Windows с чистого листа: как восстановить заводские настройки системы на ноутбуке
Windows с чистого листа: как восстановить заводские настройки системы на ноутбуке
Скоро первое сентября – вторая, а для кого-то первая и главная точка отсчета нового года. А в новый год принято вступать обновленными. Пора придать новизны и вещам вокруг себя. Вот, например, тому старенькому ноутбуку с разленившейся виндой – взять бы да откатить его на заводские настройки, чтобы был как только что из магазина.
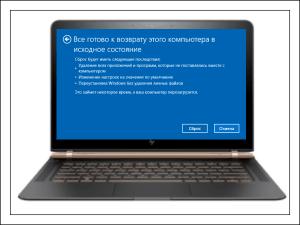
Восстановление к первоначальному состоянию разом устраняет все неполадки операционной системы, но оно полно подводных камней, о которых лучше знать заранее. Итак, как восстановить заводские настройки на ноутбуке, не превратив его в «кирпич» и не лишившись ценных данных.
С применением диска мы можем выполнить сброс настроек к заводским либо сделать откат виндовс и вернуть работоспособность компьютера. Для этого требуется загрузиться в безопасном режиме и войти в «Устранение неполадок компьютера» , далее устанавливаем компакт диск в CD-rom. Появится меню, в котором необходимо кликнуть «Восстановление ОС» .
 Далее Windows порекомендует следующие варианты:
Далее Windows порекомендует следующие варианты:
- Анализ памяти системы;
- Восстановление Windows;
- Исправление запуска системы;
- Выполнение работы в командной строке;
- Восстановление из образа Windows.
 Выбираем вариант, указанный на скриншоте выше, далее идет процедура, аналогичная описанной в разделе ниже.
Выбираем вариант, указанный на скриншоте выше, далее идет процедура, аналогичная описанной в разделе ниже.
Как сбросить Windows 7 до заводских настроек
К сожалению, «семёрка» не поддерживает быстрого сброса к заводским настройкам, что является преградой для возвращения компьютера к исходному виду без использования дополнительных знаний. Если у вас стоит задача вернуть компьютер в исходное состояние, вы можете воспользоваться такими вариантами:
- Через «Устранение неполадок компьютера» в «Дополнительных вариантах загрузки»;
- С помощью вашего дистрибутива, который шёл в комплекте с ПК или ноутбуком.
Если вы больше склоняетесь ко второму варианту, значит вам необходимо просто загрузиться с дистрибутива и выбрать там восстановление системы. Дальше всё будет происходить по накатанной.
В случае с первым вариантом, необходимо попасть в меню «Дополнительные варианты загрузки». Для большинства компьютеров (ноутбуков) это можно сделать клавишей F8, которую нужно нажимать сразу после начала загрузки компьютера (не выходя из ждущего режима или гибернации). Когда оно будет загружено, вам необходимо выбрать пункт «Устранение неполадок компьютера».

Далее произойдёт переход в окно «Параметры восстановления системы». В нём находятся некоторые возможности, которые реально можно использовать до загрузки системы в целом. Среди них и будет скрываться либо встроенный сброс, либо фирменный. В данном случае, для примера, у нас вариант с восстановлением заводских настроек ноутбука Toshiba.

Необходимо будет перейти в этот пункт и последовать подсказкам встроенной утилиты, чтобы у вас получилось восстановить заводские настройки. Обратите внимание, что все файлы на жёстком диске, которыми вы пользовались/сохраняли, будут удалены безвозвратно.
3. Переустановите с помощью установочного носителя Windows
Если вы не используете Windows 8 или 10, хотите узнать, как восстановить заводские настройки Windows 10 без меню «Настройки», или по каким-то причинам не хотите использовать описанные выше методы, вы всегда можете сбросить настройки Windows до заводских настроек с помощью установочного носителя. Это позволяет вам установить свежую копию Windows на ваш компьютер и уничтожить все, что на ней есть.
Для Windows 10, проверьте, как установить Windows 10 с помощью Microsoft Media Creation Tool , который является бесплатным и простым.
Если вы хотите переустановить Windows 7 или 8 с нуля, вы можете использовать инструмент загрузки Microsoft Windows 7 или Microsoft Windows 8.1 . Они позволяют загрузить ISO-образ для записи на флэш-диск или DVD, чтобы можно было переустановить Windows. Для этого вам потребуется предоставить действительный ключ продукта Windows 7, но это не обязательно для загрузки Windows 8.1.
В любом случае, просто вставьте USB-диск или диск с установочным носителем, а затем загрузитесь со съемного устройства . Вы увидите экран установки Windows, через который вы можете перейти к установке чистой копии. Помните, что при этом будет удалено все содержимое диска, на котором вы устанавливаете Windows.
Переустановка с использованием образа Windows
Если вы не используете Windows 8 или 10, или же описанные выше методы сброса по какой-либо причине вам не подходят, можно восстановить заводские настройки Windows с помощью установочной USB-накопителя. Это позволит установить новую копию Windows на компьютер и удалить всю предыдущую информацию.
Если вы хотите переустановить Windows 7 с нуля, можете использовать инструмент загрузки ОС от Microsoft, который позволяет загружать ISO для записи на флеш-накопитель или DVD-диск, которые затем можно использоваться для переустановки операционной системы. Также для этого понадобится ввести лицензионный ключ Windows 7.
Использование системного загрузочного диска
При серьезных нарушениях в работе Windows или сильного воздействия вирусов может потребоваться загрузочный диск. С его помощью можно сбросить систему или откатить ее до рабочего состояния и нужных настроек. В безопасном режиме выбираем пункт «Устранение неполадок компьютера», после этого вставляем диск в dvd-привод и в открывшемся окне нажимаем на кнопку «Восстановление системы».

Программа предлагает нам на выбор несколько путей установки параметров по умолчанию:
- Восстановление запуска — поиск главных неисправностей, что препятствуют запуску Windows;
- Восстановление системы – поиск точки восстановления с рабочими настройками для сброса;
- Восстановление образа системы – использование сделанного ранее бэкапа;
- Диагностика памяти Windows – проверка системной памяти;
- Командная строка – работа с файлами через текстовую строку.

Процесс восстановления такой же, как и со встроенным приложением. Но работая с диском, вы исключаете возможность вредного воздействия на работу вирусов и другого стороннего ПО.
Восстановление Windows 8-ой версии
Для возобновления восьмой версии операционной системы Виндовс необходимо выполнить следующие операции:
- Найти меню Параметры – Изменение параметров компьютера – Обновление и восстановление
- В этом разделе предлагается на выбор – особый вариант, удаление информации с переустановкой операционной системы или обычное восстановление, которое предполагает сохранение данных:
.png)
- Нужно определить подходящий вариант и следовать подсказкам.
При использовании особого варианта откроется дополнительное меню. В нем нужно выбрать диагностику. Система предложит пользователю перейти в дополнительные параметры, вернуться в исходное состояние или использовать кнопку «Восстановить». Первое подразумевает откат к точке восстановления.
Теперь рассмотрим, восстановление систему Windows 8.1:
- Вызываем «sysdm.cpl» путем нажатия кнопок Windows+R
- Откроется окно «Свойства системы». В нем находим вкладку «Защита»:
.png)
- Выбираем и обозначаем диск, который подлежит возобновлению
- Жмем Восстановить и Далее:
.png)
- Выходит перечень точек возобновления:
.png)
- Завершаем операцию.
Чтобы сбросить настройки, и произвести восстановление Windows 8, необходимо воспользоваться следующим алгоритмом:
- На правой стороне экрана компьютера находим Параметры
- Жмем Изменение параметров – Обновление и восстановление – Восстановление:
.png)
- Затем необходимо перейти в раздел Восстановление без удаления файлов.
Сброс Windows 10 в параметрах из установленной системы
Самый простой способ сброса Windows 10 предполагает, что система на вашем компьютере запускается. Если это так, то несколько простых шагов позволяют выполнить автоматическую переустановку.
- Зайдите в Параметры (через пуск и значок шестеренки или клавиши Win+I) — Обновление и безопасность — Восстановление.

- В разделе «Вернуть компьютер в исходное состояние» нажмите «Начать». Примечание: если при восстановлении вам сообщат об отсутствии необходимых файлов, используйте способ из следующего раздела этой инструкции. Также, на этом этапе может появиться ошибка: Невозможно найти среду восстановления.
- Вам будет предложено либо сохранить личные файлы, либо удалить их. Выберите нужный вариант.

- В случае выбора варианта с удалением файлов, также будет предложено либо «Просто удалить файлы», либо «Полностью очистить диск». Я рекомендую первый вариант, если только вы не отдаете компьютер или ноутбук другому человеку. Второй вариант удаляет файлы без возможности их восстановления и занимает больше времени.
- В окне «Все готово к возврату этого компьютера в исходное состояние» нажмите «Сброс».

После этого начнется процесс автоматической переустановки системы, компьютер будет перезагружаться (возможно, несколько раз), а после сброса вы получите чистую Windows 10. Если вы выбирали «Сохранить личные файлы», то на системном диске также будет находиться папка Windows.old, содержащая файлы старой системы (там могут пригодиться папки пользователя и содержимое рабочего стола). На всякий случай: Как удалить папку Windows.old.
Варианты осуществления сброса
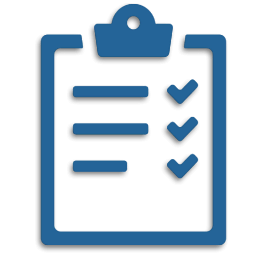
Как мы уже отмечали ранее, в большинстве новых ноутбуков сброс настроек можно осуществить специальным программным обеспечением фирмы производителя, а также прибегнуть к средствам операционной системы. Собственная функция сброса настроек имеется только в Windows 8 и 10. Чтобы вернуть компьютер в исходное состояние в седьмой версии ОС потребуется наличие ранее созданных точек отката. Рассмотрим каждый из возможных вариантов в подробностях.
Использование фирменного программного обеспечения

Сброс ноутбука до заводских настроек осуществляется по-разному, в зависимости от модели устройства и его производителя. Рассмотрим, как можно провести эту операцию на ноутбуках самых популярных фирм.
Ноутбук Samsung
На устройствах от компании Samsung сброс осуществляется следующим образом:
- Перезагружаем компьютер.
- Перед началом включения ноутбука периодически нажимаем кнопку «F4» на клавиатуре.
- На экране появится фирменное приложение. Принимаем условия лицензии и кликаем по кнопке «Восстановление».
- Далее в новом окне выбора точки восстановления указываем самое левое положение, выбрав самую раннюю точку, созданную, когда ноутбук только начал использоваться.
- После этого имеется возможность выбрать данные пользователя для сохранения. Отмечаем нужный вариант при надобности.
- Нажимаем на кнопку «Восстановление».
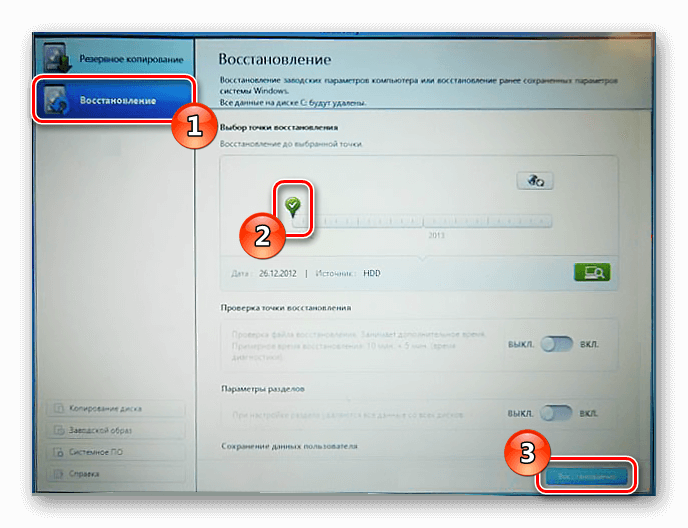
Выбираем самую раннюю точку восстановления
В некоторых моделях Samsung сброс компьютера в изначальное состояние происходит немного по-другому. Потребуется проделать следующие шаги:
- Открыв программу, выбираем пункт «Восстановление».
- Далее указываем вариант «Полное восстановление».
- Выбираем точку отката под названием «Computer Initial Status» или«Заводские настройки».
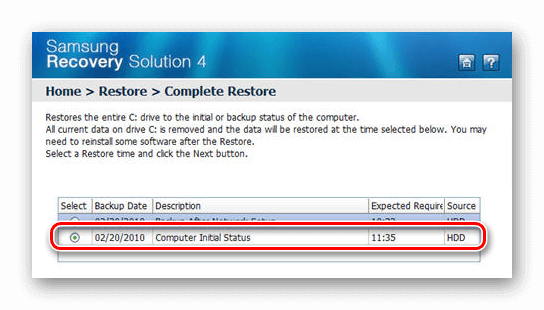
Выбираем восстановление заводских настроек
После этого начнется процесс восстановления системы.
Ноутбуки Lenovo
В устройствах данного производителя осуществить сброс можно следующим образом:
- Выключаем компьютер.
- Далее нажимаем кнопку с круглой стрелкой, она расположена рядом с кнопкой включения ноутбука.
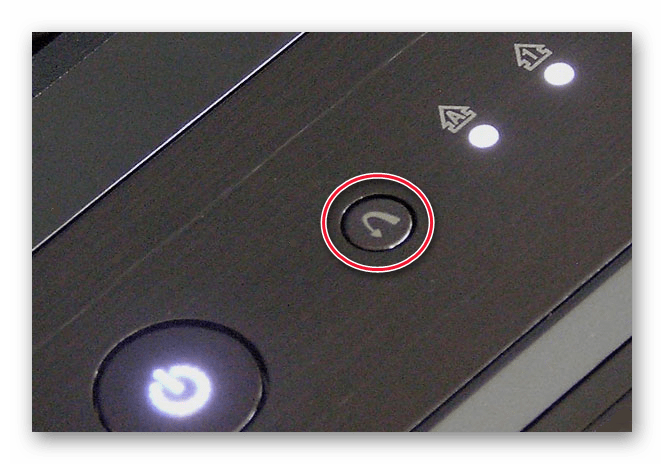
Запускаем среду восстановления
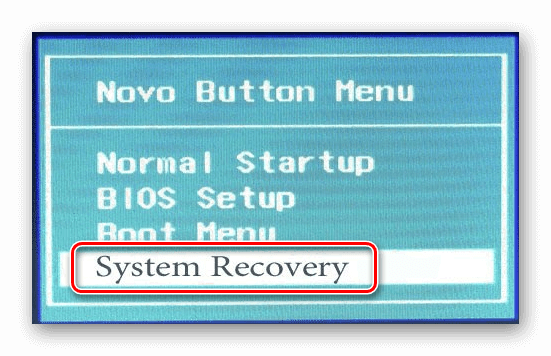
Выбираем вариант «System Recovery»
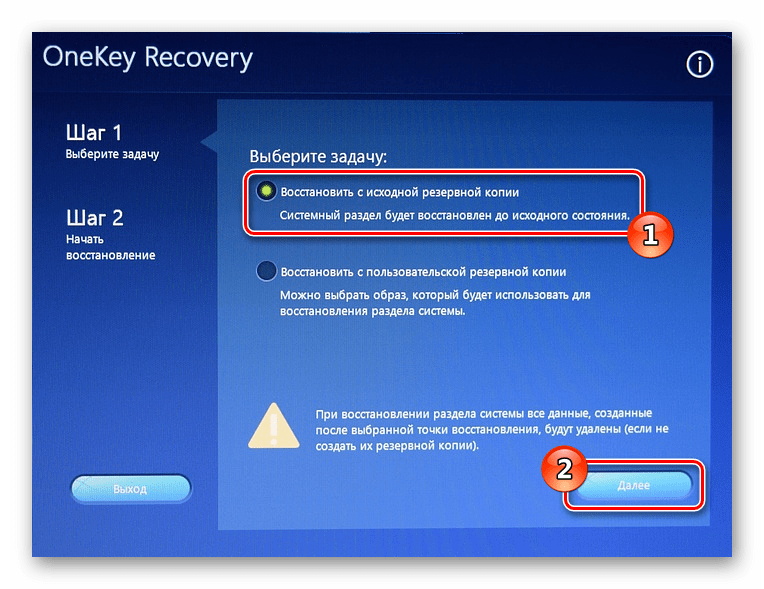
Выбираем тип восстановления
Начнётся сброс параметров, по окончании которого компьютер включится с заводскими настройками.
Ноутбуки Sony
Чтобы осуществить сброс настроек до заводских, в ноутбуках Sony потребуется проделать следующие шаги:
- Перезагружаем компьютер и перед его включением периодически нажимаем на клавишу «F10».
- В новом окне выбираем вариант «Запуск Центра восстановления VAIO», используя стрелки на клавиатуре.
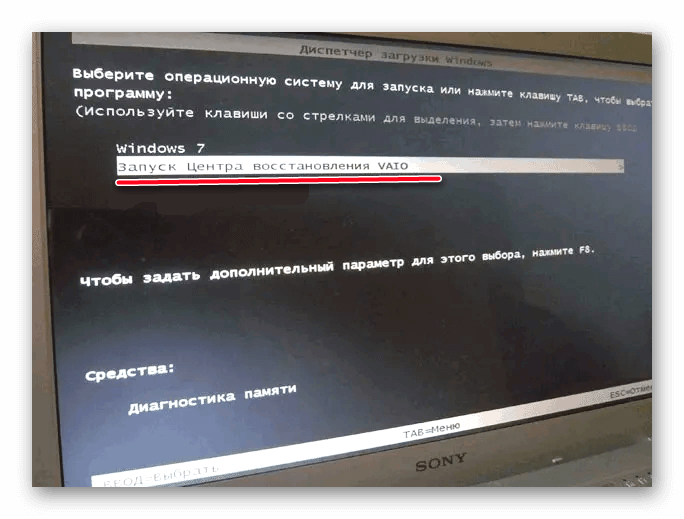
Выбираем пункт «Запуск Центра восстановления VAIO»
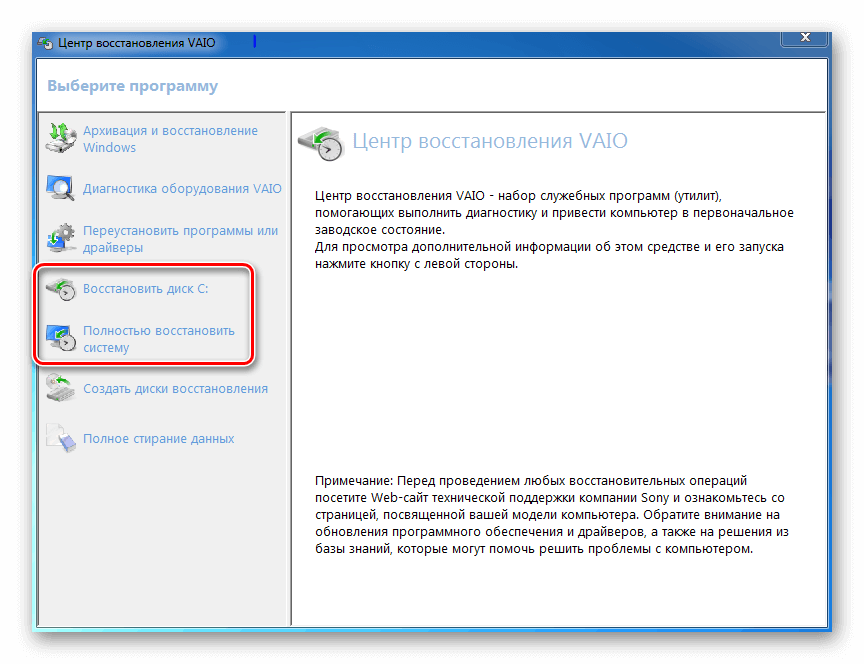
Выбор варианта восстановления
Ноутбуки Toshiba
Чтобы сбросить настройки на ноутбуке данного производителя, пользователю потребуется проделать следующие операции:
- Перезагружаем компьютер.
- Периодически нажимаем на клавишу «F8» или цифру «0»(в зависимости от модели устройства).
- Далее выбираем пункт «Устранение неполадок компьютера».
- После этого может потребоваться ввести логин и пароль.
- В новом окне выбираем вариант «Программа Toshiba HDD Recovery», которая также может иметь название «TOSHIBA Recovery Wizard».
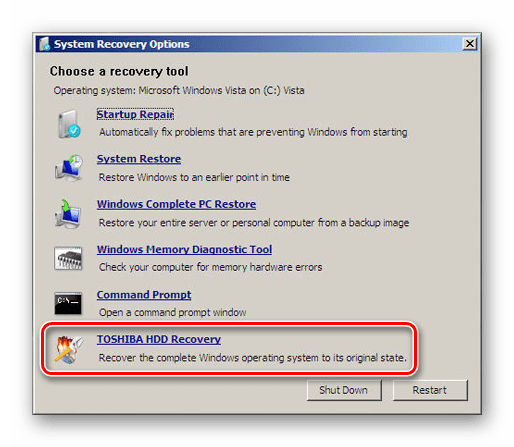
Запускаем программу Toshiba HDD Recovery
Ноутбуки HP
Чтобы осуществить сброс параметров на ноутбуке Hewlett-Packard, потребуется проделать следующие шаги:
- Перезагружаем систему.
- При включении периодически нажимаем кнопку «F11».
- В появившемся меню переходим в раздел «Диагностика».
- Кликаем по пункту «Recovery Manager».
- Выбираем вариант «Восстановление системы».
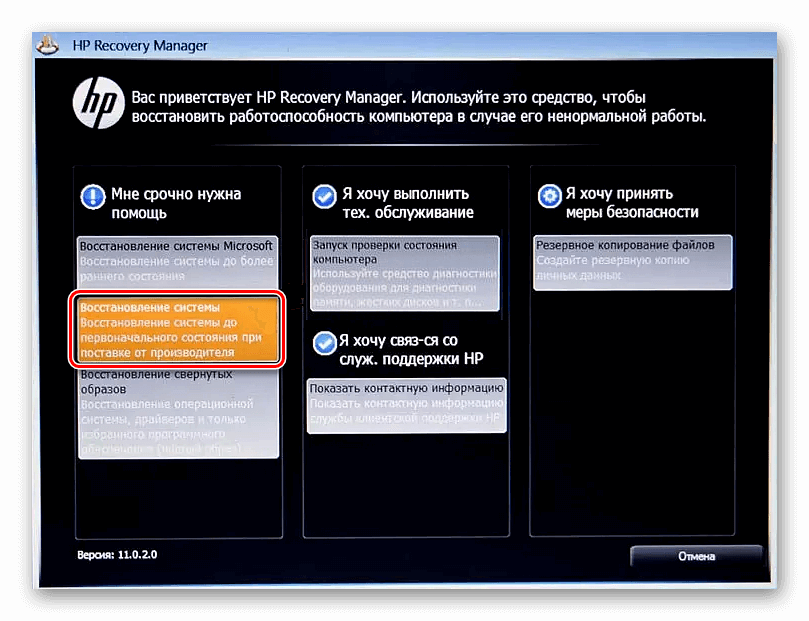
Выбираем пункт отката системы до заводских настроек
После этого начнется сброс параметров системы.
Ноутбуки производителей Asus и Acer
В этих ноутбуках откат до заводских настроек происходит одинаковым образом, однако, чтобы запустить среду восстановления, потребуется использовать разные клавиши.
- После перезагрузки системы ноутбука фирмы Acer нажимаем «Alt+F10», а Asus – «F9».
- Далее кликаем по кнопке «Диагностика».
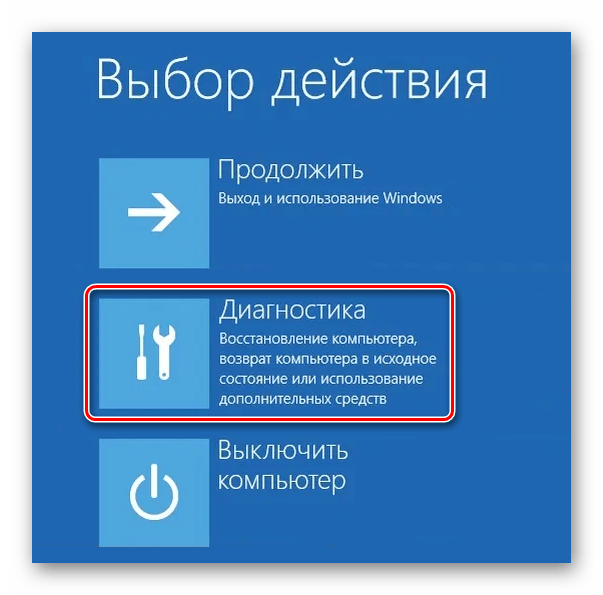
Переходим в раздел диагностики
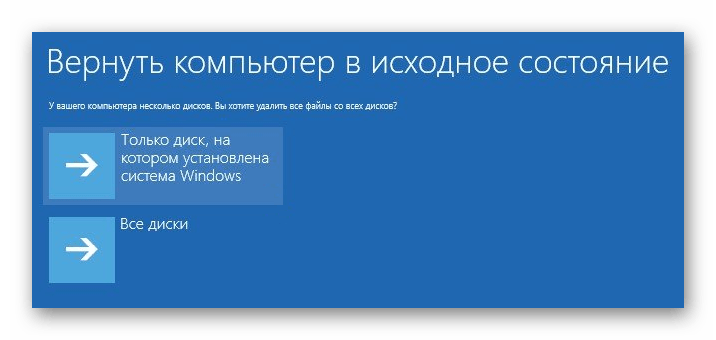
Выбираем вариант восстановления
Сброс настроек средствами операционной системы
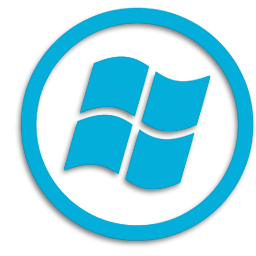
Далее рассмотрим, как можно осуществить откат системы до заводских настроек в разных версиях Windows внутренними средствами.
Windows 7

В седьмой версии ОС нет встроенной функции отката до заводских параметров. Вернуть её в предыдущее состояние можно при помощи точек восстановления. Для этого нужно сделать следующее:
- В поисковую строку стартового меню вписать запрос Восстановление.
- Из результатов поиска запустить приложение «Восстановление системы».
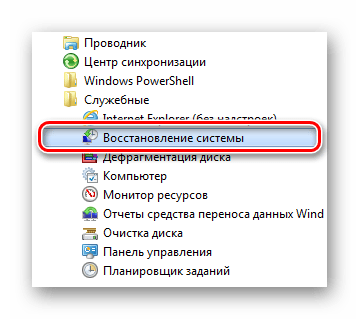
Запускаем «Восстановление системы»
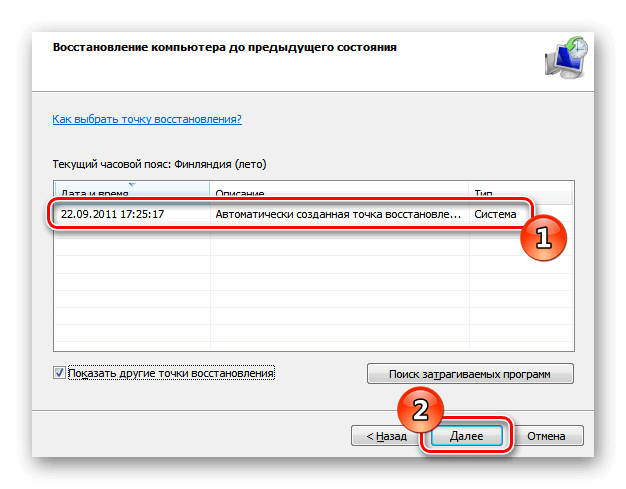
Выбираем точку восстановления
Windows 8 и 8.1
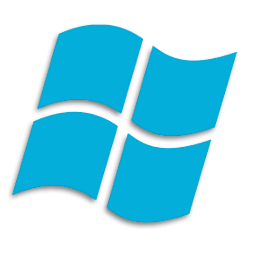
В восьмерке уже появилась специальная функция для возврата системы к заводским настройкам. Чтобы ей воспользоваться, потребуется сделать следующее:
- Открыть «Параметры» системы.
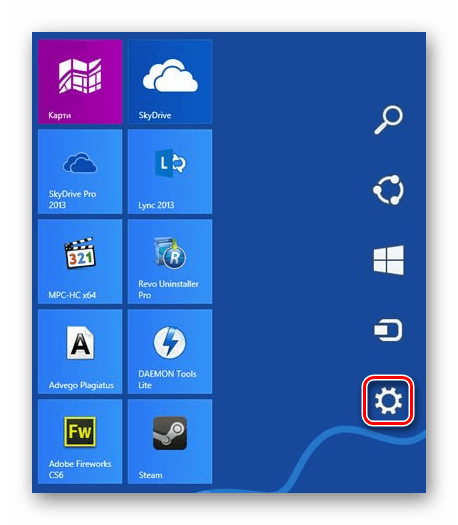
Открываем «Параметры» Windows 8
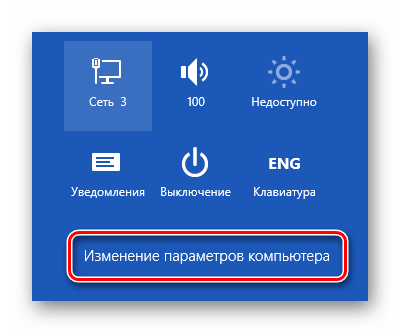
Переходим к изменению настроек
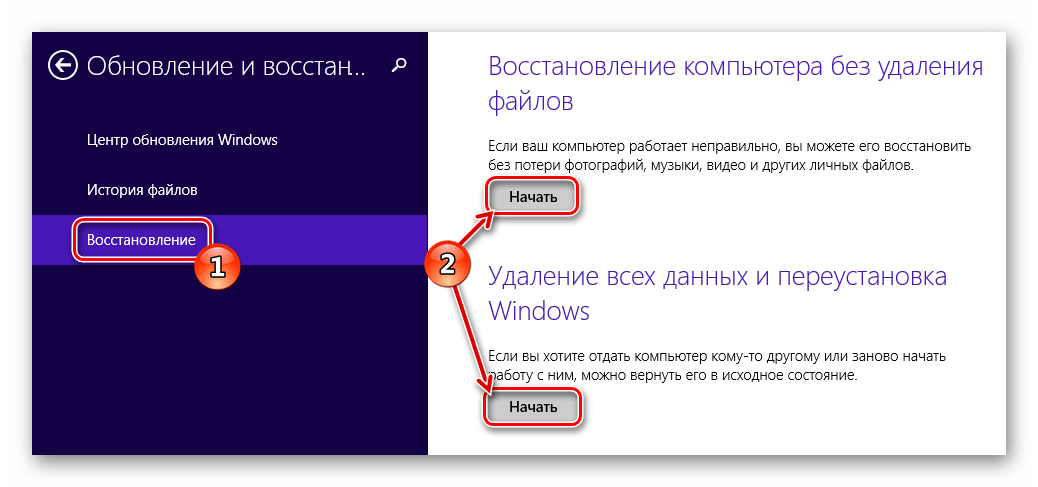
Выбираем вариант восстановления
Windows 10
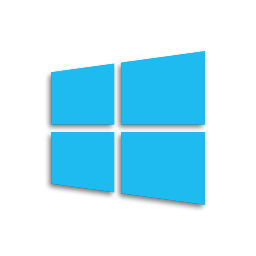
В десятке тоже имеется встроенная в систему функция сброса настроек. См. также: как сбросить Windows 10 до заводских настроек. Чтобы ей воспользоваться, нужно сделать следующее:
- Открываем «Параметры» из стартового меню.
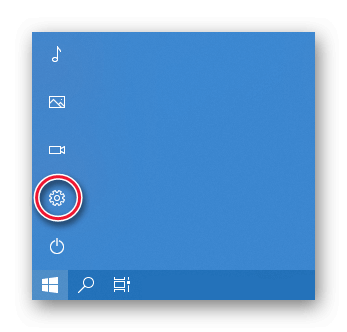
Запускаем «Параметры» из стартового меню
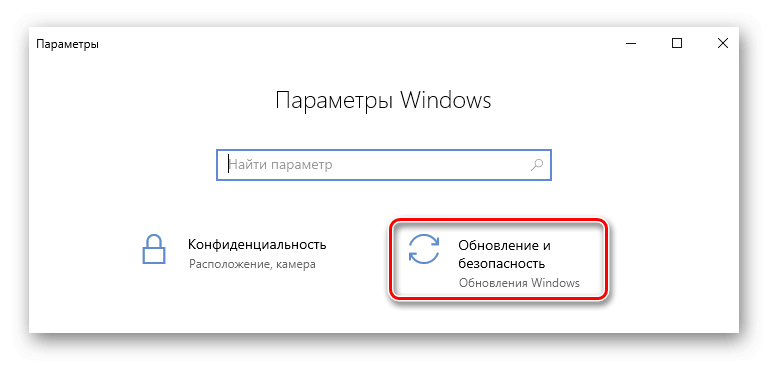
Переходим в раздел «Обновление и безопасность»
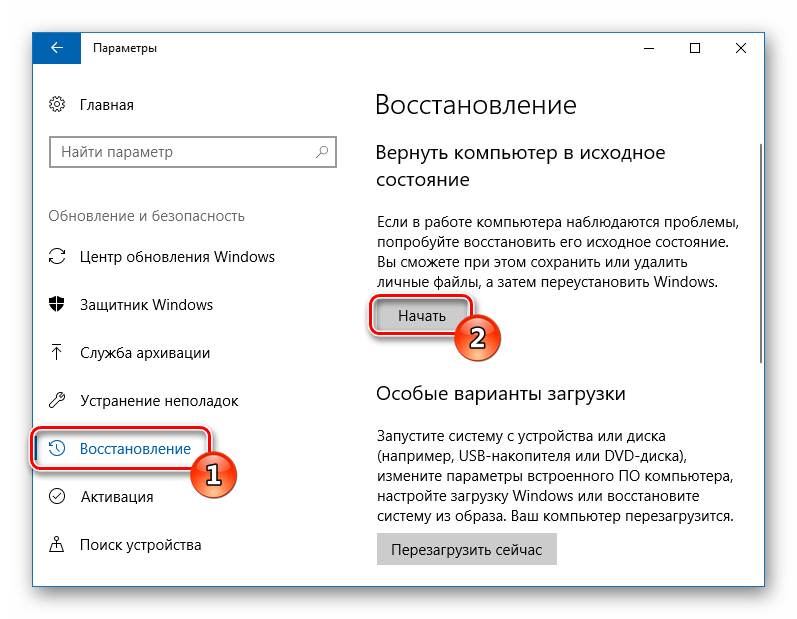
Запускаем восстановление системы
Вот при помощи таких способов можно осуществить сброс настроек ноутбука до заводских. Желаем удачи!






