Как быстро настроить видеокарту из Windows 10
Как быстро настроить видеокарту из Windows 10

Приветствую, уважаемые читатели моего блога. Недавно заменил на своем компьютере адаптер видео на более производительный. До этого момента использовал интегрированную графику. При этом возникла необходимость отключить встроенный акселератор. Хочу рассказать о своем опыте, чтобы настройка графики на Windows 10 не стала для Вас испытанием нервов и терпения.
Сейчас Вы узнаете несколько способов отключения встроенного адаптера. Ведь в нём больше не будет необходимости, если Вы подключите оборудование посерьёзнее. Вполне логично прозвучат вопросы: какой смысл так делать? Разве система автоматически не переключается на нужную видеокарту, в зависимости от нагрузки? Бывают ситуации (крайне редко), когда игры не работают при одновременном включении двух адаптеров.
Переходим к рассмотрению способов отключения. Их всего три.
Панель управления NVIDIA не открывается?
Иногда пользователи сталкиваются с тем, что на их компьютере не открывается « Панель управления NVIDIA ». Обычно это сигнализирует о неполадках с драйверами. В таком случае лучше всего полностью удалить драйверы от видеокарты NVIDIA и установить их заново.
Для того чтобы полностью удалить драйверы с компьютера скачайте и установите программу « Display Driver Uninstaller ». После этого перезагрузите компьютер в безопасном режиме и запустите данную программу. После этого откройте выпадающее меню и выберите там « NVIDIA ». Таким образом вы сообщите программе Display Driver Uninstaller, что хотите удалить драйверы именно от видеокарты NVIDIA.
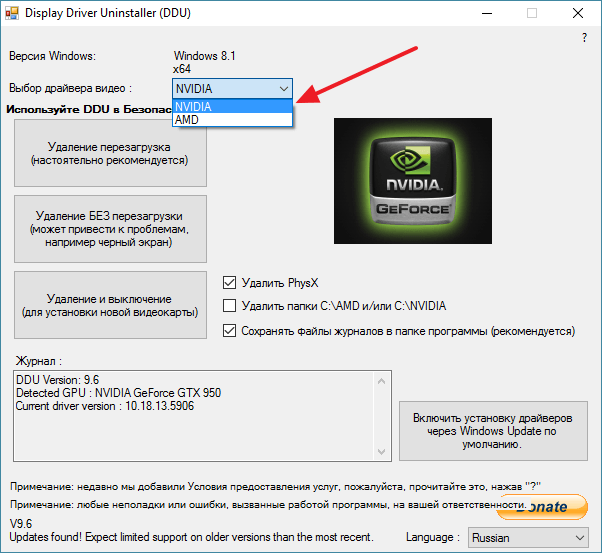
Дальше просто нажимаем на кнопку « Удаление и перезагрузка » и ждем пока Display Driver Uninstaller удалит драйверы и перезагрузит компьютер.

После перезагрузки заходим в обычный режим работы Windows, скачиваем последнюю версию драйверов с официального сайта NVIDIA, устанавливаем новые драйверы и еще раз перезагружаем компьютер.
В большинстве случаев такой переустановки будет достаточно для того чтобы « Панель управления NVIDIA » начала открываться нормально.
Не могу найти панель управления графикой: что делать
ШАГ 1: проверить наличие видеодрайвера
Для начала (чтобы не терять время зря) я бы порекомендовал уточнить, а установлен ли сам видеодрайвер.
Важно!
Многие пользователи после переустановки Windows 10 не обновляют видеодрайвер (пользуются тем, что поставила ОС). Между тем, обычно, он идет без панели управления — т.е. ее попросту нет и искать значки и ссылки на нее – бесполезно.
Для Intel HD, кстати, в Microsoft Store есть спец. центр управления графикой!
Для этого нужно открыть диспетчер устройств и посмотреть вкладку “Видеоадаптеры” . Обратите внимание на значок рядом с названием вашего видеоадаптера: нет ли на нем восклицательного знака? (если есть — это указывает на отсутствие видеодрайвера)

Драйвер на видеокарту установлен (слева), драйвера нет (справа)
Вообще, обновлять его лучше с официального сайта производителя (ссылки на нужные странички ):
- https://www.amd.com/
- https://www.intel.ru/
- https://www.nvidia.ru/
- если у вас ноутбук — то загружайте видеодрайвер с сайта производителя устройства: ASUS, HP, Dell и пр. (производитель нередко модифицирует его и добавляет доп. панельки).
Кроме этого, для своевременного авто-обновления драйверов и необходимых компонентов для работы 3D-приложений (игр) — посоветовал бы использовать утилиту Driver Booster. Она рассчитана на начинающих пользователей: весь процесс максимально прост. См. ниже пример ее работы.

Driver Booster – найдено 9 устаревших драйверов (пример работы программы)
ШАГ 2: как открыть настройки видеокарты
Способ 1
На рабочем столе кликните правой кнопкой мыши (ПКМ) по любому свободному месту — должно открыть меню проводника. В нём в большинстве случаев должна быть ссылочка на панель графики (в моем случае “Radeon” , в вашем может быть на “Intel” или “nVidia”).

ПКМ по рабочему столу
Способ 2
Посмотрите внимательно в правый нижней угол: там, рядом с часами, должно быть множество значков. Нередко, среди них оказывается и на видеодрайвер (кстати, он может быть скрыт — обратите внимание на стрелочку 👇. ).

ПО Radeon — значок в трее
Способ 3
Сначала необходимо открыть 👉 панель управления Windows и переключить отображение в режим “Крупные значки” . Среди многообразия ссылок на различные параметры — должна быть ссылочка и на видеодрайвер (разве за исключением последних драйверов от Intel, они в панель управления перестали добавлять значки. ).

Панель управления – крупные значки
Способ 4
Зайдите в меню ПУСК и внимательно просмотрите все вкладки: обычно после установки полной версии видеодрайвера в меню появится ссылка на его панель управления. 👇

Меню ПУСК / Windows 10
Кстати, в ОС Windows 10 весьма неплохо реализован поиск: если нажать по значку с лупой (возле ПУСК) и ввести аббревиатуру “AMD” (или “Intel”, “nVidia”) — автоматически будет найдена ссылка на панель управления графикой.

AMD Radeon Software — поиск
Способ 5
Есть и более радикальный способ (ручной), когда мы не будем искать никакие значки, а попробуем запустить непосредственно само приложение для настройки видеодрайвера.
Для начала нужно открыть “Мой компьютер” и перейти на системный диск “C:” (по умолчанию именно на него устанавливается всё ПО, связанное с видеокартой).
Далее нужно открыть папку “Program Files” и перейти в каталог, соответствующую названию вашего видеоадаптера (пару адресов в качестве примера ниже).
C:Program FilesNVIDIA CorporationControl Panel Client

Папка с файлами панели управления AMD
Если у вас видеокарта AMD — достаточно будет запустить файл “RadeonSoftware.exe”, для nVidia — файл “nvcplui.exe”. 👌
Если вы нашли ссылочку на меню управления видеокартой иначе — сообщите в комментариях (заранее благодарю).
Панель управления NVIDIA не открывается
Если NVIDIA Control Panel не открывается, не отвечает или не работает на вашем компьютере с Windows 10, вот несколько вещей, которые могут решить эту проблему для вас:
- Перезапустите процесс панели управления NVIDIA
- Перезапустите службу драйвера дисплея NVIDIA
- Обновите драйверы дисплея NVIDIA.
Давайте рассмотрим это подробно.
Перезапустите процесс для Панели управления NVIDIA

Чтобы перезапустить процесс для панели управления NVIDIA из диспетчера задач, нажмите комбинации клавиш CTRL + Shift + Esc на клавиатуре.
Найдите процесс под названием Приложение панели управления NVIDIA .
Разверните его и нажмите правой кнопкой мыши на подпроцесс Панель управления NVIDIA . Нажмите Завершить задачу.
Теперь попробуйте открыть панель управления NVIDIA из меню «Пуск» и проверьте, устраняет ли это проблему или нет.
Перезапустите сервис для драйвера дисплея NVIDIA

Вам придется открыть диспетчер служб Windows. Начните с нажатия комбинации клавиш WINKEY + R , чтобы запустить утилиту Выполнить . Затем введите services.msc и нажмите Enter . Теперь откроется окно «Службы» и будет заполнен список служб.
Теперь обратите внимание на сервисы, называемые NVIDIA Display Container LS . Дважды нажмите на него, чтобы открыть окно свойств.
Убедитесь, что служба запущена. Если нет, запустите его. Если он уже запущен, остановите его, а затем снова запустите. Также убедитесь, что тип запуска Автоматический .
Сделайте то же самое для службы NVIDIA LocalSystem Container .
Проверьте, решает ли это вашу проблему.
Обновите драйверы дисплея NVIDIA
Одной из основных задач, которую вы должны сделать, является обновление драйверов дисплея NVIDIA.
Для этого вам просто нужно зайти на их последний веб-сайт загрузки драйверов дисплея, чтобы скачать драйвер NVIDIA.
Из выпадающего меню вам нужно выбрать точную модель вашей видеокарты. Затем, нажав кнопку Поиск , вы увидите последнюю версию драйвера для вашей видеокарты. Примите условия использования, а затем загрузите драйвер. Наконец, запустите загруженный файл, чтобы установить последние версии драйверов.
Перезагрузите компьютер, чтобы изменения вступили в силу.
Панель управления NVIDIA должна работать нормально!
Связанное чтение : доступ к панели управления NVIDIA запрещен.
Настройки в BIOS
Компьютер может обладать двумя видеоадаптерами: интегрированным в материнскую плату и дискретным, который отдельно присоединяется к материнской плате. Если изначально вы использовали встроенную видеоплату, но после обзавелись еще одной, то наверняка столкнетесь с проблемой, когда в ноутбуке потребуется принудительно включить внешнюю видеокарту.
Обычно с этим вопросом, трудностей не возникает потому, что монитор работает с графической картой, к разъему которой он подключен. Но не во всех случаях происходит автоматическое переключение. В определенных моделях BIOS владелец ПК обязан сам принудительно включить нужное комплектующее, а ненужное – отключить.

Данная проблема решается путем изменения опций в биосе, предназначенных для активации видеоакселератора. Итак, что нужно сделать:
- Войти в биос;
- Перейти в раздел «Config» или «Advanced».
- В разделе «Graphics Device» выбрать «Nivida optimus».
Могут использоваться и другие наименования, например:
- Primary Display;
- Init Display First;
Возможные значения опции:
- Onboard;
- PCI;
- AGP;
- PCI-E;
Название зависит от типа используемых шин на материнской плате. Например, PCI-E позволяет отключить интегрированную видеоплату Intel и включить внешнюю.
Установка пользовательского режима на AMD
Кликните правой кнопкой мыши на рабочем столе и выберите AMD Catalyst Control Center. Перейдите в раздел Информация – Программы. Скопируйте путь к файлу 2D.
Откройте окно Редактора реестра командой regedit из строки командного интерпретатора (Windows + R).
Перейдите к разделу, указанному в пути к файлу драйвера 2D. В разделе «0000» найдите параметр DALNonStandardModesBCD1 . Дважды кликните на нем, затем введите следующие значения в порядке:
Ширина, например, 1440 или 0780
Высота, например, 1880 или 0240
Введите четыре нуля
Частота обновления монитора. Например, 0120 для 120 Гц или 0060 для 60 Гц.
Если какое-либо из значений менее четырех цифр, добавьте спереди нули.
Кликните на «ОК» и перезагрузите компьютер. После этого попробуйте изменить текущее разрешение экрана на пользовательское, которое только что создали, в центре управления AMD Catalyst.
Как узнать видеокарту на Mac?
Владельцев электронных устройств от компании Apple нередко интересует, как узнать видеокарту на ноутбуке. Сложности это не составляет – можно на сайте разработчика найти модель ноутбука и ознакомиться со спецификацией. Если это невозможно, то проделываем следующие шаги:
- Открываем «Об этом Mac»;
- Находим «Информация о системе»;
- Пользуемся вкладкой «Оборудование»;
- Пунктом «Графика/Монитор»;
- Знакомимся с необходимой информацией:
.png)
Если перепробовали разные способы, но до сих пор не знаете, как узнать видеокарту на Windows 7 и других операционных системах, то свяжитесь с сотрудником «Службы добрых дел».
Достаточно описать проблему с драйвером или настройками видеокарты, и мастера с опытом расскажут, как ее устранить. Оставьте заявку в чате или позвоните нам!
Как узнать свою видеокарту встроенными средствами Windows

Инсталляция дополнительного программного обеспечения, с целью определить модель установленной в компьютер или ноутбук видеокарты, вовсе необязательна. Встроенных возможностей операционной системы Windows для этого достаточно.
Узнать модель видеокарты через «Диспетчер устройств»
Системное меню «Диспетчер устройств» позволяет владельцам компьютеров узнать все о подключенных к компьютеру или ноутбуку устройствах. Чтобы в него зайти, необходимо нажать на клавиатуре сочетание клавиш Windows+R, и в появившемся окне «Выполнить» прописать команду devmgmt.msc, после чего нажать «ОК».
В открывшемся меню «Диспетчер устройств» для определения видеокарты раскройте пункт «Видеоадаптеры», и в нем будет содержаться название модели устройства, установленного в компьютер или ноутбук.
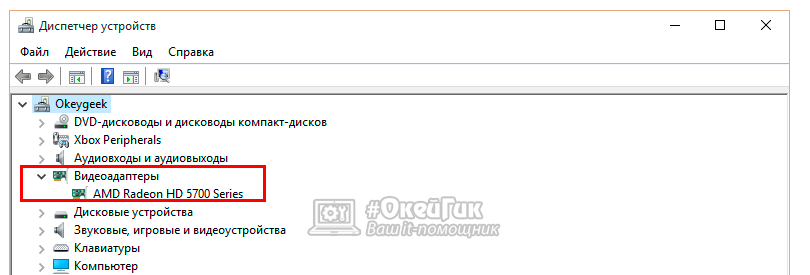
Внимание: Если на компьютере не установлены драйвера видеокарты, в графе «Видеоадаптеры» будет отображаться надпись «Стандартный VGA графический адаптер». В таком случае можно узнать модель видеокарты через DEVICE ID. Для этого нажмите правой кнопкой мыши на неопределенный графический адаптер, и выберите пункт «Свойства».
Далее перейдите на вкладку «Сведения», и в выпадающем меню «Свойства» установите значение «ИД оборудования». Ниже в графе «Значение» появится множество букв и цифр. Выберите самое верхнее (обычно максимально большое по количеству символов) значение, и нажмите на него правой кнопкой, после чего скопируйте представленные в графе буквы и цифры.
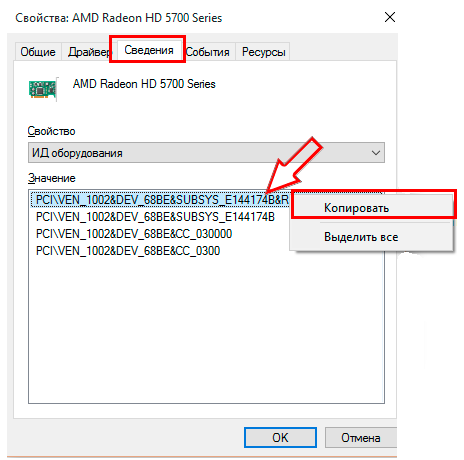
Теперь требуется зайти на специальный сайт, который позволяет найти драйвера для устройства по его коду. На этом сайте в поисковую строку вставьте скопированный идентификатор оборудования и нажмите «Искать». После этого сайт выдаст список драйверов для модели видеокарты, ИД которой был вставлен в поисковую строку. Обратите внимание, что на сайте будут представлены драйвера для различных Windows, и необходимо верно подобрать драйвер не только исходя из версии операционной системы, но и по разрядности Windows.
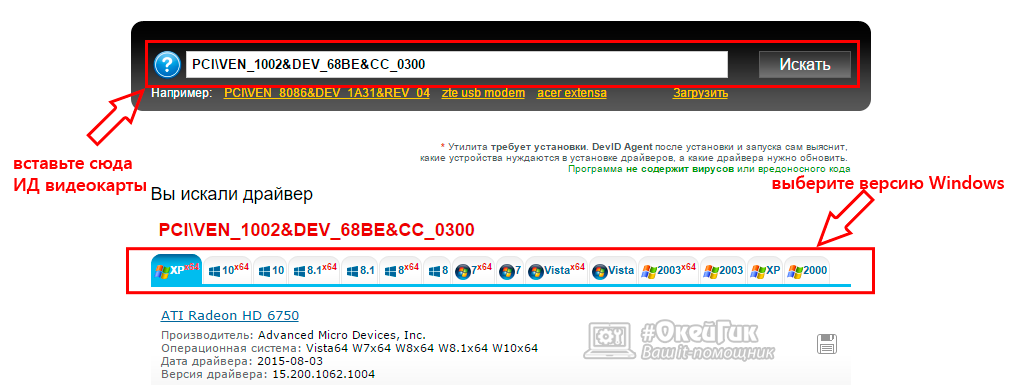
Установив драйвера вы заметите, что в сведениях о «Видеоадаптерах» начала верно отображаться модель видеокарты, установленной в компьютер.
Определить модель видеокарты через «Средство диагностики DirectX»
Встроенное в операционную систему Windows средство диагностики позволяет получить информацию о различных параметрах операционной системы, драйверов и оборудования, установленного в компьютер или ноутбук. Чтобы через него узнать модель видеокарты необходимо:
- Нажать на клавиатуре сочетание клавиш Windows+R, а после прописать в появившемся окне команду dxdiag и нажать «ОК»;
- В открывшемся окне «Средства диагностики» следует перейти на вкладку «Экран»;
- Далее в графе «Имя» вы увидите модель используемой видеокарты. Обратите внимание на графу «Примечание», в которой может выводиться информация о проблемах с устройством или конфликте его программного обеспечения с версией операционной системы.
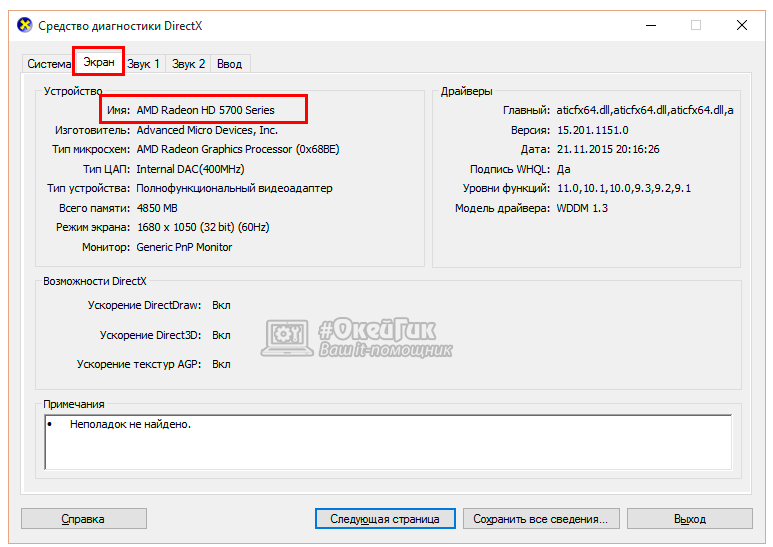
Следует отметить, что «Средство диагностики DirectX» позволяет только получить сведения о системе, тогда как вносить изменения в работу оборудования через него нельзя.
В этом нет ничего сложного. Нужно лишь с точностью следовать шагам из нашей инструкции:
- Скачайте MSI Afterburner по этой ссылке.
- Установите приложение и запустите его.

В новом окне нажмите «Настройки» в нижней части экрана.





