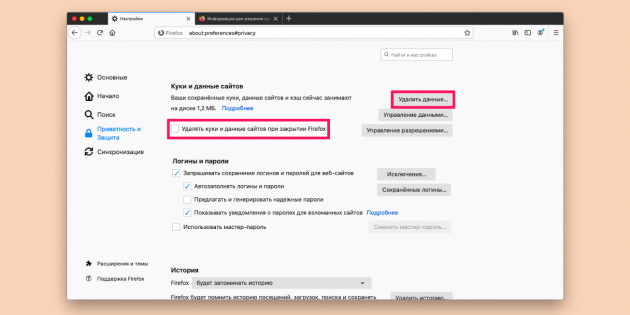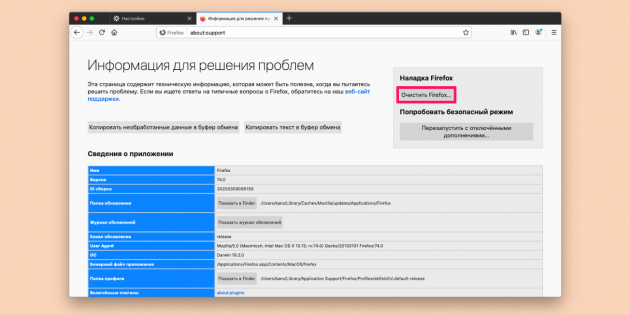Как восстановить настройки браузера и удалить историю
Как восстановить настройки браузера и удалить историю
Сбились настройки браузера, после чего он ведет себя непредсказуемо? Было бы неплохо иметь возможность сбросить браузер к исходному состоянию, чтобы не разбираться, что именно настроено не так. Просто удалить обозреватель и поставить его снова не получится — персональные данные все равно сохранятся на диске. А в случае Internet Explorer и сама задача по деинсталляции приложения будет пресечена системой.
Вторая сходная задача — скрыть следы вашей работы в браузере. За время вашего с браузером общения он много узнал про вас: посещаемые сайты, логины и пароли… Однако эти достаточно простые на первый взгляд операции могут иметь на некоторых браузерах весьма нетривиальное решение. Тем не менее все браузеры предоставляют пользователю возможность решить обе задачи без применения сторонних утилит. Подробности в этой статье.
Ниже вы узнаете, как сбросить в исходное состояние браузеры «большой тройки»: браузеры на движке Chromium (Google Chrome и Яндекс.Браузер описываются отдельно, к остальным должны быть применимы советы для Chrome), Internet Explorer и Mozilla Firefox. Также дополнительно опишем Opera 12 — эта ветка обозревателя будет некоторое время существовать независимо от «новой» Opera на движке Chromium. Opera 12 имеет свой движок и свои особенности настройки.
Комбинации клавиш Ctrl-Shift-Del для очистки истории успешно работает во всех браузерах обзора кроме Opera 12. Особенности же браузеров проявляются только в галочках, которые надо расставить в «очистке». Но их смысл ясен из названий, поэтому останавливаться подробно на них не буду.
Включить опции в настройках обозревателя не получится. Для этого используется отдельная команда в адресной строке. Всего в Опере есть три разделах настроек:
- Основные.
- Дополнительные.
- Экспериментальные.
Здесь подробно рассматривается третий вид параметров Opera: как и когда их активировать, какие возможности дают скрытые функции.

Как показать скрытые настройки Оперы
Для Opera flags предусмотрена отдельная веб-страница. Чтобы открыть экспериментальные настройки, выполним следующие действия.
- Нажать значок «+» для открытия новой вкладки в Опере.

- В адресной строке набрать комбинацию текст «opera://flags» и нажать «Enter» на клавиатуре.

- Откроется веб-страница с полным списком скрытых опций веб-браузера. Сверху две кнопки, показывающие доступные («Available») и недоступные («Unavailable») настройки для текущих версий обозревателя и операционной системы.

Список параметров очень большой. Можно убедиться в этом, пролистав страницу до конца. В правом углу предусмотрено окно поиска опций и кнопка для сброса всех установленных значений к стандартным.

Каждый пункт содержит название надстройки и краткое описание с указанием поддерживаемых операционных систем. Все функции из представленного списка не были полностью протестированы. О любой надстройке можно написать в техподдержку или оставить отзыв о ее работе на сайте Оперы. Для каждой строки flags возможны три состояния.
- «Enabled». Активное состояние, опция работает.
- «Default». Значение по умолчанию – отключено или включено, как задано изначально. Если опция активна, в списке выбора дополнительно отображается бука «E», если нет – буква «D».
- «Disabled». Настройка не применена.

При активации команды Unavailable сверху страница Opera flags покажет недоступные для используемой платформы надстройки. Эти функции не применимы в этой версии Опера или операционной системы.

Замечание. При попытке применения любой настройки все изменения вступают в силу только после перезапуска обозревателя.

Как применить настройку
Следующая инструкция приводит алгоритм действий для включения опции flags в браузере Opera.
- Открыть страницу с адресом «opera://flags».
- Найти нужную опцию и изменить ее состояние в списке выбора справа. Слева от названия появится синяя точка.

- На панели снизу в правом уголке нажать кнопку перезапуска браузера, чтобы сохранить изменения. После перезагрузки выбранная опция flags активируется.

Обзор некоторых Opera flags
Приведем наименование и описание некоторых функций из перечня скрытых настроек Оперы на русском языке.
- Уведомления на панели задач. При наличии непрочитанных сообщений с любых устройств на панели задач будут показываться уведомления.
- Измененная страница закладок. Новое оформление веб-страницы закладок с поддержкой «темной» темы.
- Подтверждение закрытия с несколькими вкладками. При выходе из Оперы обозреватель спросит подтверждения, если открыто более одной вкладки.
- Новости «Яндекс.Дзен». Показывает новостную ленту Яндекс.Дзен, если это поддерживается на территории страны.
- Сохранение в форматеMHTML. Сохраняет веб-страницы в MHTML – одиночный текстовый файл с вложенными ресурсами.
- Перетаскивание объектов. Для сенсорных экранов при нажатии и удержании на элемент будет доступно его перетаскивание на другое место.
- Улучшенная адресная строка. Расширяет возможности самораскрывающегося списка адресной строки обозревателя.
- Определение направленности набираемого текста. Определяет направленность текста для каждого печатаемого символа – слева направо или справа налево. Функция полезна при наборе на разных языках.

На странице Opera flags настройка выполняется за несколько «кликов». Опции хотя и являются тестовыми, но позволяют существенно расширить функционал Оперы и упростить навигацию в интернете.
Firefox
В Firefox есть два вида сброса настроек:
- Ручной. Откройте настройки и перейдите в раздел «Приватность и защита». В пункте «Куки и данные сайтов» нажмите «Удалить данные», чтобы очистить cookie, разрешения сайтов, историю просмотра и другие параметры. Кроме того, в этом же разделе есть чекбокс для автоматического удаления cookie и данных сайтов каждый раз, когда вы закрываете браузер. Ниже в разделе «История» можно запретить браузеру запоминать историю посещений, загрузок, поиска и сохранять данные форм.

- Стандартный сброс (который в Firefox называют очисткой). Для этого откройте новую вкладку и введите в адресной строке «about:support» без кавычек. На открывшейся странице нажмите «Очистить Firefox». Это стирает все пользовательские настройки браузера, включая дополнения и темы. При этом файлы cookie и пароли не пострадают.

Чтобы настроить синхронизацию данных между устройствами с одним аккаунтом, кликните на раздел «Синхронизация» в настройках. Здесь вы можете выбрать, какие типы данных с этого компьютера будут доступны на других устройствах.
Настройка Оперы
Прежде чем приступить к тонким настройкам Оперы, необходимо разобраться с навигацией:
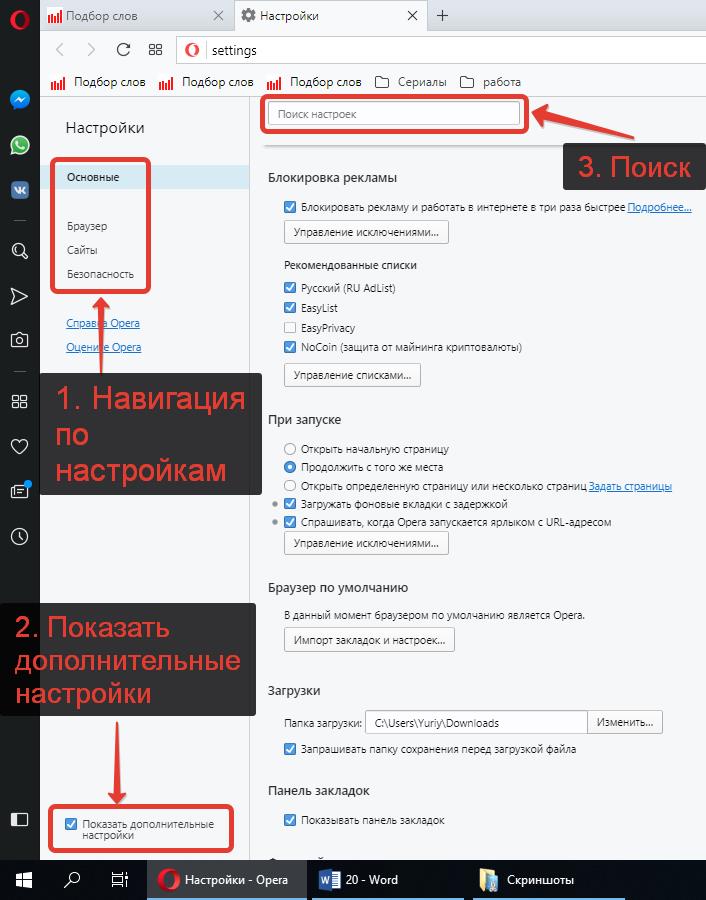
Как настроить браузер Опера
Всего в левом меню есть 4 категории:
- Основные – это общие настройки Оперы. В этой категории собраны самые частоиспользуемые настройки из 3-х других категорий.
- Браузер – категория, в которой производятся настройки самого браузера.
- Сайты – тут настраивается отображение сайтов.
- Безопасность – раздел с настройками, отвечающими за безопасность пользователя в сети интернет.
Для того, чтобы иметь доступ к расширенным настройкам Оперы, необходимо активировать галочку напротив пункта «Показать дополнительные настройки».
Более опытные пользователи, которые точно знают, что они ищут, могут найти необходимую функцию или настройку с помощью строки поиска, расположенной в самом верху.
Раздел «Браузер»
В категории «Браузер» пользователь может произвести следующие настройки:
- Синхронизация. Включение данной функции позволяет пользователю создать связь между всеми своими устройствами, посредством аккаунта, в котором будут храниться некоторые данные (закладки, вкладки). То есть, пользователь, добавив какую-либо закладку на свой компьютер, который синхронизирован, например, со смартфоном, сможет увидеть добавленный сайт в закладках и на смартфоне. Функция синхронизации очень удобна и практична. Кроме того, с помощью нее можно будет легко восстановить свои закладки, в случае переустановки операционной системы на компьютер, или при установке Оперы на новое устройство.
- «При запуске». В данном пункте пользователь может настроить стартовую (домашнюю, начальную) страницу Оперы, которая открывается при первом запуске браузера.
Открыть начальную страницу – запуск всегда с новой чистой страницы (со страницы визуальных закладок).
Продолжить с того же места – после запуска браузер откроется все те же страницы, которые были открыты при его закрытии. Этот вариант самый оптимальный, так как позволит легко вернутся к просмотру сайтов, в случае, если браузер был случайно закрыт.
Открыть определенную страницу или несколько страниц – тут можно указать самостоятельно, какие страницы должны открываться при запуске. - Поиск. При вводе в адресную строку поискового запроса, браузер автоматически перекидывает пользователя в поисковик, который выбран в этом пункте. Стандартные варианты: Google и Яндекс.
- Браузер по умолчанию. Это важный пункт. Если основной браузер Опера, то обязательно следует указать его в качестве браузера по умолчанию.
В этом же пункте есть функция, позволяющая перенести настройки из других браузеров в Оперу. - Сбросить данные Opera. Эта функция отвечает за сброс настроек Оперы до заводских. Сбросятся: поисковая система, закроются все открытые вкладки, сбросятся все прочие настройки до исходного состояния. А также отключатся все расширения, и очистится весь кэщ (cookie). При этом сохранятся: история посещений и закладки и пароли.
- Сеть. Настройка для более продвинутых пользователей. В разделе «Подключения» — «Настройка сети» можно самостоятельно указать ip-адрес прокси сервера. Данная функция используется для обхода блокировки сайтов.
Но для рядовых пользователей разработчики Оперы сделали функцию VPN, о которой речь пойдет чуть дальше. - Языки. Тут следует указать язык, на котором будет отображаться интерфейс браузера.
Тут же можно изменить или добавить словарь, по которому проверяется орфография. Но лучше не трогать. - Загрузки. По умолчанию папка загрузки в Опере тут: C:UsersИмя пользователяDownloads. Ее можно изменить на любую другую. Но идеальным вариантом является активация функции «Запрашивать папку сохранения перед загрузкой файла».
- Клавиши и жесты. Крайне нежелательно тут что-либо менять, так как потом могут возникнуть неприятные ситуации из-за случайно нажатых горячих клавиш. Зато очень полезно будет выучить основные сочетания клавиш, ведь они позволят сделать работу с браузером более быстрой и комфортной. Изучить горячие клавиши можно вбив в адресную строку следующее:
opera://settings/configureCommands - Персонализированные новости. Тут можно включить отображение доступных лент новостей. Как по мне, функция не очень удобная, гораздо проще читать новости на любимых новостных сайтах или в агрегаторах новостей.
- Интерфейс пользователя. Тут можно показать или скрыть панель закладок, изменить тона темы на темные, настроить конвертацию валюты, при выборе текста и некоторые другие настройки.
- Фоновый рисунок. Это – заставка, которая будет отображаться на экспресс-панели Оперы.
- Боковая панель. Данный пункт отвечает за включение и отключение боковой левой панели. А также позволяет выбрать, какие именно функции будут отображаться на этой панели.
- Начальная страница. Эти настройки отвечают за экспресс-панель. Если убрать галочку напротив «Показывать подсказки Экспресс-панели», то из Экспресс-панели исчезнет строка «Варианты», которая некоторым мешает.
Тут же можно настроить количество колонок Экспресс-панели Оперы. - Система. Скрытая активная по умолчанию опция. Лучше не трогать.
- Экономия заряда батареи. Тут можно включить или отключить режим экономии заряда батареи. А также задать условия, при которых он будет включаться и отключаться.
- Мой Flow. Это облако от разработчиков Оперы. Функция новая.
- Opera Turbo. Данный режим позволяет экономить трафик и ускорять работу сайта.
Раздел «Сайты»
В этом разделе можно сделать следующие конфигурации:
- Отображение. Изменение размера шрифта и масштаба страницы в браузере Опера.
- Изображения. Можно отключить загрузку всех изображений. Когда-то было весьма актуальной функцией, позволявшей экономить трафик.
- JavaScript. Включает или отключает выполнение JavaScript. Лучше не трогать.
- Flash. Разрешение или блокировка запуска Flash на сайтах.
- Всплывающие окна. Отображение или блокировка всплывающих окон.
- Всплывающее окно с видео. Что делает эта опция мне неизвестно.
- Виртуальная реальность. Если вы один из владельцев дивайсов виртуальной реальности, то данная функция может быть полезна.
- Местоположение. Многие сайты, при посещении, запрашивают местоположение пользователя. Интернет магазины, карты и т.д. Можно включить или отключить возможность для этих сайтов отслеживать местоположении, либо оставить по умолчанию – спрашивать по запросу.
- Уведомления. Разрешение или запрет сайтам показывать системные уведомления.
- Защищенное соединение. Тут ничего не трогаем, безопасность превыше всего.
- Микрофон. Разрешение или запрет на использования микрофона в Опере.
- Камера. Разрешение или запрет на использования веб камеры в Опере.
- Полное управление MIDI. Разрешение или запрет доступа к аудиоустройствам MIDI.
- Фоновая синхронизация. Возможность для недавно закрытых сайтов завершить прием или передачу данных.
- Документы PDF. Опера позволяет открывать многие форматы файлов прямо в браузере, в том числе PDF. Но можно, при необходимости, установить загрузку PDF файлов на компьютер.
Раздел «Безопасность»
В этом разделе выполняются следующие настройки:
- Блокировка рекламы. Очень удобная предустановленная функция по блокировке рекламы в Опере. Нет необходимости устанавливать дополнительные расширения и плагины, вроде Adblock Plus. Достаточно просто активировать галочку и наслаждаться отсутствием назойливых рекламных блоков.
- Конфиденциальность. В этом разделе несколько функций, которые обеспечивают комфортную работу в сети. Они уже все по умолчанию включены, поэтому никаких настроек желательно не делать.
Тут же можно очистить историю посещения сайтов в Опере. - VPN. Суперполезная функция. ВПН позволяет обходить блокировки сайтов в Опере со стороны Роскомнадзора без использования сторонних прокси-серверов и расширений.
- Автозаполнение. Тут можно указать шаблон для заполнения адреса и кредитной карты.
- Пароли. Включение или отключение предложений сохранить пароль в браузере.
Тут же можно посмотреть все сохраненные для сайтов в Опере пароли. - HTTPS/SSL. Управление сертификатами. Обычному пользователю без надобности.
- WebRTC. Настройка сетевых интерфейсов.
- Файлы cookie. Разрешение, блокировки и настройка хранения файлов cookie на компьютере.
- Обработчики. Разрешение на обработку протоколов.
Изменения в менеджере закладок
Если в прошлом выпуске изменениям подверглась панель закладок, то теперь некоторые изменения произошли в их менеджере. Папка «все закладки» была переименована в «другие закладки» (на нашем скриншоте ниже other bookmarks, потому что локализацию в релиз-кандидате завершить, очевидно, ещё не успели).
Переименование, безусловно, логично, так как прежнее название могло ввести пользователя в заблуждение.


Также с целью визуально разгрузить менеджер слева были убраны иконки. Так как основных пунктов совсем немного, острой потребности в них не было. Папку «Корзина» перенесли чуть вниз, чтобы лучше отделить от остальных.
Для папок, в которых ничего нет, представлено новое фоновое оформление:


Наконец, ещё ниже была перенесена кнопка экспорта закладок, которая теперь может выполнять и обратную операцию – их импорт. Функция импорта, разумеется, была в браузере и прежде, но располагалась в другом месте настроек. Решение добавить её и в менеджер закладок выглядит вполне разумным.
Переустановка Opera
Если после сброса настроек браузера звук так и не появился, рекомендуем полностью удалить браузер Opera, а затем установить его снова. Скачать новейшую версию Opera можно с официального сайта разработчика: https://www.opera.com/ru/computer.
Один из приведенных выше способов должен помочь вам решить проблему со звуком в браузере Opera. Кстати, очистку кэша мы рекомендуем выполнять регулярно, это позволит избежать не только проблем с воспроизведением музыки и видео на веб-страницах, но и многих других неполадок, таких как вылеты браузера, ошибки нехватки памяти или медленная работа программы.
Что значит ошибка “Соединение сброшено” и что делать?
Выглядит эта ошибка вот так (в браузере Хром) :
Возникает она по причине потери соединения между нашим браузером и сайтом, который мы хотели открыть. Когда мы вводим адрес сайта, или переходим по ссылке, то браузер обращается с запросом к серверу, на котором расположен сайт. Если соединение установлено успешно, то сайт открывается. Если же возникает какая-то проблема с нашей стороны, или со стороны сайта, то соединение сбрасывается, и тот же Chrome, или Opera выдает ошибку “ERR_CONNECTION_RESET”.
По моим наблюдениям, чаще всего причина именно на стороне клиента. Что-то с нашим подключением к интернету, сетевыми настройками в Windows, браузером. Есть информация, что причина так же может быть на стороне интернет-провайдера. Например, сброс соединения с сайтом может быть результатом блокировки этого сайта провайдером. В любом случае, попытаться исправить эту ошибку мы можем только со стороны своего устройства.
Где хранятся настройки opera
Идем дальше разбираться где хранятся настройки браузеров в Windows и на очереди у нас Opera. Довольно старенький серфер по интернету, но недавно в него вдохнули новую жизнь, версии выходят как орешки, старая мне нравилась больше, но сегодня речь не об этом.
Настройки Opera располагаются вот по такому пути.
Тут вы тоже видите закладки Opera, это файл Bookmarks, также история браузера расположена в файле Hystory. Тут вы найдете, папку расширений и тем.

Сама программа установлена по пути

Как говорил один персонаж из моего детства, продолжаем разговор.
Быстрая навигация вверх/вниз по странице
В Opera 51 появился новый жест для быстрого перемещения в «шапку» страницы и последующего возврата к месту, на котором вы были перед этим. Теперь не нужно скроллить ползунок справа или крутить колесо мышки, достаточно кликнуть по названию вкладки вверху. Одно нажатие переносит к самому верху веб-страницы, а повторный клик возвращает в место, где вы были до этого.
Это не полный перечень всех нововведений Opera 51, есть и другие, незаметные улучшения, вроде исправления ошибок. Так, в версии для Mac слегка изменено оформление в приватном режиме, а еще во всех версиях расширены возможности экспорта и импорта закладок из других браузеров. Однако столь мелкие обновления останутся для большинства пользователей незамеченными, вот и мы не стали акцентировать внимание на них.