Как отформатировать телефон через компьютер
Форматирование телефонного аппарата – это очистка его памяти и сброс настроек до заводских. После такой операции владелец получает устройство абсолютно безо всякой информации, будто бы привезенное с завода-изготовителя. Единственное отличие от нового смартфона – это сохраненные личные данные, фотографии и музыка. Как можно отформатировать телефон на ОС Андроид? Провести генеральную уборку в смартфоне нетрудно. Когда мобильник медленно работает, зависает или начинает самопроизвольно включаться и выключаться, значит пришло время его отформатировать.
Способы форматирования с телефона
Следует помнить, что вмешательство в работу любой техники – это личное решение пользователя, за последствия которого он будет отвечать самостоятельно. Если вы не уверены, что точно знаете, как форматировать телефон через компьютер или любым другим способом, то лучше доверить очистку памяти профессионалу. Сейчас сбросить настройки мобильного аппарата на платформе Андроид легко следующими способами:
- чисткой операционной системы;
- в обход ОС;
- с помощью быстрого кода;
- форматированием карты памяти.

Как форматировать телефон Андроид используя чистку ОС
Прежде чем начать процесс очистки, нужно создать резервную копию, на которой сохранится вся нужная информация. Процедура проста: скопируйте данные на флешку или другой внешний носитель. Потом устройство с информацией надо извлечь, поскольку очистка может коснуться и его. Итак, как отформатировать телефон на базе Android, если произошел сбой:
Иногда устройство ведет себя настолько неадекватно, что вообще не включается. В этом случае нажмите одновременно регулятор громкости (позиция вверх) и кнопку выключения. На экране появится робот, открывающий доступ к меню. Здесь выберите функцию «Wipe data/factory reset». В этом режиме все операции следует производить с помощью клавиши громкости. Нужное действие осуществляйте кнопкой «Home» или «блокировка/выключение». После выполнения форматирования смартфон ненадолго зависнет. Подождите немного: устройство перезагрузится и восстановятся заводские настройки.

Быстрый код для форматирования Андроид
Капитальная чистка мобильного устройства состоит во введении уникальных кодов, разработанных для каждой модели. Как можно отформатировать телефон с их помощью? Чтобы воспользоваться секретным кодом, надо открыть в вашем аппарате строку набора номера, затем ввести комбинацию цифр. Как только она будет введена, то автоматически произойдет форматирование смартфона до заводских настроек. Если этого не произошло, это означает, что ваш телефон не поддерживает данный код. Комбинация цифр для основных моделей смартфонов:
- Samsung Galaxy (Самсунг), Sony (Сони) – *2767*3855#;
- Nokia (Нокиа) – *#7370#;
- Fly (Флай) – *01763*737381# Reset;
- Alcatel (Алкатель) – ###847#;
- Siemens (Сименс) – *#9999#.
Как отформатировать карту памяти на телефоне
На всех телефонах и планшетах Андроид установлена карта памяти: она предназначена для расширения возможности сохранения большего количества информации на устройствах. Флешка добавляет к внутренней памяти смартфона дополнительные Гб (от 2 до 32). Иногда аппараты начинают вести себя некорректно с SD-картой, и тогда ее нужно очистить. Как отформатировать флешку в телефоне Андроид:
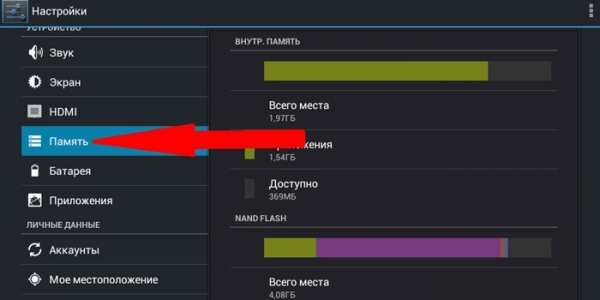
Меры предосторожности перед тем, как отформатировать Андроид
После того как вы выполните форматирование, все данные с устройства будут удалены. Как сохранить нужную информацию, если функция резервного копирования на смартфоне отсутствует? В этом случае будет нужно установить стороннюю утилиту, которая сохранит нужные данные. Скачайте с Play Маркет приложение Easy Backup или Root Uninstaller. После его установки сохраните резерв информации на карту памяти, после чего выньте ее из смартфона. Дальше можете без опаски проводить форматирование.
Способ 1: сброс до заводских настроек через меню
Самый простой вариант вернуть Android-смартфону предпродажное состояние — это выполнить сброс до заводских настроек из соответствующего пункта меню. Данный вариант актуален для устройств, которые не испытывают критических проблем с перемещением по пунктам меню системы.
1. Откройте «Меню» — «Настройки» и выберите пункт «Восстановление и сброс».


2. Прокрутите открывшийся список в самый низ и нажмите на пункт «Сброс настроек» (название данного пункта на разных смартфонах может выглядеть иначе: «Сбросить настройки телефона», «Общий сброс», «Стереть все данные» и т. п.).

Система предупредит о том, что во время сброса будет удалена вся личная информация, настройки, приложения и данные.
3. Подтвердите выполнение операции по сбросу настроек, выбрав пункт «Стереть всё».
Сброс настроек сервисными кодами
Пожалуй, это самый быстрый способ сброса настроек до заводских. Для этой цели в Android предусмотрены специальные сервисные комбинации — коды, которые надо ввести в приложении «Телефон» в режиме набора номера.
Каждая компания-производитель по-разному прошивает свои гаджеты, поэтому перед использованием кодов для сброса настроек, вам следует найти нужную комбинацию для своей модели. Так как версия Android все время обновляется, то и сервисные коды могут меняться. Лучше всего уточнять их на у производителя вашего устройства.
Пример кодов, которые подойдут для сброса настроек гаджетов Samsung:
- *#*#7780#*#
- *2767*3855#
- *#*#7378423#*#*
После ввода кода с устройства будет удалена вся пользовательская информация, и оно вернется к заводским настройкам.
Многие из нас сталкивались с проблемой постоянных зависаний устройства, возникновением глюков прошивки, потери связи и т.д. Чтобы избавиться от подобных трудностей, на помощь приходит сброс заводских настроек гаджета на Андроид. Что это означает? Обнуление настроек устройства позволяет восстановить заводские характеристики прошивки, что в дальнейшем положительно сказывается на быстродействии устройства и отсутствии дополнительных «Глюков».
Какие файлы и данные следует предварительно сохранить, перед обнулением настроек?
Существует огромное количество способов сброса настроек на андроид до заводских, но единственное, что их объединяет – тотальное удаление всех файлов и данных с памяти устройства. Поэтому, следует заблаговременно позаботиться о важных для Вас медиа-файлах и контактной информации, заметках и прочих документах, которые Вы хотели бы сохранить. Как правильно это сделать, читайте далее.
Правильный бэкап контактов и записной книжки на андроид
Начнем с предварительного сохранения и переноса контактов, «куда по дальше» от нашего гаджета. Самый простой способ – скопировать контакты на сим карту. Сделать это легко, следуя нашей инструкции. Зайдите в меню контактов и выберите пункт «Импорт/Экспорт». В появившемся окне, осуществите экспорт контактов на любой удобный для Вас носитель: SIM-карту или SD устройство хранения данных.


Самый надежный способ, это переписать Ваши контакты в записную книжку, но, у нас «На дворе», эра технологий и гаджетов, такой вариант подойдет не для каждого. Советуем воспользоваться эффективным и действенным методом по бэкапу контактов на андроид – синхронизировать данные с аккаунтом Google или его облачным хранилищем. Кроме контактов, сервис облачного хранилища, предлагает Вам синхронизировать СМС сообщения, заметки и записи календаря с любого Android устройства.
Для начала Вам следует зарегистрироваться в сервисе Гугл, попросту создайте новый аккаунт или авторизуйтесь в старом. Подробно рассказывать не будем об этом, так как такие простейшие действия не нуждаются в комментариях. Расскажем Вам о правильной синхронизации необходимой информации с серверами Google.
Переходим в настройки телефона, раздел «Аккаунты». Выбираем аккаунты «Google». В открывшемся окне будет несколько пунктов
Безопасность и вход;
В верхнем углу экрана устройства, появится Ваша учетная Запись (аккаунт Гугл), тапаем по нему.
После проделанных действий появится окно с предложением вариантов синхронизации. Ставим галочки напротив нужных нам пунктов. Если Вы желаете провести ручной бэкап данных на сервер Гугл, нажмите на круговые черные стрелочки, как это показано на скриншоте.

Поздравляем Вас! Необходимая информация и данные были загружены на сервер Google и синхронизированы с Вашим аккаунтом. После сброса настроек устройства, Вам не составит труда восстановить записную книжку или заметки смартфона.




Делаем быстрый бэкап фотографий, видео, музыки и документов на андроиде.
Простой способ – подключить устройство через USB шнур к компьютеру и передать на него необходимую информацию. Есть небольшой нюанс – не все телефоны синхронизируются с ПК в режиме «Флэшки». В момент подключения гаджета к компьютеру, выберите режим «Использовать как USB – накопитель».


Второй способ бэкапа необходимых файлов, это перенос их из памяти устройства на флэш-карту. Откройте диспетчер файлов.

В окне диспетчера, выберите фотографии, которые находятся в памяти телефона. SD карта отображается в другом месте (sdcard1).


Отмечайте фотографии, которые необходимо перенести на флешку (зажмите пальцем на нужном файле, пока не появится галочка).

В правом верхнем углу расположена кнопка «Меню». Если Вам необходимо выбрать несколько файлов, нажмите «Выбрать все», чтобы не тратить время на выделение каждой фотографии. На следующем шаге тапните по пункту «Переместить» и укажите SD карту, как конечную точку расположения Ваших файлов. Чтобы не запутаться, можно создать дополнительную папку, нажав (+) и сохранить данные в нее.

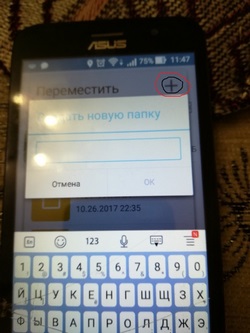

Сделайте тоже самое с видео, музыкой и документами, если для Вас эти файлы важны.
Третий способ сохранения данных на Andorid перед сбросом его настроек – использование облачных хранилищ. Алгоритм действий ничем не отличается от предыдущего пункта, все, что Вам нужно сделать, это скачать с плей маркета дополнительные приложения: Гугл Диск, Яндекс Диск и т.д. Мы советуем Вам использоваться Gogle Drive, т.к. он автоматически синхронизируется с данными Вашего аккаунта, после сброса настроек на гаджете.


Заходим в Google Drive, нажимаем «+» и выбираем «Загрузить».


Отмечаем изображения и папку для загрузки в облачное хранилище. Проделайте описанные действия с остальными медиа данными.


Подробная инструкция по сбросу настроек Андроида до заводских
Первый и самый простой способ осуществить сброс настроек — это воспользоваться стандартным меню телефона, т.к. сам аппарат будет Вам подсказывать, что следует делать. Для начала Вам следует зайти в меню смартфона и найти раздел «Настройки». Как правило, это «Шестеренка».
Совет! Опытные пользователи могут сказать, что на каждом Андроид устройстве, пошаговый сброс настроек отличается алгоритмом и последовательностью действий. На самом деле это не так. «Стоковый» или «Стандартный Android» не отличаются стратегией сброса настроек и данных.
Находим в «Настройки», пункт «Восстановление и Сброс». Выбираем «Сброс настроек телефона» – «Стереть Все».
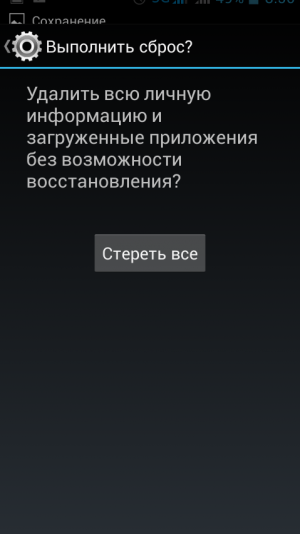
Например, если у Вас Samsung смартфон, вместо пункта меню «Восстановление», присутствует «Архивация и сброс».


В другом случае, со смартфонами Xiaomi, Meizu и Huawei, алгоритм ничем не отличается, но название кнопок, претерпели изменения. Перейдите в «Настройки» – «Расширенные» – «Сброс настроек»
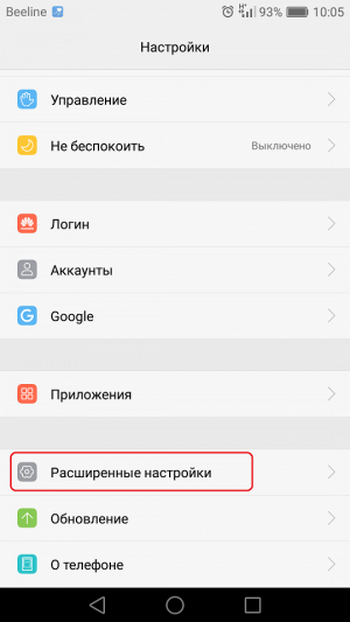
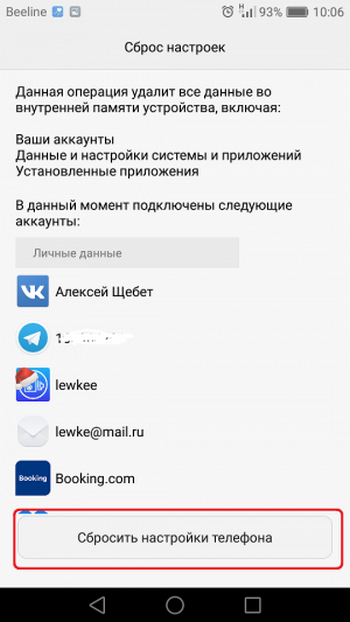
После успешного завршения сброса, работоспособность гаджета будет на высота, а вы навсегда забудете о глюках и притормаживаниях процессора.
Второй способ сброса настроек, это использование секретных кодов, которыми в основном пользуются мастера по ремонту смартфонов. Но, даже самый просто пользователь может без проблем воспользоваться любым из них. Для этого нам понадобиться нажать кнопку «Выхова» и когда появятся наэкранные цифры, следует набрать «Секретный код».
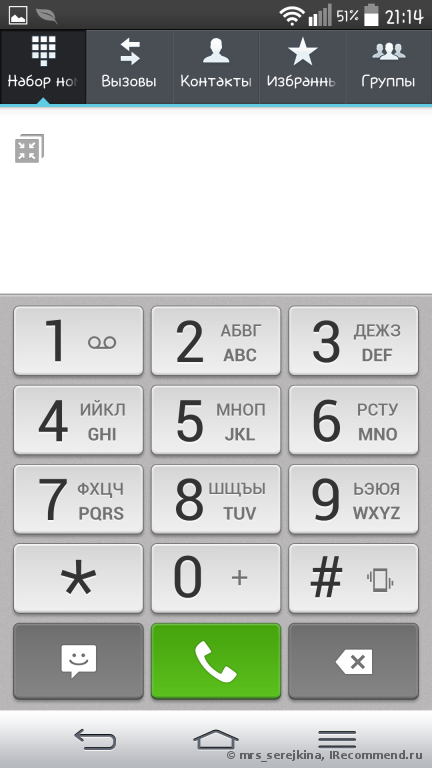
*2767*3855#-даный код полностью переустанавливает прошивку, делая Ваш телефон новым .После проделанной манипуляции (1-3%) пользователей могут сказать, что Андроид смартфон не включается. Да риск такого непреяного события присутствует, но не стоит опускать руки. В этом случае Вам следует обновить прошивку устройства.
*#*#7780#*#*-с этим кодом произойдет сброс настроек. Удалятся приложения,остальные данные остануться.

Hard Reset или жесткий сброс настроек Android.
Третий способ является самым интересным. Он создан для пользователей, у которых основное хобби – обновление прошивок на Андроид устройстве. Это сброс настроек через Recovery. Так называемый «Жесткий метод» или «Factory reset». Присутствуют нюансы и тонкости, о которых мы расскажем Вам подробнее и постараемся ответить на все вопросы в комментариях к статье.
Этот способ «Обнуления», как правило происходит при выключенном экране устройства, с использованием определенной комбинации клавишь.
Для справки! Обязательно зарядите устройство не менее 80%.
Приступим. Выкючите устройство.
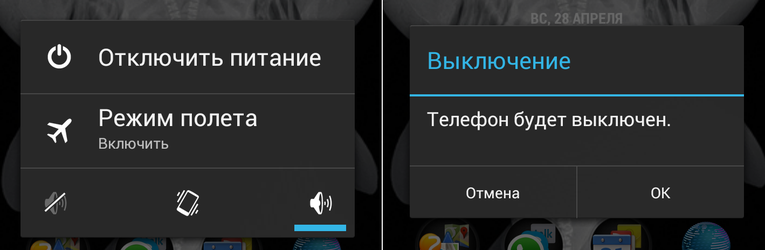
У каждого производителя Android смартфона отличается комбинация клавишь для ввода устройства в режим «Recovery». Советуем заранее ознакомиться с возможными варианты, о которых мы сейчас расскажем Вам. Как правило, существует базовая комбинация: Кнопка громкости вниз (-) и кнопка ВКЛ/Выкл устройства. Зажмите их до появления рекавери (как изображение на фотографии ниже).

Если у вас смартфон от Самсунг без кнопки ДОМОЙ (кнопка «Home»), то зажимаем клавишу громкости (+) и ВКЛ/ВЫКЛ устройства.

В другом случае, если «Home» присутствует, сочетание клавиш будет следующим: одновременно нажмите и держите «+», «Home» и «Вкл/Выкл». Как только появится надпись Samsung, отпустите нажатые кнопки.


У некоторых моделей LG следует нажать (-) и кнопку «ВКЛ/ВЫКЛ»), но после появления логотипа кнопку питания следует отпустить и нажать еще раз.
На телефонах SONY определенного типа, следует нажать одновременно (-), (+) и кнопку «ВКЛ/ВЫКЛ».

После наших действий, меню «Recovery» будет выглядеть примерно так, как показано на фотографии ниже.

Далее Вам следует перемещаться по меню Рекавери при помощи кнопок громкости и выбрать пункт «wipe data/factory reset» или “Clear eMMC», «Clear Flash». Выбор производится с помощью ВКЛ/ВЫКЛ. Выбираем нужный пункт и нажимаем «yes» или «yes — delete all user data». После того, как телефон завершил жесткий сброс, выбираем пункт «Reboot System Now» (перезагрузка системы). На этом процесс «Hard Reset» можно считать завершенным.

Отдельным пунктом мы выделили ситуацию, в которую могут попасть владельцы Samsung устройств. Случается, так, что гаджет не заходит в режим «Recovery». В этом случае Вам поможет адаптер «Джинг». Он вставляется в разъем гнезда зарядки и в течении 3 секунд вводит смартфон в режим Recovery.

Также разработана программа для сброса настроек на андроиде с использованием компьютера – Android Debug Bridge (ADB). Её следует установить на Ваш компьютер, а на телефоне активировать режим ADB.Подключаем телефон к компьютеру (желательно через оригинальный кабель).
Для сброса настроек Anrdoida с ПК, нажмите «Пуск» – «Выполнить» и введите «cmd». После запуска командной строки, откройте программу, набрав adb reboot recovery в командной строке. После ввода смартфона в режим Рекавери, следуйте описанной выше инструкции.
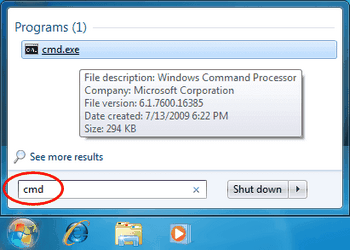

Восстанавливаем контакты и необходимые файлы после полного сброса настроек.
Восстановить копию своего устройства не сложно. Для этого перейдите в пункт меню «Восстановление и сброс» – «Копирование данных» и «Автовосстановление». Желательно присутствие стабильного и скоростного интернет-соединения.

Выводы
В этой инструкции мы рассмотрели наиболее популярные способы сброса настроек на Андроид смартфонах. Перед тем, как удалить информацию или сделать «жеский сброс», старайтесь подготовить бэкап данных или синхронизировать устройство с Google аккаунтом.
Если у Вас остались вопросы, задавайте их в комментариях к этой статье.
Способ 1: Через настройки
Метод сработает, если в системе нет критических ошибок, и пользователь собирается самостоятельно вычистить свой смартфон от всех данных:
- В настройках Андроид пройдите в раздел «Восстановление и сброс»;
- Выберете пункт «Сброс настроек»;
- Нажмите на кнопку внизу экрана.
Через несколько секунд система откатит свои настройки и перезагрузит смартфон.



Этот вариант используется редко, поэтому многие о нем даже не упоминают. Для проведения очистки параметров до заводских, Андроид придется подключить через кабель к ПК. Эту процедуру следует проводить очень аккуратно и внимательно. Кроме того, необходимо будет скачивать дополнительную программу с сайта разработчика на диск С. Для проведения процедуры нужно сразу проверить соблюдение следующих условий:
- устройство должно быть подключено к сети с постоянным напряжением;
- заряженные аппараты подходят для этого процесса;
- на диске С установлена утилита настроек параметров ОС Android. Программа подбирается индивидуально, в зависимости от бренда. Ищем на оф. сайтах.
В процессе работы особое внимание уделяйте подключению и состоянию кабеля. Если связь внезапно нарушиться, то Hard reset не будет выполнен, более того, есть вероятность потерять не только части данных, но и важные элементы ПО.
В качестве бонуса расскажу про удаление информации через сервис «Найти устройство». Оно было создано разработчиками Гугл, с его помощью можно не только отслеживать свой смартфон, но и обнулять настройки. Для этого гаджет должен иметь доступ в Интернет.

- заходите на сам ресурс и проходите авторизацию;
- Гугл ищет устройства, которые привязаны к этой учетной записи, кликаете «Стереть данные»;
- выбираете данный пункт повторно;
- соглашаетесь со своим выбором и жмете очищение до заводских параметров.
Таким образом, можно почистить удаленно внутреннее содержимое аппарата.
Сброс настроек на Андроид до заводских выполнить сможет даже новичок, нужно только правильно подобрать для себя оптимальный вариант. Мне будет интересно узнать, какими способами пользуетесь вы, пишите в комментариях.
Сброс настроек телефона до заводских предустановок
Способ 1: через настройки системы
Пожалуй, это самый очевидный и самый простой из всех способов. Годится в любых случаях, когда вы можете спокойно войти в настройки Андроида (знаю, что это не всегда возможно, поэтому, если у вас более глобальна проблема — см. следующие пункты статьи) .
И так, нужно открыть раздел “Восстановление и сброс” в настройках Андроида. См. пример ниже.

Далее перейти в раздел “Сброс настроек” .

Восстановление и сброс
После нажать по кнопке “Сбросить настройки телефона” . Обратите внимание, что система вас также предупредит, что будут удалены данные из аккаунта Google, все приложения и данные в них, музыка, фото, видео и пр.

Сброс настроек телефона
Собственно, по этому способу, комментировать больше нечего.
Способ 2: через режим Recovery mode (или Factory mode)
Если ваше устройство зависло, есть проблема со входом в меню настроек — то в этом случае сбросить телефон можно через спец. меню “Recovery mode/Factory mode” .
- выключите устройство (для вызова такого меню, как на скрине ниже, просто зажмите кнопку включения на 3-5 сек.) ;


Меню восстановления (варианты)
Способ 3: с помощью сервисных кодов
Если знать спец. коды, то можно довольно серьезно изменить настройки системы Андроид. Есть коды и для сброса настроек (т.е. переходу к заводскому состояния устройства).
Представленные ниже коды могут подойти не ко всем устройствам (особенно к новым, в которые постоянно вносят какие-то изменения. ). Поэтому, все коды ниже представлены для ознакомления (не несу ответственности за ваш аппарат и ПО).
Вводят коды достаточно просто. Необходимо перейти в режим набора номера и ввести один из следующих вариантов:
- *2767*3855#
- *#*#7378423#*#*
- *#*#7780#*#
Примечание : для конкретно своей модели телефона желательно уточнить подобный код.

Ввод сервисного кода (Не “играйтесь” с кодами просто так – можете запросто стереть все данные. )
Способ 4: с помощью спец. кнопки «Reset»
На ряде телефонов есть спец. небольшая кнопка «Reset» (иногда она помечается как «Power Off»). Как правило, она едва заметна и нажать на нее можно только булавкой (см. пример на фото ниже ).
Примечание: при однократном “быстром” нажатии на «Reset» — телефон (чаще всего) уходит на простую перезагрузку; при зажатии «Reset» на неск. секунд — произойдет перезагрузка с полным сбросом всех настроек и данных!

Кнопка Reset (аппарат Sony Xperia Z3)
Обычно, эта кнопка располагается рядом со слотом для SIM-карты, возле порта MicroUSB и пр.
Способ 5: как удалить данные с телефона/планшета, если он был потерян
К сожалению, почти с каждым в жизни происходят неприятности. Одна из таких — потеря телефона/планшета (я сейчас даже не рассматриваю причину: украли ли его, или просто выронили, или еще что. ).
Главное : что его в руках у вас нет, а в нем достаточно много конфиденциальных данных (и которые как можно скорее хотелось бы удалить).
- В этом случае вам нужно зайти с компьютера в свой аккаунт на https://play.google.com/;
- Далее установить приложение Find My Device(прямая ссылка на Google Play) . Отмечу, что приложения можно устанавливать на смартфон, даже если у вас нет его под-рукой.
- После чего, перейдя на веб-сайт приложения Find My Device , вы сможете:
- стереть все данные с устройства;
- позвонить на него;
- или просто заблокировать.

Заблокировать или стереть все данные с телефона (приложение Find My Device)
Как сбросить настройки на планшете разных производителей
Это полностью оправдывает себя при продаже б/у девайса — так никто не получит доступ к той информации, которая находилась на гаджете. Также сброс настроек на планшете необходим при зависании системы или некорректной ее работе. Ниже — правила сброса настроек для разных брендов.
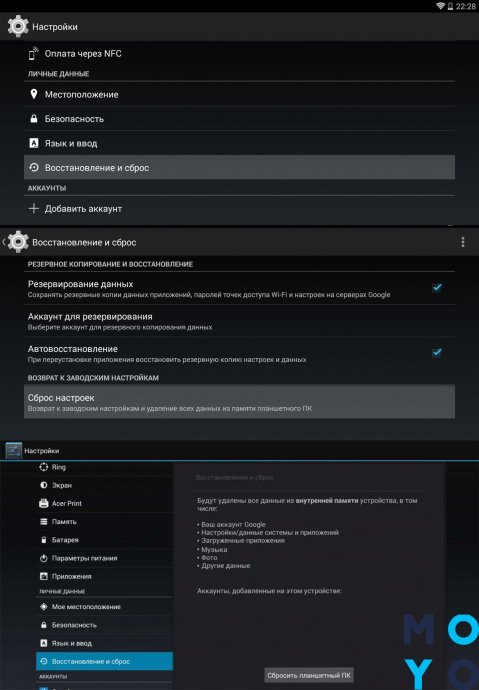
Важно: Все Android-планшеты гарантировано чистятся 2 путями, приведенными в таблице ниже. Индивидуальные методы удаления выложены в соответствующих подразделах.
Lenovo
Существует 2 метода сбросить планшет Леново — они изображены в таблице выше. Специального способа форматирования у него нет.
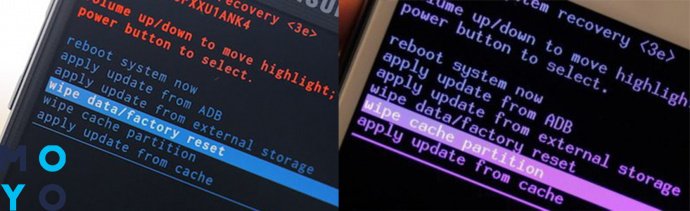
Сброс настроек на Asus не отличается от тех вариантов, что были предложены выше, так как это общая функция для всех Android-девайсов. Но иногда на устройствах этого производителя во время восстановления через кнопки может появиться оповещение «No Command». Бояться не стоит — достаточно еще раз повторить процедуру с противоположной клавишей звука.
Если изначально Hard Reset делался с помощью «ВКЛ»+ «Увеличение звука», то при второй попытке стоит запустить рекавери-меню через «ВКЛ»+ «Уменьшение звука».
Samsung
Сброс настроек на планшетах Самсунг через функциональные клавиши происходит немного не так, как у других производителей. У владельцев устройств с кнопками Bixby и Home есть еще один дополнительный способ сброса девайса, чей алгоритм описан в таблице ниже.

Планшеты этой торговой марки сбрасываются через настройки, цифровой комбинацией и с помощью кнопок. И если первых 2 пути не отличаются от остальных android-устройств, то вот сброс через звонок — редкий метод, недоступный большинству планшетов.
Для этого нужно открыть набор и ввести одну из следующих комбинаций:
- *#*#7378423#*#*
- *#*#7780#*#*
- *2767*3855#
Далее он перезапустится самостоятельно.
Huawei

Планшеты Хуавей можно обнулить тремя путями: через меню, а также зажатием 2 или 3 клавиш. Первых 2 метода занесены в таблицу сверху.
Алгоритм уникального «трехкнопочного» метода следующий:
- Одномоментно зажать кнопку «Вкл» и обе клавиши громкости.
- Держать до появления лого HUAWEI, после снять палец с ВКЛ.
- Не отпуская клавиши звука, подождать перезапуска.
Дальше девайс перезагрузится, отформатировав все персональные данные.
Prestigio
Сбросить планшет Престижио можно двумя классическими методами. Каких-то отдельных алгоритмов этого действия у производителя нет.
Не забудьте зарядить смартфон
Сброс настроек может занять некоторое время, поэтому убедитесь, что ваш телефон имеет более 50% заряда батареи, прежде, чем начать сброс настроек. Низкий заряд может заставить телефон выключиться в самых неподходящий момент, что черевато проблемами вплоть до полной неработоспособности гаджета. Рекомендуется также подключить смартфон к источнику питания.
Еще больше материалов вы можете найти в нашем новостном канале в Телеграм.
Новости, статьи и анонсы публикаций
Свободное общение и обсуждение материалов




Что определяет флагман? Раньше это был мощный процессор. За неимением других технологий всё, что могли делать производители, – это наращивать вычислительную мощность своих смартфонов. В принципе, это было логично, учитывая, что Android требовался гораздо больший запас производительности, чем iOS. Но в какой-то момент пользователей уже перестали восхищать ядра, гигагерцы и гигабайты, и производителям пришлось сосредоточиться на камере. А ведь процессоры по-прежнему важны.

Экономия – штука очень противоречивая. С одной стороны, она позволяет сберечь деньги и отложить их про запас, а, с другой, не позволяет в полной мере насладиться покупками, совершёнными здесь и сейчас. Не то чтобы я был транжирой. Напротив, я не имею ничего против тех, для кого прокачивание мышц скромности является самоцелью и приносит истинное удовольствие. Но иногда сэкономить – означает осознанно обречь себя на неудобства. Со смартфонами такое происходит сплошь и рядом. Объясняю на пальцах, почему при покупке нового аппарата нужно экономить с умом.

Совсем скоро очень многие пользователи смогут установить на свои телефоны Android 11. И это будет не бета-версия, а готовый законченный продукт, который пригоден для массового использования. Многих волнует вопрос, когда это будет и как скоро именно их телефон получит новую операционную систему. Обычно в истории все циклично и все повторяется с каждым новым кругом. Давайте вспомним, какие смартфоны раньше всех получили обновления в прошлом году, и сразу станет понятно, чего нам ждать в этом. Конечно, раз на раз не приходится, и иногда компании задерживают выход обновлений или, наоборот, торопятся с ними, но примерную картину можно составить уже сейчас.




