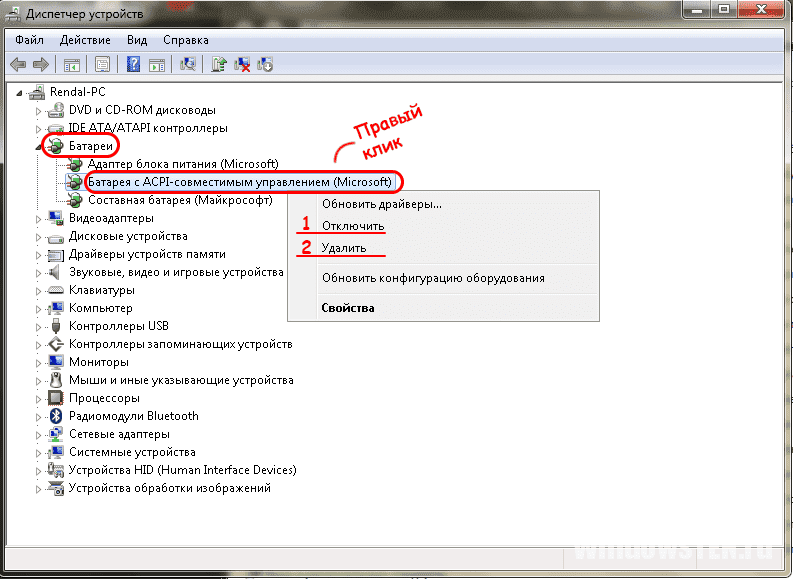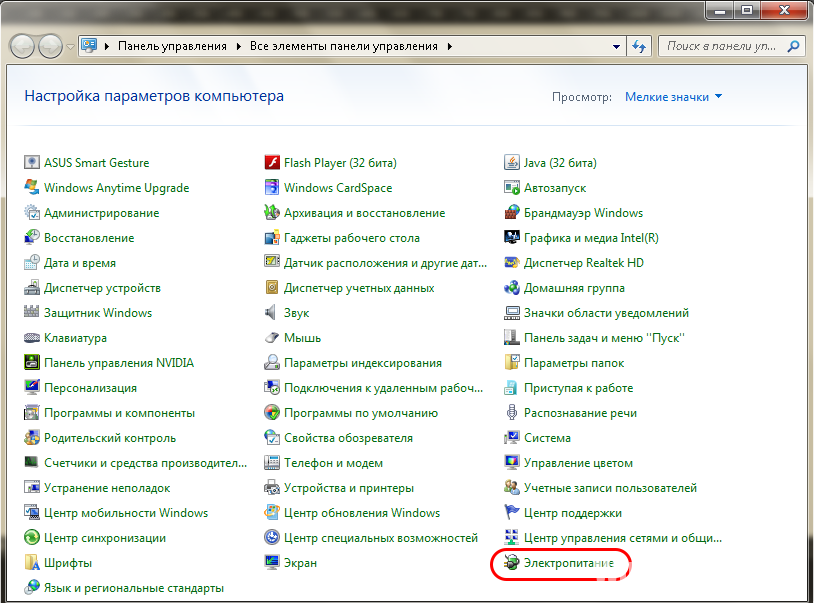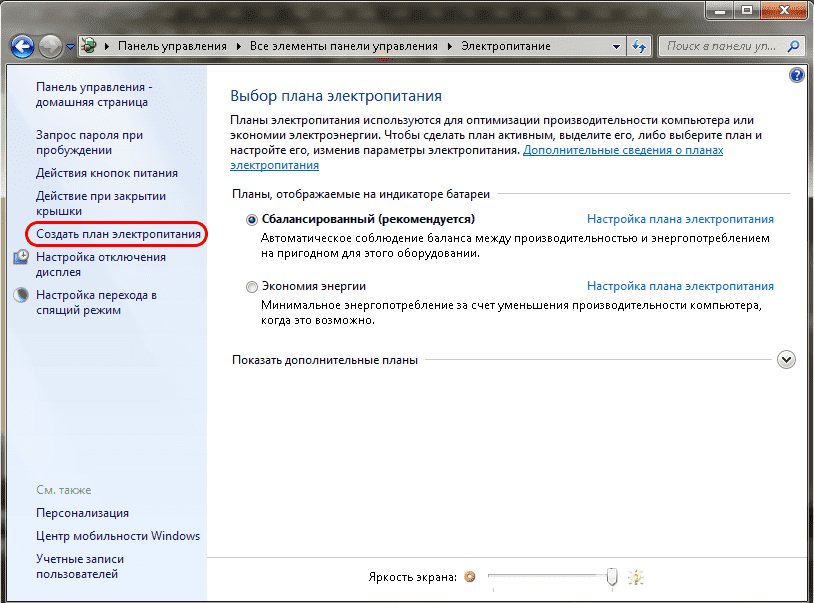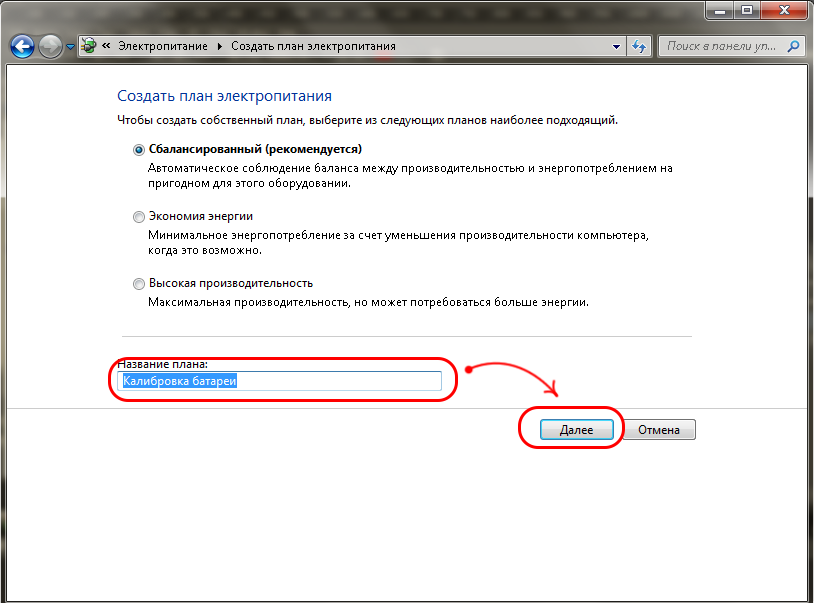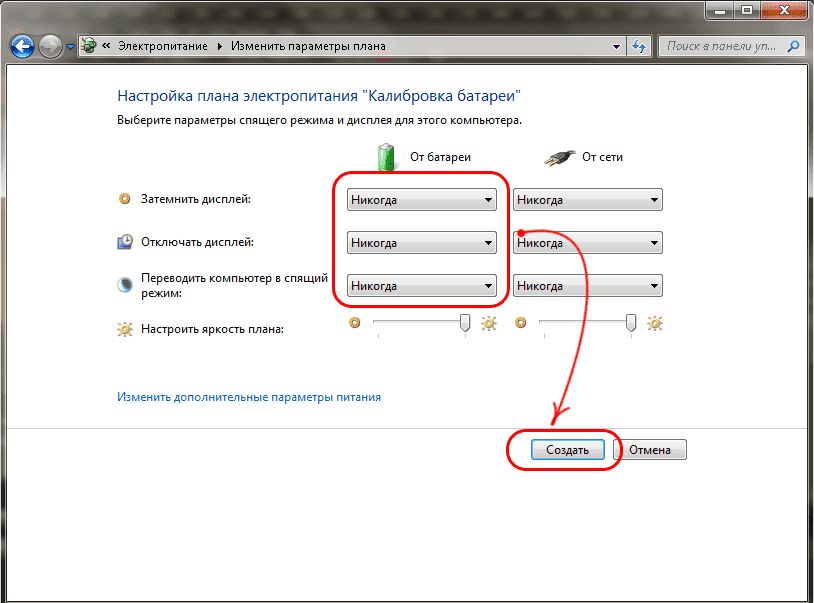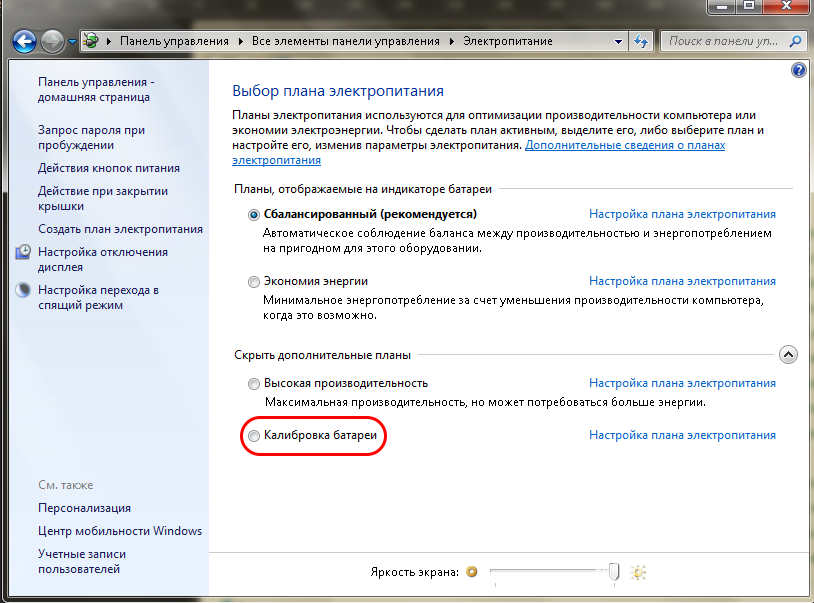Как увеличить время автономной работы ноутбука
Как увеличить время автономной работы ноутбука

Как оптимизировать процессы ноутбука, чтобы аккумулятор работал дольше?
Это можно сделать путем правильной настройки параметров электропитания устройства.
Сегодня я расскажу, как с помощью простых приемов можно существенно увеличить время автономной работы ноутбука.
Принцип успешного энергосбережения заключается в рациональном использовании ограниченной энергии аккумулятора ноутбука. Это можно сделать путем верной настройки параметров электропитания и с помощью грамотного подхода к выбору наиболее часто используемых приложений.
В первую очередь речь идет о таких приложениях, как браузер и видеоплеер. Естественно, что при запуске энергоемких приложений (3D-игры, графические видеоредакторы и т. д.) у нас едва ли получится добиться желаемого результата. Кстати, рекомендую прочитать мою статью «Как узнать, какое приложение сильнее всего разряжает батарею в Windows 10», перейдите по этой ссылке.
Как правило, при работе только в офисном режиме ноутбук потребляет порядка 15 Вт, это в среднем 220–240 минут работы без подзарядки. Попробуем увеличить этот показатель с помощью простых настроек.
Настройки электропитания
Начнем с основных настроек электропитания. Перейдите к панели управления Windows и выберите пункт «Электропитание».

Из предложенных вариантов выберите схему «Экономия энергии» и кликните по ссылке «Настройка схемы электропитания». Далее выберите пункт «Изменить дополнительные параметры питания».
В открывшемся окне произведем определенные настройки. Они помогут увеличить время работы ноутбука при условии незначительной нагрузки.
1. Жесткий диск
Выберите пункт «Отключать жесткий диск через:» и задайте значение «5 минут».

Это позволит сэкономить порядка 1,5 Вт электроэнергии, что приблизительно равно 10 минутам дополнительного времени к автономной работе ноутбука.
2. Беспроводная сеть
В параметрах адаптера беспроводной сети советую выбрать режим «Среднее энергосбережение». Это также положительно скажется на общем времени работы гаджета.

Режим «Максимальное энергосбережение» следует выбирать только в крайнем случае, поскольку он значительно снижает мощность сигнала беспроводного адаптера, что неизбежно приведет к проблемам соединения.
3. Режим сна
В пункте «Отключать через:» установите значение «5–10 минут», в пункте «Сон после» — значение «30–60 минут», в пункте «Разрешить использование гибридного режима;» — «Выкл».

4. Шина PCI Express
К шине PCI Express подключены такие компоненты, как графический процессор, SATA-контроллер и адаптер беспроводной сети.

В режиме «Максимальное энергосбережение» шина способна понижать тактовую частоту или даже полностью отключаться, что при «спящем» ноутбуке сэкономит дополнительное время.
5. Процессор
Тактовая частота процессора в режиме «Максимальная производительность» увеличивается, что при длительной нагрузке существенно уменьшает время автономной работы устройства.
Если снизить производительность ноутбука на 50 %, он станет потреблять на 10 Вт меньше, что выразится в дополнительном часе автономной работы устройства.
6. Экран
В пункте «Затемнять монитор через:» установите значение «2 минуты», а в пункте «Яркость монитора при затмении:» — «10 %».
Эффективные программы
Как правило, наиболее часто используемые приложения — это браузер и видеоплеер. Выбор эффективных с точки зрения экономии энергии программ позволяет увеличить время автономной работы ноутбука до 30 %.
Согласно статистике, взятой с ichip.ru, где за образец был взят пример, когда запускали воспроизведение полнометражного фильма 1080р (ноутбук Lenovo X 201, Intel Core i5-M540, Windows 7) на YouTube и просматривали видеофайл MP4, а затем измерили энергопотребление, получились следующие результаты.

Как видно из теста, самым энергоэффективным приложением стал плеер VLC и браузер Internet Explorer. Если автономность гаджета для вас на первом месте, то данный софт используем в качестве основного.
Отключение анимации
При обычной построчной прокрутке веб-страницы (кнопкой «стрелка вниз») происходит непрерывное обновление ее содержания, что приводит к дополнительному потреблению и без того ограниченных энергоресурсов.
Если вместо прокручивания использовать постраничную навигацию (кнопка «Page down»), то информация на экране будет обновляться значительно реже, что положительно скажется на энергоэффективности, а значит — сэкономит нам драгоценные минуты автономности.
Также следует отключить анимацию. Сейчас я покажу, как это сделать на примере браузера Mozilla Firefox.

Пройдите в «Настройки» – «Дополнительные» – «Общие» и отключите опцию «Использовать плавную прокрутку».
Это что касается браузера. Теперь займемся операционной системой.
Нажмите «Пуск» – «Панель управления» – «Система» – «Дополнительные параметры системы» – «Дополнительно» – «Быстродействие» – «Параметры» – «Визуальные эффекты» и выберите «Обеспечить наилучшее быстродействие».

Утилиты
Наряду с настройками и выбором программ на время автономной работы мобильного компьютера влияет и режим его использования. Для проверки энергопотребления можно использовать аппаратные вольтметры, однако проще воспользоваться официальными утилитами, которые предлагают производители ноутбуков.

Например, Energy Management, Intel Power Cadget (Lenovo), Power4Gear Hybrid (Asus) и другие, в зависимости от марки вашего ноутбука.
Поиск проблем энергопотребления
Существует такая величина как «таймер Windows». Это частота, с которой операционная система обращается к процессору для выполнения какой-либо задачи. Период таймера Windows по умолчанию составляет 15,6 мс, то есть 64 обращения в секунду.
Если какая-либо из установленных программ в вашей системе начинает самостоятельно увеличивать эту частоту, это неизбежно приведет к повышенному потреблению энергии, что в итоге скажется на расходе батареи.
Как пример, браузер Google Chrome, который при всех его плюсах для максимального быстродействия по умолчанию изменяет таймер Windows и зачастую без всякой необходимости начинает расходовать энергоресурсы вашего устройства.
Эти и, возможно, другие проблемы энергопотребления вам подскажет специальная команда, а точнее — консольная утилита powerсfg.exe. Вдаваться в подробности работы с этим инструментом в силу его сложности я сейчас не буду. Однако приведу пример ее одной полезной функции для выявления проблем электропитания.
Закройте все программы и документы. Запустите командную строку с правами администратора.

Введите команду: powercfg /energy

Всего за 60 секунд утилита найдет проблемы системы,которые связанны с энергоэффективностью и сохранит отчет в виде HTML-документа. По умолчанию отчет сохраняется в папку C: Windows system32.
Открыть данный файл (HTML-документ) можно с помощью вашего браузера. После выполнения команды, ознакомьтесь с готовым отчетом о проблемах энергопотребления и рекомендациями к их устранению.

Выполненные рекомендации, правильные настройки и разумный подход к выбору используемых приложений позволят задействовать все резервы батареи и существенно увеличить время автономной работы ноутбука.
В отдельных случаях выигрыш от правильно оптимизированного режима энергопотребления при условии незначительной нагрузки может достигать плюс 2 часа. На этом здесь все. Удачной вам оптимизации!
Батарея подключена, но не заряжается
У любой батареи свой срок службы – определенное количество зарядок. Одной из наиболее популярных причин поломки аккумулятора является его износ. В подобной ситуации необходимо просто батарею заменить на новую.
p, blockquote 4,0,0,0,0 –>
Если используется новый лэптоп, то на «старость» аккумулятора ссылаться нельзя. В подобном состоянии функционировать он должен нормально. Есть вероятность, что внутри АКБ соединение неплотное, из-за чего следует попробовать батарею вынуть и вставить назад.
p, blockquote 5,0,0,0,0 –>
Еще одной причиной может быть сбой в работе цепи зарядки батареи. Когда батарея подключена, но не заряжается, необходимо обратить внимание на системную плату. На ней имеется микросхема с распределением питания. При ее поломке ноутбук заряжаться не будет.
p, blockquote 6,0,0,0,0 –>
Сбой в энергетике может стать причиной неисправности. Важно убедиться в правильности подключения кабеля ноутбука и сетевого адаптера.
p, blockquote 7,0,0,0,0 –>
Когда аккумулятор подключен, но не заряжается, контакты АКБ могли быть окислены или загрязнены. Это приводит к нестабильному соединению с системной платой. Подобная неисправность приводит к сбою в работе системной платы, поэтому ее придется отремонтировать или заменить. Намного проще будет зачистить контакты, а аккумулятор подсоединить заново.
p, blockquote 8,0,1,0,0 –>
Также мог поломаться разъем питания. Для проверки исправности разъема, можно обратиться в сервисный центр. Любое неправильное действие может за собой повлечь более серьезные проблемы.
p, blockquote 9,0,0,0,0 –>
Шаг 1
Это один из наиболее используемых методов, и для этого мы перейдем в меню «Пуск / Настройки», где увидим следующее:

Шаг 2
Там мы выбираем категорию «Система» и в следующем окне переходим к линии «Батарея»:

Шаг 3
Там мы можем активировать поле «Автоматически активировать сохранение батареи, если уровень заряда батареи ниже, чем», и в ползунке определить желаемый уровень, чтобы этот режим вступил в силу, теперь, если мы отключим это поле, уровень будет оставлен Дефект Windows 10, который составляет 20%:

Шаг 4
Мы можем сделать то же самое из панели управления на панели задач, переместив панель в ноль, увидим это:

Шаг 5
Там мы видим, что логотип энергосбережения (один лист) встроен в значок батареи:

Шаг 6
Возвращаясь к разделу батареи, мы можем активировать переключатель «Состояние энергосбережения до следующей зарядки», чтобы отключить его, как только оборудование подключено к источнику питания.

Подводим итоги
Ручной контроль электропитания ноутбука, который делаем даже при наличии встроенных в ноутбук средств автоматизации управления электропитанием, состоит в контроле уровне заряда батареи перед выключением ноутбука.
Помним о том, что после выключения ноутбука нельзя оставлять ноутбук подключенным к зарядному устройству (включенному в сеть 220В), если перед отключением ноутбука батарея имела почти максимальный уровень заряда.
И помним о том, что после выключения ноутбука нужно подключить ноутбук к зарядному устройству (включенному в сеть 220В), если перед отключением ноутбука батарея имела почти минимальный уровень заряда. С последующим обязательным отключением зарядного устройства от 220В по окончании зарядки батареи.
В этом и состоит ручной контроль и ручное управление электропитанием ноутбука.
Все вышесказанное имеет отношение только к ноутбукам с исправной аккумуляторной батареей. Неисправная батарея ведет себя непредсказуемо. Будучи полностью заряженной, она может внезапно снизить уровень заряда. Она может не набирать максимальный уровень заряда, или быстро саморазряжаться в выключенном состоянии и т.п. Поэтому приведенные инструкции по ручному контролю и управлению электропитанием ноутбука относятся только к счастливым обладателям исправных аккумуляторных батарей.
Работа ноутбука от сети: надо ли вытаскивать батарею?

Ноутбуки пользователи в первую очередь ценят за их мобильность. Мобильной эта техника становится не только благодаря маленькому весу, но и наличию емких аккумуляторных батарей.
Но, несмотря на возможность работать автономно на протяжении нескольких часов, многие пользователи, находясь в помещении, подключают ноутбук к сети. Аккумулятор в этом случае вроде бы и не требуется.
Возникает логичный вопрос: если ноутбук работает от сети, надо ли вытаскивать батарею?
Споры об этом ведутся уже на протяжении долгого времени. Некоторые пользователи рекомендуют это делать, некоторые — категорически нет.
Какому мнению верить? Какие аргументы можно привести в пользу подобных действий?
Аргументы за отключение
Главный аргумент, который приводится в пользу того, что аккумуляторную батарею следует вытаскивать из устройства: это позволит продлить срок эксплуатации аккумулятора. Дело в том, что если батарея находится в режиме постоянной зарядки, срок ее службы существенно сокращается.

Аргументы против отключения
Каким образом можно легко опровергнуть это мнение? Действительно, батарея, постоянно находящаяся в режиме подзарядки, израсходует свои ресурсы быстрее. Однако она переходит в режим подзарядки лишь в том случае, когда уровень заряда достигает отметки 90-95%.
Если ноутбук работает от электросети, падение заряда до данной отметки устройству совершенно не грозит.
Есть и другие весомые аргументы, которые можно привести против того, чтобы вынимать батарею из ноутбука:
– резервное питание. Дело в том, что батарея представляет собой резервный источник питания. Если устройство по каким-либо причинам будет отключено от электросети (например, при скачке напряжения), с несохраненными данными ничего не случится. Если же аккумулятор вынуть, можно просто утратить важнейшие данные, восстановить которые далеко не всегда возможно;
– мобильность. Если аккумулятор будет на месте, ноутбук будет мобильной техникой. Его можно будет когда угодно отключить от электросети и использовать вне помещения. Если же батарея будет отключена, ее нужно будет вставить обратно в устройство, а затем хотя бы немного зарядить.
Если батарея отключена от ноутбука долгое время, вполне вероятно, что она сильно разряжена.

Когда батарею можно отключать?
Пользователи, которые работают с ноутбуком исключительно в стационарном режиме, могут отключать его батарею. Однако делать это стоит лишь в том случае, если у вас имеется специальное устройство, которое защищает от перепадов напряжения в сети.
Другой вопрос: что даст пользователю такое отключение? Дело в том, что оно почти не отразится на сроке службы аккумулятора. Если верить статистическим данным, за один год работы он все равно теряет около 10% емкости. Именно поэтому вытаскивать его просто бессмысленно.
Как продлить жизнь батареи?
Продлить срок эксплуатации аккумулятора можно другими, гораздо более действенными способами:
– следите за температурным режимом. Перегрев негативно сказывается на работоспособности аккумуляторной батареи. Используйте режимы, при которых ноутбук работает на низкой частоте процессора, и специальные кулеры;
– производите калибровку. Для того чтобы произвести калибровку расходомера аккумулятора, его нужно полностью разрядить. Тогда расходомер будет точным.
Производить такое действие рекомендуется раз в 2 месяца.
Благодаря этим простым действиям вы можете существенно продлить эксплуатационный срок батареи ноутбука. Вытаскивать ее из устройства при работе от электросети совершенно не потребуется.
Сервис Орион – качество, опыт и низкие цены!
12 лет успешной работы! Более 10 тысяч клиентов!
Звоните: +7 958 761 85 53
Зарядка батареи не достигает отметки 100%
Большинство фирм-производителей ноутов разрабатывают и устанавливают на аппараты специализированный софт, чтобы следить и контролировать расход/состояние АКБ. Чаще всего, именно эти «оптимизаторы» — виновники неполной зарядки.
В подобных утилитах есть 2 режима функционирования батареи, первый из них экономит энергию и не дает полностью заряжаться. Переключение на второй режим восстановит 100% зарядку. Радикальное решение — отключить или вовсе ликвидировать утилиту.

Если последняя процедура не помогла, то дело может быть в естественном износе химических элементов, сбое контроллеров, окислении контактов. В таком случае, своими силами с проблемой не справиться.
Действия по калибровке батареи ноутбука Windows 10
Некоторые высокопроизводительные ноутбуки поставляются со встроенным инструментом калибровки батареи, который можно легко использовать для калибровки батареи ноутбука. Однако ряд (на самом деле большинство) марок ноутбуков не оснащены этим калибровочным инструментом.
Тем не менее, нет причин для беспокойства, так как есть простой прием, который вы можете применить, чтобы вручную откалибровать батарею вашего ноутбука и увеличить срок ее службы.
Как я могу откалибровать батарею моего ноутбука? Существует три решения, которые можно использовать для калибровки батареи вашего ноутбука: вручную, с помощью BIOS или стороннего программного обеспечения.
Для удобства мы покажем вам, как выполнить эту ручную калибровку, в следующем разделе этой статьи.
Калибровка батареи ноутбука вручную
Примечание. Это руководство предназначено исключительно для ноутбуков с ОС Windows.
Измените настройки питания
Чтобы вручную откалибровать аккумулятор ноутбука, в первую очередь необходимо изменить настройки питания ноутбука. На этом этапе вам потребуется изменить настройки питания; для предотвращения автоматического перехода ноутбука в спящий режим/режим гибернации/энергосбережения после нескольких минут бездействия.
- ЧИТАЙТЕ ТАКЖЕ : 10 лучших ноутбуков с Windows 10 с лучшим временем автономной работы
Чтобы изменить параметры питания на ноутбуке с Windows 10, выполните следующие действия:
- Перейдите к панели задач на экране и щелкните правой кнопкой мыши на «Батарея».
- Выберите «Power Options»
- В разделе «Параметры электропитания» выберите «Изменить, когда компьютер спит»

- Нажмите на «Выключить дисплей» и выберите «Никогда»

- Нажмите на раскрывающееся меню «Перевести компьютер в спящий режим».
- Выберите «Никогда»
- Нажмите кнопку «Изменить расширенную настройку мощности»
- Нажмите на символ «+» (развернуть) рядом с «Батарея»
- Нажмите на значок «+» (развернуть) рядом с «Критическим действием батареи».
- Выберите «Hibernate»
- Выберите значок «+» (развернуть) рядом с «Критическим уровнем заряда батареи».
- В разделе «На батарее» выберите «Процент»
- Установите процент в низкое значение: от 1% до 5%.
- Нажмите «Применить» в правом нижнем углу экрана.
- Выберите «ОК»> «Сохранить изменения»
Как только вы измените настройки питания соответствующим образом, переходите к следующему этапу.
Подключите зарядное устройство
Подключите зарядное устройство и зарядите аккумулятор до полной зарядки. Оставьте зарядное устройство подключенным (после полной зарядки аккумулятора) на несколько минут или часов (чтобы дать ему остыть).
- ЧИТАЙТЕ ТАКЖЕ: исправьте поврежденную батарею: что это такое и как ее удалить
Отключите зарядное устройство .
Снимите зарядное устройство с ноутбука и дайте аккумулятору стечь (разрядиться). Как только батарея полностью разрядится, ваш ноутбук перейдет в спящий режим или полностью отключится.
R Подключите зарядное устройство .
Подключите зарядное устройство и снова зарядите аккумулятор до 100%.
Примечание. Вы можете использовать компьютер во время перезарядки, но лучше оставить его в покое.
Калибровка батареи
Как только ваш ноутбук полностью зарядится, процесс ручной калибровки завершен. Теперь ваш ноутбук должен показывать нормальное время автономной работы.
После всего процесса вы можете сбросить настройки питания вашего ноутбука (вернуться к исходным настройкам) или, если хотите, можете оставить все как есть.
Калибровка батареи ноутбука с помощью BIOS
Некоторые ноутбуки с Windows поставляются с предустановленной программой калибровки батареи, которая встроена в их BIOS. Тем не менее, ряд брендов ноутбуков не оснащены такой программой.
- ЧИТАЙТЕ ТАКЖЕ: полное исправление: Windows 10 переходит в спящий режим через 2 минуты
Поэтому, если в вашем ноутбуке есть встроенная программа калибровки батареи (в BIOS), следуйте приведенным ниже инструкциям для калибровки батареи:
- Выключите ноутбук и включите его снова.
- Войдите в BIOS, нажав клавишу «F2» в меню загрузки.
- Используя клавиши курсора клавиатуры, выберите меню «Питание».
- Перейдите к «Начать калибровку батареи» и нажмите кнопку «Ввод» (это действие изменит фон вашего экрана на синий).

- Следуйте инструкциям на экране и подключите зарядное устройство вашего ноутбука.
- Когда ваш ноутбук полностью зарядится (100%), отсоедините зарядное устройство.
- Дайте батарее стечь (разрядиться) со 100% до 0%; пока он автоматически не отключится.
- Повторно подключите зарядное устройство (не загружайте систему во время зарядки).
- После полной зарядки процесс калибровки завершен.
- Затем вы можете отключить зарядное устройство и перезагрузить систему.
- Умнее батарея
- ЧИТАЙТЕ ТАКЖЕ : ИСПРАВЛЕНИЕ: в Windows 10 не обнаружена батарея
- При износе батареи замените ее на новую. Если нет возможности купить новый аккумулятор, извлеките его и используйте ноутбук как стационарный компьютер (только от сети).
- При изначальных сбоях в работе, отнесите его в сервисный центр или в контору по ремонту компьютеров и ноутбуков (если нет гарантии).
- При стабильной работе, но с постоянной ошибкой «рекомендуется заменить батарею на ноутбуке» можно скорректировать систему вручную (настройка драйвера) или выполнить калибровку.
- ПКМ Пуск → Диспетчер устройств.
- Батареи → ПКМ по значку →отключить / удалить.

- ПКМ Пуск → Панель управления → Мелкие значки → Электропитание.

- В окне справа → Создать план электропитания.

- Дайте имя плану, например «Калибровка батареи».

- Во всех параметрах указываем значение «Никогда» → Создать.

- Активируйте и ожидайте полного снижения заряда.

- После, подключите зарядное устройство → включите ноутбук и зарядите на 100%.
Калибровка батареи ноутбука с использованием стороннего программного обеспечения
Существуют специальные программные решения, предназначенные исключительно для калибровки аккумуляторов ноутбуков. В этом разделе статьи мы рассмотрим два известных программного обеспечения для калибровки батареи, совместимых с ноутбуками с Windows 10.
 Разумная батарея – популярное решение по утилизации батарей для ноутбуков с ОС Windows. Он содержит набор функций управления питанием/питанием, направленных на повышение общей производительности и срока службы аккумуляторов ноутбуков. Этот инструмент является одним из наиболее часто используемых сторонних решений для калибровки батареи ноутбука.
Разумная батарея – популярное решение по утилизации батарей для ноутбуков с ОС Windows. Он содержит набор функций управления питанием/питанием, направленных на повышение общей производительности и срока службы аккумуляторов ноутбуков. Этот инструмент является одним из наиболее часто используемых сторонних решений для калибровки батареи ноутбука.
Некоторые из его ключевых функций включают в себя калибровку батареи, аварийные сигналы, отображение емкости батареи (оставшегося заряда батареи), счетчик разряда (цикла), функции зеленого режима, быстрый разряд и многое другое. Функция калибровки батареи специально оптимизирована (в последнем обновлении) для лучшей работы на ноутбуках с Windows 10.
Более умная батарея доступна по стартовой цене 14 долларов. Тем не менее, вы можете использовать его в бесплатной пробной версии в течение 10 дней.
Загрузите последнюю версию Smarter Battery для Windows 10
 BatteryCare – еще одно популярное программное обеспечение для калибровки батареи для ноутбуков с ОС Windows. Его можно использовать для ускорения процесса разрядки аккумулятора ноутбука, чтобы облегчить его калибровку. Это программное обеспечение совместимо не только с Windows 10, но и с Windows 8/1/8/7/Vista/XP.
BatteryCare – еще одно популярное программное обеспечение для калибровки батареи для ноутбуков с ОС Windows. Его можно использовать для ускорения процесса разрядки аккумулятора ноутбука, чтобы облегчить его калибровку. Это программное обеспечение совместимо не только с Windows 10, но и с Windows 8/1/8/7/Vista/XP.
Кроме того, BatteryCare очень прост в настройке; После того, как вы загрузили и установили программу на свой ноутбук, вы можете легко запустить ее для калибровки батареи ноутбука.
Помимо калибровки батареи. BatteryCare предоставляет актуальную информацию о работе аккумулятора. Таким образом, вы всегда в курсе состояния батареи вашего ноутбука.
BatteryCare – это бесплатное программное обеспечение, которое означает, что оно предлагается абсолютно бесплатно.
Скачать Battery Care бесплатно
Заключение
Неважно, насколько сильна батарея вашего ноутбука, со временем она со временем ослабнет. Процесс разрядки батареи происходит постепенно, так что вы вряд ли заметите. В этот момент показания времени автономной работы внезапно становятся неточными, что приводит вас в замешательство.
Чтобы предотвратить/избежать такой ситуации, вы должны калибровать батарею вашего ноутбука, желательно раз в 2/3 месяца. И мы подробно описали, как откалибровать батарею ноутбука в этой статье.
Настройки устройства
Если вы владелец новенького ноутбука и проверили его заявленные часы работы, которые соответствуют указанным производителем, нужно искать решение проблемы не в аппаратной, а в системной части.
Отключение драйвера
Настраиваем параметры в диспетчере устройств (Windows 10):
Попробуйте отключить службу и проверьте, пропало ли уведомление после перезагрузки. Если нет, можете удалить драйвер. После перезагрузки проследите, чтобы он обновился и смотрите результат. Сообщение пропало? Если нет, переходим к следующему пункту.
Калибровка батареи
Выполним калибровку батареи, чтобы скорректировать работу контролера. Процесс калибровки состоит из полного цикла: заряда — разряда — заряда. Для этого:
После заряда, перейдите на стандартные режимы энергосбережения. Уведомление должно исчезнуть. Если этого не случилось, повторите процедуру, описанную в 1 способе.
Вывод
В данном материале мы объяснили вам, как поменять батарейку ноутбука. Однако, как видите проблем связанных с АКБ довольно много, но еще больше и профилактических процедур. Перед покупкой нового аккумулятора обязательно попробуйте сделать калибровку батареи, сбросить настройки биоса и проверить кабель от блока питания до сети. Энтузиасты также могут попробовать заново спаять банки аккумулятора в единую цепь. И если уж ничего из этого не помогло, то можно смело отправляться в магазин компьютерной техники за новой батареей.