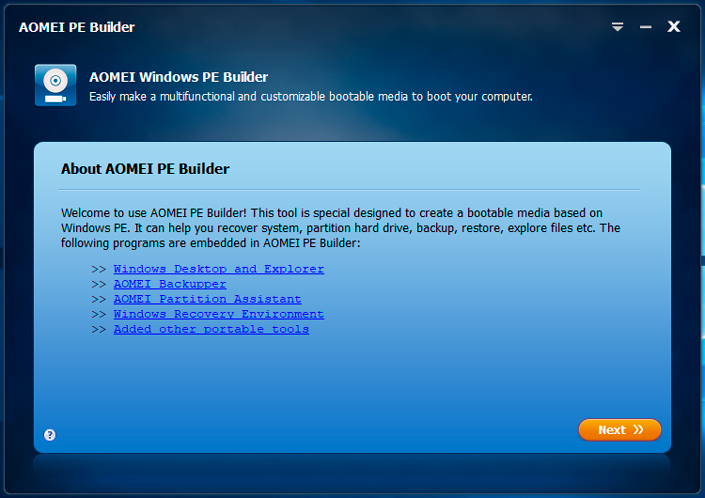Восстановление удаленных файлов и папок в OneDrive
Восстановление удаленных файлов и папок в OneDrive
Защита всех файлов везде и всегда
Получите приложения Word, Excel и PowerPoint, а также 1 ТБ места в хранилище OneDrive для резервирования и защиты своих файлов.
Если вы случайно удалили файл или папку в OneDrive, вы можете восстановить ее позже из корзины OneDrive.
Сведения о восстановлении SharePoint файла или папке можно найти в статье Восстановление элементов из корзины SharePoint. Сведения о восстановлении файлов SharePoint, хранящихся в OneDrive, можно найти в статье Восстановление предыдущей версии файла в OneDrive.
Совет: Как Microsoft 365 подписчика вы можете даже восстановить всю службу OneDrive , если что-то пойдет не так.

Примечание: Видео показывает OneDrive рабочую или учебную учетную запись. Посмотрите это видео , чтобы удалить или восстановить файлы с помощью учетной записи Майкрософт.
Перейдите на веб-сайт OneDriveи войдите в систему с помощью учетной записи Майкрософт либо рабочей или учебной учетной записи.
В области навигации нажмите кнопку Корзина.
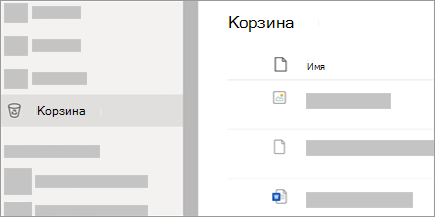
Выберите файлы или папки, которые вы хотите восстановить, указав каждый из них, а затем щелкните значок ” восстановить“.
Совет: Если вы используете OneDrive с личной учетной записью, вы можете выбрать восстановить все элементы , чтобы восстановить всю корзину. Этот параметр недоступен в вашей рабочей или учебной OneDrive. Файлы, удаленные из личного хранилища, отображаются в корзине, только если личное хранилище разблокировано перед проверкой корзины. Можно использовать команду Показать элементы в личном хранилище в корзине, чтобы разблокировать личное хранилище и просмотреть эти элементы.

Если вы вошли вOneDrive с помощью учетной записи Майкрософт, элементы из корзины автоматически удаляются через 30 дней после их помещения.
Для рабочих и учебных учетных записей элементы в корзине автоматически удаляются через 93 дня, если администратор не изменил соответствующий параметр. См. дополнительные сведения о сроке хранения удаленных элементов для таких учетных записей.
В стартовом окне кликните «Далее», чтобы перейти к выбору диска. С ФЕНИКСОМ вы можете не бояться, что запутаетесь в многообразии кнопок. Интерфейс понятен – софт сам будет подсказывать, какое действие выполнить следующим.
Для каждого раздела диска (C, D, E) предусмотрена своя корзина – папка Recycle.BIN. В зависимости от того, где находился утерянный файл, выделите в списке нужный вариант.
Стандартная «корзина», ярлык которой расположен на рабочем столе, по умолчанию относится к диску С.
Восстановить файл из корзины при помощи Recuva
 Бесплатная программа для быстрого восстановления удалённых файлов пользуется популярностью среди пользователей благодаря расширенному функционалу и свободному распространению.
Бесплатная программа для быстрого восстановления удалённых файлов пользуется популярностью среди пользователей благодаря расширенному функционалу и свободному распространению.
Программа работает не только с жёстким или SSD диском, но и с внешними накопителями. Запустив утилиту, выберите необходимое для анализа место. Программа выполнит поиск удаленных файлов и предоставит список. Найденные файлы обозначаются 3 цветами:
- зелёный – файл легко восстанавливается;
- жёлтый – данные доступны частично;
- красный – восстановление невозможно.
Подтвердите дальнейшее восстановление файлов. Процесс происходит быстро, а система автоматически оповещает о результате. Утилита не требовательна к техническим характеристикам компьютера и занимает мало места на жёстком диске. Чем быстрее вы произведете поиск утерянного файла, тем выше шанс на его сохранение.
В материале по ссылке информация о восстановлении удаленных файлов рассмотрена более детально. Воспользуйтесь ей, если вышеописанные методы не помогли.
Буду признателен, если воспользуетесь кнопочками:
2. Если штатные средства не помогли
2.1 Воспользуйтесь сторонней утилитой для восстановления файлов
Можно воспользоваться специализированной утилитой по восстановлению данных, которые после анализа диска выведут список файлов и папок, которые можно попробовать восстановить. Одну из таких программ можно держать на диске на пожарный случай.
Шансы на то, что файл восстановится без потерь не так велики, но бывают и удачи. Здесь очень важным моментом, влияющим на «успех концессии», является минимальное количество операций с диском с момента удаления файла. Отдельные источники даже велят нам срочно выключить компьютер и загрузиться с флэшки или диска. По мне, так это чистой воды паранойя. Намного легче соблюдать простые правила, которые я приведу ниже, и не рисковать понапрасну нервами.

Счастливых обладателей SSD-дисков огорчу сразу — у них этого шанса на спасение нет! Дело в том, что система для таких дисков регулярно выполняет функцию TRIM, которая обнуляет сектора с удаленными файлами.
2.2 Не забывайте про профессионалов
Есть люди, которые могут помочь с восстановлением удаленных файлов на диске. Шанс нарваться на шарлатана или неопытного специалиста есть, как и в любых других видах услуг. Но если файл действительно ценен, то может и есть смысл заплатить профессионалам.
Бесплатная программа для восстановления корзины Recuva
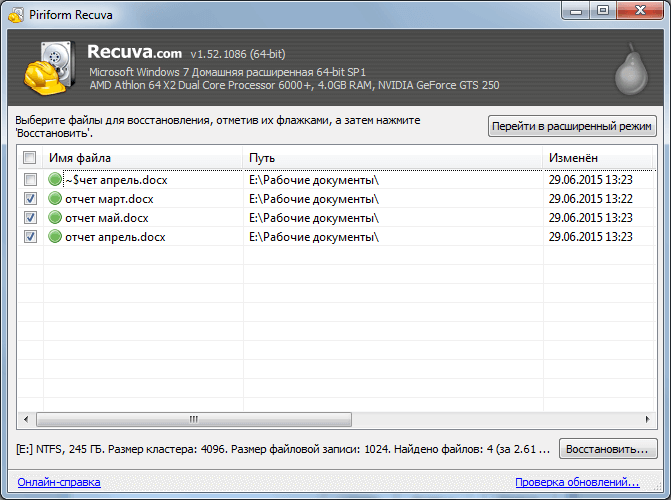
Русскоязычная программа, помогает произвести восстановление данных разных типов после их удаления в корзину. Алгоритм действий прост:
- запустите приложение, увидев «Вас приветствует мастер Recuva», кликните «Далее»;
- укажите тип объекта (из предложенного набора), кликните «Далее»;
- уточните место расположения объекта (отметьте пункт «В корзине»), нажмите «Далее»;
- выберите тип сканирования. По умолчанию утилита проводит быстрое сканирование. Оно подходит, если данные были удалены не очень давно. Если после удаления прошел длительный период, лучше поставить «галочку» напротив «Включить углубленный анализ». Обратите внимание: приложение само предупреждает, что этот тип сканирования может занять более часа (в зависимости от объема диска);
- щелкните «Начать»;
- по окончании сканирования появится окошко со списком найденных объектов. Все объекты помечены кружками разного цвета – зеленым, желтым, красным. Это показатель сохранности файлов. Зеленый цвет означает 100-процентную сохранность, желтый – файл слегка поврежден, можно попробовать реанимировать, красный – объект сильно поврежден. Поставьте галочки напротив нужных объектов восстановления, нажмите «Восстановить».
Останется указать папку для сохранения выбранных данных, нажать «ОК», и восстановленная информация вновь станет активной.
Как восстановить все файлы, удаленные из Корзины, при помощи утилиты DiskDigger
Если вы очистили Корзину или удалили из нее несколько файлов, вы по-прежнему имеете возможность вернуть эти “выброшенные в мусорку”, удаленные или случайно стертые файлы. Для этого следует выполнить несколько простейших шагов в приложении DiskDigger.
При выборе диска укажите тот, который содержал файлы до их перемещения в Корзину Windows. Проводник отобразит только системную Корзину, однако по факту файлы, которые были перемещены с другого диска, хранятся в различных системных каталогах. Вот почему так важно указать корректный диск для восстановления данных из Корзины.
После того, как выберете нужный диск, нажмите кнопку “Analyze” (Анализ). По его завершению, выберите папку “Recycle Bin” в появившемся окне программы DiskDigger. В ней содержатся файлы и папки, которые вы можете восстановить удаленные файлы обычным путем, используя кнопку “Recover” на панели инструментов или аналогичную команду реконструкции из контекстного меню. Восстановить удаленную папку можно по тому же принципу, что и файл.
Если вы не видите файлов в указанной директории, можете перейти в DiskDigger к расширенному анализу файловой системы жесткого диска. Идем далее. Если вы все равно не обнаружили искомые элементы после расширенного анализа, попробуйте поискать файлы в системной папке, относящейся к Корзине. Имя папки зависит от ОС и тема файловой системы диска. Скажем, применительно Windows 2000 и XP, у папки будет имя “$RECYCLE.BIN”.
Восстановление удалённых из корзины файлов
Если после удаления данных в Windows корзина уже была очищена, воспользоваться прямым методом восстановления уже не получится. Но это не означает, что данные были удалены безвозвратно. При удалении файлов не происходит их мгновенное стирание с жёсткого диска компьютера. Место, на котором хранилась информация, помечается системой как свободное. В дальнейшем на него могут быть записаны новые данные, и только тогда стираются удалённые документы.
Поэтому с момента удаления важно совершать минимальное количество операций записи на диск. Также при восстановлении желательно использовать внешний диск или флешку для записи полученной информации. При сохранении на том же диске, новая информация может повредить исходную. Для восстановления данных используйте одну из специальных утилит, например Handy Recovery или EraseUs Data Recovery Wizard.
Как восстановить перманентно удаленные файлы?
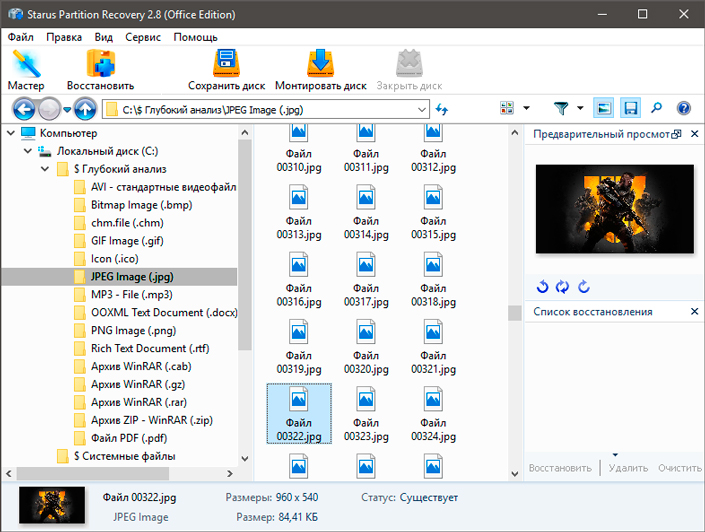
К потере важных документов способно привести множество факторов:
- Заражение компьютера вредоносным ПО.
- Перепад напряжения.
- Аппаратные повреждения.
- Заводской брак.
- Непреднамеренное удаление (например Shift + Delete).
Тем не менее важно помнить следующее — вне зависимости от причин сбоя, любой стертый файл подлежит восстановлению. Вся данная концепция базируется на основах функционирования файловой системы, которая представляет собой что-то вроде библиотеки, хранящей в себе огромное количество всевозможных книг.
Каждая книга (документ) лежит на определенной полке и, когда вы обращаетесь к ней, файловая система услужливо находит необходимые данные и приносит их вам. Удаляя тот или иной документ, вы стираете ни что иное как сам путь. Это подводит нас к тому, что ни один файл никогда не пропадает бесследно.
Рекомендуем не забывать и примечание, оставленное нами в первом разделе: ни в коем случае не загружайте большие объемы информации на ПК строго до тех пор, пока не завершите восстановление нужных файлов. В противном случае есть большой риск перманентной потери данных вследствие их перезаписи.
К сожалению, Windows не предусмотрели встроенного специализированного софта, способного решить этот вопрос, поэтому единственным действенным решением становится использование стороннего программного обеспечения.
Starus Partition Recovery — приложение, способное эффективно восстановить файл любого формата, а удобный и интуитивно понятный интерфейс помогут вам избежать ненужной траты времени на изучение длинных и скучных туториалов.
Программа обладает сильным инструментарием — функциями быстрого и глубокого сканирования. Они помогут вам досконально изучить каждый отдельный сектор жесткого диска и собрать по крупицам даже большие файлы, которые ранее казались безвозвратно утерянными.
Другой особенностью Starus Partition Recovery является сигнатурный поиск. Вне зависимости от типа сканирования, который вы выберете, приложение восстановит любой документ даже в тяжелых условиях полностью разрушенной файловой системы, поскольку оно работает исключительно с их форматами.
Надеемся, статья оказалась для вас полезной и помогла найти ответы на поставленные вопросы.
Дополнительные опции восстановления
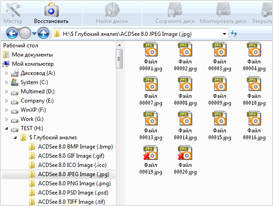
Восстановление файлов
после форматирования
Используйте опцию «Глубокий анализ», если не смогли найти необходимые файлы при анализе диска. Программа создаст папку «Глубокий анализ», куда будет добавлять найденные файлы, сортируя их по расширению. Можно остановить восстановление данных с диска, нажав кнопку «Стоп».
Также используйте функцию «Глубокий анализ», если вас интересует восстановление файлов после форматирования жестких или съемных дисков.
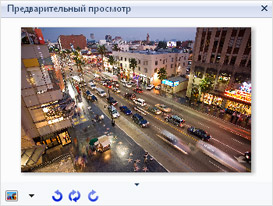
Предварительный просмотр
Опция «Просмотр» позволяет вам просматривать содержимое перед тем как восстановить удаленные файлы. Панель предварительного просмотра находится справа, она имеет две закладки: «Hex» и «Просмотр». Первая закладка («Hex») отображает содержимое файла в шестнадцатеричном виде (как Hex-редактор), и имеет три колонки: адрес, шестнадцатеричный вид, кодировка ASCII. Вторая закладка («Просмотр») позволяет просматривать содержимое документа в привычном вам виде (либо это фотография, либо документ MS Office, либо текстовый документ и т.д.).
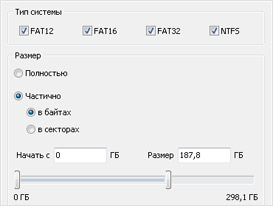
Восстановление файлов
с удалённых дисков
Программа позволяет вам восстанавливать файлы с удалённых дисков. Для этого нажмите кнопку «Найти диски».
Укажите жёсткий диск, на котором желаете найти удалённый раздел. Укажите область поиска и тип искомых файловых систем.
Все найденные разделы будут добавлены в список дисков. Теперь вы сможете работать с удаленными дисками как с существующими.
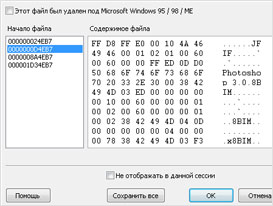
Все варианты
восстановления файлов
Иногда (только при работе с файловой системой FAT) программа может ошибочно определить начало файла (первый сектор его содержимого), возникает несколько вариантов восстановления. Некоторые программы просто используют первый найденный вариант, в результате чего, например, вместо нужной фотографии восстанавливают совершенно другую.
Magic Uneraser предложит вам все варианты, давая возможность вручную выбрать начало файла.
Увидеть окно выбора начала файла можно двумя способами. Если активна опция «Просмотр», то при выделении такого файла на панели предварительного просмотра появляется кнопка выбора начала файла. Так же окно выбора появляется при восстановлении такого файла.
В левой части окна выбора начала файла вам предлагаются варианты первого сектора файла. Выбирая значения слева, можно просматривать содержимое файла в правой части окна.
Кнопка «Сохранить все» позволяет восстановить удаленный файл во всех предложенных вариантах, при этом, если файл называется, например, «Мой файл.txt», то он будет сохранён как «Мой файл1.txt», «Мой файл2.txt», «Мой файл3.txt» и т.д.
Выберите опцию «Не отображать в данной сессии», нажмите «Сохранить все» — и программа не будет больше отображать окно выбора начала файлов, применяя эту опцию ко всем таким файлам.