Создаем загрузочную флешку для восстановления Windows 8: пошаговая инструкция
Создаем загрузочную флешку для восстановления Windows 8: пошаговая инструкция
Операционные системы Windows 8 и 8.1 позволяют создать загрузочный диск восстановления штатными средствами. Он представляет собой обычную USB-флешку, которая загружается в среду восстановления Windows (то есть, ограниченный режим диагностики), что позволяет отремонтировать автозагрузку, файловую систему или исправить другие проблемы, из-за которых операционная система не загружается или работает с ощутимыми проблемами.
Загрузочный диск для ОС Windows полезен тем, что с его помощью вы сможете запустить восстановление системы, обновить систему и выполнить сброс компьютера к изначальным – рабочим – параметрам.
Нужно, однако, отметить, что диск или носитель не могут быть использованы для установки Windows. При этом, загрузочный диск очень похож на тот, что используется для восстановления Windows 7.
Диск восстановления (в USB-варианте) или диск восстановления системы (для CD/DVD-версии, доступен только в Windows 8) предназначен для тех, у кого нет официального загрузочного диска Windows 8/8.1.
Я вам настоятельно рекомендую создать диск или флешку для восстановления системы прежде, чем попасть в неприятную ситуацию – если не удается запустить Windows 8 или 8.1, вы сможете легко и играючи вернуть ОС в работоспособное состояние, используя заготовленный комплект.
Имейте в виду, что 32-разрядный (x86) диск восстановления может использоваться для починки 32-разрядной версии Windows 8/8.1. Соответственно, 64-разрядная (x64) редакция диска восстановления работает только с 64-битной Windows 8/8.1.
Позитивный момент: вы можете отремонтировать любую редакцию Microsoft Windows 8/8.1 с этого диска, если она предназначен для той же аппаратной архитектуры (32-бит или 64-бит). И последнее замечание: не пытайтесь использовать диск восстановления Windows 8.1 для реанимации Windows 8 и наоборот!
Помните, что нельзя использовать обновления или возврат компьютера в исходное состояние, если Windows установлена на диск с GPT (не MBR) и таблица разделов, пока вы не активируете опцию загрузки “UEFI only” в BIOS/EFI. Windows 8 и 8.1 не читает корректно расположение разделов GPT, если включена загрузка с флешки windows 8 в BIOS. См также: Как выставить приоритеты загрузки в БИОСЕ.
Создание загрузочного образа Windows. Восстановление файлов.
Перед тем как приступить непосредственно к восстановлению файлов, необходимо создать “машину”, которая, в свою очередь, позволит временно реанимировать операционную систему. Для этого нам понадобится бесплатное приложение AOMEI PE Builder и программа Starus Partition Recovery.
Давайте разберем процесс подробнее.
1. Запустите AOMEI PE Builder и нажмите Next.
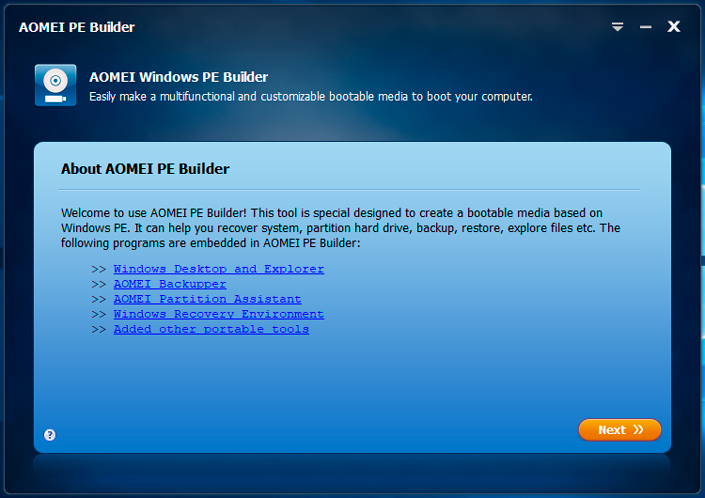
2. Укажите разрядность, в зависимости от программ, которые вы будете использовать. В большинстве случаев выбором по умолчанию является 32 бит.
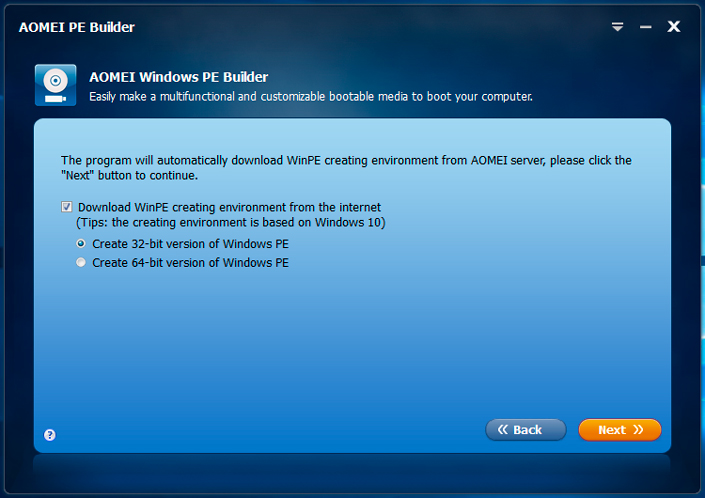
3. Вы можете как установить галочки на основных системных программах, которые позволят полноценно работать с ОС, так и добавить свои собственные приложения, нажав Add Files.
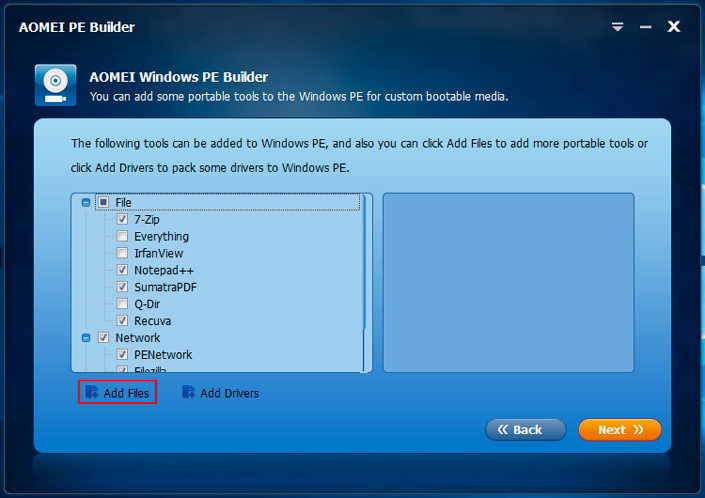
4. Найдите и выберите программу Starus Partition Recovery.
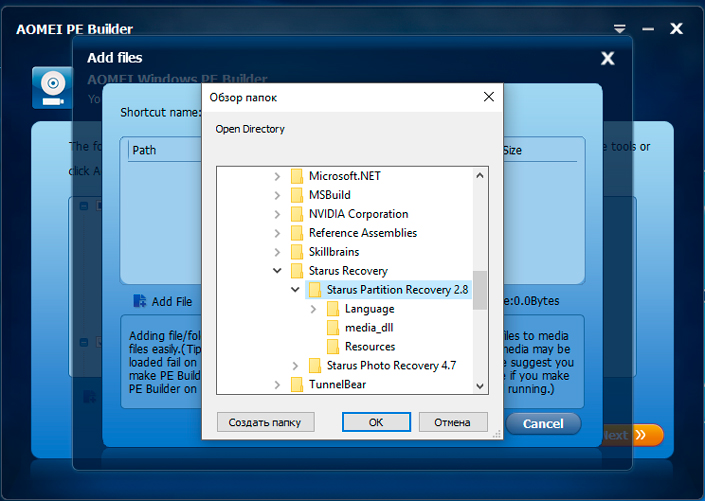
5. Нажмите ОК.
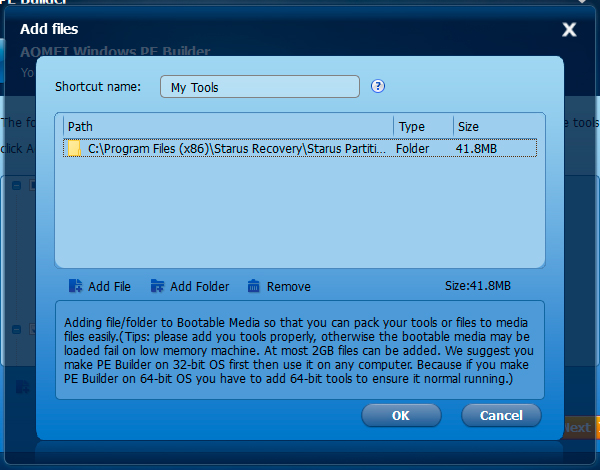
6. Еще раз нажмите Next.
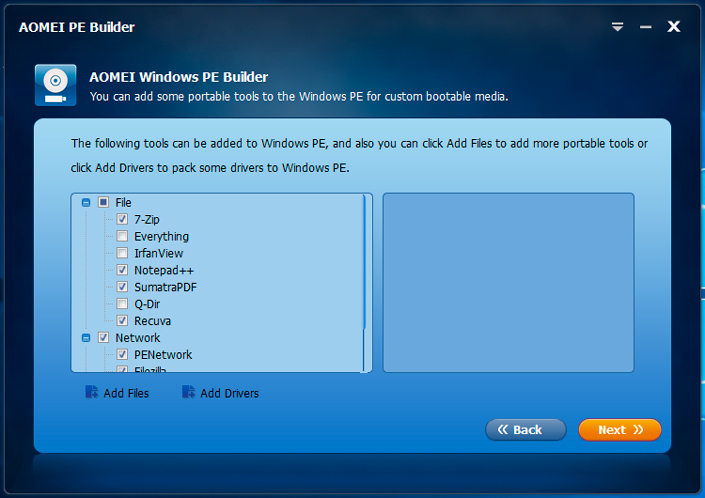
7. Укажите устройство, на которое вы хотите сохранить образ Windows с необходимыми программами — например вашу USB флешку.
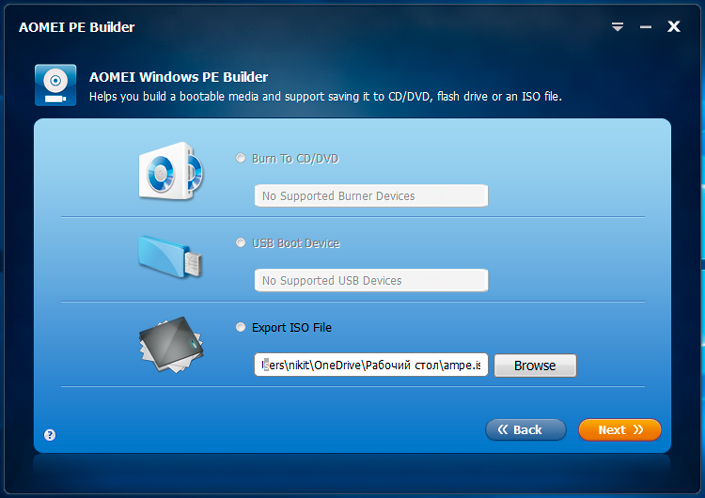
8. Дождитесь завершения процесса создания образа.
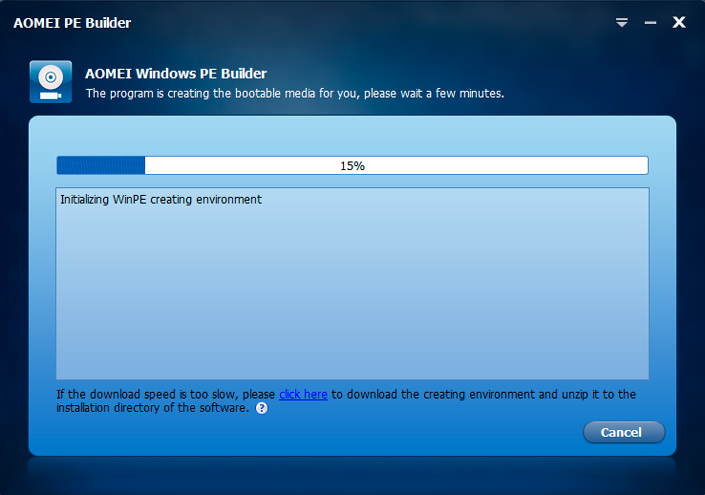
Теперь остается только подключить загрузочный носитель к ПК с поврежденной Windows и запустить его. Помните, что буквы дисков могут не соответствовать тем, что привычны вам. Поэтому, вероятно, придется изучить их все и только потом приступать к восстановлению.
Как восстановить нужные файлы?
1. Запустите приложение Starus Partition Recovery.
2. Откройте мастера восстановления и выберите диск, который необходимо просканировать.
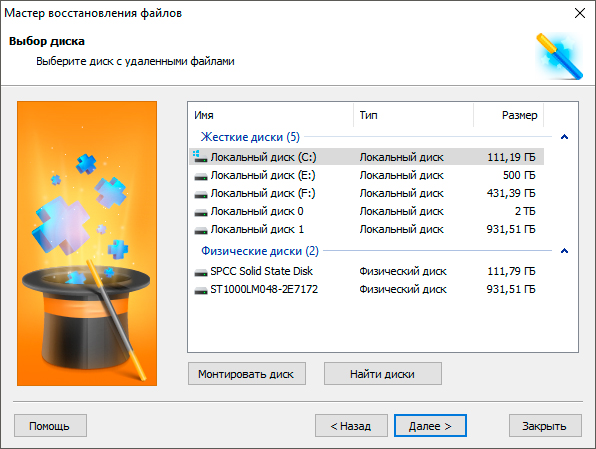
3. Выберите тип сканирования. Настоятельно рекомендуем воспользоваться полным анализом.Его преимущество заключается в возможности проведения низкоуровневого сканирования, что позволяет изучить каждый отдельный сектор HDD. Это позволяет восстановить по крупицам даже самый поврежденный файл.
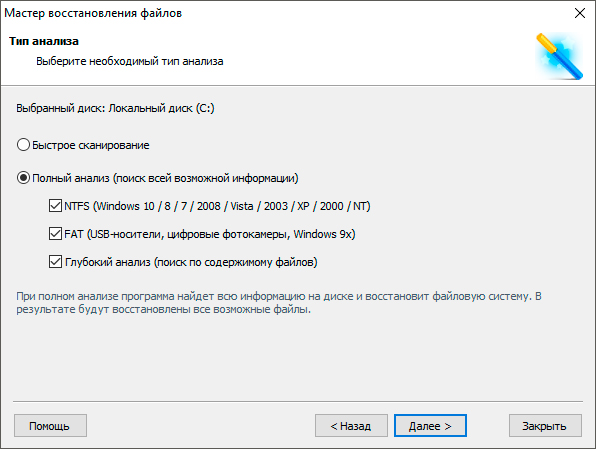
4. Изучите файлы при помощи удобной функции предпросмотра и восстановите все необходимое следующим способом: выделите нужные документы, щелкните по любому из них правой кнопкой мыши и нажмите клавишу Восстановить.
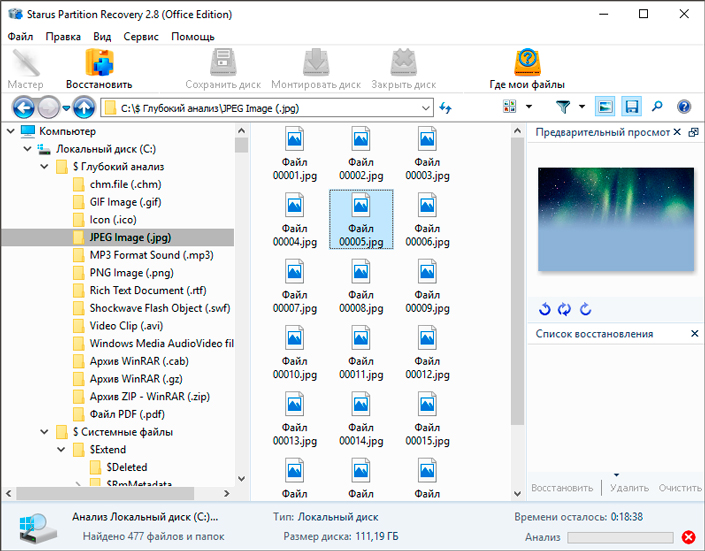
Теперь ваши файлы в полной безопасности.
Примечание!
Ни в коем случае не сохраняйте документы на тот же диск, с которого вы их восстанавливаете. Это может привести к процессу перезаписи данных и перманентной потере файлов.
Ремонт Windows 8.1 с помощью опции быстрого восстановления.
В Windows 8.1 корпорация Майкрософт представила новый способ создания образа резервного копирования, который реализован настолько просто, что любые пользователи могут им воспользоваться. Этот новый вариант восстановления создает резервную копию операционной системы, которую легко можно запустить из параметров компьютера или, вставив диск для восстановления, из параметров запуска ОС.
Между старым резервным образом системы и новой опцией восстановления существует одно важное различие. Даже создав свой пользовательский образ восстановления, который в случае чего восстановит все установленные настольные программы, сохранить их настройки вы не сможете. Это означает, что программное обеспечение, например, Microsoft Outlook будет восстановлено, но учетные записи своей электронной почты придется настраивать заново. Аналогично со всеми другими настольными приложениями.
Впрочем, большинству пользователей можно не беспокоиться, Windows 8.1 синхронизирует большинство своих параметров, в том числе для приложений рабочего стола, и тот же Майкрософт офис 2013 может синхронизировать свои настройки между различными компьютерами.
Получить доступ к опции восстановления проще всего в параметрах компьютера, выбрав там обновление и восстановление, а затем в левой навигационной панели нажав восстановление.
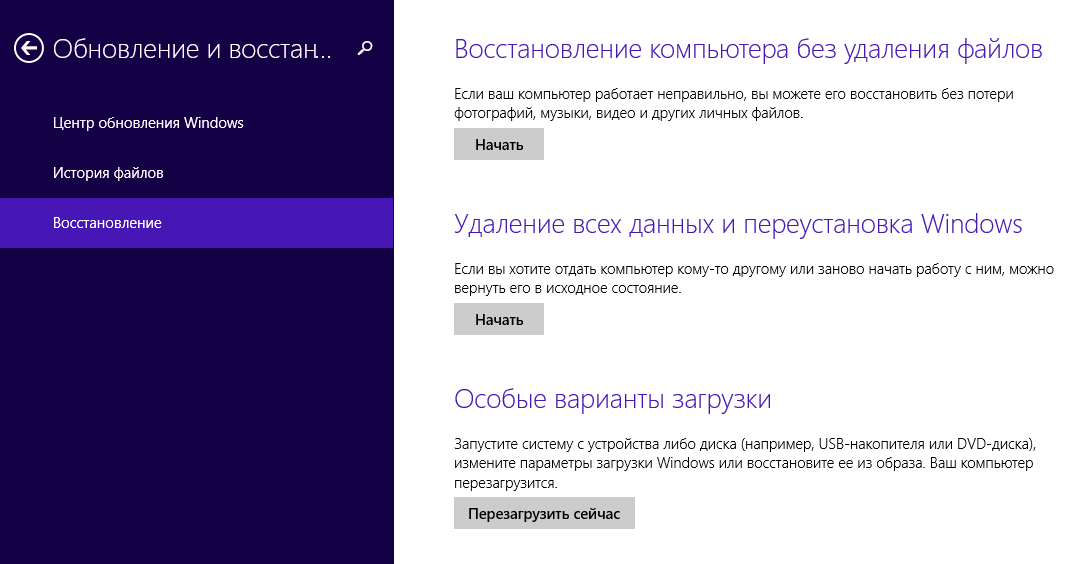
Опция восстановления первый вариант в верхней части экрана, кстати, здесь есть объяснение того, что будет сделано. Когда вы готовы восстановить свой компьютер, нажмите кнопку НАЧАТЬ. Процесс полностью автоматизирован.
Windows 8.1 объяснит вам что будет сделано в процессе восстановления и попросит подтвердить данную операцию. Клик по кнопке ОК, начнет само действие, которое может занять от 15 до 60 минут, что на прямую зависит от вашего созданного пользовательского образа восстановления.
Восстановить свой компьютер можно и во время запуска Windows 8.1. Для этого существует несколько способов:
- Если ваш компьютер три раза не запустился, при его загрузке запускается процесс ремонта. Если отремонтировать компьютер не удается, он предлагает дополнительные возможности, среди которых восстановление.
- Запуск компьютера с диском восстановления; обратите внимание, что вам может понадобиться доступ к параметрам загрузки. Вам же нужна загрузка с USB флэш-накопителя.
- Запуск компьютера с установочным DVD диском Windows 8.1. На экране установок, вместо возможностей ремонта системы, нажмите ссылку восстановление компьютера.
Средства восстановления системы Windows 8: Видео
Восстановление Windows 8 с установочного диска или флешки
Еще один способ, как восстановить Виндовс 8 на ноутбуке заключается в создании загрузочного диска или флешки. Для этого нам придется создать загрузочный диск или флешку. Стоит отметить, что диски с каждым годом используются все реже, и уже сегодня имеются ноутбуки, которые не имеют лазерного привода для чтения CD или DVD. Поэтому мы рассмотрим, как создать загрузочную флешку и восстановить с ее помощью Windows 8. При этом создание диска выполняется аналогично.
Восстановление без удаления файлов
Если откат к контрольной точке не устраняет ошибки в работе Windows, то следует применить другой метод устранения неполадок, который называется «Refresh your PC». Используя этот способ, вы тоже сохраните пользовательские данные, так что можно не беспокоиться о сохранности важных документов или фотографий.
- В окне установщика щелкните «Восстановление системы».
- Перейдите в раздел «Диагностика». Нажмите «Восстановить».

Появится предупреждение о том, что произойдет в системе в результате применения функции «Refresh your PC». Пользовательские файлы останутся нетронутыми, параметры системы будут сброшены к исходному состоянию, установленные вами приложения удалятся.
Небольшая цена за быстрый возврат Windows 8 в работоспособное состояние, поэтому нажмите «Далее» и выберите целевую систему. Если вы работаете с ноутбуком, убедитесь, что он подключен к сети, а затем нажмите «Восстановить». Аварийное выключение машины в процессе восстановления системы может привести к последствиям, устранение которых потребует выполнения полной переустановки Windows.
Этап 2 Настройка БИОС для восстановления системы Windows 8 на Acer
Восстанавливая систему первый раз наткнулся на ошибку, при выборе пункта “Вернуть исходное состояние” (восстановление до заводских настроек) выходила ошибка: “Диск на котором установлена система windows заблокирован…“. Пробовал перезаписывать флешку, изменял настройки БИОСа, рался в интернете и т.д., в общем устраивал танцы с бубном пока не обратил внимание на одну строчку в биосе acer
Причем исправить для того что бы выключить данную функцию пришлось еще искать информацию.
Пишу сразу все настройки которые необходимо сделать в БИОС для успешного запуска восстановления Windows 8 с флешки
1. Для входа в БИОС необходимо сразу после нажатия кнопки включения нажать клавишу F2 (для тех кто делает это в первый раз совет: нажимайте и отпускайте ее так быстро как сможете, пока не появиться окно БИОС). Перемещение по БИОС производится стрелочками на клавиатуре.
2. Первое что мы делаем в БИОС это проверяем какой режим загрузки операционной системы у нас установлен. На вкладке Boot, строка boot mode должна содержать значение UEFI. Если так то все нормально, если же в ней написано Legacy BIOS, меняем это значение нажав на ней кнопку Enter, выбираем UEFI.
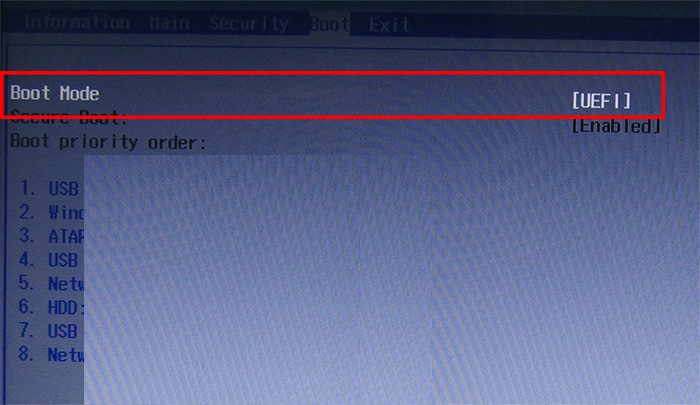
Если вы меняли значение параметров. то необходимо сохранить изменения см. пункт 6
UEFI – для установки и работы с Windows 8
Legacy BIOS – для установки и работы с системами Windows 7 и младше
3. Дальше мы включаем возможность выбора загрузочного устройства. На вкладке Main в строке F12 boot menu нужно поставить значение Enable
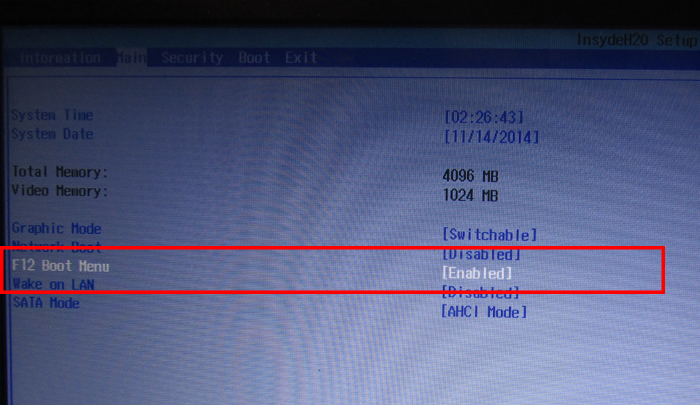
4. Для того что бы отключить параметр Securety Boot, с начало необходимо установить пароль супервизора. На вкладке Securety выбираем строчку Set supervisor password и нажимаем enter, в водим два раза любой пароль.
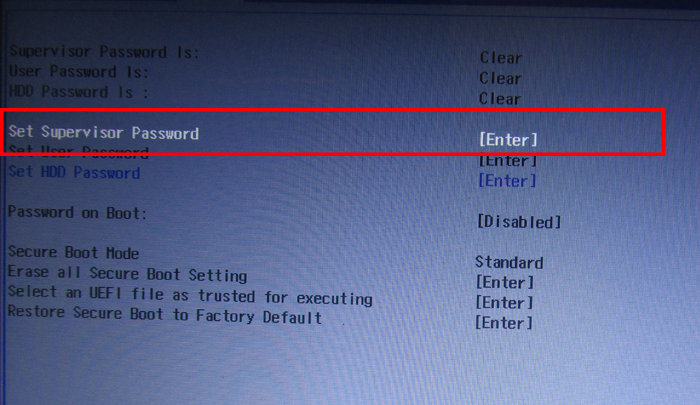
set supervisor password
5. Снова переходим на вкладку boot и устанавливаем значение disable для параметра secure boot
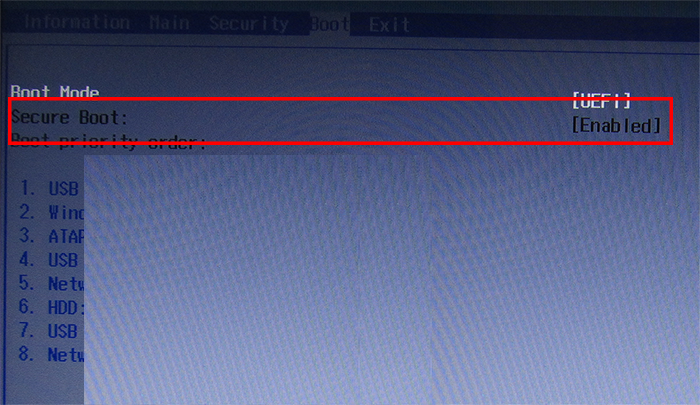
6. Сохраняем все наши изменения нажимая кнопку F10 и выбирая “ОК”
Все известные методы
Ниже рассмотрены два варианта развития событий: с рабочей операционной системой и с неисправной. В первом случае вы можете выполнить восстановление из интерфейса Windows 8 без диска или флешки, а во втором потребуется загрузочный носитель для копирования системных файлов. Все способы представлены ниже:
- откат с точки восстановления;
- использование Refresh your PC;
- сброс к заводским настройкам на ноутбуке;
- восстановление с помощью загрузочного диска или флешки.
Рассмотрим подробно каждый из методов. Все инструкции полностью рабочие и подходят для любых сборок Windows 8 32/64 Bit.
Точка восстановления системы
Данный способ позволяет выполнить откат ОС до определенного состояния. Вы должны сделать следующее:
- Откройте «Проводник» с помощью иконки на панели задач.
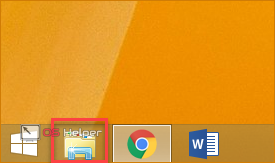
- В левом каталоге найдите пункт «Этот компьютер» и кликните по нему правой кнопкой мыши, чтобы в меню выбрать пункт «Свойства».
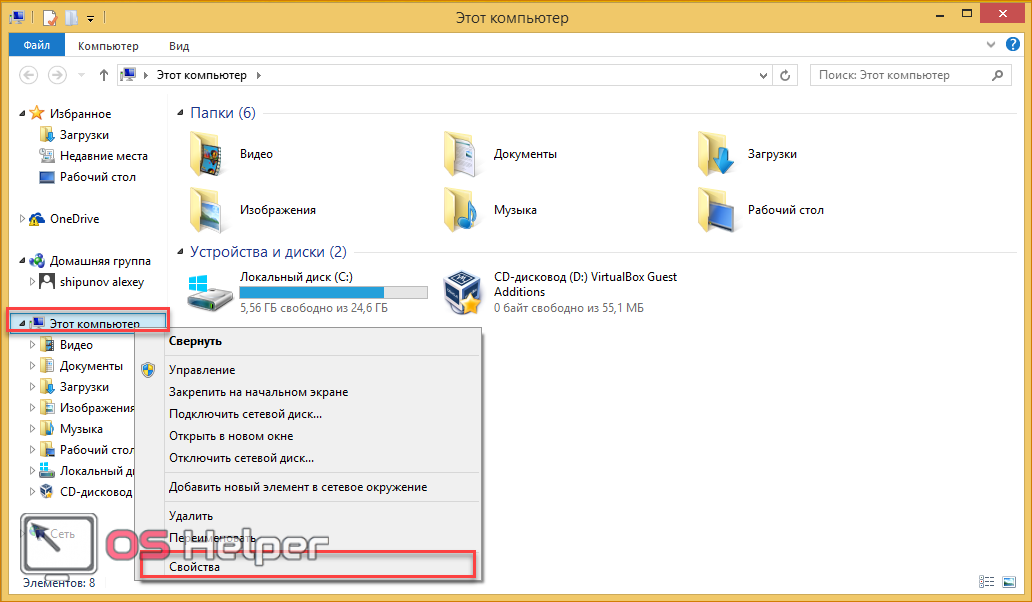
- В открывшемся окне кликните по кнопке «Защита системы».
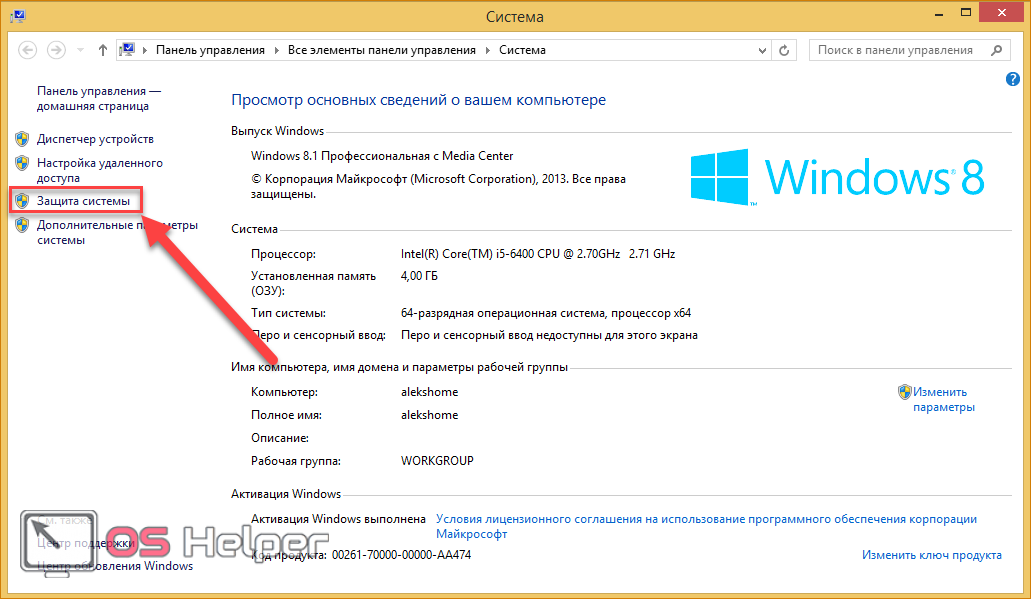
- В выбранной вкладке нажмите на кнопку «Восстановить».
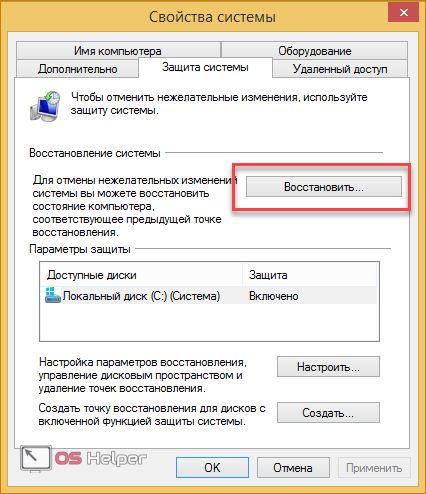
- На первом экране нажмите на «Далее».
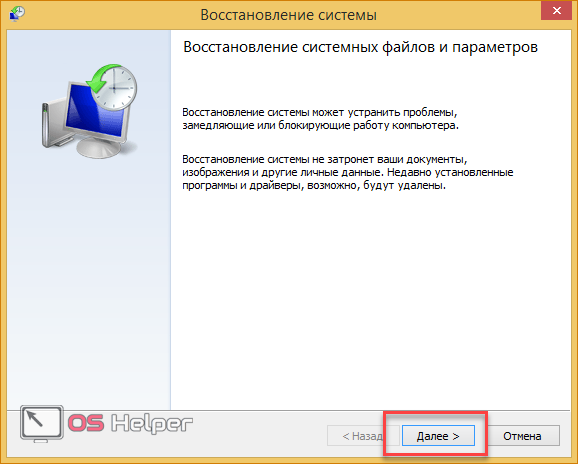
- Из списка выберите контрольную точку согласно дате, когда состояние компьютера было стабильным и рабочим. Кликните «Далее».
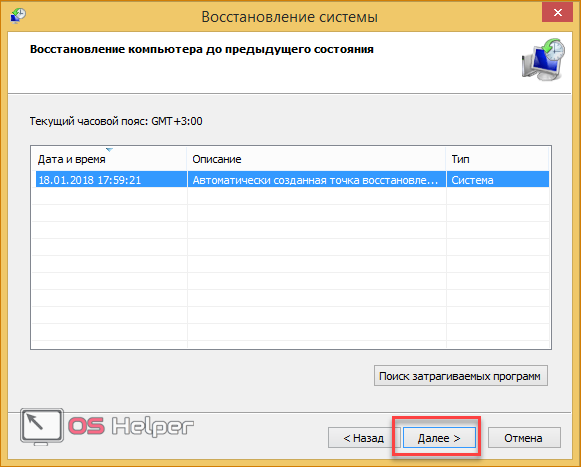
- Для начала процедуры нажмите кнопку «Готово».
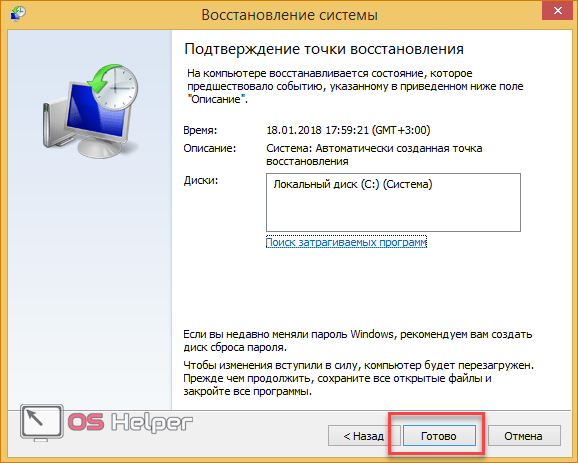
Теперь вы знаете, как использовать контрольную точку для отката состояния ОС.
Создание контрольной точки
Если у вас не настроено автоматическое создание контрольных точек, вы можете сделать это вручную. Этот вариант пригодится при возникновении проблем с OS в дальнейшем:
- Снова откройте окно «Свойства» и кликните по «Защита системы».
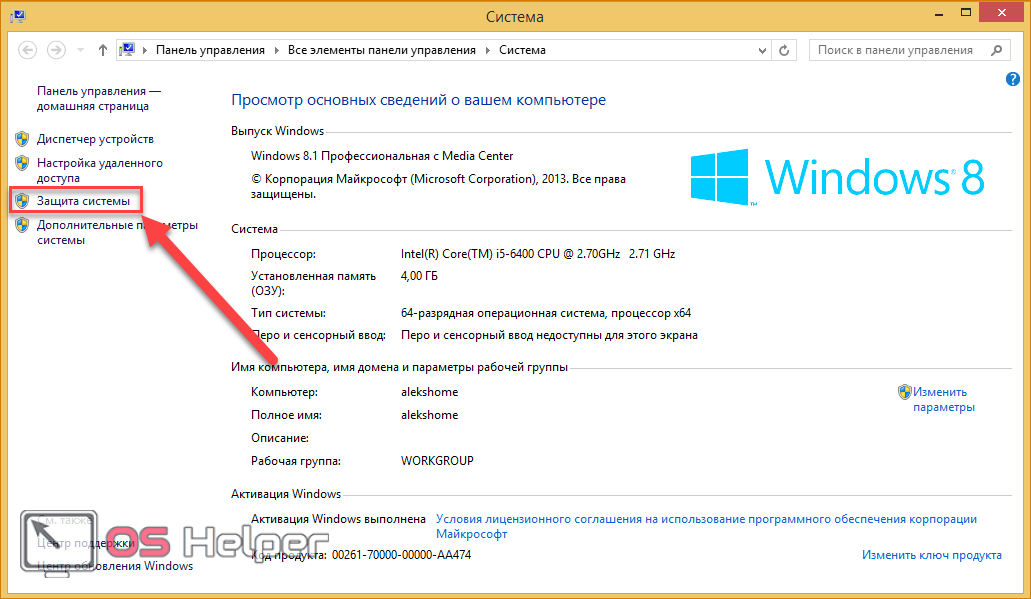
- Далее перейдите по кнопке «Создать», отмеченной на скриншоте.
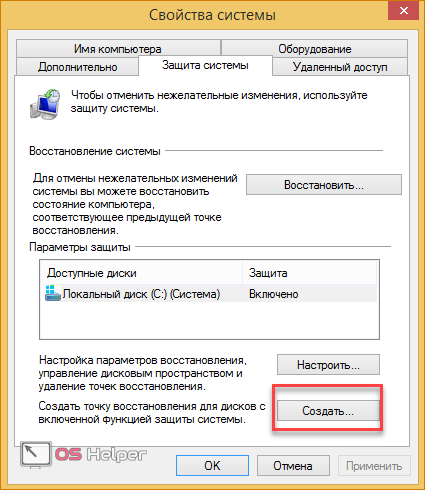
- Введите название и нажмите «Создать».
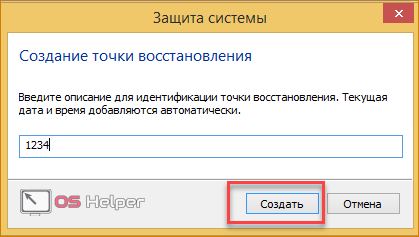
- Дождитесь окончания процедуры. После нее текущая конфигурация OS будет сохранена в виде контрольной точки. Вы сможете легко восстановить данное состояние в случае неисправности Windows 8 с помощью вышеописанной инструкции.

Откат через «Параметры»
В Windows 8 впервые появился инструмент Refresh Your PC. С его помощью пользователь может откатить состояние ОС до необходимого. Вы можете сохранить приложения и настройки, возвратить ПК к заводским параметрам, полностью переустановить систему либо запустить безопасную среду и выполнить нужные действия через нее.
Для начала необходимо открыть «Параметры компьютера»:
- Нажмите ПКМ на иконку «Пуск» и выберите пункт «Найти».
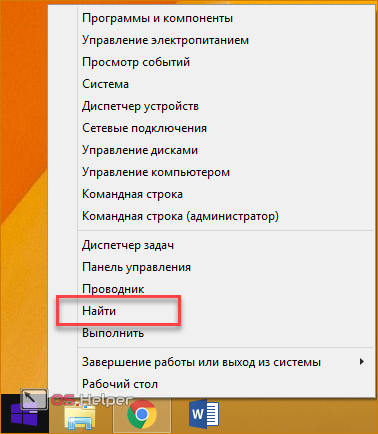
- В поисковой строке введите запрос «параметры компьютера» и откройте соответствующее приложение.
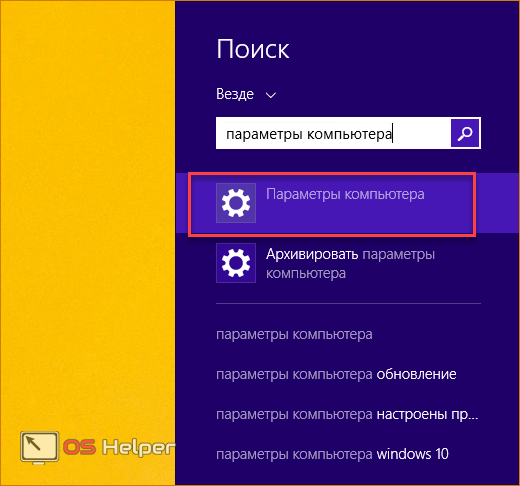
- В списке разделов выберите «Обновление и восстановление».
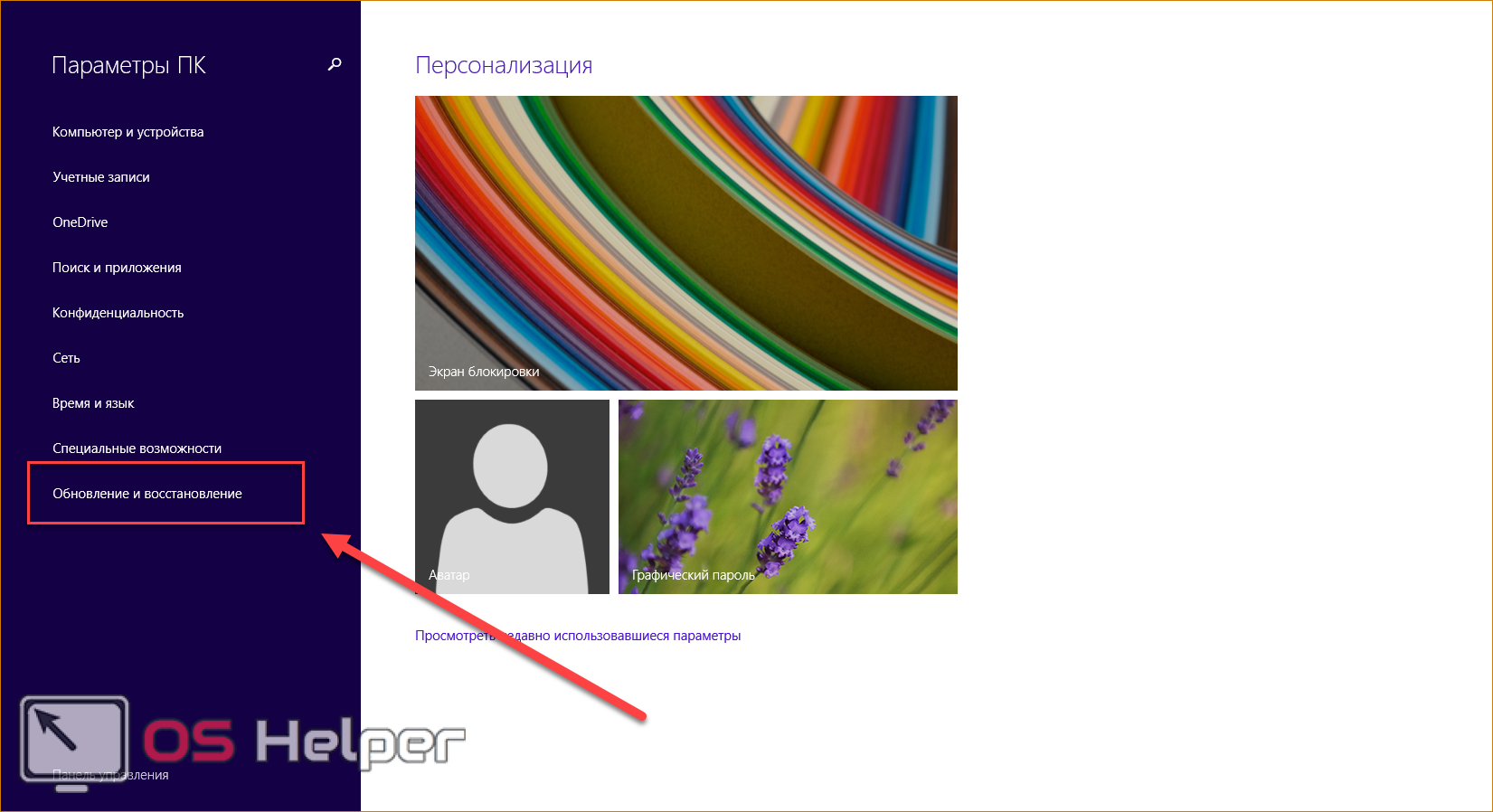
- Перейдите в подраздел «Восстановление». Здесь находятся инструменты, позволяющие вернуть исходное состояние ОС либо запустить безопасный режим.
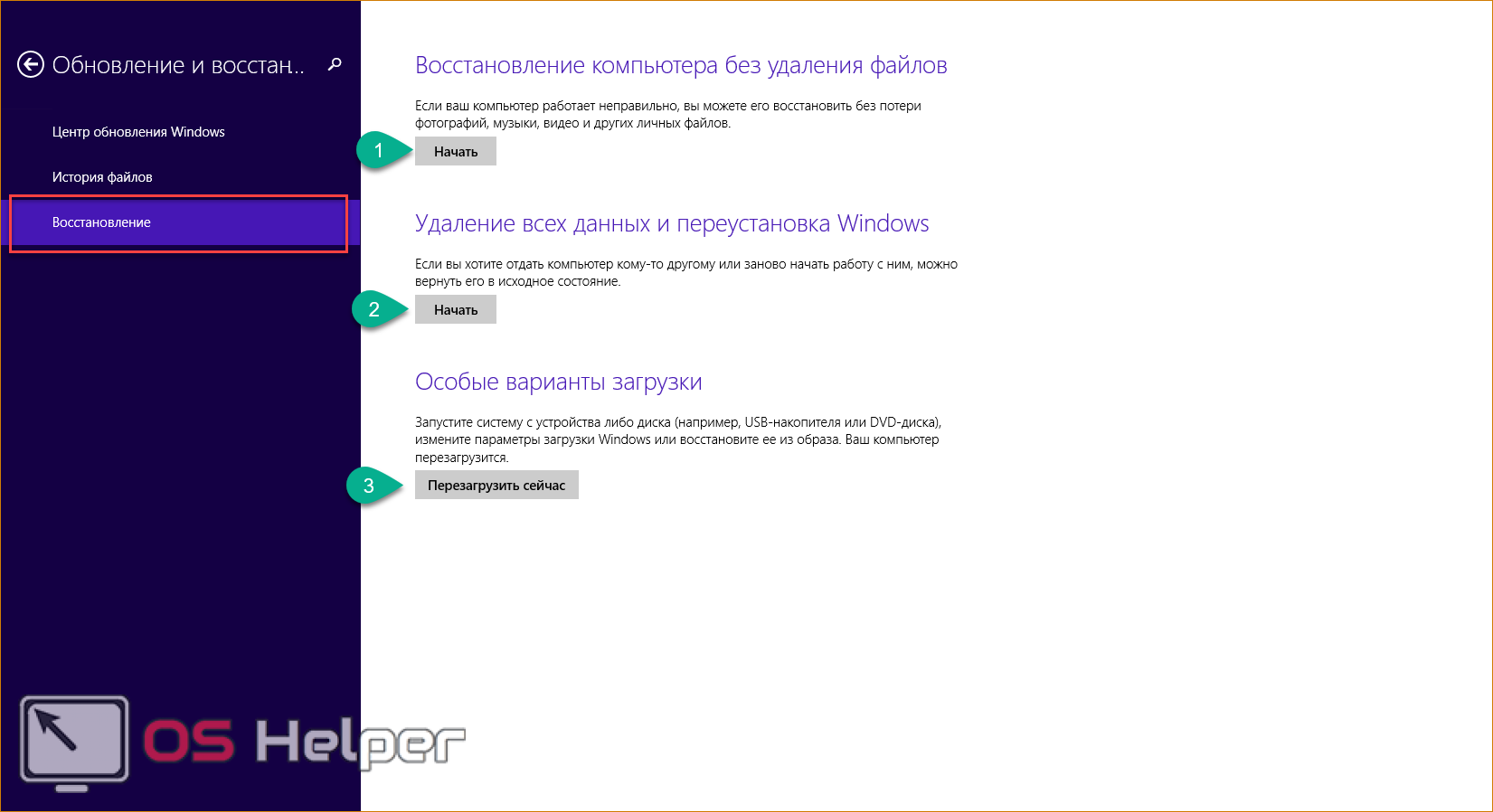
Первый вариант (1) позволяет восстановить заводские параметры Windows 8 без потери личных файлов, музыки, фото и т.д. С помощью второго пункта (2) вы можете вызвать меню для полной переустановки ОС и возвращения ее к заводским предустановленным настройкам. При этом все личные файлы и установленные приложения будут удалены. Нажав на кнопку в третьем пункте (3), вы сможете вызвать безопасную среду и продолжить настройки через нее. Первые два варианта позволяют откатить систему из-под интерфейса Windows 8.
Стоит подробнее остановиться на безопасной среде, поскольку там вас ждет расширенный функционал.
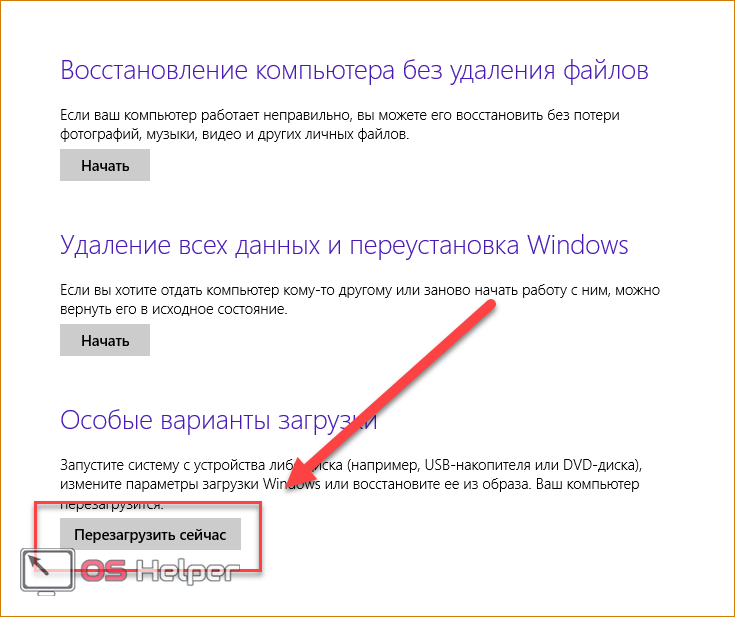
Нажмите на кнопку «Перезагрузить сейчас» и подождите – на экране вы увидите, как запускается меню с выбором действия. Нажмите на «Диагностика».
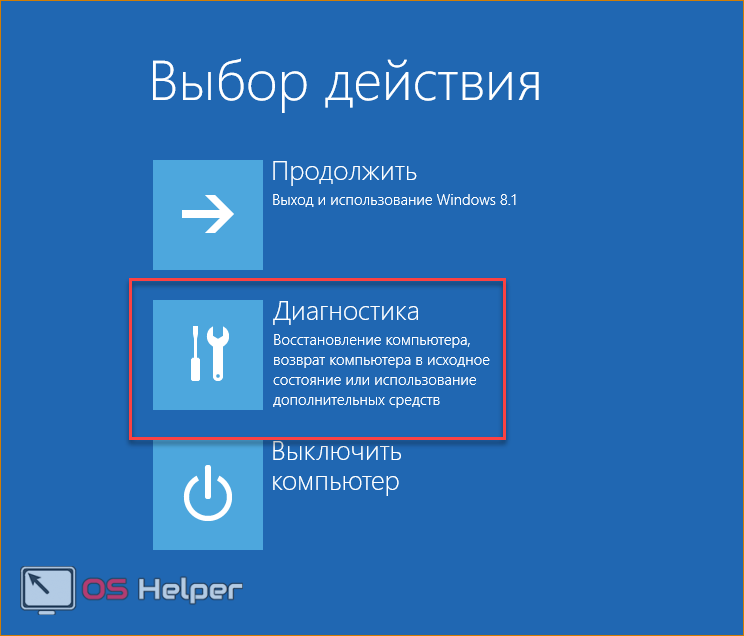
Как видите, здесь вы можете выполнить все те же операции, что и в интерфейсе Windows 8. Однако меню диагностики может пригодиться в случае, если ОС не загружается. Нажмите на кнопку «Дополнительные параметры», чтобы перейти к расширенному функционалу. С его помощью вы можете:
- откатить ОС до контрольной точки;
- использовать wim-образ для восстановления;
- откатить систему через командную строку.
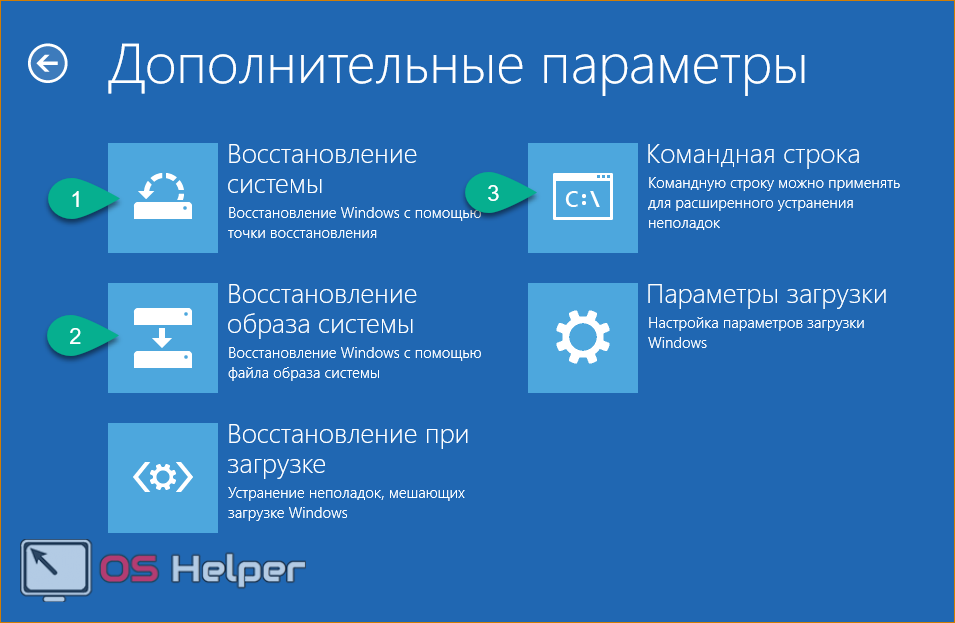
Рассмотрим все возможности детальнее. С первым пунктом мы разобрались выше – процедура ничем не отличается от выполнения в запущенной Windows 8.
Нажав на «Восстановление образа системы», вы запускаете программу для автоматической распаковки заранее созданного wim-архива. В нем должна находиться вся ОС с личными настройками и программами. Вы можете подключить диск или флешку к компьютеру, чтобы распаковать сторонний wim-образ. Таким образом вы получите полноценную систему.
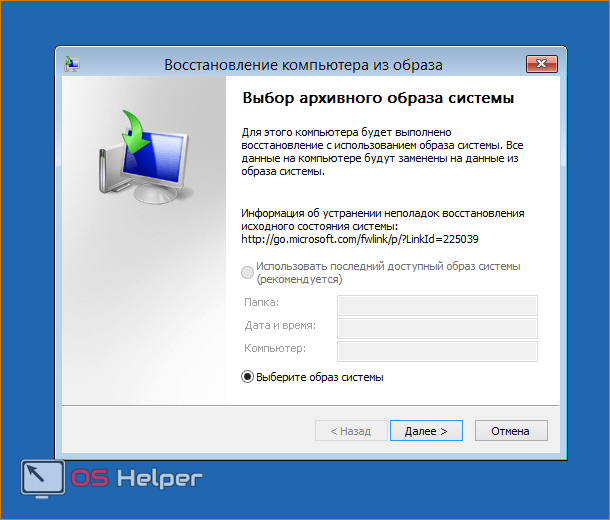
«Командная строка» позволяет запустить процедуру отката с помощью простых команд. Кликните на соответствующую кнопку, чтобы запустить приложение. Теперь введите команду «rstrui.exe» и нажмите Enter для запуска. После этого вы получите доступ к меню с восстановлением ПК через контрольную точку.
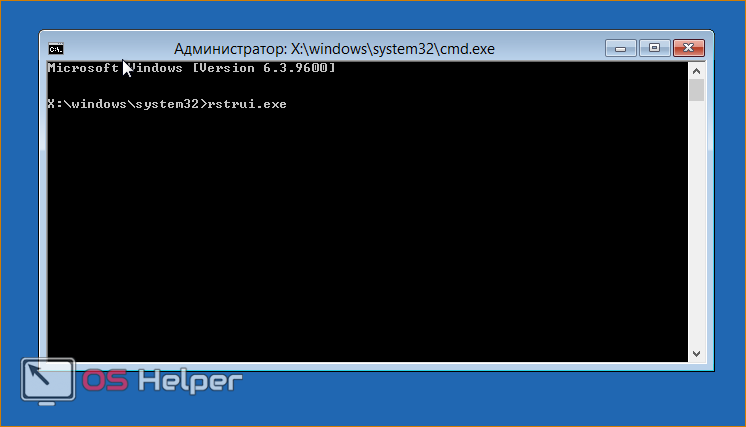
Данное меню вы можете запустить через загрузочный носитель, если установленная ОС работает некорректно и не запускается. Рассмотрим такую ситуацию.
Выполнение процедуры с помощью флешки
Для выполнения процедуры таким образом потребуется некоторая подготовка. Во-первых, вам необходимо создать загрузочный носитель. Для этого нужно посетить официальный сайт Microsoft, где находится веб-установщик Windows 8 и скачать его на другой компьютер. Загрузчик скачает файлы ОС и создаст загрузочный накопитель автоматически.
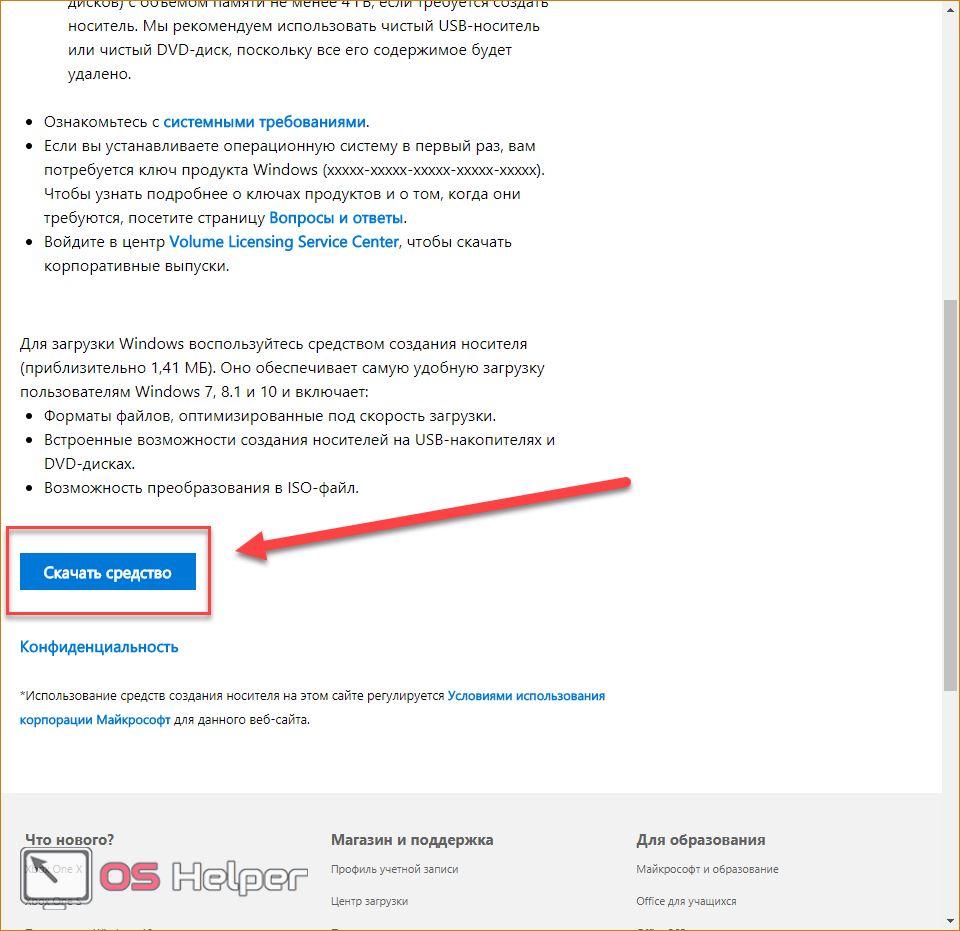
Во-вторых, вам необходимо выполнить настройки через БИОС. Для этого при запуске ПК нажмите кнопку, отвечающую за вход в меню БИОС (она указана на начальном экране включения компьютера). Зайдите в меню «Boot» и установите загрузочную флешку на первое место в приоритете загрузки. Для сохранения параметров нажмите F10 и перезагрузите ПК снова.
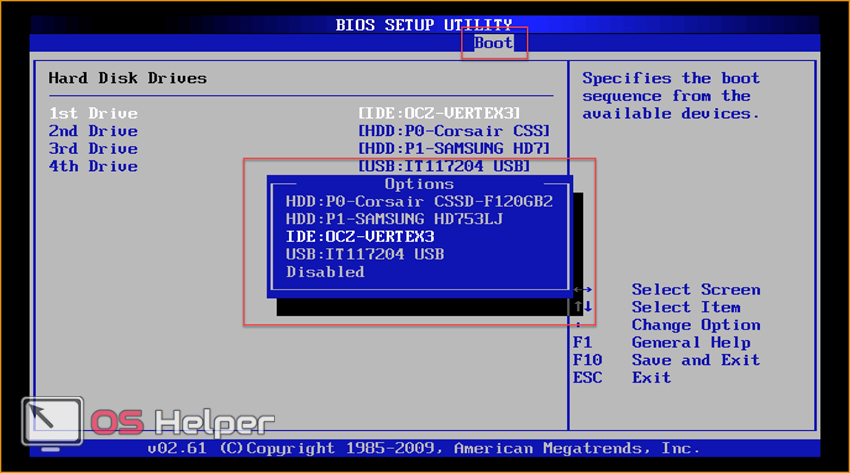
Теперь при включении вы увидите меню установщика. Здесь вы найдете возможность удаления, переустановки системы, форматирования жесткого диска. Также создатели выделили функцию recovery в отдельное меню:
- При загрузке приложения выберите язык и нажмите «Далее».
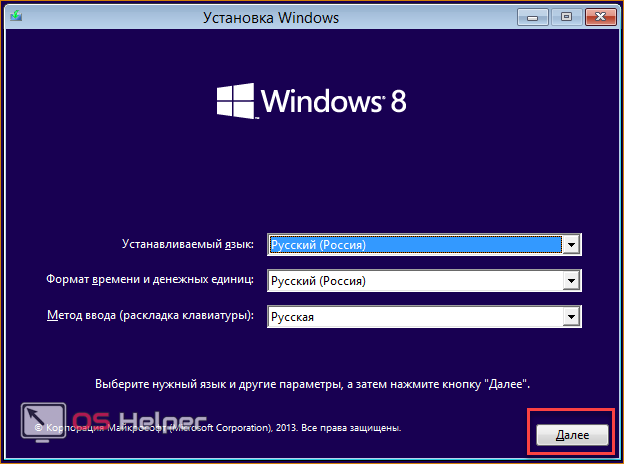
- На втором экране кликните на отмеченную кнопку.
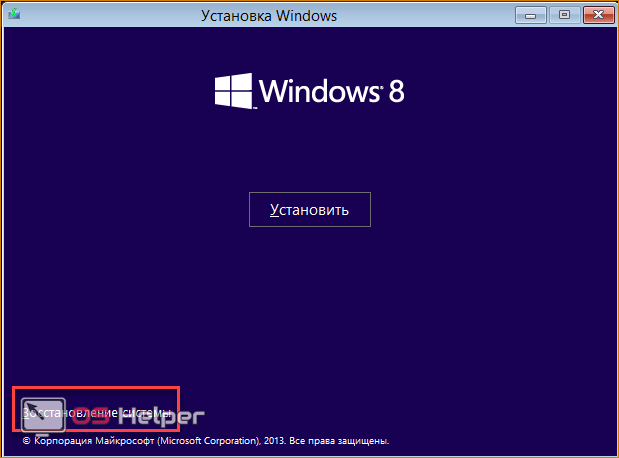
- Откройте меню «Диагностика».
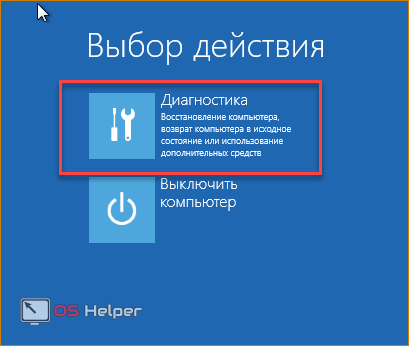
- С помощью «Восстановить» вы откроете средство отката до контрольной точки. Кнопка «Вернуть в исходное состояние» запускает инструмент для возвращения OS к заводскому состоянию. С содержимым меню «Дополнительные параметры» вы уже знакомы.
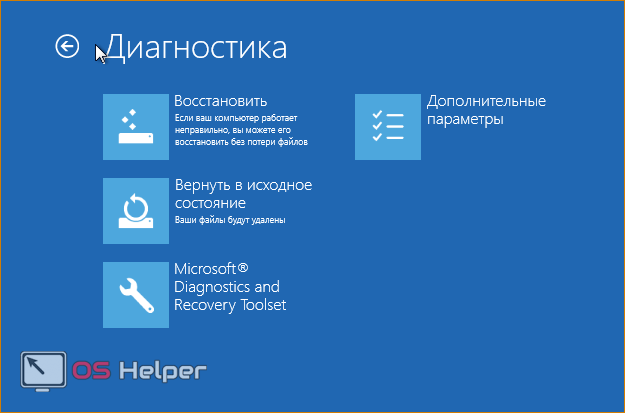
- Выберите нужный пункт и начните процедуру.
Откат на ноутбуке с предустановленной операционкой
Производители ноутбуков, которые продают устройства с предустановленным ПО, предусматривают возможность отката с помощью фирменных утилит и средств. Часть места на жестком диске выделено под recovery, поэтому вы можете за пару действий запустить процедуру возвращения ПК к исходным настройкам.
Это относится к ноутбукам Asus, Lenovo, Acer, HP и многим другим. Рассмотрим процедуру на примере Acer Iconia tab w5100. По умолчанию данная фирма использует сочетание клавиш Alt + F10 , которое необходимо нажать на начальном загрузочном экране с логотипом Acer.
Вы увидите меню «Acer eRecovery Management». Выберите отмеченный пункт.
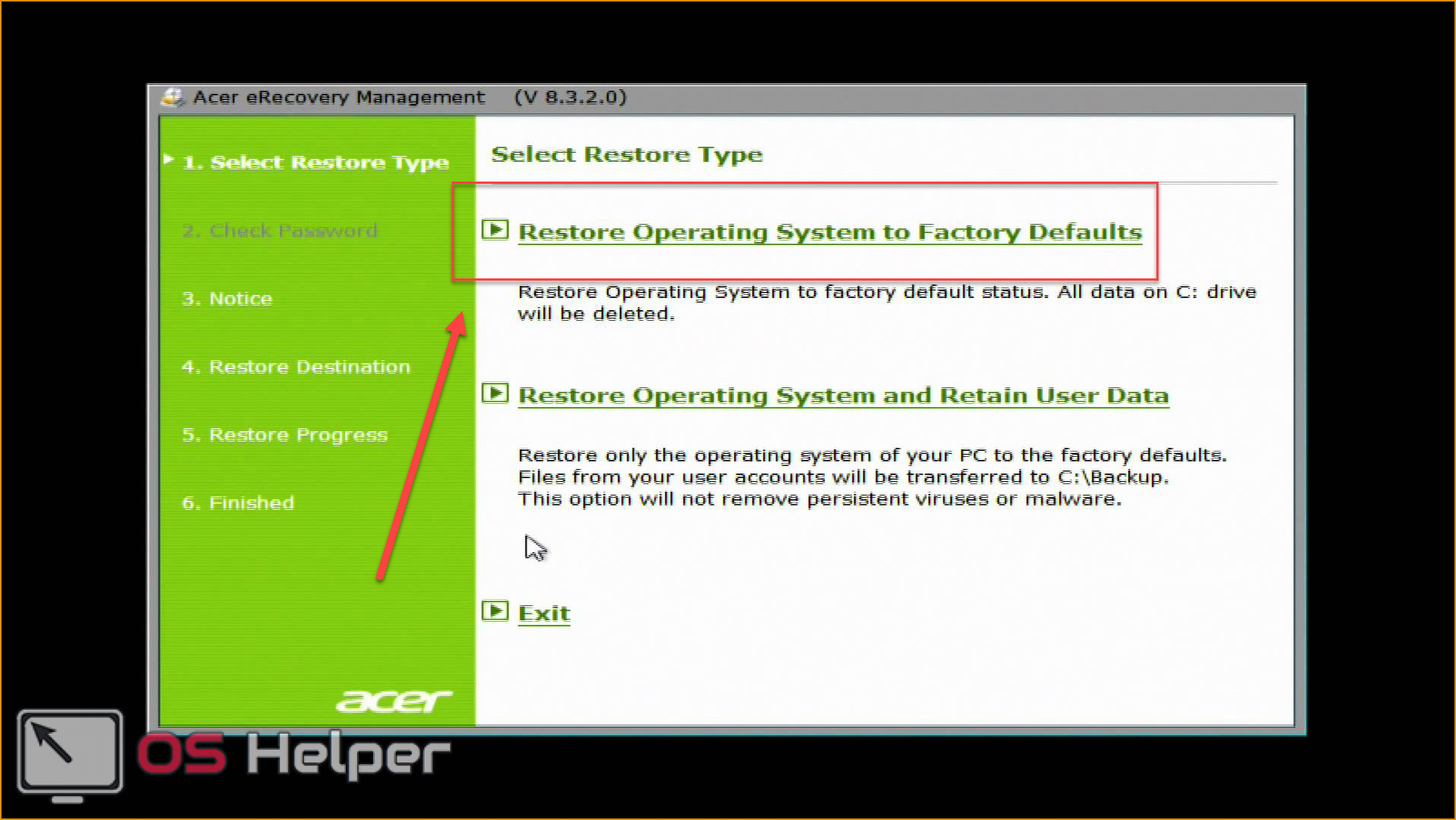
После этого дождитесь окончания процедуры. Во время процесса ноутбук может несколько раз перезагрузиться. Отменить ход восстановления можно только перезагрузкой ПК. После окончания отката вы получите устройство с заводскими параметрами.
Названия утилит и способ получения доступа к ним отличаются в зависимости от производителя ноутбука, но по данному примеру вы сможете легко восстановить Windows 8 на любом девайсе.
Решение проблемы
Если описанные выше варианты проблем не касаются вашего случая, то вашу проблему скорее всего получиться решить одним из описанных ниже способов. В зависимости от того, что вы обнаружили в Управлении дисками, существуют варианты решений возникшей проблемы с определением внешнего носителя информации.
Если Windows предлагает отформатировать диск после подключения
Если Windows видит диск, но не может его прочитать, то это значит, что на нём файловая система которую он не поддерживает. В таком случае операционная система предложит отформатировать диск перед его использованием. Но не спешите это делать! Это уничтожит все ваши данные.

Если другие компьютеры видят флешку, а ваш нет
В случае, если другие компьютеры определяю ваш USB диск, а ваш нет, то скорее всего имеет место проблема с драйверами устройства.
Чтобы проверить это, откройте диспетчер устройств и найдите пункты Дисковые устройства и Контроллеры USB. Посмотрите, нет ли в данных разделах устройств, обозначенных желтым восклицательным знаком. Если такое устройство есть, кликните на нём правой кнопкой мыши и выберите Свойства. В свойствах будет указана информация об ошибке и состоянии драйверов.

Чтобы исправить проблему с драйвером, кликните правой кнопкой мыши на устройстве, выберите Свойства / Драйвер / Обновить.

Еcли диск виден в Управлении дисками
Если диск виден в Управлении дисками, но он не имеет буквы, то именно по этой причине он может не отображаться в проводнике Windows. Чтобы система его начала отображать в проводнике, такому диску необходимо назначить букву.
Для этого, кликните правой кнопкой мыши на нём и выберите «Изменить букву диска или путь к диску». Если в всплывающем меню нет такого пункта, то это может быть по причине отсутствия или неподдерживаемого типа файловой системы носителя информации.

В открывшемся меню вы увидите, что диску не назначена буква – назначьте её. Для этого выберите Добавить / Назначить букву диска / Ok.

Если диск виден в Управлении дисками, но он не распределён
Если диск виден в Управлении дисками, но он Не распределён, это значит, что он не отформатирован. Для того, чтобы такой диск стал работоспособным, кликните на нём правой кнопкой мыши и выберите «Создать простой том».
Выберите максимальный предлагаемый размер раздела и назначьте предлагаемую системой букву диска. После этого диск будет нормально определятся системой и готов к использованию.

Если диск виден в Управлении дисками, но его нельзя отформатировать
Если по какой-то причине диск не получается отформатировать, то для возврата его работоспособности, его можно полностью очистить, после чего заново создать раздел.
Примечание. В результате такой манипуляции все данный с диска (а также флешки или карты памяти) будут безвозвратно удалены. Поэтому заранее побеспокойтесь об их сохранности – просканируйте диск или флешку с помощью Hetman Partition Recovery, и сохраните ваши данные в удобное место.
Чтобы очистить диск откройте Командную строку от имени администратора и очистите его с помощью команды diskpart – «clean».
Загрузочная флешка Windows 8.1 для восстановления системы
Сейчас посмотрим, как запустить восстановление в Windows 8.1 с установочного диска или с загрузочной флешки. Диск восстановления (не установочный диск) запустится подобным образом, только без окон для установки Windows 8.
Выберите в BIOS или в UEFI приоритет загрузки системы с подключенного диска (USB накопителя или DVD диска), или сразу войдите в загрузочное меню для запуска диска оттуда.
- Windows 8.1 AIO (Все в одном) в WinAIO Maker Professional
- Как отключить обновления в Windows 8.1 (Windows 8)
- Загрузочная флешка Windows 8 (Windows 8.1) — 3 способа
В окне «Установка Windows 8» нажмите на кнопку «Далее». Здесь по умолчанию уже правильно выбран язык и раскладка клавиатуры.

В следующем окне нажмите на «Восстановление системы».

В окне «Выбор действия» предлагается два варианта действия:
- Диагностика — восстановление системы, возврат компьютера в исходное состояние или использование дополнительных средств.
- Выключить компьютер.

В окне «Диагностика» предлагаются следующие действия:
- Восстановить — восстановление системы с сохранением личных файлов.
- Вернуть в исходное состояние — переустановка системы с потерей личных данных.
- Дополнительные параметры — использование других средств восстановления.
Выберите «Дополнительные параметры».

В окне «Дополнительные параметры» доступны следующие средства восстановления системы:
- Восстановление системы — восстановление Windows с помощью ранее созданных точек восстановления.
- Восстановление образа системы — восстановление Windows с помощью ранее созданного резервного образа системы.
- Восстановление при загрузке — устранение сбоя, мешающего загрузке операционной системы.
- Командная строка — запуск командной строки для устранения неполадок.
Выберите нужное средство для решения проблемы в работе компьютера.





