Почему пропала панель задач windows 7
Почему пропала панель задач windows 7
Панель задач windows 7 намного упрощает выполнение различных операций на компьютере или ноутбуке (нетбуке).
Кто к ней привык, а она пропала, сразу расстраивается, ведь там находиться быстрый доступ к выполняемым задачам (программы, документы, игры).
Если исчезла стандартная панель задач, а восстановить не удается, то без нее вполне можно обойтись.
Для этого можно скачать аналогичные заменители с более красивым дизайном (есть бесплатные и на русском языке, например «RocketDock»)
Все же ее лучше вернуть, а нестандартную поместить вверху экрана – будет красиво и удобно.
ВНИМАНИЕ: если у вас проблемы с панелью задач и пуском, то как их решить руководство здесь.
Отключение автоматического скрытия
На сайте есть статья: как настроить панель задач. В ней был описан пункт ее автоматического скрытия. Многих устраивает такой вариант и строчка появляется только после того, как вы наводите курсор к краю экрана монитора, где она закреплена.
Вы могли нечаянно установить подобные настройки. Чтобы все вернуть, наведите курсор к нижней границе монитора (попробуйте также верхнюю, правую и левую), когда панель появится, кликните по ней правой кнопкой мыши и перейдите в «Параметры» . Для пользователей Windows 7 пункт называется «Свойства» .
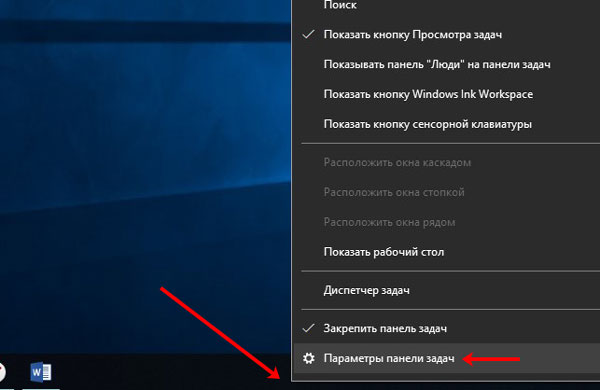
Дальше найдите строку «Автоматически скрывать панель задач в режиме рабочего стола» и передвиньте ползунок в положение «Откл.» либо снимите галочку.
Теперь она у вас станет видимой. Если строка переместилась, например, вниз, то нужно изменить ее положение на экране и закрепить. Об этом написано в статье, ссылка на которую приведена выше.

Быстрый вход в панель управления Windows 10 и Windows 8.1
Обновление: в Windows 10 последних версий пункт Панель управления пропал из меню Win+X, но его можно вернуть: Как вернуть Панель управления в контекстное меню Пуск Windows 10.
В Windows 8.1 и Windows 10 вы можете попасть в панель управления буквально в один-два клика. Для этого:
- Нажмите клавиши Win+X или кликните правой кнопкой мыши по кнопке «Пуск».
- В меню, которое появится, выберите пункт «Панель управления».

Впрочем, в Windows 7 это можно сделать не менее быстро — нужный пункт присутствует в обычном меню «Пуск» по умолчанию.
Как восстановить панель управления windows 7
Наверное, многие, кто перешёл на Windows 10 с «семёрки», испытали определённое неудобство в связи с отсутствием на привычном месте в меню «Пуск» Панели управления. Как показывает опыт развития предыдущих версий операционной системы Windows, со временем её создатели прячут системные настройки всё дальше и глубже от обычных пользователей. В этом, надо сказать, есть определённая доля логики – шаловливые ручки некоторых могут сотворить много чего, что им лучше бы не делать. Однако такое задвигание системных настроек вглубь создаёт определённые неудобства для тех, кто привык ими пользоваться и знает, что он там делает.
Так получилось и с Панелью управления: её спрятали. Пока не совсем далеко, но всё-таки дальше, чем она была раньше. И вот каждый из нас начинает придумывать свой способ, как бы сделать её использование поудобнее.
Нашёл такой способ для себя и я. Я использую Панель управления в Windows 10 так же часто, как я это делал в Windows 7. Поэтому я решил вытащить её в панель задач (это панель быстрого запуска программ внизу экрана) – туда, где она всегда будет в зоне прямого доступа и я смогу её запустить одним нажатием мышки.
Этот способ может показаться кому-то элементарным, но я решил рассказать о нём по одной простой причине: дело в том, что я сам около месяца запускал Панель управления, как говорится, через пень колоду, пока такая очевидная вещь, как закрепление на панели задач, не пришла мне в голову. Вот бывает так: мучаешься, нервничаешь, а сообразить, что за пару секунд можно всё сделать гораздо удобнее и быстрее не сразу получается.
Итак, первым делом нам надо запустить Панель управления. Для этого в меню «Пуск» набираем в строке поиска «Панель. ». Затем открываем её, нашедшуюся.
После этого надо просто нажать в нижней панели быстрого запуска на неё правой клавишей мыши и выбрать пункт «Закрепить программу в панели задач», а затем можно передвинуть её в удобное место.
Вот и всё, теперь «Панель управления» запускается у меня одним кликом прямо из панели задач.

Внимание! За комментарии с матом и оскорблениями – мгновенный бан на сайте и жалоба администрации ВКонтакте в качестве бонуса. Уважайте свой язык, самих себя и других.
Все материалы сайта:
- Чистая установка Windows 10 пошагово
- Скачать Windows 10
- Как удалить (восстановить) корзину на рабочем столе в Windows 10
- Как разделить жёсткий диск в Windows 10
- Как отключить звуки конкретной программы в Windows 10
- Как включить отображение скрытых папок в Windows 10
- Создание резервной копии драйверов встроенными средствами Windows 10
- Бесплатные архиваторы для Windows 10
- Какие службы можно отключить для ускорения Windows 10
- Как сделать ярлык для выключения или перехода в режим гибернации на рабочем столе Windows 10
- Установка Windows 10 рядом с Windows 7 пошагово
- Как выключить обновление Windows 10?
- Как проверить Windows 10 на наличие ошибок и проверить целостность системы
- Переустановка Windows 10 без флешки и диска, или как сбросить «десятку» до изначального состояния
- Как ускорить загрузку и работу Windows 10
- Как объединить разделы жёсткого диска в Windows 10
- Как установить Windows 10
- Изменение сочетания клавиш для переключения раскладки клавиатуры в Windows 10
- Отключение или включение ввода пароля при входе в систему в Windows 10
- Windows 10 не запускается. Как восстановить загрузчик операционной системы?
- Добавление программ в автозагрузку Windows 10
- Как изменить браузер по умолчанию в Windows 10
- Бесплатные облачные хранилища для Windows 10. Установка и настройка облака
- Бесплатная программа для деления и объединения жёсткого диска (управления разделами) в Windows 10
- Оптимизация и ускорение работы Windows 10 на слабом компьютере
- Как найти официальные сайты программ для Windows 10
- Где найти (как выполнить) оценку производительности в Windows 10
- Как узнать разрядность моего компьютера? 32 или 64 бит на Windows 10
- ISO образ не загружается с флешки в Windows 10. Как исправить?
- Как сохранить изменения в файле hosts в Windows 10
- Как найти и вернуть в пуск панель управления в Windows 10
- Настройка чистой Windows 10 сразу после установки
- Как бесплатно и легально получить лицензионную версию Windows 10 после июля 2016
- Бесплатный Office для Windows 10
- Как записать образ на DVD диск в Windows 10
- Надо ли ставить антивирус на Windows 10
- Как отключить программы в автозагрузке Windows 10
- Бесплатные графические редакторы для Windows 10
- Как записать образ на флешку в Windows 10. Бесплатные утилиты Rufus и Unetbootin
- Как заменить стартовую страницу MSN в браузере Edge
Новые материалы сайта
- Как сохранить изменения в файле hosts в Windows 10
- Скачать Windows 10
- Как установить Windows 10
- Как сделать ярлык для выключения или перехода в режим гибернации на рабочем столе Windows 10
- Создание резервной копии драйверов встроенными средствами Windows 10
- Добавление программ в автозагрузку Windows 10
- Переустановка Windows 10 без флешки и диска, или как сбросить «десятку» до изначального состояния
Обнаружили ошибку? Выделите фрагмент текста с ней и нажмите «Сообщить об ошибке».
Другие материалы сайта
- Бесплатная программа для деления и объединения жёсткого диска (управления разделами) в Windows 10
- Скачать Windows 10
- Как узнать разрядность моего компьютера? 32 или 64 бит на Windows 10
- Как отключить программы в автозагрузке Windows 10
- Надо ли ставить антивирус на Windows 10
- Как ускорить загрузку и работу Windows 10
- Как сделать ярлык для выключения или перехода в режим гибернации на рабочем столе Windows 10
- Как отключить звуки конкретной программы в Windows 10
- Как изменить браузер по умолчанию в Windows 10
- Как записать образ на флешку в Windows 10. Бесплатные утилиты Rufus и Unetbootin
- ISO образ не загружается с флешки в Windows 10. Как исправить?
- Какие службы можно отключить для ускорения Windows 10
- Создание резервной копии драйверов встроенными средствами Windows 10
- Как включить отображение скрытых папок в Windows 10
- Установка Windows 10 рядом с Windows 7 пошагово
- Настройка чистой Windows 10 сразу после установки
- Как установить Windows 10
- Как найти официальные сайты программ для Windows 10
- Бесплатные графические редакторы для Windows 10
- Как выключить обновление Windows 10?
- Бесплатные архиваторы для Windows 10
- Как удалить (восстановить) корзину на рабочем столе в Windows 10
- Бесплатные облачные хранилища для Windows 10. Установка и настройка облака
- Как бесплатно и легально получить лицензионную версию Windows 10 после июля 2016
- Бесплатный Office для Windows 10
Наше «РАДИО МУЗЫКА» – 50 станций без рекламы!
© 2015 – 2020 Windows 10: установка, настройка, оптимизация, бесплатные программы, обои | Наш новый сайт о настройках Windows 10
Создаем Панель инструментов в Windows 7
Всего существует два метода добавления основных значков в область быстрого запуска. Каждый способ будет максимально подходящим для разных пользователей, поэтому давайте рассмотрим каждый из них, а вы уже выберите оптимальный.
Способ 1: Добавление через Панель задач
Вам доступен ручной выбор отображаемых элементов Панели инструментов в указанной области путем добавления ее через Панель задач (полоска, на которой и расположен «Пуск»). Производится эта процедура буквально в несколько кликов:
- Щелкните ПКМ на свободном месте области задач и снимите галочку возле пункта «Закрепить панель задач».

Выполните повторный клик и наведите курсор на пункт «Панели».

Выберите необходимую строку и нажмите по ней ЛКМ, чтобы активировать отображение.


Дважды щелкните ЛКМ, например, на кнопке «Рабочий стол», чтобы развернуть все элементы и сразу запустить нужное меню.

Что касается удаления случайно созданного объекта, осуществляется оно так:
- Кликните ПКМ на необходимом элементе и выберите пункт «Закрыть панель инструментов».


Теперь вы знаете, как с помощью настроек области задач работать с элементами быстрого запуска. Однако такой способ вынуждает повторять каждое действие, если требуется добавить более одной панели. Активировать все их одновременно можно другим методом.
Способ 2: Добавление через «Панель управления»
Мы уже уточнили выше, что этот вариант позволит справиться с поставленной задачей немного быстрее. Пользователю только нужно произвести такие шаги:
- Откройте меню «Пуск» и перейдите в «Панель управления».

Среди всех значков отыщите «Панель задач и меню «Пуск»».

Переместитесь во вкладку «Панели инструментов».

Поставьте галочки возле необходимых пунктов, а затем щелкните на «Применить».

Теперь на Панели задач отобразятся все выбранные объекты.

Как вернуть значок языка в операционной системе Windows 10
Чтобы вернуть значок раскладки языка в данной версии операционной системы Windows нам также необходимо перейти в панель задач, но здесь она открывается иным способом.
- Щелкните правой кнопкой мыши на свободном пространстве в панели задач для вызова контекстного меню, в котором выберите «Параметры».

- Откроется окно, где в левой панели щелкните левой кнопкой мыши на разделе «Панель задач».
- В правой панели окна прокрутите колесиком мыши слайдер до появления до раздела «Область уведомлений», где щелкните по ссылке «Включение и выключение системных значков».

- В открывшемся окне передвиньте переключатель индикатора ввода в положение «Вкл».Теперь значок языка должен появиться на панели задач.

Что делать если после всех этих действий языковая панель не восстановилась? Тогда необходимо проверить наличие файла ctfmon.exe в автозагрузке. Данный системный файл отвечает за языковую панель и вполне вероятно, что по какой-либо причине произошло отключение его автозапуска при загрузке операционной системы.
Перемещаем с помощью свойств панели задач
Свойства можно открыть такими действиями:
1. Щелкните правой кнопкой на свободном (пустом) месте панели задач и нажмите «свойства».
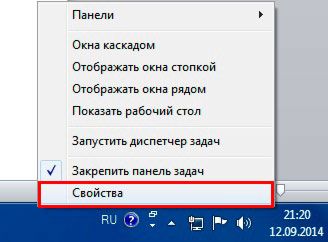
2. Кликните правой кнопкой на кнопку «пуск» и в меню выберите «свойства».
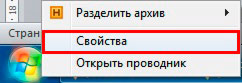
3. Нажмите «пуск» введите «панель задач», затем выберите строку в соответствии с картинкой.
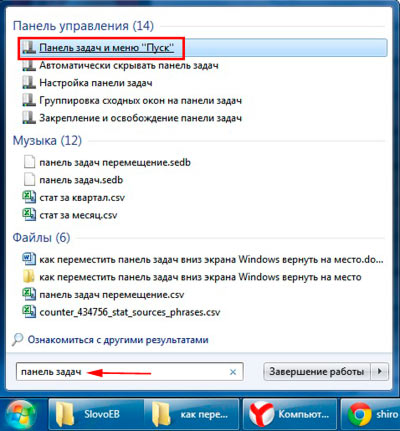
Когда выполните 1 из 3 действий выше, перед вами выскочит окошко со свойствами. Обратитесь к пункту «положение панели задач», ниже которого Вы увидите текущее расположение (в моем случае «справа»). А при клике на него, появится выбор из таких положений:
- Снизу
- Слева
- Справа
- Сверху
Выберите положение «снизу», затем кликните «применить» и «OK», чтобы панель переместилась на место.
Примечание: поставьте флажок к надписи «закрепить панель задач», чтобы в будущем обезопасить себя от случайного перемещения.
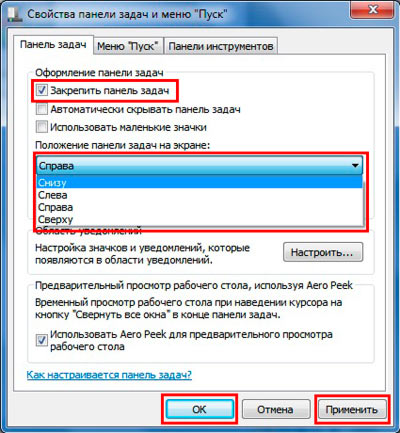
Через Панель управления
- Меню «Пуск» содержит множество элементов, но нас интересует «Панель управления».
- В режиме просмотра «Категории» ищем настройки языка.
- Переходим на вкладку «Клавиатуры и языки» и там нажимаем кнопочку «Изменить…».
- Откроется небольшое окошко, где следует проверить отметку в разделе «Языковая панель». Если стоит «Скрыта», то меняем на «Закреплена…». Также стоит поставить галочку напротив опции «Отображать метки на панели». Вот наглядная демонстрация этих шагов:

Только что Вы научились, как вывести на панель задач значок языка.
Возвращение стандартного меню Пуск
Сделать меню Пуск как ы Windows 7 можно либо средствами системы, либо с помощью сторонних программ. Вернуть меню Пуск можно средствами системы или с помощью дополнительных утилит. В первом случае нужно просто убрать все лишние плитки из правой части Пуска.
Откройте Пуск и последовательно нажимайте на иконки правой кнопкой мыши, выбирая пункт «Открепить от начального экрана». Плитки исчезнут и меню станет более похожим на 7 версию операционной системы. Также можно изменить размер меню, чтобы пустое место от плиток не занимало много места.

Для быстрого доступа к программам можно закрепить их в левой части. Нажмите правой кнопкой на любое пустое место в меню и выберите «Свойства». В появившемся окошке переходим на «Меню Пуск» и выбираем «Настройки». Далее появится еще одно окошко с перечнем приложений, которые можно поместить в меню. Это может быть Панель управления, документы и так далее.
Если этот способ не подходит и хочется стандартное меню Пуск, то тут помогут только специальный программы. К примеру, можете воспользоваться Classic Shell – это самая популярная утилита.
Скачайте любую из выше перечисленных программ, запустите установочный файл и следуйте инструкциям программы. Многие з них имеют гибкие настройки Пуска.
Windows 10 предоставляет больше возможностей для возврата к привычному виду, чем Windows 8. Некоторые нововведения могут понравится пользователям, и они решат оставить все как есть, некоторые заходят полностью переделать внешний вид.







