Блог молодого админа
Как уменьшить значки на рабочем столе, я уже рассказывал, но в данном случае, скорее всего, изменилось разрешение экрана. Поэтому не трогаем значки, а попробуем изменить разрешение нашего монитора. Пример будет показан на операционной системе Windows 7.
Открываем рабочий стол, находим пустую область и нажимаем на правую кнопку мыши, после чего появляется меню. В нем выберите пункт «Разрешение экрана».
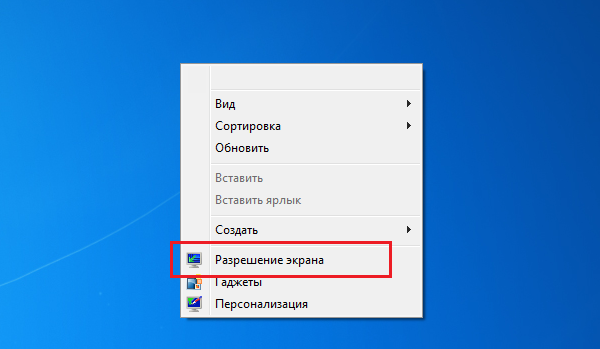
Внимательно ознакомьтесь с разрешением, которое выставлено в данный момент. Так, если у вас выставлено разрешение 1280 на 720 пикселей, а при этом монитор на 22 дюйма, то здесь явно что-то не так. Посмотрите рекомендованное разрешение, скорее всего оно будет равняться как минимум 1920 на 1080 пикселей. Его и выставите.
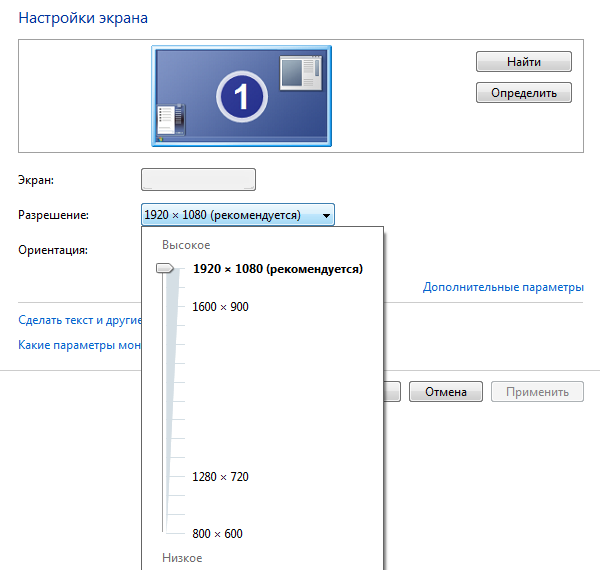
Теперь вернитесь на рабочий стол и посмотрите, насколько вместе с разрешением экрана уменьшились значки.
Как вернуть окно из-за границ экрана в Windows 10, 8.1 и Windows 7 с помощью панели задач

Значки запущенных вами программ как правило отображаются в панели задач Windows 10, 8.1 и Windows 7 (по умолчанию находится внизу рабочего стола), именно они помогут нам переместить окно в нужное расположение:
- Если нажать по значку запущенной программы правой кнопкой мыши, удерживая клавишу Shift, откроется меню, из которого вы можете выполнить один из следующих шагов на выбор.

- Выбрать пункт «Развернуть» (если пункт недоступен, используйте следующий метод): в итоге оно откроется на весь экран. Затем развернутое приложение вы можете перетащить мышью как обычно «схватив» его за строку заголовка.
- В том же меню вы можете выбрать пункт «Переместить». При этом указатель мыши изменится на значок перемещения. Если вы не можете переместить окно мышью с помощью этого указателя (причем это можно сделать за любую его часть), сделайте это с помощью стрелок на клавиатуре — в режиме «Переместить» они будут работать. Более того, после первого нажатия стрелок окно будет «прилеплено» к указателю мыши и его можно будет перемещать мышкой без нажатия кнопок, а нажатие «отпустит» окно.
Еще один способ с помощью встроенных средств Windows — нажать правой кнопкой мыши по пустому месту панели задач и выбрать из контекстного меню пункт «Расположить окна каскадом», «Расположить окна стопкой» или другой пункт, связанный с расположением окон на рабочем столе (сработает только для развернутых окон).
Простая утилита для быстрого размещения окна по центру экрана
Если с рассматриваемой проблемой вы сталкиваетесь часто, можно использовать бесплатную утилиту Window Centering Helper, доступную на официальном сайте разработчика https://kamilszymborski.github.io/.

После запуска программы вы можете включить в ней две опции: автоматическое размещение новых окон по центру экрана и автоматическое помещение окна в центр экрана при тройном нажатии клавиши Shift. Оба пункта исправно работают и каких-то проблем не возникает.
Видео инструкция
Надеюсь, материал для кого-то из начинающих пользователей оказался полезным.
А вдруг и это будет интересно:
- Windows 10
- Настройка роутера
- Всё про Windows
- Загрузочная флешка
- Лечение вирусов
- Восстановление данных
- Установка с флешки
- В контакте
- Одноклассники
- Android
Почему бы не подписаться?
Рассылка новых, иногда интересных и полезных, материалов сайта remontka.pro. Никакой рекламы и бесплатная компьютерная помощь подписчикам от автора. Другие способы подписки (ВК, Одноклассники, Телеграм, Facebook, Twitter, Youtube, Яндекс.Дзен)
17.02.2020 в 09:29
Спасибо, очень полезная информация.
19.02.2020 в 12:35
а что делать,если все значки на рабочем столе и содержимое всех папок, включая сами папки (их значок) увеличились так, что одна буква размером во весь экран? Перелопатила весь интернет, но ничего не помогло. Пришлось сносить винду. Может как-то можно и по-другому это исправить? (windows 7)
19.02.2020 в 14:35
Здравствуйте. На рабочем столе, удерживая клавишу Ctrl покрутите колесико мышки вверх-вниз. Оно?
Владислав aka Аналитик
19.02.2020 в 13:47
Ещё с незапямятных времён можно нажать Alt+Пробел, когда окно приложения активно, но его верхний левый угол оказался вне досягаемости мыши. Всплывёт контекстное меню, в котором нужно выбрать пункт «Переместить», ну и далее как Вы описали.
А вот Shift + правый клик по кнопке на панели задач попробовать в голову не приходило! Спасибо, попробую запомнить.
28.03.2020 в 15:10
Если не сработало, ТОГДА ПРОСТО ПОДКЛЮЧАЕМ ВТОРОЙ МОНИТОР, находим убежавшую программу и перетаскиваем как указано в статье. Автору Спасибо
17.06.2020 в 22:38
Спасибо братан, храни тебя господь=)
06.10.2020 в 01:40
Какие сложные способы. Самый лёгкий сделать окно активным и с помощью win + (стрелочка влево или вправо) вытащить в пределы экрана
Что делать, если экран стал узким
Теперь разберем ситуацию, в которой сузился экран монитора. Посмотрим, как его вернуть назад. Как правило, сужение экрана и появление черных полос имеет место при неправильно выставленном разрешении. Неполадка также может быть вызвана отсутствием драйвера видеокарты, подключением к ПК второго дисплея или телевизора, некорректными настройками самого монитора.
Выставьте правильное разрешение
Откройте настройки «Разрешение экрана», как было показано в примере с изменением ориентации экрана. Для доступа к ним можете также использовать быструю команду desk.cpl в окне «Выполнить» , которое вызывается сочетанием клавиш Win + R. Установите рекомендуемое разрешение с помощью ползунка или просто выберите подходящий пресет (в Windows 10). Сохраните настройки. Выставить подходящее разрешение вы можете также из панели управления графикой Intel, кстати, таким способом можно устранить сдвиг изображения на рабочем столе вправо или влево.
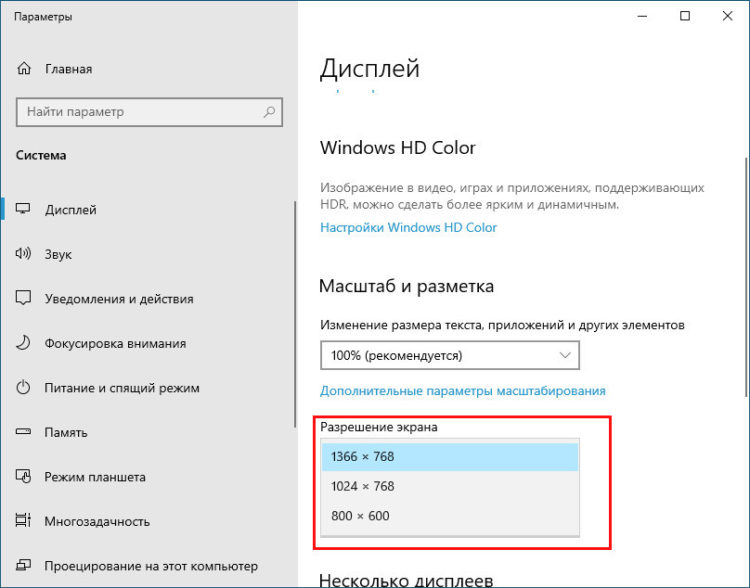

Обновите драйвер видеокарты
Рассматриваемая неполадка нередко возникает вследствие сбоя или некорректной инсталляции (при переустановке Windows) драйвера графической карты. В этом случае необходимо скачать драйвер с официального ресурса производителя вашей модели графической карты и установить его. Если вы затрудняетесь с выбором драйвера, воспользуйтесь специальным менеджером установки и обновления драйверов, умеющим определять оборудование, например, DriverPack Solution.

Наличие внешнего монитора или телевизора
Восстановление экрана при отключении второго дисплея явно укажет на него как на причину неполадки. Чтобы ее избежать, при следующем подключении устройства нужно будет открыть уже известную вам настройку «Разрешение экрана», затем открыть пункт «Несколько дисплеев» и выставить нужное разрешение для каждого устройства вручную.

Сбросьте конфигурацию монитора
Если восстановить нормальную ориентацию или разрешение не удалось ни одним из описанных выше способов, сбросьте настройки самого монитора. Для этого вам нужно нажать аппаратную кнопку «AUTO», расположенную на панели вашего монитора.

Уменьшение отдельных элементов
Если раздражение вызывает только размер значков и шрифта, а разрешение экрана и размер таких элементов интерфейса, как панель задач, вас устраивает, то не нужно делать весь экран ноутбука меньше. Поработайте только с иконками и шрифтом. Чтобы сделать меньше значки на рабочем столе.
- Щелкните правой кнопкой.
- Раскройте меню «Вид» и выберите размер значков (мелкие, обычные, крупные).

Если нужно поправить шрифт то откройте раздел «Экран» в панели управления и в меню слева перейдите по ссылке «Другой шрифт».
Поставьте значение, выражающее масштаб от обычного размера. Чем меньше значение, тем мельче шрифт. Главное не перестараться, иначе буквы будут плохо различимы.
Если не удается перевернуть изображение на мониторе
Если описанные выше действия не помогают перевернуть экран, то причин для этого может быть несколько:
- Вирусы. Проведите полное сканирование системы с помощью антивирусного ПО.
- Повреждение системных файлов. Попробуйте выполнить проверку образа с помощью команды dism /Online /Cleanup-Image /RestoreHealth . Может потребоваться восстановление или переустановка Windows.
- Некорректный или поврежденный драйвер видеокарты. Скачайте драйвер графического адаптера и обновите его..
Если и это не помогает, то скорее причина в неисправном дисплее или конфликте «железа» компьютера друг с другом. Тогда может потребоваться полная замена отдельных компонентов устройства.

Чаще всего такое происходит по нескольким причинам:
- Неправильная настройка разрешения экрана;
- Не установлен драйвер видеокарты;
- Подключение к компьютеру телевизора, ноутбука, или дополнительного монитора;
- Не правильные настройки монитора.
Теперь рассмотрим все эти причины более подробно.
Неправильная настройка разрешения экрана
Настройки разрешения экрана могут сбиться при установке пиратских программ, переустановке системы, проникновении в систему вируса, после прохождения игры со своими настройками, а так же после резкого неожиданного отключения компьютера.
В этом случае исправить ситуацию довольно-таки просто. Достаточно кликнуть правой кнопкой мыши по свободному пространству рабочего стола :
В Windows 7
И в выпадающем контекстном меню выбрать пункт «Разрешение экрана»
В следующем окне найти «Разрешение» и открыть список, кликнув левой кнопкой мыши по маленькой черной стрелочке справа.
У вас должен открыться список возможных параметров разрешения экрана.
Не стоит экспериментировать со всеми разрешениями подряд, т.к. если вы выберите разрешение, которое не поддерживает ваш монитор, то экран может потухнуть, и вы не сможете настроить его без помощи мастера. Монитор не перегорит, но будет необходимо сбросить ваши настройки. Обычно это делается через «Безопасный режим», или на другом компьютере, который поддерживает то разрешение, которое вы установили сами.
Поэтому прежде чем менять разрешение экрана почитайте в инструкции к вашему монитору, какие параметры он поддерживает, или кликните мышкой по голубой ссылке «Какие параметры монитора следует выбрать?» (в этом же окне, где выбираете разрешение), и внимательно почитайте то, что там написано.
В Windows 10
Кликнуть правой кнопкой мыши по пустому пространству рабочего стола и выбрать в выпадающем контекстном меню пункт «Параметры экрана»
Переходим слева на вкладку «Дисплей», находим в окне справа «Разрешение», кликаем по стрелочке и выбираем необходимые параметры.
Обычно рядом с необходимым параметром написано «(Рекомендуется)»
Не установлен драйвер видеокарты
Обычно после переустановки операционной системы, или после замены видеоадаптера автоматически загружается временный драйвер видеокарты. И если потом не загрузить специализированные драйвера для видеокарты, то в пункте «Разрешение» в настройках экрана списка разрешений не будет (в лучшем случае два параметра). А в диспетчере устройств будет запись «Стандартный VGA графический адаптер».
В этом случае необходимо загрузить драйвер видеокарты (видеоадаптера) с диска, который поставляется с видеокартой или с официального сайта производителя видеокарты.
Если у вас на компьютере установлена операционная система Windows 10, то драйвер будет установлен автоматически.
Подключение к компьютеру телевизора, ноутбука, или дополнительного монитора
Если к вашему компьютеру подключен еще один монитор, или ноутбук, и даже телевизор, то отключите их. Если после этого на вашем основном мониторе всё исправилось и изображение расширилось на весь экран, значит вам необходимо правильно определить в настройках выбора дисплея, который из них будет основным, а который второстепенным.
И в настройках «Экран» выбрать необходимый монитор.
Настройка монитора
Практически у любого монитора имеются кнопки для его настройки. Обычно они располагаются внизу спереди (снизу) или сбоку.
Найдите параметры автонастройки и установите их.
Можете попробовать настроить монитор самостоятельно при помощи других кнопок. Но это будет дольше.
Вот таким образом можно расширить экран монитора компьютера.
На этом пока всё. Если у вас возникли какие-то вопросы, то задавайте их в комментариях.
Данная ситуация менее распространена, чем две предыдущие, но также имеет место быть. Если вы подключали какие – либо дополнительные устройства вывода изображения к видеокарте компьютера или ноутбука, например такие как дополнительный монитора или телевизор, то попробуйте отключить их.
Если изображение исправилось и монитор расширился до нормальных значений, значит причина в подключенном устройстве и при его подключении к компьютеру требуется регулировка разрешения, которая описана выше. Разница лишь в том, что перед изменением значения в строке “Разрешение”. нужно выбрать нужный монитор в строке “Экран”.

Выбор монитора в настройках разрешения экрана
Описание
Настраивая роутер, столкнулся со следующей проблемой – изображение монитора было смещено на пару миллиметров влево. И курсор также “уплывал” левее, не задерживаясь о грань монитора. Причем это было как в программах, так и на рабочем столе. А справа образовалась черная полоска шириной в те же пару миллиметров. Да что тут рассказывать, смотрите сами (правый нижний угол и вылезание папки за край):

На скриншоте это показать невозможно, потому что скриншот “фотографирует” активную область, управляемую системой. А тут такое ощущение, что пиксели перестали работать.
Обновляем ПО графической карты
Основной причиной, из-за которой у вас может не получаться масштабировать изображение автоматически или вручную, является отсутствие требуемого драйвера для видеокарты или наличие его устаревшей версии. Исправить ситуацию довольно просто.
- Кликните правой клавишей мышки по иконке «Моего компьютера» на десктопе и выберите «Свойства»;
- В открывшемся окне ищем «Диспетчер устройств» (находится в меню слева и запускается с правами администратора);
- Раскрываем кладку «Видеоадаптеры»;
- Если видите оборудование с названием «Стандартный VGA адаптер» или «Microsoft Corporation», значит драйвера не обновлены на актуальные;
- Щёлкните правой кнопкой мыши по своему видеочипу и нажмите «Обновить драйверы. »;

- Подождите, пока процесс обновления завершится и перезагрузите комп.






