DISM: проверка и восстановление системных компонентов образа Windows 10
DISM: проверка и восстановление системных компонентов образа Windows 10
Для проверки целостности системных файлов и восстановления поврежденных файлов (библиотек) компонентов в Windows (Windows Server) можно использовать команды SFC и DISM (Deployment Image Servicing and Management). Данные утилиты могут быть крайне полезными, если операционная система Windows работает нестабильно, появляются ошибки при запуске стандартных приложений или служб, после вирусного заражения и т.д.
Утилита DISM включена в состав Windows, начиная с Vista и может быть использована во всех поддерживаемых версиях начиная с Windows 7/Windows Server 2008 R2 (есть ограничения) заканчивая последними билдами Windows 10 / Windows Server 2019. В этой статье мы рассмотрим, как использовать утилиты DISM и SFC для проверки и восстановления целостности образа и системных файлов Windows 10.
- SFC /scannow: Проверка и восстановление системных файлов Windows
- DISM /RestoreHealth: Восстановление хранилища компонентов образа Windows
- Восстановление поврежденного хранилища компонентов Windows 10/Server 2016 с помощью PowerShell
- Восстановление хранилища компонентов оффлайн если Windows не загружается
Как проверить системные файлы
В базовом варианте, если у вас есть подозрение на то, что необходимые файлы Windows 8.1 (8) или 7 были повреждены или потеряны, вы можете использовать специально предусмотренный для этих случаев инструмент самой операционной системой.
Итак, для проверки системных файлов, проделайте следующие шаги:
- Запустите командную строку от имени администратора. Для этого в Windows 7 найдите этот пункт в меню Пуск, кликните по нему правой кнопкой мыши и выберите соответствующий пункт меню. Если у вас Windows 8.1, то нажмите клавиши Win + X и запустите «Командная строка (Администратор)» из меню, которое появится.

- В командной строке введите sfc /scannow и нажмите Enter. Эта команда выполнит проверку целостности всех системных файлов Windows и попытается их исправить в том случае, если были обнаружены какие-либо ошибки.

Однако, в зависимости от ситуации, может оказаться, что использование проверки системных файлов в таком виде не в полной мере подходит для данного конкретного случая, а потому расскажу о дополнительных возможностях команды утилиты sfc.
Для восстановления системных файлов запустите команду SFC
Запускать её нужно с Командной Строки от имени Администратора. Для того чтобы открыть её в Windows 10 или 8.1, кликните правой кнопкой мышки на кнопке меню Пуск и выберите «Командная строка (администратор)». Во всех версиях Windows можно также открыть данное приложение через Поиск в меню пуск: просто введите в окошке поиска «Командная строка», а когда компьютер её найдёт, кликните на ней правой кнопкой мышки и выберите «Запуск от имени администратора».
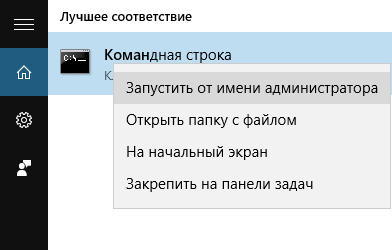
Для запуска сканирования всей системы, введите следующую команду в командной строке и нажмите «Ввод»:
sfc /scannow
Не закрывайте окно командной строки пока команда не выполнится полностью. Это может занять какое-то время. В случае положительного результата вы увидите следующее сообщение: “Windows Resource Protection did not find any integrity violations” («Windows Resource Protection не нашла каких-либо нарушений целостности»).

Если вы увидите сообщение “Windows Resource Protection found corrupt files but was unable to fix some of them” («Windows Resource Protection найдены поврежденные файлы, но не в состоянии исправить некоторые из них»), попробуйте перезагрузиться в безопасном режиме. Для доступа в меню расширенных параметров загрузки (“Advanced boot options menu”), в Windows 10, 8.1 или 8 удерживайте клавишу «Shift» и нажмите «Перезагрузка». В Windows 7 или более ранних версиях, перезагрузите компьютер после чего нажмите и удерживайте клавишу F8 пока не загрузится данное меню. Запустите команду sfc /scannow в безопасном режиме.
Проверка и Восстановление системных файлов через CMD
Средство проверки системных файлов сканирует ваш компьютер на предмет любого повреждения или изменений в системных файлах, которые в противном случае могли бы помешать нормальной работе вашего ПК. Оттуда он заменяет файл правильной версией, чтобы обеспечить бесперебойную работу. С помощью командной строки можно попытаться сканировать и восстановить системные файлы поздних операционных систем, как Windows 10/8/7 / Vista. Разберем две команды sfc /scannow и DISM с помощью CMD.
1. Использование инструмента System File Checker (SFC)
Запустите командную строку (CMD) от имени администратора. Нажмите “поиск” и напишите просто “cmd” или “командная строка”, далее по ней правой кнопкой мыши и запуск от имени админа.

Задайте команду sfc /scannow и дождитесь окончания процесса.

Примечание: После сканирования вашей системы будет выдан один из трех результатов:
- Ошибок системных файлов не будет.
- Будут ошибки системных файлов и Windows восстановит их автоматически.
- Windows обнаружила ошибки, но не может восстановить некоторые из них.
Если у вас показывает вариант 3, что ошибка обнаружена и система не может восстановить, то загрузитесь в безопасном режиме и проделайте заново процедуру. Советую отключить шифрование EFS и Bitlocker , если на момент проверки они имеются. Ничего не получилось? Двигаемся ниже.

2. Использование инструмента Deployment Image and Service Management (DISM)
Если вышеуказанное не работает в безопасном режиме, есть один последний способ проверить повреждение в системных файлах и исправить их. Используем инструмент Deployment Image and Service Management (DISM). Команда работает с системами Windows 8/8.1/10. Откройте обратно командную строку от имени администратора и используйте следующую команду:
DISM /ONLINE /CLEANUP-IMAGE /RESTOREHEALTH
Процесс может занять длительное время с зависанием процентной шкалы. Закончив работу, перезагрузите компьютер и запустите обратно sfc /scannow, чтобы убедиться, что ошибок нет или ошибка пропала.

Проверка и восстановление системных файлов
Как и в предыдущих версиях Windows вы можете выполнить проверку и автоматическое восстановление системных файлов. При этом:
- Проверяются и восстанавливаются только системные файлы.
- Установленные программы не затрагиваются.
- Личные данные не затрагиваются.
Запустите командную строку от имени администратора и выполните следующую команду:
После проверки утилита сообщит, были ли обнаружены повреждения файлов, и смогла ли она эти файлы восстановить. При необходимости утилита укажет файл с подробностями проверки.
Как сделать резервную копию Windows 8.1
Резервное копирование Windows – это способ обезопасить операционную систему от непредвиденных неприятностей. Такими могут быть системный сбой, неопытные или недоброжелательные действия сторонних лиц, атака разных вирусов. На рынке софта существует множество программных решений для резервного копирования Windows, но система и сама в числе своего арсенала предусматривает возможность создания бэкапа и отката к нему. И этой возможностью является штатная функция архивации. Рассмотрим, как она работает в Windows 8.1.
Функционал архивации Windows 8.1
Итак, в составе Windows 8.1 есть функционал архивации, с помощью которого можно создавать системные бэкапы, в терминологии данной функции – архивы. Архивацию Windows 8.1 унаследовала от своей предшественницы Windows 7, но унаследовала её она существенно переработанной. Как и в Win7, в Win8.1 в рамках работы системной архивации разное содержимое загрузочного и системного разделов упаковывается в отдельные виртуальные диски. Вот только в Windows 8.1 это уже виртуальные диски нового формата VHDX, а не VHD, как было в Windows 7.
В Windows 8.1 архивация утратила функционал планировщика, он, правда, в Windows 10 вернулся. Зато приобрела возможность хранения архивов не только на локальном диске компьютера и съёмных устройствах информации, но также и в сетевых папках. Ну и вместе с изменённой в Windows версии 8.1 средой восстановления изменился и, соответственно, способ восстановления системы из созданных ранее архивов.
Как создать резервную копию, т.е. архив в Windows 8.1? И как потом восстановиться из резервной копии?
Создание архива Windows 8.1
В панели управления открываем раздел «История файлов».

Внизу этого раздела жмём «Резервная копия образа системы».

Выбираем хранилище для архива, в нашем случае это обычный несистемный раздел внутреннего диска.

И нажимаем «Архивировать».

Дожидаемся завершения архивации.

Созданный архив будет содержаться в указанном нами в качестве хранилища месте в папке «WindowsImageBackup». Если мы в качестве хранилища указывали какой-либо раздел локального или внешнего диска, тогда данная папка будет храниться в самом корне выбранного нами раздела.

Ну вот, собственно, и всё. Если Windows 8.1 работает исправно, можем периодически создавать новые архивы, чтобы, если внезапно станет вопрос о применении архива, т.е. о восстановлении системы, оная подверглась откату к как можно более близкому и актуальному её состоянию. Каждый новый архив, создаваемый таким вот образом, если мы не меняем хранилище, будет перезаписывать старый архив, т.е. обновлять его до актуального состояния ОС Windows 8.1. Ну а чтобы хранить несколько архивов системы с более ранним или более поздним её состоянием, можно просто указывать разные хранилища, например, разные разделы диска.
Восстановление Windows 8.1 из архива
Если в случае проблем нам понадобится восстановить систему, сможем сделать это из её среды восстановления. Таковая запускается из текущей рабочей системы и на установочном носителе с Windows 8.1 или 10. Если система у нас работает, запускаем «Параметры компьютера». В нём заходим в раздел «Обновление и восстановление», открываем подраздел «Восстановление». И здесь нам нужен блок «Особые варианты загрузки», в этом блоке жмём «Перезагрузить сейчас».

А как быть при серьёзных неполадках системы, если она не запускается? Обычно при системных сбоях среда восстановления сама запускается автоматически. Но если же она не запустилась, можно воспользоваться установочной флешкой или оптическим диском Windows 8.1 или 10. Загружаемся с флешки или оптического диска, проходим первый этап.

И жмём «Восстановление системы».

И вот, собственно, любым из этих способов попадём в среду восстановления. Здесь нам нужно выбрать пункт «Диагностика», далее – «Дополнительные параметры».

Далее – «Восстановление образа системы».

В качестве целевой системы выбираем в нашем случае единственную установленную на компьютере Windows 8.1.

Запустится мастер восстановления архива. Если у нас хранится только один архив в одном хранилище, то он будет выбран по умолчанию как последний доступный. Здесь просто жмём «Далее».

Снова «Далее».

И – «Готово».

Подтверждаем запуск операции восстановления Windows 8.1 из архива.

Ждём, пока операция завершится. Перезагружаем компьютер.

Ну и с новым запуском мы войдём уже в рабочую восстановленную операционную систему.
Восстановление отдельных системных файлов
Как уже упоминалось, непосредственно архивные образы системного и загрузочного раздела содержатся в файлах виртуальных дисков VHDX. Опытные пользователи при необходимости заменить отдельные системные файлы их более ранними версиями из сохранённого архива ОС Windows 8.1 могут подключить файл виртуального диска VHDX для отображения в системе. Ну и скопировать с него всё, что нужно.
Для этого необходимо зайти в папку хранения архива «WindowsImageBackup», далее – в подпапку с именем пользователя и в подпапку, где хранятся уже непосредственно образы архива в файлах VHDX, она будет именоваться «Backup» с допиской в виде даты создания архива и идентификатора. И вот в этой папке у нас будут находиться файлы в формате VHDX системного и загрузочного раздела. Двойным кликом можно смонтировать файл VHDX, например, системного раздела чтобы он отобразился у нас в проводнике.

Если он автоматически не получит букву диска, тогда идём в управление дисками и вручную указываем виртуальному диску букву.


И далее в проводнике на смонтированном виртуальном диске архива можем искать всё, что нам нужно.

А когда смонтированный виртуальный диск нам станет не нужен, тогда в управлении дисками мы просто его отсоединяем.

На этом пожалуй всё. Увидимся на следующих страницах блога. А пока.. Пока.
Восстановление Windows 8-ой версии
Для возобновления восьмой версии операционной системы Виндовс необходимо выполнить следующие операции:
- Найти меню Параметры – Изменение параметров компьютера – Обновление и восстановление
- В этом разделе предлагается на выбор – особый вариант, удаление информации с переустановкой операционной системы или обычное восстановление, которое предполагает сохранение данных:
.png)
- Нужно определить подходящий вариант и следовать подсказкам.
При использовании особого варианта откроется дополнительное меню. В нем нужно выбрать диагностику. Система предложит пользователю перейти в дополнительные параметры, вернуться в исходное состояние или использовать кнопку «Восстановить». Первое подразумевает откат к точке восстановления.
Теперь рассмотрим, восстановление систему Windows 8.1:
- Вызываем «sysdm.cpl» путем нажатия кнопок Windows+R
- Откроется окно «Свойства системы». В нем находим вкладку «Защита»:
.png)
- Выбираем и обозначаем диск, который подлежит возобновлению
- Жмем Восстановить и Далее:
.png)
- Выходит перечень точек возобновления:
.png)
- Завершаем операцию.
Чтобы сбросить настройки, и произвести восстановление Windows 8, необходимо воспользоваться следующим алгоритмом:
- На правой стороне экрана компьютера находим Параметры
- Жмем Изменение параметров – Обновление и восстановление – Восстановление:
.png)
- Затем необходимо перейти в раздел Восстановление без удаления файлов.
Как использовать DISM для восстановления системного образа Windows 10
Если быстродействие компьютера значительно снизилось, но утилита SFC не смогла решить проблему, то следует воспользоваться системным инструментом DISM для восстановления образа Windows.
Windows 10 включает полезную утилиту командной строки, которая называется “Система обслуживания образов развертывания и управления ими” (Deployment Image Servicing and Management, DISM). Данный инструмент появился еще в Windows Vista. В Windows 10 и Windows 8.1 инструмент DISM установлен по умолчанию.

Утилиту можно использовать для восстановления и подготовки образов Windows, включая среду восстановления Windows, программу установки Windows и Windows PE. Также DISM можно использовать для исправления образа восстановления системы с помощью текущей установки ОС и даже для обслуживания виртуального жесткого диска.
Если на компьютере стали постоянно появляться ошибки, и вы стали замечать проблемы во время загрузки, то можно воспользоваться средством проверки системных файлов (System File Checker, SFC) для анализа целостности системных файлов и замены поврежденных и пропущенных файлов на рабочую копию.
Если утилита SFC не может исправить проблему, то скорее всего инструмент не смог получить необходимые файла из образа Windows, который тоже мог быть поврежден. В данной ситуации, вы можете использовать DISM для восстановления образа Windows, а затем повторно использовать SFC для исправления поврежденных файлов.
В этом руководстве мы представим пошаговые инструкции по использованию DISM для возвращения стабильного и работоспособного состояния системы.
Предупреждение: перед началом работы с утилитой DISM рекомендуется сделать полную резервную копию системы или создать точку восстановления системы. В случае, если что-то пойдет не так, вы сможете вернуть исходное состояние системы.
Как работать с командами DISM в Windows 10
При работе с DISM предлагается три основные опции для восстановления образа Windows: CheckHealth, ScanHealth и RestoreHealh. Важно использовать их именно в таком порядке.
Использование опции CheckHealth в DISM
Команда /CheckHealth в DISM позволяет обнаруживать повреждения образа. Данная команда используется только для поиска повреждений, но не выполняет операций исправления проблем.
Чтобы запустить данную команду проделайте следующие шаги:
1. Введите в поиске меню Пуск Командная строка, нажмите правой кнопкой мыши по появившейся ссылке и выберите Запустить от имени администратора, потому что для запуска DISM требуются права администратора устройства.
2. В Командной строке введите следующую команду и нажмите Enter:

Использование опции ScanHealth в DISM
Команда /ScanHealth в DISM позволяет сканировать образ Windows на предмет каких-либо повреждений. В отличие от /CheckHealth, проверка /ScanHealth может занимать до 10 минут.
Чтобы запустить данную команду проделайте следующие шаги:
1. Введите в поиске меню Пуск Командная строка, нажмите правой кнопкой мыши по появившейся ссылке и выберите Запустить от имени администратора.
2. В Командной строке введите следующую команду и нажмите Enter:

Использование опции RestoreHealth в DISM
Команда /RestoreHealth в DISM позволяет автоматически проводить процедуру восстановления поврежденных образов Windows. В отличие от /ScanHealth, проверка /RestoreHealth может занимать до 10 минут.
Чтобы запустить данную команду проделайте следующие шаги:
1. Введите в поиске меню Пуск Командная строка, нажмите правой кнопкой мыши по появившейся ссылке и выберите Запустить от имени администратора.
2. В Командной строке введите следующую команду и нажмите Enter:

Примечание: во время запуска /RestoreHealth или /ScanHealth, вы можете заметить зависание процедуры между 20% или 40% – это абсолютно нормальное поведение.
При запуске команды /RestoreHealth DISM попытается использовать Центр обновления Windows для замены поврежденных файлов. Тем не менее, если проблема распространилась на компоненты Центра обновления Windows, тогда нужно указать альтернативный источник рабочих версий файлов для восстановления образа.
Использование опций RestoreHealth и Source в DISM
Вы можете указать новое расположение для рабочих версий файлов с помощью оператора /Source рядом с /RestoreHealth.
Прежде чем вы сможете использовать команды восстановления, вам нужно подготовить копию файла install.wim с другого компьютера, установочного носителя Windows 10, либо файла ISO Windows 10. Также очень важно, чтобы источник рабочих версий файлов соответствовал той же версии, редакции и языку операционной системы, которая используется на компьютере.
Вы можете загрузить ISO-образ Windows 10 инструкции ниже:
Примечание: не забудьте заменить “repairSource” на путь к источнику рабочих версий файлов. Например: E:Sourcesinstall.wim .
Теперь можно запустить команду для исправления образа Windows:
1. Введите в поиске меню Пуск Командная строка, нажмите правой кнопкой мыши по появившейся ссылке и выберите Запустить от имени администратора.
2. В Командной строке введите следующую команду и нажмите Enter:

Можно использовать следующую команду для ограничения использования службы Windows Update:
В качестве альтернативы можно использовать следующую команду для выполнения той же задачи:
Команда запустит восстановление образа Windows с использованием рабочих версий файлов, включенных в файл install.wim, с установочного носителя Windows 10. При этом Центр обновления Windows не будет применяться в качестве источника для загрузки необходимых файлов для восстановления.
Использование DISM с файлом install.ESD
Кроме того, вы можете не только указать путь, указывающий на install.wim, но вы также можете использовать файл install.esd, который представляет собой зашифрованную версию образа Windows.
Если вы обновились до Windows 10 с предыдущей версии операционной системы, установочные файлы могут все еще храниться на диске C: это означает, что у вас может быть источник исправных файлов.
Чтобы использовать файл install.esd для восстановления образа Windows на вашем компьютере, выполните следующие действия:
1. Введите в поиске меню Пуск Командная строка, нажмите правой кнопкой мыши по появившейся ссылке и выберите Запустить от имени администратора.
2. В Командной строке введите следующую команду и нажмите Enter:

Можно использовать следующую команду для ограничения использования службы Windows Update:
В качестве альтернативы можно использовать следующую команду для выполнения той же задачи:
Если файл install.esd расположен на другом диске, используйте следующую команду:
Примечание: не забудьте заменить “repairSource” на путь к источнику исправных версий файлов. Например: E:Sourcesinstall.esd .
Утилита “Система обслуживания образов развертывания и управления ими” всегда создает файл журнала по пути %windir%/Logs/CBS/CBS.log , который содержит все исправленные и обнаруженные проблемы.
Как исправить проблемы с Windows 10
Описанные выше инструкции относятся только к восстановлению образа системы. Для исправления проблем в Windows используйте средство проверки системных файлов SFC.
1. Введите в поиске меню Пуск Командная строка, нажмите правой кнопкой мыши по появившейся ссылке и выберите Запустить от имени администратора, потому что для запуска SFC требуются права администратора устройства.
2. В Командной строке введите следующую команду и нажмите Enter:

Примечание: для устранения проблемы может потребоваться до трех запусков SFC.
Утилита SFC просканирует и восстановит поврежденные системные файлы в Windows 10. Для подробного ознакомления и возможностями инструмента прочитайте инструкцию.
Восстановление с помощью точки восстановления
Точка восстановления – это сохраненное состояние системных файлов компьютера. Точки восстановления могут быть использованы для восстановления системных файлов персонального компьютера в состояние, которое соответствует определенному моменту времени в прошлом. Они создаются автоматически при критических изменениях системы и вручную пользователям. Например, когда операционная системы была только установлена на компьютер или перед работой со штатными утилитами, установкой программного обеспечения или изменения настроек ПК.

Восстановление системных файлов с помощью точки восстановления нельзя назвать идеальным вариантом решения проблемы, так как все упирается в то, в каком состоянии были сохранены системные файлы. Однако в экстренных ситуациях, когда под рукой нет дистрибутива Windows, а файлы ОС сильно повреждены, точка восстановления может стать спасательным кругом.

О том, как восстановить системные файлы на примере Windows 8 (также актуально для Windows 7) можно прочитать в руководстве «Как восстановить систему Windows 8?».




