Как восстановить запуск виндовс 7; windows 10
Как восстановить запуск виндовс 7 — windows 10
Одна из самых худших неприятностей, которые могут случится с вашим компьютером или ноутбуком с установленной windows 7 windows 8 windows 8.1 или windows 10 – сбой загрузки. Тогда обязательно нужно запускать средство восстановление запуска.
Хорошо если у вас есть сохраненная точка восстановления, тогда часто можно запустить компьютер или ноутбук в безопасном режиме и сделать откат.
Вот только если не запускается windows 7, то восстановление запуска таким способом чаще всего удается сделать, более того windows 7 запускает восстановление запуска самостоятельно.
С windows 10 такой вариант не прокатит. В ней точки восстановления и даже безопасный режим по умолчанию отключены, и никто их самостоятельно не включает и даже не подозревает об этом.
Очень часто восстановление запуска при загрузке windows 7 может иди очень долго, можно сказать постоянно до бесконечности и результата не будет. Если работа спешная, то паника и нервотрепка сплошь и рядом на долгое время.
Что делать если автоматическое средство проблемы ошибки запуска не решает, а бесконечное восстановление только раздражает. Может поможет БИОС? Может если нет диска флешка? На эти вопросы ответ ниже.
ВНИМАНИЕ: эта запись написано давно, а со временем все меняется, поэтому рекомендую посмотреть новые возможности восстановления виндовс — вот их описание.
Что такое восстановление системы?
В случае, если что-то идет не так на вашем компьютере, и это показывает ошибки при запуске любого программного обеспечения. Это означает, что проблема в установленном приложении или драйвере.
Если у вас есть проблемы с восстановлением системы, следуйте инструкциям VIDEO в конце поста.
Вам нужно исправить проблему, чтобы вернуть систему в нормальное состояние. Если вы выберете «Восстановление системы», это позволит вам вернуть ваш компьютер к последнему рабочему состоянию.
К счастью, окна периодически создают точку восстановления, а также позволяют пользователям создавать ее вручную в любое время (если требуется).
Замечания:
Перед установкой нового драйвера или приложения или запуском обновления Windows рекомендуется создать новый ‘Точка восстановления системы Windows 10». Если что-то пойдет не так, вы можете запустить последнюю точку восстановления.
Исправление проблем, вызывающих автоматическое восстановление вручную

После автоматической диагностики компьютера Windows 10 пользователь попадает на экран «Автоматическое восстановление», дающий доступ к различным инструментам восстановления, которые можно использовать, чтобы исправить проблему:
- На экране «Автоматическое восстановление» нажмите «Дополнительные параметры».
- В открывшемся меню среды восстановления перейдите в «Поиск и устранение неисправностей» — «Дополнительные параметры».

- В появившемся меню вы можете использовать сразу многие варианты восстановления, в зависимости от того, после чего возникла проблема. Если вы не знаете это точно, рекомендую использовать варианты по порядку.

- Если проблема появилась после установки каких-либо программ, манипуляций с системным реестром Windows 10, попробуйте пункт «Восстановление системы» для использования точек восстановления. При их наличии на компьютере велика вероятность, что проблему удастся исправить.
- В случае, если «Автоматическое восстановление» стало беспокоить после установки обновлений Windows 10, перейдите в раздел «Удалить обновления» и попробовать сначала пункт «Удалить последнее исправление», а если он не поможет — «Удалить последнее обновление компонентов». При запросе пароля и в случае, если у вас нет никакого пароля учетной записи, оставьте его пустым, также учитывайте, что если вход в систему осуществляется по ПИН-коду, здесь потребуется вводить не его, а именно пароль.

- При появлении постоянной подготовки к автоматическому восстановлению после сбоев питания, установки второй ОС или действий с разделами жесткого диска или SSD, попробуйте использовать пункт «Восстановление при загрузке». Так же тут может быть полезной инструкция Восстановление загрузчика Windows 10.
- Если ни один из вариантов не помогает, проверьте, работает ли безопасный режим, для этого в меню выберите «Параметры загрузки», нажмите кнопку «Перезагрузить», а после появления меню выборов вариантов загрузки нажмите клавишу 4 или F4 для входа в безопасный режим. Если зайти в безопасном режиме удалось, возможно, там вы сможете отменить действия, предшествовавшие появлению проблемы. Подробнее на тему — Безопасный режим Windows 10.
В крайнем случае помните о пункте «Вернуть компьютер в исходное состояние» в меню «Поиск и устранение неисправностей», позволяющий выполнить автоматическую переустановку Windows 10, в том числе с сохранением ваших данных.
Откат к предыдущей версии системы (Windows 7 или 8)
Этот способ доступен только тем, кто установил «десятку» в порядке обновления предыдущей ОС — «семерки» или «восьмерки». И возможен лишь в течение месяца после обновления.
При этом будут сохранены файлы пользователя в личных папках, драйвера, софт и настройки предыдущей системы, а всё, что было в Windows 10, будет удалено.
Чтобы откатиться к первоначально установленной ОС, запустите из меню «Пуск» приложение «Параметры», откройте «Обновление и безопасность», потом «Восстановление» и выберите «Вернуться к Windows 8.1 (7)».
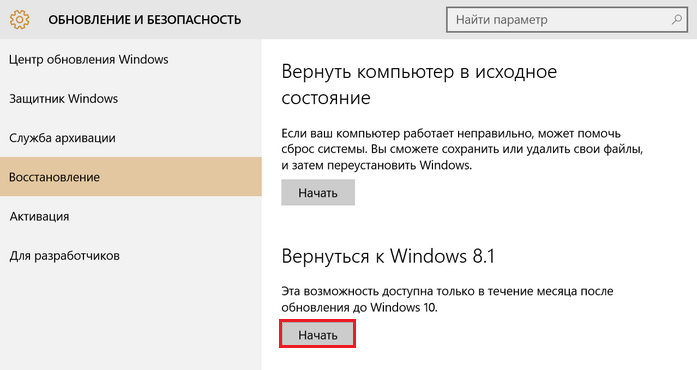
Если в списке параметров этого пункта нет, значит, функция недоступна. Также она будет недоступна, если пользователь удалил из системного раздела жесткого диска папку Windows.old.
Сколько нужно времени, чтоб установить Windows
Время, затрачиваемое на установку Windows 7 зависит от многих факторов, поэтому точно сказать, сколько продлится процесс установки трудно. В целом, на скорость установки влияет два основных фактора: скорость чтения носителя, с которого производится установка и скорость чтения-записи жесткого диска, на который производится установка. Как правило, установка wIndows 7 занимает около 1- 1,5 часа, из которых 20 минут уходит на установку самой системы и остальное – установка необходимых драйверов, и програмного обеспечения. Если система восстанавливается из образа – время будет минимальным, около 10 минут (зависит от размера копируемых данных и скорости носителя ). Следует учесть, что восстановление системы из образа затирает существующие данные на диске, куда производится восстановление, поэтому для сбережения данных следует побеспокоиться о их перемещении или создании резервной копии.
Восстанавливаем Windows 7
Чтобы восстановить Windows 7 без переустановки в первую очередь можно использовать автоматические службы восстановления. Для чего следует вставить загрузочный диск Windows 7 в привод и включить компьютер. Затем нужно удерживать клавишу, необходимую для запуска программы с диска. После этого следует подождать, пока не будет завершено копирование файлов и подготовка необходимых служб. Далее нужно выбрать меню «Дополнительные параметры восстановления» и кликнуть по ссылке «Восстановление запуска». Потом следует выбрать операционную систему, загрузочные файлы которой требуют исправления и нажать кнопку «Далее», чтобы запустить этого процесс. После его завершения ПК автоматически перезагрузится.
Если вышеописанный способ не сумел исправить ошибки, необходимо вновь зайти в меню «Дополнительные параметры восстановления», где следует перейти в консоль управления, путем выбора пункта «Командная строка». Там нужно ввести команду cd E:, указав букву диска, присвоенную DVD-приводу. После чего следует для перехода к указанной ранее папке набрать cd boot. ввести команду bootsect. exe /nt60 all и нажать клавишу Enter. Эти действия приведут к полной перезаписи всех загрузочных файлов, которые будут заменены исходными аналогами. После этого нужно перезагрузить компьютер и проверить возможность запуска операционной системы.
Если и эти действия не помогли, то можно попробовать повторить вход в командную консоль и откорректировать весь загрузочный сектор Windows. Для этого нужно будет ввести команду bootrec.exe /fixmbr и нажать клавишу Enter. Если запущенная функция успешно выполнена, то в строку необходимо ввести команду bootrec.exe /fixboot и снова нажать клавишу Enter. После этого необходимо выполнить перезагрузку ПК. Если и это не помогло, то тогда следует обратиться к экспертам.
Всем хозяевам стационарных компьютеров или ноутбуков, рано или поздно приходится переустанавливать ОС, будь то Windows 7 или любая другая модификация. Причин повреждения операционной системы много (заражение вредоносным ПО, неправильная инсталляция драйверов, случайное удаление системных данных и т.п.). Однако если в системном разделе ПК (например, на рабочем столе) сохранена важная для вас информация, после сноса операционки она также удалится. Чтобы это предотвратить, вместо переустановки можно выполнить восстановление Виндовс.
Как создать точку восстановления в Windows 10?
Для того чтобы создать точку, выбираем тот локальный диск, который мы планируем зарезервировать. После нажатия кнопки, нам необходимо ввести имя точки восстановления. Если у вас имеется множество разных резервных копий, следует давать им как можно более точные названия, которые не позволят вам запутаться впоследствии.
После указания имени, необходимо нажать на кнопку «Создать». Система запустит процесс создания точки восстановления. Данная процедура, как правило, занимает не более 3-4 минут.

Создаем точку восстановления системы
Все созданные точки восстановления хранятся в скрытой системной папке System Volume Information, к которой по умолчанию нет доступа. Поэтому, чтобы проверить сохранилась ли точка восстановления, в том же рабочем окне поставим галочку у строчки «Выбрать другую точку восстановления» и жмем «Далее». Перед нами появится список всех созданных резервных копий. Вверху списка должна быть только что созданная точка восстановления. Справа от нее указывается тип «бэкапа». Так как данная точка восстановления была создана самим пользователем, справа от ее наименования будет указано «вручную». Удалить резервную копию можно таким же способом.
Так как программа восстановления штатная – ищем ее в полном списке программ. Нажимаем Кнопку «Пуск», выбираем строку «Все программы» (расположена она в самом низу).
 Где искать программу восстановления
Где искать программу восстановления
В открывшемся окне находим строку «Стандартные», нажимаем на нее и в появившемся списке отыскиваем «Служебные».
 Где искать программу восстановления
Где искать программу восстановления
А теперь в списке служебных программ находим «Восстановление системы».
После запуска программы на несколько секунд появляется заставка (сфотографировать не успела), затем открывается окно с краткой информацией. Если хотите продолжить – жмите «Далее».
 Заставка системы восстановления
Заставка системы восстановления
Появляется окно со списком всех доступных точек восстановления.
 Список точек восстановления
Список точек восстановления
На фото в столбце «Описание» в качестве причины создания точки восстановления указано «обновление системы», но тут может быть и надпись «Плановая точка восстановления» или «Установка ….. программы», «Удаление ….. программы». В нижнем левом углу есть опция «Показать другие точки восстановления». Поставив тут галочку вы увидите полный список имеющихся записей системы, а не самых последних, которые открываются по умолчанию. Но «откатывать» далеко назад не всегда разумно- слишком много файлов потом придется обновлять и дописывать. Хотя, конечно, случаи бывают разные. В перечне выбираете нужную точку, выделяете ее, кликнув левой клавишей мышки. Открывается окно подтверждения выбранной точки отката.
Как вы видите, на обоих уведомлениях есть окошко «Поиск затрагиваемых программ». Если вы нажмете на него, то появится список тех программ, которых коснется откат, т.е это те программы, которые потребуют обновления или установки (в том случае, если они вам нужны). Просмотрите его внимательно, а лучше – перепишите или сделайте снимок экрана – кому что удобнее. После того, как список переписан и еще раз проверена верность выбора точки восстановления, нажимаете «Готово».
 Подтверждение точки восстановления
Подтверждение точки восстановления
Появляется надпись с предупреждением о необратимости изменений. Внимательно еще все раз проверяем (особенно точку возврата) и жмем «Да».
 Запуск системы восстановления Windows7
Запуск системы восстановления Windows7
Все процесс запущен. Не выключайте и не перезапускайте компьютер до окончания восстановления, иначе система «слетит», и потребуется полная переустановка со всеми вытекающими отсюда последствиями. Поэтому для обеспечения безопасности, перед откатом позаботьтесь об источнике бесперебойного питания – как правило внезапные отключения электросети происходят в самый критический момент, а всем известно, что береженого…. Ну, вот и все. Удачи!
Наши преимущества
 В отличие от других компаний, оказывающих подобные услуги, мы в нашем компьютерном сервисе «Новый Стиль 21» всегда идем навстречу клиентам и не берем денег за выезд на дом или в офис. Эта сумма у нас не закладывается в итоговый чек, как это происходит у конкурентов. Но если наш специалист выехал к вам, и к примеру, провел первичную диагностику, но после нее вы отказались от оказания услуг, то вам придётся оплатить его приезд. Единственная ситуация, когда отдельно оплачивается выезд – это если заказчик находится в Подмосковье.
В отличие от других компаний, оказывающих подобные услуги, мы в нашем компьютерном сервисе «Новый Стиль 21» всегда идем навстречу клиентам и не берем денег за выезд на дом или в офис. Эта сумма у нас не закладывается в итоговый чек, как это происходит у конкурентов. Но если наш специалист выехал к вам, и к примеру, провел первичную диагностику, но после нее вы отказались от оказания услуг, то вам придётся оплатить его приезд. Единственная ситуация, когда отдельно оплачивается выезд – это если заказчик находится в Подмосковье.
Вызвать компьютерного мастера на дом в Москве, можно по следующим номерам телефонов: +7 (499) 390-91-50, +7 (495) 175-91-50! Мы работаем без выходных с 9.00 и до 21.00! Гарантия у нас предоставляется на все работы! Получить консультацию по телефону у нашего мастера можно совершенно бесплатно! Ждем ваших обращений!
1. Стоимость услуги по выезду мастера к Вам домой или в офис и диагностика компьютера (ноутбука) включена в стоимость компьютерных услуг, оказываемых Вам согласно прайс-листу на нашем сайте.
В случае отказа от услуг после приезда к Вам мастера, Вы оплачиваете выезд мастера и проведение диагностики, стоимостью 1200 рублей.
2. При оплате услуг по безналу – не действуют скидки, а также стоимость услуг увеличится. Уточнить итоговые расценки Вы сможете по телефону у менеджера.
3. Также в случае оплаты услуг по безналу действуют следующие условия:
- мы заключаем договор и выставляем счет;
- Вы вносите 100% оплату.
И только после поступления денег на наш расчетный счет, мастер выезжает к Вам.

Ситуаций, при возникновении которых, требуется вызов профессионального компьютерного мастера на дом огромное количество. Это может быть:
- компьютер не включается;
- во время работы появился синий экран;
- произошло заражение системы вирусами;
- требуется настроить беспроводной маршрутизатор;
- ОС работает с ошибками и ее нужно переустановить;
- игра зависает или не запускается;
- и любые другие внештатные ситуации.
Опишем подробно, как и какие услуги оказывают наши опытные компьютерные мастера и почему мы рекомендуем обратится за помощью, в решении проблем с компьютерной техникой, именно к ним.
1. Срочный выезд. После поступления заявки и ее оформления. Наш мастер выезжает в любой район Москве в течение часа. Для вас это удобно тем, что сломавшийся компьютер (ноутбук) не нужно будет везти по пробкам в мастерскую. Он быстро приедет к вам на дом, в офис и устранит неисправность на месте.
2. Бесплатная диагностика. По приезду наш специалист, прежде чем приступить к устранению сбоя, проводит бесплатную диагностику. Выявляет причину, затем озвучивает стоимость ее устранения и только после вашего согласия он приступает к выполнению работ.
3. Оплата наличными и по безналу. В случае обращения частного лица, расчет за работы принимается наличными. Если наш мастер выехал в организацию, то расчет производится по безналу. Мы предварительно выставим вам счет и после того, как вы произведете оплату, он выполнит необходимые работы.
4. Наличие запчастей. На выезд, наш компьютерный мастер всегда берет с собой комплект новых комплектующих: планку оперативной памяти, жесткий диск, SSD и блок питания. Для вас это выгодно тем, что если выявится то, что проблема связанна с выходом из строя одной из перечисленных деталей, запчасть будет заменена на месте на новую.
5. Наличие последних версий программ. В случае если потребуется сделать установку (переустановку) системы или любой другой прикладной программы. То вы так же можете обратиться в наш сервис. Мы пришлем к вам частного компьютерного мастера, и он сделает инсталляцию всех необходимых для работы программ.
6. Большой многолетний опыт. У нас в штате присутствуют специалисты с большим опытом работы в компьютерной сфере. Он позволит в короткие сроки выявлять и исправлять любые неисправности, которые могут неожиданно возникнуть на вашем компьютере или ноутбуке.
7. Приемлемые цены. Мы стараемся вести честную и открытую ценовую политику. У нас исключена ситуация, когда стоимость работ по телефону или после проведения диагностики называется одна, а по их окончанию она вырастает многократно.
Мы перечислили основные преимущества, которые выделяют нас среди конкурентов. Поэтому мы рекомендуем вызвать нашего компьютерного мастера на дом или в офис. Он окажет вам профессиональные услуги по фиксированным ценам. Мы гарантируем, что их высоким качеством вы останетесь довольны.





