Как восстановить потерянный или удаленный раздел жесткого диска
Как восстановить потерянный или удаленный раздел жесткого диска
В этой статье мы расскажем о лучшей программе для восстановления случайно удаленного раздел без потери данных в Windows PC. Бесплатно скачайте EaseUS Partition Recovery Software для восстановления потерянного или удаленного раздела жесткого диска в Windows 10/8/7 прямо сейчас.
Если раздел жесткого диска потерян, не создавайте новый раздел в нераспределенном пространстве и не перезаписывайте новые данные в этот раздел. В противном случае эти операции приведут к потере раздела и перезаписи данных. Ознакомьтесь с руководством и попробуйте эффективные методы восстановления потерянного/удаленного раздела жесткого диска и данных для Windows 10/8/7 и др.
Коротко об NTFS
NTFS – одна из наиболее удачных файловых систем от компании Microsoft. Эта ФС имеет кардинальные отличия от систем семейства FAT (NTFS представляет собой сложный алгоритм, а не простую таблицу) и поддерживается всеми базирующимися на ядре NT ОС Windows (Windows 2000/2003/ XP/NT). К преимуществам NTFS можно отнести:
- высокую производительность при работе с большими каталогами, разделами, крупными массивами данных;
- возможность разграничения прав доступа;
- способность работать с фрагментированными файлами;
- значительные объемы кластеров.
Симптомы повреждения
Как и в случае с любой другой ошибкой, повреждения MFT также не проходят бесследно. Они проявляются следующим образом:
Вы пытаетесь получить доступ к поврежденному накопителю и вместо привычных глазу файлов видите сообщение “Неверный параметр” или “Файл или каталог повреждены и не читаются”.
Большинство руководств, которые вы найдете на просторах интернета предлагают одно единственное решение для сложившейся ситуации — использование утилиты CHKDSK. Несмотря на ее эффективность в работе с рядом других ошибок, с MFT, к сожалению, она работает далеко не всегда. Причиной тому является степень поврежденности диска. Если главная таблица раздела пострадала слишком сильно, процесс работы CHKDSK будет досрочно прерван со следующим сообщением:
The type of the file system is NTFS.
Volume label Work Folder.
Corrupt master file table. Windows will attempt to recover master file table from disk.
Windows cannot recover master file table. CHKDSK aborted.
Примечание:
Volume label (метка тома) — это название диска, которое в вашем случае может отличаться.
Причины ошибки
В большинстве случаев, повреждение раздела NTFS смело свидетельствует о наличии сбоя главной таблицы файлов. Причин, способных спровоцировать возникновение неполадки, существует множество, но мы разберем самые основные:
- Сбой в работе операционной системы. Например, BSOD (синий экран смерти).
- Вирус, предназначенный для повреждения MFT.
- Неправильное извлечение диска (вы могли отключить его в момент неполного завершения работы компьютера).
- Сбой приложения.
- Наличие битых секторов.
Вне зависимости от причины возникновения неполадки, всегда есть шанс на восстановление диска и данных на нем. Каждая из приведенных ниже инструкций позволит своей простотой существенно сэкономить ваше личное время с большой долей вероятности вернуть HDD к жизни. Приступим!
Уровень повреждения
Повреждения жесткого диска можно условно разделить на три уровня. Уровень определяет, насколько повреждения обратимы и информация поддается восстановлению.
Уровень 1: Это простой уровень, когда повреждена только таблица раздела вашего MBR. В данном случае нужно найти VBR. Как только будет найден VBR, вы сможете восстановить данные.
Уровень 2: В этом уровне некоторые поля вашего VBR повреждены, из-за чего ОС не в состоянии распознать свою файловую систему. В данном случае вы должны проанализировать VBR, чтобы получить адресное поле вашего корневого каталога в FAT32 и MFT в NTFS. Если это получится, то вы сможете найти и восстановить ваши файлы, в противном случае вам придется осуществить поиск сигнатур файлов по всему диску.
Уровень 3: В этом случае нет гарантии, что вы сможете восстановить данные, поскольку может иметь место физическое повреждение вашего оборудования: диск повреждён огнём, испорчен в результате падения, или в него попала вода и т.д. Для начала понадобится заменить поврежденные детали диска и восстановить работоспособность устройства.
Восстановление файла в другое место [ править ]
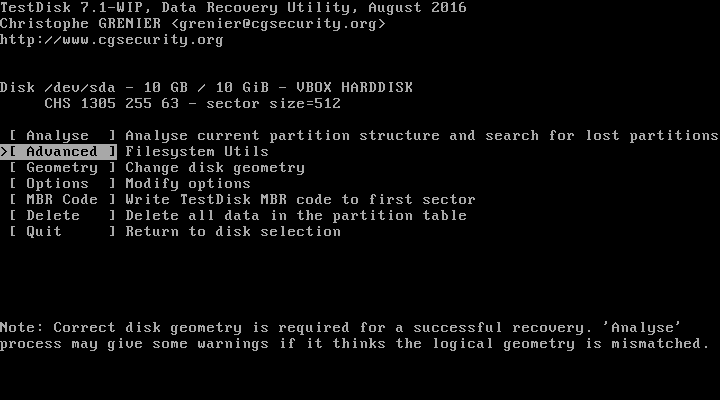
6.Кнопками вверх-вниз выберите раздел и кнопкой Enter нажмите на выбранную кнопку List
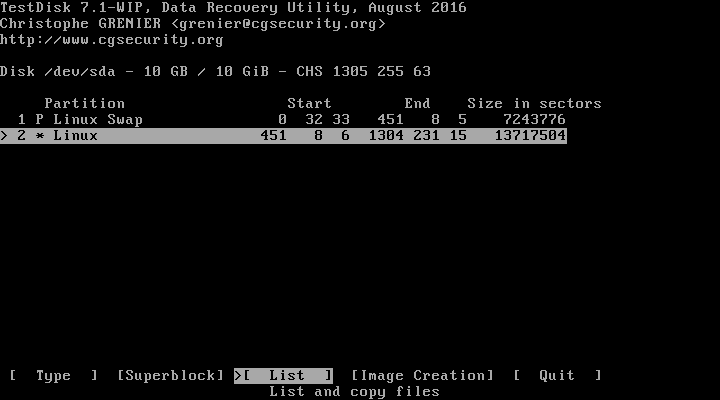
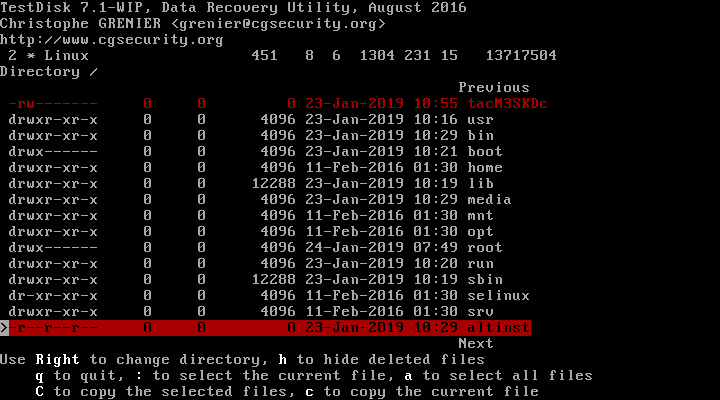
Красным шрифтом TestDisk обозначает удаленные файлы.
7.С помощью : выделите несколько файлов/каталогов для восстановления, или нажмите на a чтобы выделить все.
8.Нажмите C чтобы скопировать выбранные файлы, а c, чтобы скопировать только текущий файл.
9.Выберите каталог и нажмите C.
Partition Table Doctor – программа для работы с разделами жесткого диска
На мой взгляд, Partition Table Doctor – единственная реальная программа для управления дисковой системой и восстановления разделов. Этот универсальный инструмент будет автоматически проверять и ремонтировать запись Master Boot Record, таблицу разделов HDD и загрузочный сектор с ошибкой, поможет восстановить жесткий диск после форматирования для ФС FAT, NTFS, NTFS5, EXT2, EXT3, SWAP тома на жестких дисках IDE, ATA, SATA и SCSI. Также программа может создать аварийную дискету или загрузочный компакт-диск для восстановления поврежденного раздела, даже если операционная система не загружается. Partition Table Doctor работает под MS-DOS, FreeDOS, Windows 95/98 / Me, Windows NT 4.0, Windows 2000, Windows XP и Windows 2003. Есть два режима для восстановления разделов HDD: автоматический, а также интерактивный.
Автоматический режим восстановления разделов жесткого диска
Если у вас есть доступ к операционной системе и вы можете войти в нее, лучше всего будет установить программу Partition Table Doctor и выбрать опцию “Rebuild Partition Table” (Перестроить таблицу раздела диска).
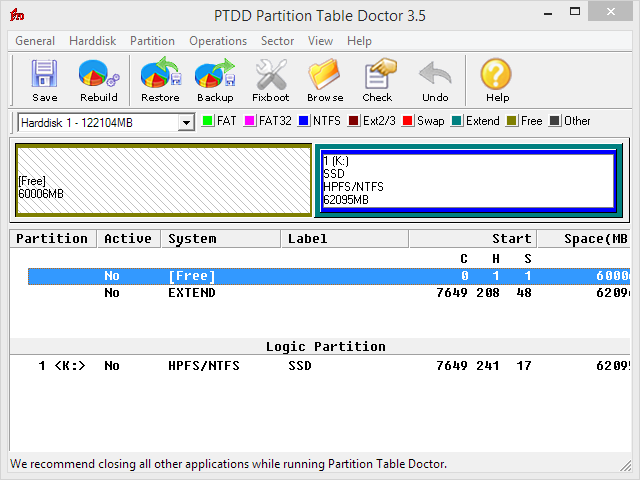 Выбор раздела жесткого диска для выполнения операций
Выбор раздела жесткого диска для выполнения операций
Во время перестройки таблицы диска, есть два способа реанимации раздела:
Мы будем говорить об автоматическом восстановлении. Выбираем опцию “Automatic”, после чего пользователю не будет позволено вмешиваться в процесс, и Partition Table Doctor начнет “перестройку”.
При этом, раздел будет перестроен и восстановлен в соответствии с информацией, которую программа получит от раздела. Обычно эта опция рекомендуется к применению, если пользователь ничего не знает о разделе. Конечно же, если вы не будете довольны результатами, лучше будет выбрать интерактивный режим. О нем читайте далее.
Интерактивный режим восстановления разделов жесткого диска
Запустите программу Partition Table Doctor и выберите опцию “Interactive” в разделе меню “Rebuild Partition Table” для сканирования разделов жесткого диска.
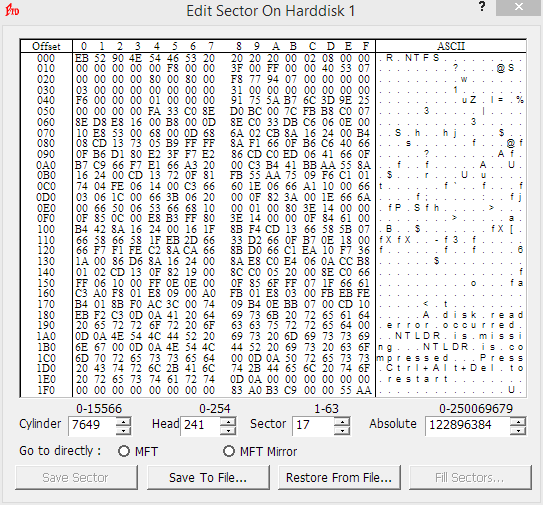 Редактирование секторов на HDD в приложении Partition Table Doctor
Редактирование секторов на HDD в приложении Partition Table Doctor
В этом режиме работы, программа Partition Table Doctor отобразит все найденные файловые тома, и вы сможете выбрать тот, который требуется вернуть.
В интерфейсе, которые предоставил интерактивный режим, мы можем четко видеть всю информацию о разделах, которые существовали ранее, а также информацию о файловой системе, метке раздела, CHS, размере и логике соответствующего раздела. Получив данную информацию, пользователь сможет найти желаемый раздел и восстановить его. Чтобы убедиться, что раздел можно как восстановить жесткий диск после форматирования и его разделы – и это именно тот, который нужен, – программа предоставляет функцию “Просмотр”, посредством которой мы можем выбрать нужный том. Итак, нажмите “Browse” для получения информации.
Тем самым вы можете быть увереннее о точности и эффективности и предугадать конечный результат.
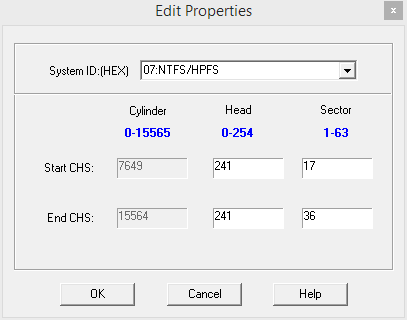 Редактирование свойств жесткого диска: начало и окончание цилиндров на HDD
Редактирование свойств жесткого диска: начало и окончание цилиндров на HDD
Если раздел, на котором находится операционная система, поврежден и вы не можете войти в ОС, можете установить Partition Table Doctor в другой операционной системе. Используя опцию Create Emergency Disk, достаточно просто создать приложение для запуска в DOS, после чего станет возможным восстановление разделов жесткого диска. После чего вы сможете зайти в БИОС, загрузиться с флоппи-диска и запустить эту программу.
Это один из наиболее мощных инструментов на рынке, чтобы вернуть ваши потерянные данные. Программа может восстановить данные Windows версий от XP до 8.1, а также Linux. Recuva предлагает два вида версий: платную (профессиональную) и бесплатную.
- из поврежденных, или отформатированных носителей информации (карты видеокамеры, или MP3 плеера и т. п.).
- удалённых сообщений из почтового ящика (поддерживает Microsoft Outlook Express, Mozilla Thunderbird и Windows Live Mail).
- структуры папок.
- несохранённых документов Microsoft Word.
Таже система предоставляет расширенный и функциональный поиск файлов в системе, который способен:
- показывать файлы из скрытых/системных папок.
- показывать файлы с нулевым размером.
- показывать надежно удаленные файлы.
- искать неудаленные файлы с поврежденных носителей.
Утилита способна надежно удалить файлы, которые пользователи хотят стереть навсегда. Это одна из самых популярных программ в данном сегменте, русифицирована и, как правило, подходит большинству пользователей.
2. Puran File Recovery (Windows)

Из всех примеров, это, пожалуй, одно из наилучших сочетаний мощности, точности и простоты использования. Программа оснащена удобной системой поиска, интуитивно понятным интерфейсом и поддерживает почти все версии Windows. Совместима со всеми типами носителей информации (жесткие диски, карты памяти, флешки, CD/DVD-диски и т.д.) независимо от файловой системы. Данные могут быть восстановлены даже с отформатированных и RAW-дисков. Инструмент сначала сканирует выбранный носитель и показывает перечень доступных к восстановлению файлов.
Затем, необходимо выбрать несколько режимов сканирования:
- Быстрый.
- Глубокий, при котором качество итоговых файлов лучше.
- Полный, когда производится самый подробный анализ, в том числе и удаленных разделов диска.
Puran File Recovery распознает более 50 форматов файловых данных, так что практически любой файл, даже самый специфический, может быть восстановлен этой программой. Имеется русская версия. Бесплатна.
3. Glary Undelete (Windows)

Данная утилита представляет собой очень удобную систему для всех известных файловых систем. Преимуществом данной программы является встроенный фильтр по имени файла, дате, размеру и состоянию.
Основные возможности:
- поддержка файловых систем FAT, FAT16, FAT32, NTFS, NTFS5, NTFS+EFS;
- восстановление сжатых, фрагментированных и зашифрованных файлов на NTFS;
- поддержка как основные так и динамических томов;
- восстановление файлов на переносных устройствах (SmartMedia, Secure Digital, MemoryStick и т.д.);
Способна восстанавливать даже поврежденные или зараженные файлы. Простая и довольно удобная вещь. Полностью бесплатна, но пока не русифицирована.
4. Test Disk (Windows, Linux и Mac)

Мощная программа с открытым исходным кодом. Бесплатна. Русской версии не представлено. Создана для восстановления утерянных разделов диска, и/или восстановления загрузочной области дисков, если эта проблема вызвана программно, вирусами или ошибками человека. Может быть непроста в использовании, так как в ней нет графического интерфейса.
- исправлять и восстанавливать разделы;
- восстанавливать загрузочный сектор FAT32 из бэкапа;
- заново создавать загрузочный сектор в FAT12/FAT16/FAT32;
- исправлять таблицу FAT;
- заново создавать загрузочный сектор NTFS или восстанавливать из бэкапа;
- исправлять таблицу MFT, используя зеркальную копию.
Подходит для большинства ОС (Windows, Linux и Mac).
Преимуществом данной утилиты является то, что в комплекте идет программа PhotoReс, предназначенная для восстановления потерянных файлов в памяти цифровой камеры (CompactFlash, Memory Stick, SecureDigital, SmartMedia, Microdrive, MMC, USB Memory Drives и т. д.), на жестких дисках и компакт-дисках. Она восстанавливает большинство основных форматов изображений, включая JPEG, а также аудио файлы, включая MP3, документы таких форматов как Microsoft Office, PDF, и HTML, и форматы архивов, включая ZIP.
5. EaseUS Data Recovery Wizard (Windows, Mac, Linux)

Программа для восстановления данных USB flash-дисков, карт памяти, цифровых камер, фотоаппаратов, цифровых аудиоплееров, или других носителей с Windows, Mac или Linux. Это действительно хорошее решение для возврата информации потерянной при форматировании, удалении, повреждении раздела или логического диска, внезапном выключении системы, сбое питания и т.п.
Есть несколько модулей восстановления в зависимости от сложности, в том числе и для случаев вирусной атаки.
- Поддержка файловых систем FAT12, FAT16, FAT32, NTFS/NTFS5, EXT2 и EXT3.
- Восстановление офисных документов, фото, видео, музыки, электронной почты и т.д.
- Высокое качество восстановления файлов.
- Распознавание длинных имен файлов.
Рекомендуем, интерфейс очень простой, имеется предварительный просмотр восстанавливаемых файлов, фильтр, удобный поиск. Русской версии нет, в свободном доступе.
6. Restoration (Windows)
Раздел по-прежнему отсутствует: глубокий поиск
Глубокий поиск также будет искать FAT32 резервной копии загрузочного сектора, NTFS резервного суперблок загрузки, ext2/ext3 резервного суперблок обнаружить несколько разделов,

После глубокий поиск, результаты отображаются следующим образом:
Первый раздел “раздела 1” был найден с помощью резервной копии загрузочного сектора. В последней строке экрана, вы можете прочитать сообщение “NTFS найден с помощью резервной копии сектор!” и размера вашего раздела. “Раздела 2” отображается в два раза с различным размером.
Оба раздела перечислены со статусом D для удален, потому что они накладываются друг на друга.

Это работает, вы нашли правильный раздел!
- Используйте стрелки влево / вправо, чтобы перейти в папках и смотреть ваши файлы для получения дополнительной проверки
Примечание: FAT каталога ограничен 10 кластеров – некоторые файлы могут не появиться, но это не влияет на восстановление.
- Доступна статуса являются первичными, * загрузочным, логической и удаленные.
Использование клавиши влево / вправо стрелки, изменить статус выбранного раздела на L (ogical)
Подсказка: читать Как распознать первичные и логические разделы?
Примечание: Если раздел перечислен * (загрузочным), но если вы не загрузиться с этого раздела, вы можете изменить его на P rimary раздела.




