Как произвести восстановление системы windows 7
DIMEXPRO.EU
Деление жёсткого диска и создание дисков восстановления – Windows 7 уже установлен.
Для того, чтобы при сбое системы обойтись без вызова специалиста,
делим, если не сделано, жёсткий диск на разделы C и D, в раздел D будем сохранять личные файлы. Также создаём диск восстановления или образ системы.
- Как создать
диск (флешку) восстановления или образ системы в Windows 7 ? - Как восстановить
систему с помощью
диска (флешки) восстановления или образа системы
Как сделать откат системы Windows 7 стандартным методом?
Первый способ подойдёт для случаев, когда система Виндовс запускается в нормальном режиме, но в процессе работы, компьютер регулярно выдаёт всевозможные ошибки, подтормаживает, зависает и так далее. Чтобы войти в штатную программу восстановления ОС, придерживайтесь нижеприведенной пошаговой инструкции:
- Нажимаем кнопку «Пуск» и в поисковой строке начинаем вводить фразу «восстановление системы»;
- Переходим в соответствующий пункт;

- Появится окно «Восстановление системных файлов и параметров», в нём просто жмём «Далее»;

- В следующем диалоговом окне понадобится указать контрольную точку отката Windows 7, до которой вы желаете вернуться. Обращайте внимание на определенную дату и время, в которые создаются точки, чтобы не откатиться слишком далеко;

- Остаётся подтвердить свой выбор и нажать кнопку «Готово»;

- В открывшемся окне ознакомьтесь с нюансами предстоящей процедуры и жмите ОК;
- Далее компьютер перезагрузится и перед вами появится сообщение об успешном восстановлении OS.
Стоит отметить ещё один подобный метод отката до выбранной точки восстановления:
- Нажимаем комбинацию клавиш Win + R и в командной строке вводим rstrui.exe;
- В пункте «Восстановление» нажимаем клавишу «Далее»;
- В следующем окне необходимо выбрать точку восстановления и откатить ОС при помощи аналогичных действий, описанных в верхнем примере;
- Дождитесь автоматического завершения работы системы и перезагрузки компьютера;
- Поздравляем, если вы правильно выполнили алгоритм действий, откат проведен успешно.
- Зайти в меню Пуск и открыть «Панель управления»;
- Во вкладке «Система» находим пункт «Защита системы»;
- Откроется окно, в котором следует кликнуть левой кнопкой мыши свой системный диск и перейти в настройки (ниже пункта под названием «Параметры защиты»);
- Ставим галочку напротив «Восстановить параметры и предыдущие версии файлов»;
- Указываем количество памяти, выделяемое для ваших точек восстановления системы и жмём «Готово».
Восстановление системы Windows 7
Когда загрузка происходит нормально, а проблемы возникают уже в работе ОС, можно попытаться проанализировать, с чем они связаны. Часто это происходит после установки какого-то нового драйвера, сторонней программы и т.д.
С точки восстановления
Изначально в свежеустановленной Виндовс 7 включена соответствующая функция, и перед каждым существенным изменением создается точка восстановления, т.е. сохраненный образ нормально работающей системы. Дальше пользователь инсталлирует нужное ему программное обеспечение, и если какая-то программа спровоцировала сбой ОС, можно вернуться к обозначенной точке, т.е. к нормальному состоянию операционной системы.
Чтобы восстановить Windows 7 без потери данных этим способом, нужно зайти в «Панель управления» — «Восстановление». Здесь можно прочесть, по какому принципу произойдет восстановление: удалиться могут недавно установленное ПО и драйвера, а пользовательские файлы останутся на месте.

По кнопке «Запуск восстановления системы» запустится мастер, показывающий список всех доступных точек, к которым есть возможность откатиться из текущего состояния. Здесь же будет ссылка на раздел справки, объясняющий, как выбрать лучшую точку, а также подсказка, дающая заранее увидеть, какие программы затронет данный процесс.

Выбрав оптимальную точку, нужно подтвердить действие кнопкой «Дальше». Следующее окно конкретизирует планируемый процесс описанием точки, к которой будет произведен откат, и еще одним запросом подтверждения. По нажатию «Готово» появится диалоговое окно, предупреждающее о том, что запущенный процесс восстановления Виндовс нельзя остановить или прервать, и он начнется после подтверждения согласия пользователя.

По окончании компьютер перезагрузится, выдаст сообщение об удачном восстановлении системы, и проблема, скорее всего, будет решена. Если это не помогло, можно назначить более раннюю дату и повторить процедуру. Даже если дата последней точки сохранения Windows — 2012 год или раньше, к этим точкам можно вернуться и продолжать работу.
Кроме того, если пользователь собирается внести какие-то изменения в систему, изменить настройки, установить новое периферийное оборудование со сторонними драйверами или какую-то программу, рекомендуется создавать резервный образ вручную. Это делается для того, чтобы в случае проблем можно было быстро и безопасно вернуться в прежнюю версию — рабочее состояние системы.
Резервирование точки выполняется через «Панель управления» — «Система» — «Защита системы». В данном окошке нужно нажать кнопку «Создать», затем ввести название точки восстановления Windows 7 (дату и время система добавит сама), а потом снова нажать «Создать». После подтверждения стартует процедура сохранения текущих параметров, затем появится сообщение об удачном завершении. Теперь можно экспериментировать с настройками, программами и драйверами, не опасаясь последствий
Без точек восстановления
Некоторые пользователи, в том числе и опытные, отключают системную функцию создания резервных образов ОС для экономии места на «винчестере» или из других соображений. Когда возможность восстановления системы отключена системным администратором, восстановить операционную систему Windows 7 получится путем возвращения к первоначальному состоянию или с помощью полной переустановки.
Производители ноутбуков с предустановленной ОС практически всегда оставляют пользователю возможность полного сброса системы до первоначального состояния. Пользовательские настройки и программы, установленные за время работы ОС, при этом будут удалены, а нужные файлы следует по возможности сохранить на диске D или съемном носителе.
Для сброса к исходным параметрам нужно зайти в «Панель управления» — «Архивация и восстановление» — «Восстановить системные параметры или компьютер». Затем выбираются «Расширенные методы». Если в списке этих методов будет сброс, можно воспользоваться этой функцией. Если же в данной сборке ОС не предусмотрен возврат к исходным параметрам, возможно, не останется выбора, кроме переустановки системы с применением съемного установочного носителя.

Командная строка
Если нормальная загрузка ОС не происходит, следующий вариант для пользователя — попытаться инициировать процедуру возобновления с применением консоли для ввода команд. Для этого снова понадобится меню способов загрузки, вызываемое с помощью клавиши F8 в самом начале загрузки компьютера.
В этом перечне нужно поставить курсор на вариант «Безопасный режим с поддержкой командной строки» и нажать Ввод. Это означает запуск системы с использованием только наиболее необходимых для ее работы файлов и драйверов, плюс возможность запуска консоли.

Запустив командную строку, нужно набрать команду rstrui.exe в строке, где стоит курсор, и нажать Enter. Эта функция вызовет диалоговое окно с режимами восстановления, а в нем пользователь сможет выбрать подходящий вариант и запустить процедуру возобновления, как это описано выше.
Важно: если при штатном использовании данной функции неудачное восстановление Windows 7 пользователь всегда может отменить, то в безопасном режиме такой возможности нет. Если данная процедура не спасет положение, дело закончится, скорее всего, переустановкой Windows.
 Если же причина сбоя в ОС заключается в повреждении загрузочного сектора, на помощь придет утилита Bootrec. Это слово нужно ввести в командную строку и нажать Enter: система выведет список доступных команд.
Если же причина сбоя в ОС заключается в повреждении загрузочного сектора, на помощь придет утилита Bootrec. Это слово нужно ввести в командную строку и нажать Enter: система выведет список доступных команд.

Первой можно вводить команду fixmbr, которая перезапишет главную загрузочную запись, не затрагивая таблицу разделов жесткого диска. Иногда этого достаточно, и после выполнения этой команды происходит нормальный запуск Windows. Если же этого не произошло, можно перезаписать весь загрузочный сектор командой fixboot, после чего загрузка ОС придет в норму.

Восстановление Windows 7 посредством безопасного режима
Этот способ пригодится, если Виндовс не запускается, но входит в меню выбора способов запуска. В этом случае нужно выбрать строку «Безопасный режим» и дождаться полной загрузки.
В данном режиме будет доступен вход в меню «Пуск», где нужно выбрать «Панель управления» — «Восстановление». Потом, как и в штатной процедуре, найти точку стабильной работы ОС и запустить откат до этой даты.
Еще один способ войти в систему, когда она перестала загружаться — это запуск последней удачной конфигурации с работоспособными параметрами. Одноименный пункт находится в меню способов загрузки, которое можно вызвать, удерживая клавишу F8 в процессе включения ПК. Если система не испытала сильных повреждений, после выбора этого пункта загрузится стабильная конфигурация, в которой можно будет полноценно работать.
Восстановление системы без точки восстановления возможно?
Скорее всего вы уже зашли в центр восстановления системы, активировали службу восстановления и обнаружили, что отсутствует точка бэкапа — значит выбрать к какому состоянию сделать откат системы нельзя. Не расстраивайтесь, вашу систему все равно можно восстановить!
Восстановление системы без точки восстановления можно сделать благодаря использованию командной строки. Рекомендуется строго следовать инструкции, чтобы нечего не сломать. Как сделать откат системы с помощью командной строки мы рассмотрим ниже.
Кстати, не обязательно использовать диск, можно сделать восстановление системы из образа, предварительно перекодировав его и записав на флешку.
Первый способ подходит пользователям, у которых компьютер работает, но работает плохо. Зачастую это происходит после установки новой программы. В этом случае откат Виндовс 7 должен помочь.
- Нажимаем кнопку «Пуск» на компьютере;
- В поисковую строку вбиваем слово «восстановление»;
- Из представленного списка выбираем «Восстановление системы».
Видим перед собой окно, в котором нужно нажать «Далее».
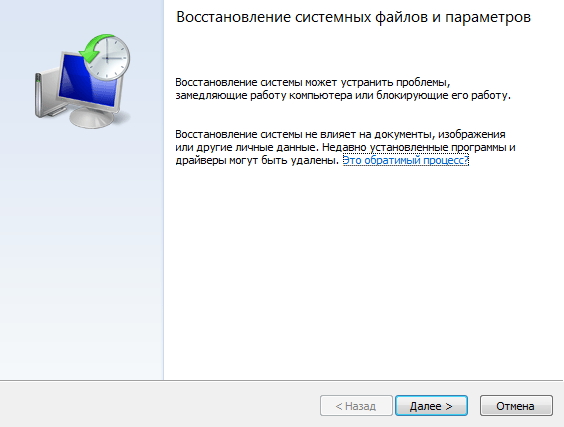
Как сделать откат системы windows 7 на определенную дату? Просто определяемся с датой, до которой будет проведен откат. Жмем «Далее».
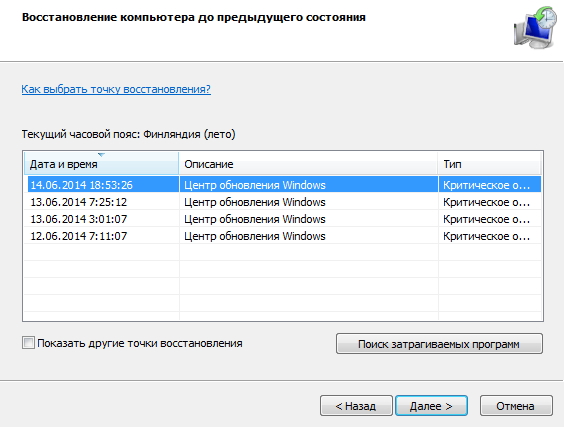
Указываем, что мы все выбрали правильно и жмем «Готово». Видим еще одно предупреждение, наш выбор «Да».
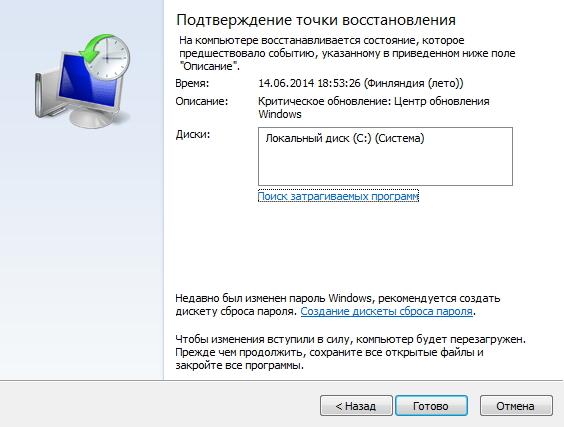
После этого вы увидите окно с подготовкой к восстановлению. Система перезагрузится, и вы увидите сообщение об успешном восстановлении системы. Если ваша проблема не решена, то тогда должна быть выбрана другая точка отката Windows 7. Если же и это не помогло, то лучше обратиться к компьютерному специалисту.
Как сделать откат Виндовс 7 из безопасного режима:
Откат системы Виндовс 7 можно выполнить из безопасного режима. Этот способ подходит, когда систему невозможно запустить в обычном режиме. Сначала заходим в безопасный режим. Для этого перезагружаем систему и как только компьютер начнет включаться, нажимаем F8.
- После этого из всплывшего окна нужно выбрать тип загрузки «Безопасный режим»;
- Нажимаем «Enter». Ожидаем, пока произойдет загрузка системы в безопасном режиме;
- Затем все действия идентичны первому способу.
После этого компьютер перезагрузится, и начнет работать в нормальном режиме. Конечно, если точка отката выбрана правильно.
Как откатить обновления Windows 7:
Откат обновления Windows 7 делается очень просто. Для этого следуйте несложной инструкции. В меню «Пуск» открываем «Панель управления». Выбираем пункт «Система». После этого заходим в «Просмотр установленных обновлений. Выбираем помешавшее нам обновлением и жмем «удалить». Пожалуй, это самый простой способ, как сделать откат Windows 7.
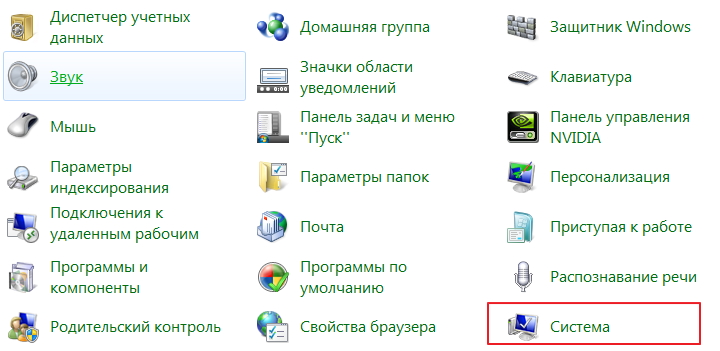
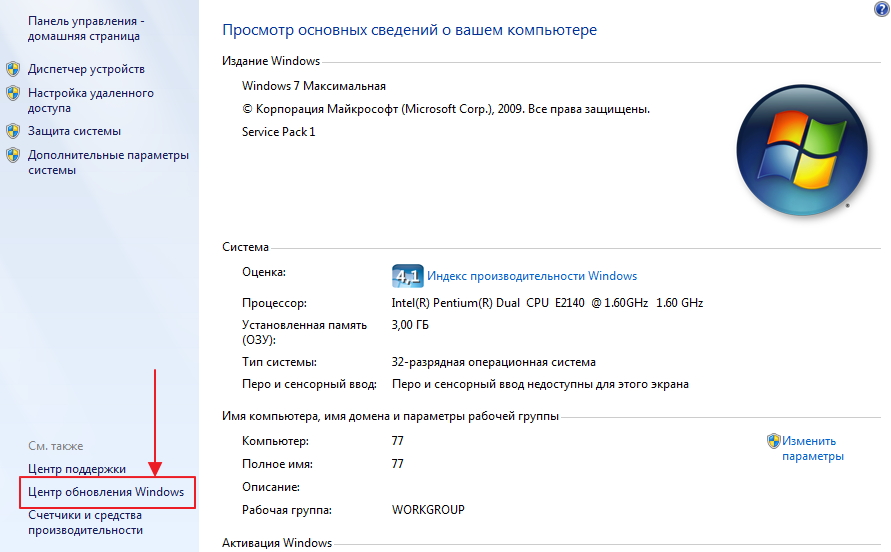
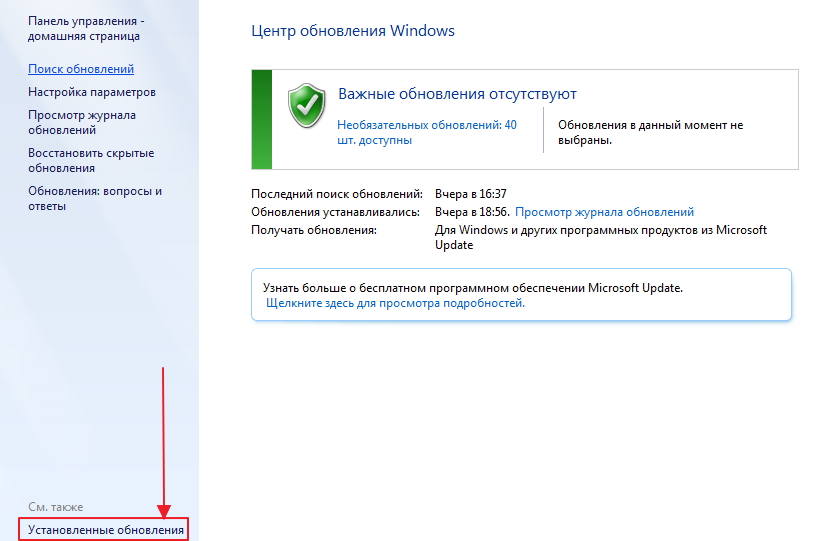
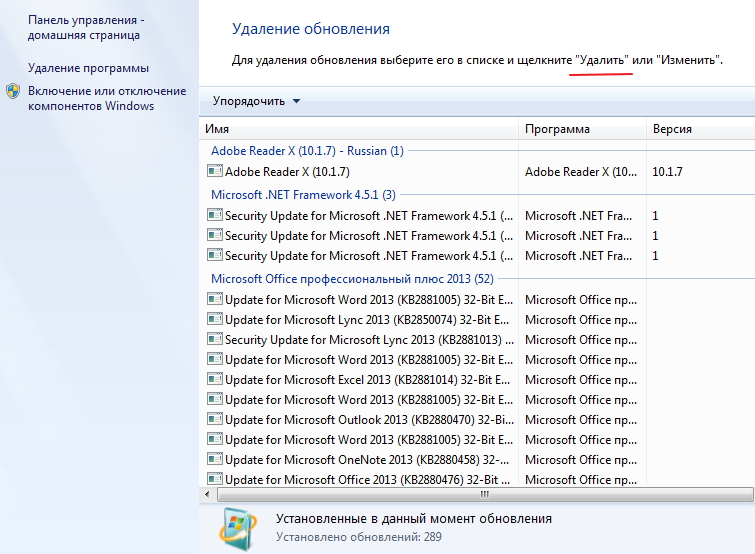
Из этой статьи вы узнали 3 способа, как откатить систему Виндовс 7. Они все работоспособны. И если строго придерживаться инструкции, шансы решить проблему очень велики.
Восстановление системы с безопасного режима
Сделать откат настроек и системных файлов можно с безопасного режима, когда например Windows не загружается в обычном режиме. Были случаи, когда меня такой способ здорово выручал.
Для начала нам нужно зайти в безопасный режима, как это сделать я писал в статье Как зайти в безопасный режим Windows. Ну а если вы пропустили ссылку, то пишу в двух словах, как войти в безопасный режим Windows 7.
Перезагрузите компьютер и как только он начнет включатся, нажимайте F8. Появится черное окно с дополнительными вариантами загрузки. Выбираем “Безопасный режим” и нажимаем “Enter” .

Ждем пока компьютер загрузится в безопасном режиме. Дальше все действия почти не отличаются от восстановления из-под Windows, но напишу еще раз, так на всякий случай :).
Жмем пуск и вводим “восстано…” , запускаем утилиту “Восстановление системы” .

Так-как я только что делал откат системы, то у меня появился пункт с возможностью отменить восстановление. Выбираем “Выбрать другую точку восстановления” и нажимаем “Далее” (у вас наверное нужно будет нажать просто далее).
Выбираем точку для отката и нажимаем “Далее” . 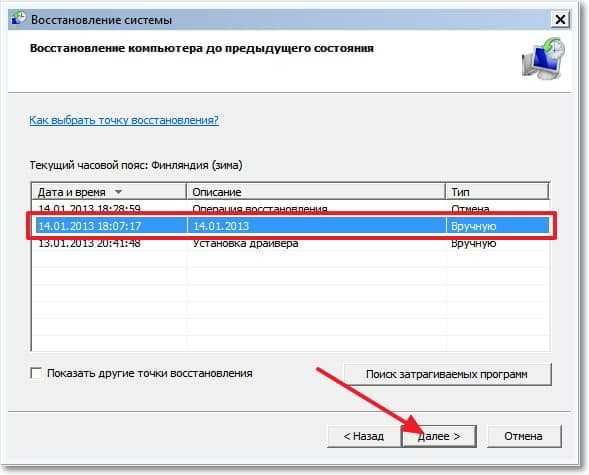
Нажимаем на кнопку “Готово” .
На еще одно предупреждение отвечаем “Да” .
Компьютер будет перезагружен и включится уже в нормальном режиме. Конечно же, если откат к предыдущим настройкам помог решить вашу проблему с загрузкой системы.
Причины отката
- Причин этому великое множество. Прежде всего, это некомпетентность самого юзера. Знаний о компьютере и работе с ним недостаточно, но желание покопаться в папке под названием Windows, где хранятся все сведения о данной системе, берет верх. Возникают ситуации, когда по неопытности или неосторожности удаляются необходимые данные и, начиная с первой перезагрузки, компьютер работать перестает.
Второй причиной отката бывают вирусы. Компьютер постоянно подвергается значительному количеству вирусных атак, и вирусы могут спокойно проникнуть в систему. Об этом никогда нельзя забывать, особенно при работе с интернетом.
1. Как сделать откат системы в прежнее состояние (если Windows загрузилась)
Если Windows загрузилась — то это уже пол дела :).
1.1. С помощью спец. мастера восстановления
По умолчанию, в Windows включено создание контрольных точек системы. Например, устанавливаете вы новый драйвер или какую-нибудь программу (которая может повлиять на работу системы в целом) — то «умная» Windows создает точку (т.е. запоминает все настройки системы, сохраняет драйвера, копию реестра и пр.). И если после установки нового ПО (прим.: или при вирусной атаке) возникли проблемы — то всегда можно все вернуть назад!
Чтобы запустить режим восстановления — откройте меню ПУСК и в поисковую строку введите «восстановление», далее вы увидите нужную ссылку (см. на скрин 1). Либо в меню ПУСК есть альтернативная ссылка (вариант): пуск/стандартные/служебные/восстановление системы.

Скрин 1. Запуск восстановления Windows 7
Далее должен запуститься мастер восстановления системы . Можно сразу же нажать кнопку «далее» (скрин 2).
Примечание! Восстановление ОС не влияет на документы, изображения, личные файлы и пр. Недавно установленные драйвера и программы могут быть удалены. Так же может «слететь» регистрация и активация некоторого софта (по крайней мере у того, который был активирован, установлен после создания контрольной точки, с помощью которой будет восстановлена работа ПК).

Скрин 2. Мастер восстановления — пункт 1.
Затем наступает самый ответственный момент: нужно выбрать точку, к который мы откатим систему. Выбирать нужно ту точку, при которой у вас Windows работала как положено, без ошибок и сбоев (удобней всего ориентироваться по датам).
Примечание! Так же включите галочку « Показывать другие точки восстановления «. У каждой точки восстановления можно посмотреть, какие программы она затронет — для этого есть кнопка « Поиск затрагиваемых программ «.
Когда выберите точку для восстановления — просто нажмите «Далее».

Скрин 3. Выбор точки восстановления
После чего вам останется лишь последнее — подтвердить восстановление ОС (как на скрине 4). Кстати, при восстановлении системы — компьютер будет перезагружен, поэтому сохраните все данные, с которыми сейчас работаете!

Скрин 4. Подтвердить восстановление ОС.
После перезагрузки ПК, Windows «откатится» к нужной точке восстановления. Во многих случаях, благодаря такой простой процедуре, удается избегать множества проблем: различных блокираторов экрана, проблем с драйверами, вирусами и т.д.
1.2. С помощью утилиты AVZ
AVZ

Отличная программа, которую не нужно даже устанавливать: достаточно извлечь из архива и запустить исполняемый файл. Она не только может проверить ПК на вирусы, но и восстановить многие параметры и настройки в Windows. Кстати говоря, утилита работает во всех популярных Windows: 7, 8, 10 (32/64 bits).
Для восстановления: достаточно открыть ссылку Файл/Восстановление системы (рис. 4.2 ниже).

Скрин 4.1. AVZ: файл/восстановление.
Далее нужно отметить галочками, что хотите восстановить и нажать кнопку выполнения отмеченных операций. Все достаточно просто.
Кстати, список восстанавливаемых настроек и параметров достаточно большой (см. скрин ниже):
- восстановление параметров запуска exe, com, pif файлов;
- сброс настроек протоколов Internet Explorer;
- восстановление стартовой страницы браузера Internet Explorer;
- сброс настроек поиска Internet Explorer;
- удаление всех ограничений для текущего пользователя;
- восстановление настроек проводника;
- удаление отладчиков системных процессов;
- разблокировка: диспетчера задач, системного реестра;
- очистка файла Hosts (отвечает за настройки сети);
- удаление статических маршрутов и т.д.

Рис. 4.2. Что может восстановить AVZ?
Как выполнить восстановление системы windows 7 и vista?
Так как у этих двух ОС восстановление системы происходит одинаково, то я покажу все на примере windows 7.
- Для начала нужно нажать меню Пуск, и в нем выбрать пункт Все программы

После чего практически в самом низу вы найдете пункт Стандартные. После того как найдете, откройте его.

В пункте Стандартные, опять таки практически в самом низу, будет вкладка Служебные.

Открыв эту папку, вы увидите долгожданный пункт Восстановление системы. Нажмите на него.



Небольшое отступление. Если вы видите на, скриншете выше, под заголовком Описание, написана причина, по которой сделана точка восстановления, эта причина «Центр обновления Windows». Т.е. если после обновления начали появляться какие-то непонятные ошибки, или ОС стала дольше грузиться, то вы можете сделать откат системы windows 7 до того, как она работала без этого обновления. Но причиной появления точки может быть не только обновление, также, в данной строке вы можете увидеть надпись «Запланированная точка восстановления» или что-то на подобии «Установка ТАКОЙ-ТО ПРОГРАММЫ», «Удаление ТАКОЙ-ТО ПРОГРАММЫ». Разумеется, на месте ТАКОЙ-ТО ПРОГРАММЫ стоит название какой-нибудь серьезной программы, типа Microsoft Office Word.
Мы отвлеклись, продолжаем
- Выбрав нужную вам точку, нажмите по ней левой кнопкой мыши, а после нажмите Далее. Перед вами откроется такое окно.

Теперь нажмите Готово и перед вами должно вылететь окно с предупреждением о том, что процесс восстановления системы нельзя будет прервать до тех пор, пока оно не закончиться. Нажмите Да.

После чего, собственно, начнется процесс. Не перезагружайте компьютер до того момента, пока все не закончиться. По окончанию компьютер перезагрузиться и у вас должно будет выскочить окно об успешном завершении данной спец операции.
В windows vista все практически также. Сильно отличается только первое открывшееся окно.

Если вас не устроит пункт Рекомендуемое восстановление, то выберите пункт ниже Выбрать точку восстановления и нажмите Далее. А там уже откроется знакомый список из всех точек, которые есть на вашем компьютере.
Как восстановить систему windows xp?
Для начала, хотел бы предупредить владельцев компьютеров, у которых установлены старые версии windows xp, на них может и не быть такой функции как восстановление системы.
К сожалению, я вам не могу показать на скриншетах, как выполнить эту же операцию в windows xp. Но я точно знаю, что она делается по такому же пути, т. е.: Пуск -> Все программы -> Стандартные -> Служебные -> Восстановление системы. Как вы видите все просто, далее нужно просто выбрать за какое число вы хотите сделать откат системы windows xp, а далее уже пойдет сам процесс.
На этом позвольте откланяться.
P.S. Для наглядности записал видео урок, он идет всего лишь пять минут, так что посмотрите для закрепления материала.
 Нажмите сюда, чтобы посмотреть видеоурок
Нажмите сюда, чтобы посмотреть видеоурок




