Как восстановить сессии Firefox, если Session Restore работает неправильно
Как восстановить сессии Firefox, если Session Restore работает неправильно
Восстановление сеанса – это полезная функция в Firefox, которая запоминает определенную информацию о вашем предыдущем сеансе просмотра, чтобы вы могли продолжить работу с того места, на котором остановились в прошлый раз.
Эта функция сохраняет открытые окна и вкладки, размер каждого окна и его положение на экране, а также весь текст, введенный вами в формы на любой из открытых вкладок.
Оглядываясь назад, я вспоминаю пару случаев, когда при восстановлении сеанса не удалось восстановить предыдущий сеанс в моей системе. Иногда это была моя ошибка, например, когда я отключил опцию «запомнить историю просмотров и загрузок» в настройках браузера. В других случаях это была ошибка браузера.
Я был в шоке, когда это происходило, когда думал, что потерял все открытые вкладки в браузере. Несмотря на то, что у меня всегда открыто около 50 или около того, я обычно не делаю закладки на вкладках, что означает, что большая часть информации потеряна навсегда.
Где хранятся файлы восстановления сеанса

- Windows XP и более ранние версии : C: Documents and Settings Application Data Mozilla Firefox Профили
- Windows Vista и более поздние версии : C: Users AppData Roaming Mozilla Firefox Profiles .
- Linux:
/ .mozilla / firefox /
Mac OS X :
/ Библиотека / Mozilla / Firefox / Профили /
Mac OS X :
/ Библиотека / Поддержка приложений / Firefox / Профили /
Браузер сохраняет файл сеанса sessionstore.jsonlz4 в каталоге профиля пользователя. Это файл активного сеанса, который Firefox загружает при запуске браузера.
Firefox хранит файлы восстановления в папке sessionstore-backups папки профиля:
- previous.jsonlz4 – последняя резервная копия сеанса, созданная Firefox. Это файл, который вы хотите сначала попытаться восстановить (если он не имеет очень маленький размер).
- upgrade.jsonlz4 – «число» – резервные копии предыдущих сеансов, обычно создаваемые во время обновлений браузера. Используйте их, если предыдущий.jsonlz4 не справился с задачей.
Firefox 56 и более новые инструкции

Mozilla изменила формат файлов резервных копий сеансов, и это означает, что предыдущий способ восстановления сеансов нуждался в обновлении.
- Закройте браузер Firefox. Убедитесь, что ни один экземпляр браузера не запущен.
- Откройте папку профиля и переименуйте текущий файл сеанса sessionstore.jsonlz4 в sessionstore-backup.jsonlz4.
- Откройте папку sessionstore-backups профиля.
- Переименуйте recovery.jsonlz4 в recovery-backup.jsonlz4.
- Переименуйте recovery.backlz4 в recovery-backup.backlz4.
- Скопируйте резервную копию сеанса восстановления, которую вы хотите восстановить, например, previous.jsonlz4.
- Вернитесь в корневой каталог профиля Firefox.
- Вставьте скопированный файл в корневую папку.
- Переименуйте его в sessionstore.jsonlz4.
- Перезапустите браузер Firefox.
- Firefox может начать сеанс автоматически. Если это не так, нажмите клавишу Alt на клавиатуре и выберите «Журнал»> «Восстановить предыдущий сеанс».
Старая информация
Может по-прежнему быть полезным для старых версий Firefox и браузеров на основе Firefox, таких как Pale Moon.
Firefox 33 изменения
Mozilla улучшила функцию восстановления сеанса в Firefox 33. Основные изменения:
Хотя sessionstore.js по-прежнему хранится в основной папке профиля Firefox, все остальные файлы теперь хранятся в резервных копиях sessionstore. Обратите внимание, что sessionstore.js отображается только тогда, когда Firefox не открыт.
Первичный файл резервной копии теперь называется recovery.js, вторичный файл резервной копии recovery.bak. Вы можете также использовать другие резервные копии сеансов, перечисленные там, чтобы восстановить сеансы.
Вы все еще можете использовать эти файлы и заменить файл sessionstore.js в главном каталоге.
Кроме того, вы также найдете в нем предыдущие и новые файлы. Эти файлы содержат информацию о сеансе после последнего выключения или обновления. Их также можно использовать для замены основного файла sessionstore.js, если он поврежден.
Новый процесс резервного копирования
- Firefox записывает содержимое Session Restore в файл sessionstore-backups / recovery.js всякий раз, когда это требуется.
- Прежде чем это произойдет, он переместит предыдущий файл recovery.js, если тесты вернут его в recovery.bak в той же папке.
- Обычно recovery.js и recovery.bak содержат состояние браузера на расстоянии 15 секунд друг от друга.
- Когда Firefox закрывается, новый файл sessionstore.js записывается в основную папку профиля.
- Во время запуска, если sessionstore.js действителен, он перемещается в предыдущий.js в каталоге sessionstore-backups.
- При первом запуске после обновления Firefox копирует файл sessionstore.js в upgrade.js- [build id].
Восстановление файлов
Как упоминалось ранее, Firefox сохраняет несколько новых файлов восстановления сеанса в каталоге профиля пользователя, как только новая функция появляется в браузере (у пользователей Nightly она уже есть, поскольку она появляется в Firefox 33, если все идет по плану).
- sessionstore.js – состояние браузера во время последнего выключения.
- sessionstore-backups / recovery.js – Содержит состояние Firefox за 15 секунд до выключения или сбоя.
- sessionstore-backups / recovery.bak – Содержит состояние Firefox за 30 секунд до выключения или сбоя.
- sessionstore-backups / previous.js – Сеанс Восстановление данных до последнего до последнего выключения.
- sessionstore-backups / upgrade.js- [build id] – восстановление данных сеанса после последнего обновления.
Процесс в Firefox 33 для Firefox 55
Вот порядок, в котором Firefox пытается восстановить предыдущую сессию при запуске.
- Если sessionstore.js действителен, он будет использован.
- Recovery.js будет использоваться, если он присутствует и действителен.
- Recovery.bak будет пытаться дальше.
- Previous.js затем используется для восстановления сеанса.
- И, наконец, также будет пробовать upgrade.js .
Так что же отличается от старого восстановления сеанса? Прежде всего, вы можете заметить, что дополнительные файлы сохраняются браузером, что увеличивает вероятность того, что один из файлов восстановления сеанса не будет поврежден и работает.
Кроме того, файлы previous.js и upgrade.js заменяются не так часто, как два основных файла восстановления сеанса. Это предоставляет другой вариант восстановления сеанса, если оба основных файла сеанса больше не работают, или если вы запустили браузер несколько раз после того, как заметили, что сеанс не был восстановлен должным образом.
Новая система предлагает дополнительные средства для восстановления сеансов также вручную. Ранее вам приходилось полагаться на файл резервной копии только для восстановления сеанса, если основной файл восстановления сеанса был поврежден. Теперь вы также можете попробовать recovery.js или upgrade.js, которые обычно создаются дольше, что повышает вероятность того, что они также не повреждены.
Бэкап
Многие пользователи Firefox не знают, что Firefox сохраняет два файла с информацией о восстановлении сеанса в профиле пользователя:
- sessionstore.js содержит информацию о текущей сессии. Если вы наблюдаете за файлом, вы заметите, что его размер увеличивается и уменьшается во время сеанса просмотра.
- sessionstore.bak, который содержит информацию о сеансе из предыдущего сеанса.

Совет . Не следует повторно открывать Firefox, если при восстановлении сеанса не удается загрузить предыдущий сеанс, так как вы можете также перезаписать файл резервной копии. Поскольку он содержит информацию, которая не была изменена после того, как сеанс не удалось загрузить, вы должны скопировать ее в безопасное место, прежде чем продолжить.
Восстановление сеанса Firefox
После создания резервной копии обоих файлов сеанса вы можете начать исследовать проблему и попытаться восстановить предыдущий сеанс.
Первое, что вы можете сделать, это сравнить размер файла sessionstore.js и sessionstore.bak. Если какой-либо файл имеет размер 0, он пуст и больше не используется.
Когда Firefox полностью закрыт, откройте один, а затем другой файл в любом текстовом редакторе. Он должен отображать информацию о сеансе в текстовом виде. Если вы видите поврежденный текст или вообще не имеете никакой информации, ясно, что файл восстановления сеанса поврежден и больше не может использоваться.
Вы все еще можете попробовать извлечь из него веб-адреса, если в них все еще отображается некоторая информация. Это может позволить вам восстановить хотя бы некоторые веб-сайты, которые вы открывали ранее.
Прежде чем сделать это, попробуйте удалить поврежденный файл sessionstore.js и переименуйте файл sessionstore.bak в sessionstore.js.
Это попытается восстановить сеанс просмотра из резервной копии. Обратите внимание, что он не включает вкладки, окна или формы, которые вы открыли в своем последнем сеансе, и что он может включать вкладки, окна или данные форм, закрытые в предыдущем сеансе.
Заключительные слова
Восстановление сеанса с помощью резервного файла сеанса должно работать, если основной файл был поврежден. Это может не помочь вам напрямую, если настройка Firefox препятствует корректной работе функции восстановления сеанса браузера.
Однако вы все равно можете открыть файл в текстовом редакторе, чтобы извлечь из него информацию вручную, если они все еще перечислены в основном файле или файле резервной копии.
Совет : Вы можете использовать расширение сеанса Firefox для сохранения и восстановления сеансов.
Как восстановить страницу через Историю
Предыдущий способ подходит, если нужно срочно вернуть только что нечаянно закрытые страницы. А что делать, если надо восстановить старые вкладки?
Как раз для этого в браузере есть специальное место, где хранятся просмотренные на компьютере сайты. Называется оно История или Журнал. Там находятся все удаленные страницы не только из последнего сеанса, но и за предыдущие дни и даже недели.
Сайт может не сохраниться в Истории только по двум причинам: либо История была очищена, либо страницу открывали в режиме инкогнито.
Сейчас я покажу, как открывать сайты из Истории. Но так как у каждого браузера свои особенности, я написал для них отдельные инструкции. Щелкните по названию своей программы, чтобы быстро перейти к нужной информации.
Яндекс Браузер
Если через комбинацию клавиш не получилось вернуть закрытую вкладку в Яндексе, то на помощь придет История.
Чтобы зайти в Историю Яндекс браузера, нажмите сочетание клавиш Ctrl + H или щелкните мышкой по кнопке с тремя горизонтальными линиями.

В новой вкладке появится список всех страниц, которые раньше открывали на этом компьютере. Вверху будут недавно просмотренные сайты, а если опуститься ниже, покажутся страницы за предыдущие дни. Чтобы открыть нужный сайт, просто кликните по нему.

В ситуации, когда быстро найти вкладку не получается, воспользуйтесь поиском. Он находится в правом верхнем углу, над списком сайтов. Напечатайте туда ключевое слово и нажмите Enter.

На заметку : можно искать не только по целому слову, но и по части слова или по названию/адресу сайта.
Например, мне нужно найти сайт компьютерного обучения, который я когда-то отрывал. По слову «обучение» поиск ничего не выдал. Значит, нужно напечатать какое-то другое определяющее слово, например, компьютер или комп .
Google Chrome
Все вкладки, которые вы раньше открывали в Google Chrome, можно восстановить после закрытия. Они надежно хранятся в специальном отсеке под названием «История». Причем там находятся не только адреса, которые вы просматривали сегодня или вчера, но и неделю назад.
Зайти в Историю Хрома можно через сочетание клавиш Ctrl + H или через кнопку настроек – три вертикальные точки в правом верхнем углу программы.

В Истории показаны все сайты, которые открывали в Google Chrome за последнее время. Список отсортирован по дням, часам и минутам. Чтобы перейти на страницу, просто щелкните по ней мышкой.

Если найти нужный сайт не удается, то, чтобы восстановить вкладку, воспользуйтесь поиском.

Например, несколько дней назад я открывал инструкцию по входу в электронную почту. Но забыл, когда точно это было. В таком случае просто печатаю определяющее слово в строке «Искать в Истории». А еще лучше не целое слово, а его основную часть. В моем случае это «почт».
Кроме того, здесь можно искать и по адресу сайта. Достаточно напечатать лишь часть адреса и Гугл Хром покажет все совпадения.

Mozilla Firefox
В программе Мозила есть возможность вернуть последнюю вкладку даже после сбоя и перезагрузки компьютера. Для этого нажмите кнопку с тремя горизонтальными линиями в верхнем правом углу и выберите «Восстановить предыдущую сессию».

Другие ранее закрытые страницы можно вернуть через Журнал:  → Библиотека → Журнал (пример 1, пример 2).
→ Библиотека → Журнал (пример 1, пример 2).
В окне появится список страниц, которые недавно открывали. Здесь же можно вернуть любую из них – достаточно просто по ней щелкнуть.

А чтобы посмотреть все недавно закрытые сайты, нажмите на «Показать весь журнал» внизу списка.
Откроется новое окно со списком адресов. С левой стороны можно выбрать дату. А вверху есть удобный поиск по журналу.

Opera и другие браузеры
Opera . Все страницы, которые вы раньше открывали в Опере, хранятся в Истории. Перейти в нее можно через кнопку Меню в верхнем левом углу программы.

В новой вкладке откроется список посещенных сайтов. Для перехода по нужному адресу щелкните по ссылке.
Для поиска страницы используйте поле «Искать в истории» над списком сайтов. Напечатайте туда ключевое слово, и Опера покажет все страницы, в названии которых оно встречается.

Искать в Истории можно не только по названию статьи, но и по адресу сайта. Для этого наберите часть адреса, и программа покажет все подходящие варианты.
Internet Explorer . В Эксплорере для восстановления старых вкладок используйте Журнал. Находится он под кнопкой с изображением звездочки в правом верхнем углу.

В Журнале хранятся все сайты, которые вы раньше открывали в IE. Для удобства они рассортированы по дням. Но эту сортировку можно поменять, выбрав другой порядок из верхнего выпадающего списка (пример).
Safari . В браузере Сафари на Маке для отображения недавно закрытых сайтов щелкните правой клавишей мыши по кнопке, которая открывает новые вкладки. То есть по иконке со знаком плюс в верхнем правом углу программы.
Еще для возврата последних страниц можно использовать комбинацию клавиш Cmd + Shift + T или же Cmd + Z.
Возвращение старого вида вкладок в Chrome
С выходом новой 5-й версии операционной системы Андроид в среде ее пользовательской аудитории возник вопрос переключения визуализации вкладок к старому стилю. Ведь в Lollipop они отображаются в виде отдельных приложений каждая, как в компьютерной версии программы.
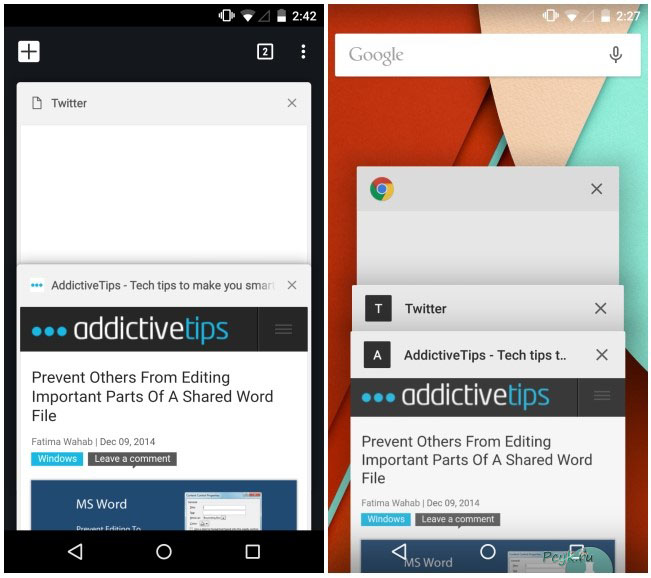
Далеко не все хотят переучивать себя и привыкать к новому интерфейсу, а это и не требуется. Дабы сделать вкладки в гугл хроме как раньше, заглянем в его настройки и деактивируем функцию объединения вкладок и приложений.
- Заходим в меню изменения конфигурации браузера, нажав на кнопку с тремя точками.
- Тапаем по второму пункту настроек «Объединить вкладки и…»
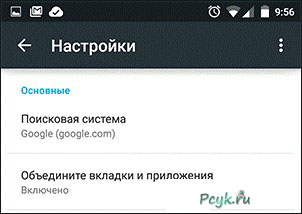
- Перемещаем переключатель в положение «Отключено».
- Закрываем окно, кликнув на клавишу «Назад».
Обозреватель осуществит перезапуск, чтобы новые параметры интерфейса вступили в силу. При этом пользователю не придется вернуть закрытую вкладку вручную – браузер все сделает в автоматическом режиме.
Новый переработанный интерфейс приложения нацелен на увеличение быстродействия и уменьшения потребления аппаратных ресурсов устройства, что стоит учитывать при использовании бюджетных гаджетов.
Переключившись на старый интерфейс, появится кнопка «+», позволяющая пользователю создавать новые окна, что является невозможным при работе с новым оформлением окна приложения. Надеюсь теперь, вы не будете говорить, что не удалось восстановить вкладку в хроме. Если что то не получилось или возникли проблемы с компьютером, пишите в вопросы!
Можно ли спасти безнадежный RAR-архив: восстанавливаем повреждённый файл
Как случается и с любыми другими файлами, иногда при открытии RAR-файла разархиватор сообщает об ошибке. Конечно, никаких проблем не возникнет, если можно скачать архив еще раз, тем более, что проблемы с закачкой (особенно при использовании менеджеров загрузки) — это как раз и есть одна из основных причин повреждения файлов. Если это возможно, попробуйте получить другую копию архива: можно заново скачать его, попросить выслать еще раз, поискать более старый, но беспроблемный бэкап.
А что делать, если архив с расширением RAR не хочет открываться, а других копий не существует? Тут важно понимать, что пользователи RAR имеют определенное преимущество перед теми, кто предпочитает ZIP-архивы, потому что восстановить RAR проще. Более того, сама возможность восстановления заложена в некоторые популярные архиваторы, например WinRAR. Дело в том, что RAR-формат использует избыточные данные, которые могут использоваться для восстановления, и в случае проблем все сильно упрощается. Попробуйте открыть WinRAR и выбрать в меню «Операции» пункт «Восстановить архив(ы)». В случае успеха архив восстановится и о проблеме можно будет забыть.

Однако это возможно только в том случае, если при создании архива была включена опция «Добавить информацию для восстановления», в WinRAR она находится во вкладке «Общие» в области «Параметры архивации». Затем нужно открыть вкладку «Дополнительно» и задать параметр «Информация для восстановления», который указывается в процентах от объема архива. Тут все просто: чем больше процентов вы задаете, тем выше шансы восстановить архив в случае проблем. Конечно, это утяжеляет архив, а смысл архивирования как раз в том, чтобы уменьшить объем данных. И еще стоит помнить, что по умолчанию эта опция выключена, но даже в этом случае можно попробовать запустить восстановление архива с помощью WinRAR. Если не получается, попробуйте программу Recovery Toolbox for RAR. Это утилита, созданная специально для восстановления поврежденных RAR-архивов, она позволяет открыть испорченные файлы, несмотря на исходные параметры их создания.
Как узнать, есть ли вообще шанс
Если вы уже столкнулись с поврежденным RAR архивом, но вам не удалось восстановить его с помощью стандартных средств WinRAR, скачайте Recovery Toolbox for RAR. В отличие от описанного выше бесплатного способа восстановления, программа не требует задания дополнительных настроек перед созданием архива, что позволяет применять эту утилиту для восстановления совершенно любых RAR-архивов. Прямо сейчас можно использовать Recovery Toolbox for RAR для того, чтобы оценить возможность восстановления, это ничего не стоит, демо-версия программы скачивается с сайта разработчика без каких-то дополнительных условий. Для этого, нужно сделать следующее:
- скачать Recovery Toolbox for RAR с сайта https://rar.recoverytoolbox.com/ru/;
- установить программу на любой компьютер с установленной ОС Windows;
- запустить Recovery Toolbox for RAR;
- выбрать поврежденный архив в RAR-формате для начала работы;
- приступить к восстановлению архива;
- просмотреть структуру восстановленного архива и сделать вывод об эффективности;
- сохранить восстановленные данные.

Сохранение восстановленных файлов из поврежденного архива доступно только после регистрации Recovery Toolbox for RAR. Регистрация требуется только для того, чтобы сохранять восстановленные данные, оценивать эффективность работы программы можно сколько угодно долго и с использованием разных RAR-архивов.
Безопасно ли это
Прежде всего, разработчик не предлагает онлайн-сервис восстановления архивов, анализ поврежденных файлов выполняется строго на рабочей станции пользователя (или любом другом компьютере, который использует ОС Windows). Совершенно необязательно скачивать установочный файл Recovery Toolbox for RAR с того же самого компьютера, где планируется работа с RAR-архивами, можно взять его и перенести на флэшке. Например, туда, где вообще нет интернет-соединения, следовательно, данные при всем желании не смогут покинуть компьютер. В любом случае не стоит беспокоиться из-за утечек конфиденциальных данных, они не уходят за пределы компьютера.
Что касается целостности исходного архива, тут тоже нет повода для беспокойства, с помощью Recovery Toolbox for RAR вы ничего не сможете сломать. Вот без помощи – сколько угодно… Это, кстати, относится и к любым другим средствам восстановления данных: если у вас есть какие-то сомнения, то не нужно «доламывать» многострадальный архив, иначе потом вы его не сможете открыть даже при наличии идеального средства восстановления.
Ошибка CRC (CRC error)
Ошибка CRC (CRC error) – такое сообщение чаще всего видят пользователи, если RAR-файл с архивом не читается. Что это за ошибка? Это всего лишь информация о том, что целостность архива нарушена. При открытии контрольная сумма не совпадает с ранее заданной в заголовке. Виной тому может быть пара некорректных битов из миллионов байтов архива.

Recovery Toolbox for RAR, конечно же, знает о контрольной сумме, но даже когда она не сходится, программа извлекает файл из поврежденного RAR0-архива. Пусть не полностью, а только частично, но это все же лучше, чем ничего.
Зачем нужно регистрировать программу
Кстати, Recovery Toolbox for RAR не относится к идеалу. Не потому, что он неэффективен, а потому, что идеалов в природе не существует. Любой сервис восстановления данных, даже самый эффективный, не может гарантировать успешное восстановление, если архив, к примеру, очень сильно поврежден и не поддается анализу. Самый надежный вариант — добыть другую копию архива, которая откроется без ошибок, только это гарантирует успешный доступ к упакованным документам и их беспроблемную распаковку.
Вместе с тем Recovery Toolbox for RAR эффективнее других справляется с поврежденными RAR-архивами, и это легко проверить, не приобретая лицензию. Для этого, нужно взять демо-версию программы с сайта разработчика, установить ее и узнать, можно ли восстановить поврежденный архив в вашем случае. Если в режиме предварительного просмотра восстановленных данных вы видите файлы, которые могут быть извлечены на следующем этапе, то программу можно зарегистрировать. Регистрация Recovery Toolbox for RAR занимает всего несколько минут и, конечно, предполагает оплату.

Как и большинство разработчиков ПО, производитель Recovery Toolbox for RAR использует сторонние сервисы для обработки платежей. При этом Recovery Toolbox, Inc. не имеет доступа к данным кредитных карт пользователей. После получения регистрационного ключа по электронной почте, ничего заново скачивать не требуется, просто введите регистрационный код в программу, что приведет к снятию всех ограничений. Как только все ограничения Recovery Toolbox for RAR будут сняты, можно будет распаковать не только последний поврежденный архив, это не разовая услуга. Вы можете сколько угодно долго работать с разными RAR-архивами, используя лицензионную копию Recovery Toolbox for RAR.
Заключение
Можно что-то вроде: «делайте бэкап и будет вам счастье». Но, к сожалению, это не тот случай. Зачастую, если проблема не связана с ошибками загрузки, RAR-архив уже представляет собой какой-то бэкап более или менее важных документов. Иметь несколько бэкапов? Возможно… Но вряд ли большинство даже самых предусмотрительных пользователей думают о таком варианте. Поэтому можно посоветовать лишь не забывать о параметре «Добавить информацию для восстановления» при создании бэкапов. Ну и обязательно храните архивы на диске, отличном от системного, это повышает шансы на успешное восстановление бэкапа в случае возникновения системных ошибок.
Если вдруг архив удалось распаковать, но некоторые вложенные туда документы не открываются, попробуйте другие программы для восстановления данных из различных форматов. Разработчик Recovery Toolbox for RAR не ограничивается только восстановлением RAR-архивов, предлагается целый набор утилит для восстановления документов из самых популярных форматов данных.
Отключение шифрования резервных копий
Чтобы отключить шифрование резервных копий, снимите соответствующий флажок в Finder или iTunes и введите пароль. Если вы не помните пароль, есть два варианта действий.
- Если у вас есть учетная запись iCloud, можно создавать резервные копии и выполнять восстановление из них с помощью iCloud.
- Используйте приведенную выше процедуру, чтобы сбросить пароль резервной копии.

Как исправить ошибку «Windows не удалось исправить ошибки диска»
Обратите внимание, что некоторые из этих исправлений требуют, чтобы вы могли войти в Windows. Если вы не можете войти в систему или процесс загрузки завершился неудачно, вы можете попробовать загрузить Windows в безопасном режиме.
Безопасный режим – это диагностический режим в ОС Windows, который помогает вам выполнить чистую загрузку ПК с минимальным набором сервисов для успешной загрузки компьютера. Таким образом, если программное обеспечение или драйвер конфликтуют с процессом загрузки, вы можете войти в систему без ошибок в целях диагностики.
Ниже описано, как загрузить Windows в безопасном режиме.
Если вы можете войти в Windows :
- Нажмите Windows Key + R , введите MSConfig и нажмите Enter.

- Откройте вкладку «Загрузка»> «Параметры загрузки»> «Проверить параметр безопасной загрузки» . Нажмите ОК . Перезагрузите компьютер.
Если вы видите экран блокировки,
- Нажмите кнопку питания , нажмите и удерживайте клавишу Shift , затем нажмите Перезагрузить.

- На экране Выберите вариант выберите Устранение неполадок> Дополнительные параметры.
- Затем нажмите Параметры запуска> Перезагрузить.
После перезагрузки компьютера вы увидите список параметров. Нажмите 4 или F4 на клавиатуре, чтобы запустить компьютер в безопасном режиме.
Если вы не можете войти в Windows:
Windows покажет меню Recovery, если не удастся нормально загрузиться три раза. Вы можете вручную прервать процесс загрузки, нажав кнопку питания, когда Windows начнет загрузку.
При следующем перезапуске Windows покажет экран «Подготовка к автоматическому восстановлению», а затем попросит вас выбрать учетную запись пользователя. Windows попытается диагностировать проблему и отобразит экран автоматического восстановления.
- Нажмите Дополнительные параметры.
- Откроется экран выбора параметров.

- Нажмите Устранение неполадок> Дополнительные параметры> Параметры запуска> Перезагрузить.
- Windows перезагрузится и покажет много вариантов. Нажмите 4 или любую клавишу, обозначенную для безопасного режима.
Теперь, когда вы знаете, как загрузиться в безопасном режиме, давайте погрузимся и посмотрим, как исправить ошибку Windows не удалось исправить ошибку диска.
- Также читайте: что делать, если в Windows 10 пропала корзина
Решение 1. Запустите средство проверки диска из командной строки
Первое решение – снова запустить инструмент проверки диска, но вручную из командной строки.
Откройте командную строку от имени администратора. Для этого введите cmd в строке поиска/Кортана, щелкните правой кнопкой мыши Командная строка и выберите Запуск от имени администратора.
В командной строке введите следующую команду и нажмите ввод. Убедитесь, что вы ввели правильную букву диска, а затем введите команду.
Например, если проблема связана с внешним жестким диском с буквой диска E, введите E: и нажмите клавишу ввода. Далее введите команду ниже.
В приведенной выше команде /r находит поврежденные сектора и восстанавливает данные, где это возможно, и /f заставляет отключить диск перед началом процесса сканирования.
Дождитесь завершения процесса проверки диска. Windows автоматически проверит и исправит диск на наличие ошибок и повреждений.
- Также читайте: 5 лучших программ для жестких дисков глубокой очистки
Решение 2. Запустите диагностический инструмент
Предполагая, что ошибка диска происходит из-за внешнего жесткого диска, вы можете использовать любые диагностические инструменты, чтобы точно определить проблему и исправить поврежденные сектора.
Некоторые производители жестких дисков, такие как WD, предлагают свои собственные диагностические инструменты. В противном случае вы всегда можете использовать стороннее программное обеспечение, например HDDScan или CrystalDiskInfo и т. Д., Для запуска и проверки диска на наличие ошибок.
Хотя это программное обеспечение не может исправить ошибку, вы всегда можете предотвратить повреждение жесткого диска из-за продолжительного использования в плохом состоянии.
Решение 3: Запустите SFC/SCANNOW
Если Windows не удалось восстановить диск, похоже, ошибка повлияла на ваш основной локальный диск, вы запускаете встроенный инструмент проверки системных файлов, чтобы найти и исправить поврежденные или отсутствующие системные файлы.
Чтобы запустить проверку системных файлов, вам нужно получить доступ к командной строке. Прочитайте наши инструкции, связанные с безопасным режимом, упомянутые ранее в этом посте, чтобы загрузиться в безопасном режиме в случае, если Window не загружается нормально.
- Откройте командную строку от имени администратора.
- В командной строке введите следующую команду и нажмите ввод: Sfc/scannow
- Выйти из командной строки.
Попробуйте перезагрузить компьютер и проверьте наличие улучшений.
Решение 4. Запустите восстановление при загрузке
В Windows есть еще один встроенный инструмент восстановления, который можно использовать для сканирования и устранения проблем, которые могут мешать правильной загрузке Windows 10.
Вы можете получить доступ к инструменту «Восстановление при загрузке» в меню «Выбрать вариант». Вы можете прочитать больше о доступе к меню «Выбрать вариант» в разделе «Безопасный режим» этой статьи выше.
На экране Выберите вариант нажмите Устранение неполадок> Дополнительные параметры.

Выберите Восстановление при загрузке в разделе Дополнительные параметры.
Кроме того, вы также можете запустить Восстановление при загрузке, используя установочный диск или загрузочный носитель. Начните с создания загрузочной флешки, если у вас ее нет.
- Вставьте установочный носитель в ПК и запустите компьютер. Вы увидите экран установки Windows.
- Нажмите на ссылку Восстановить компьютер в левом нижнем углу.
- На следующем экране выберите Устранение неполадок> Восстановление при загрузке.
Средство восстановления при загрузке не исправит аппаратные или серьезные системные проблемы. Но это может исправить любые незначительные проблемы, которые могут помешать нормальному процессу загрузки Windows.
- Также прочитано: Исправлено: загрузка занимает много времени в Windows 10
Решение 5. Проверьте жесткий диск на наличие аппаратного сбоя
Если вы не можете загрузиться в Windows даже с загрузочной флешки, возможно, у вас плохой жесткий диск. Является ли это внутренним SDD/HDD или внешним HDD, единственный способ удостовериться в аппаратном сбое – извлечь диск из компьютера и подключить его к другому работающему компьютеру. Если другой компьютер не распознает диск, у вас в основном неисправный диск.
Если у вас есть запасной диск, обязательно подключите его к нерабочему компьютеру и попробуйте загрузиться с него. Если ПК распознает жесткий диск, это может быть сбой жесткого диска.
В этом случае у вас не так много вариантов. Вы можете попытаться отправить жесткий диск обратно и получить гарантию и восстановить данные с жесткого диска, обратившись за помощью к профессионалам.
Решение 6. Чистая установка Windows
Если у вас нет аппаратного сбоя, вы можете попробовать выполнить чистую установку Windows в качестве крайней меры. Это решение, которое многим не нравится, но иногда это последний вариант, чтобы ваш компьютер снова заработал.
Если вы можете войти в Windows, вам нужно создать резервную копию важных файлов и папок. Если вы не можете загрузиться в Windows, но ваш жесткий диск не умер, вы все равно можете восстановить данные с жесткого диска, используя Linux Mint OS через USB-накопитель.
Кроме того, вы также можете использовать любую стороннюю программу восстановления программного обеспечения, которая позволит вам сделать то же самое.
Вы можете найти подробное руководство по резервному копированию данных, если Windows не загружается с помощью простого поиска Google.
Создав резервную копию данных, вы можете очистить Установку Windows, создав установочный носитель.
Следуйте нашему руководству о том, как создать загрузочную флешку для Windows, чтобы узнать больше.
Заключение
Windows не удалось восстановить диск, ошибку можно исправить с помощью chkdsk или средства проверки системных файлов большую часть времени. На внешнем жестком диске или USB-диске вы можете отформатировать диск, если это возможно.
Однако, если проблема связана с основным локальным диском, ошибка может создать серьезные проблемы.
Следуйте всем решениям, предлагаемым в этой статье, которые могут помочь вам исправить ошибку на ПК с Windows.
Сообщите нам, подходит ли вам какое-либо из решений, или если у вас есть новое решение, которое заслуживает того, чтобы быть в списке здесь, в комментариях.
Настройки могут быть неверными
Для устранения других проблем восстановления сессии, вам, возможно, потребуется внести изменения в ваши настройки Firefox:
- Щёлкните по кнопке меню

 и выберите Настройки Настройки .
и выберите Настройки Настройки . - Выберите панель Приватность и безопасность и убедитесь, что параметр Firefox: установлен либо в будет запоминать историю или будет использовать ваши настройки хранения истории.
- В разделе История, убедитесь, что в раскрывающемся меню Firefox будет установлено Будет запоминать историю или Будет использовать ваши настройки хранения истории .
- Если Firefox: установлен в будет использовать ваши настройки хранения истории , убедитесь, что не установлен параметр Всегда использовать в режиме приватного просмотра.
- Если Firefox: установлен в
и установлен параметр Очищать историю при закрытии Firefox, нажмите кнопку Параметры и убедитесь, что не установлен параметр Журнал посещений и загрузок.
- Закройте страницу about:preferences. Любые сделанные изменения будут сохранены автоматически.
Эти прекрасные люди помогли написать эту статью:
Откройте историю браузера и восстановите вкладки из нее
В истории записаны все ваши блуждания в интернете, так что этот способ поможет восстановить не только последнюю закрытую вкладку, но и предыдущие: вчера, позавчера, месяц назад.
История или журнал открывается с помощью сочетания клавиш Ctrl+H почти во всех браузерах, либо можно выйти на нее из настроек браузера. Это если у вас какой-то экзотический браузер и сочетание не работает. Или если вы с мобильного устройства.
Еще можно ввести chrome://history/ в адресную строку в Chrome.
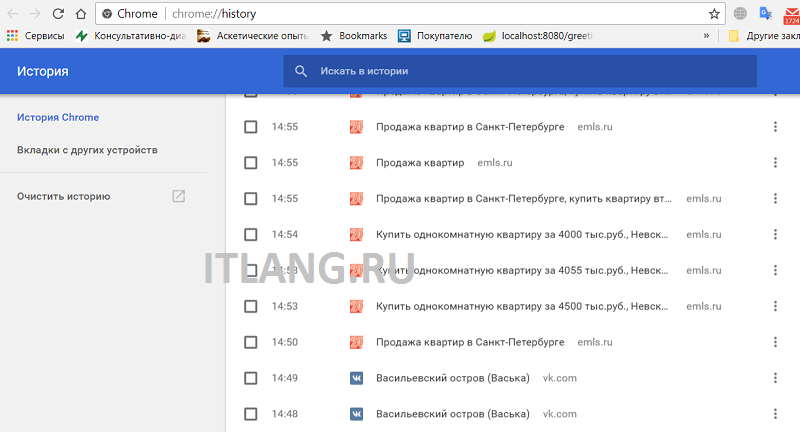 Журнал в Google Chrome
Журнал в Google Chrome
Журнал удобно структурирован по часам, дням, месяцам, в нем есть поиск по адресу и названию сайта. Последняя закрытая вкладка находится наверху.
Обычно я пользуюсь журналом, если находила что-то ценное в интернете, но не помню где. Достаточно припомнить часть названия страницы или сайт и отфильтровать журнал. Найденное отобразится.
Но самую последнюю закрытую вкладку проще возвращать предыдущими способами.
И напоследок видео обо всем этом:
Вполне возможно, что источником потери вкладок стал некорректный функционал вашего браузера. Полностью удалите браузер с помощью стандартной процедуры удаления программ, перезагрузите компьютер, а затем скачайте и установите на ПК самую свежую версию вашего веб-навигатора.
Чтобы избежать в дальнейшем потери вкладок, можно установить на свой браузер одно из специальных расширений для предотвращения подобных потерь. В частности, это «Session Manager» (Firefox), «FreshStart» (Chrome) и другие подобные аналоги.






 и выберите Настройки Настройки .
и выберите Настройки Настройки .
