Как сбросить пароль на андроиде через компьютер
 Забыли пароль блокировки экрана своего Android смартфона? Есть несколько способов обойти и сбросить блокировку графическим ключом. Root для этого не требуется.
Забыли пароль блокировки экрана своего Android смартфона? Есть несколько способов обойти и сбросить блокировку графическим ключом. Root для этого не требуется.
Примечание: Для первых двух методов потребуется наличие сети и зарегистрированная учетная запись Google.
Вариант 1

1) Попробуйте угадать комбинацию несколько раз.
2) После 5 неверных попыток экран заблокируется и появится сообщение с просьбой повторить попытку позже.
3) Но теперь вы заметите, что в нижней правой части экрана появилась возможность выбрать «Забыли графический ключ?». Нажимаем.
4) Укажите имя пользователя и пароль учётной записи Google, используемые в устройстве.
5) Нажмите кнопку «Войти».
6) Теперь у вас есть возможность нарисовать новый графический ключ разблокировки. Делаете это (главное – в этот раз запомнить).
7) Нажмите кнопку «Подтвердить» в правом нижнем углу.
8) Вот и все! Теперь на вашем смартфоне Android новый пароль блокировки экрана.
Вариант 2

1) Войти в Google Play через веб-интерфейс с помощью компьютера по этой ссылке.
2) Установите приложение «Screen Lock Bypass» на ваше устройство.
3) Затем, опять же с помощью веб-интерфейса, установите любое другое приложение, что вызовет приложение «Screen Lock Bypass» и блокировка экрана будет отключена.
4) Это приложение будет запускаться каждый раз при запуске смартфона, так что вы всегда сможете обойти блокировку экрана.
5) Если же вы хотите сбросить пароль навсегда, то попробуйте PRO версию этого приложения.
Примечание: Если приложение у вас не работает, возможно ваша версия Android не поддерживается или данный пользовательский экран блокировки нельзя обойти.
Вариант 3
Дочитайте до конца, прежде чем его применить.
Сделать Hard-Reset: при выключенном телефоне зажать клавишу громкости вниз (или вверх) и не отпуская нажать кнопку включения. Удерживать обе кнопки до момента появления логотипа, после чего отпустить их.
С помощью кнопок громкости выбрать пункт Wipe data (Очистить память) и подтвердите нажатием кнопки включения. Появится еще один экран с предупреждением и требующим подтверждения ваших действий. Сделать это можно с помощью клавиш громкости.
Всё, пароль сброшен. Но также с телефона удалены все ваши пользовательские данные . Если нет бэкапа, хорошо подумайте, стоит ли применять этот метод.
У вас есть вопросы? Задавайте их в комментариях.
P.S. Возможно, с помощью средства восстановления логина-пароля от Google можно будет избежать потери таких порою ценных персональных данных на телефоне. Перейти можно по этой ссылке . Кстати, логин обычно – это первая часть электронного адреса, то есть до @gmail. Узнать его запросто, если настройки электронной почты GMail есть на компьютере (собственно, там и пароль от учётной записи сохранен). Если же нет, то логин можно узнать, если подключить телефон к компьютеру и запустить соответствующую программку – для Samsung это Kies, для HTC – HTC Sync и т.д. В окошке “Об устройстве” можно найти искомый логин. Ну а далее уже можно будет сделать попытку восстановления пароля.
Кроме того, можно попробовать позвонить на заблокированный смартфон (или планшет) с другого телефона, принять входящий и затем не прекращая его свернуть кнопкой Home (Домик), а уже оттуда можно либо через настройки отключить блокировку или сделать полный сброс, либо попасть в звонилку и там набрать сервисный код для полного сброса и нажать вызов.
Еще один вариант. Возможно, вы помните свои логин-пароль для аккаунта Google, но не можете их активировать, потому как на смартфоне была отключена передача данных. Ну, для экономии батареи, к примеру. Естественно, при заблокированном экране включить её не получится. Есть выход – вставить другую симку с активированной функцией передачи данных – появится интернет и Hard reset делать не придется.
Кстати, экспериментальным путем наш читатель Ales добился (и поделился успехами, за что ему большое спасибо!) разблокировки телефона подобным способом. Подробности в комментарии от 3 апреля.
Вариант без потери данных
(работает, если включен режим отладки через USB и установлен CWM. Требуется ROOT )
2. Поместите его в корневой каталог SDCard
3. Перезагрузитесь в режиме Recovery
4. Для CWM:
Смонтировать все разделы (в том числе SD-EXT, если у вас есть). Запустите флэш-Aroma File Manager из SDCard
Для стандартного Recovery (Samsung, к примеру):
Здесь нет опции монтирования разделов, так что запускаете Aroma File Manager, выбираете Меню и переходите в настройки. Выберите Mount All Partitions. Перезапускаете Aroma File Manager (выйти из него и снова запустить не перезагружаясь).
5. Теперь перейдите в /data/system
Примечание: Если у вас есть SD-EXT мод для увеличения внутренней памяти, перейдите в /sd-ext/system/
6. Далее, если у вас установлена графическая блокировка, удалите gesture.key. Если цифровая комбинация, удаляете password.key
7. Выходите из Aroma File Manager.
Как активировать соединение
Например, вы находились в автономном режиме (будь то смартфон или планшет), заблокировали экран, забыли пароль, а восстановить с помощью активации не получается, потому как нет соединения.
Что делаем: нажимаем экстренный вызов, набираем номер 112 и звоним. Активируется радиоблок и включаются все доступные соединения! Теперь спокойно вводим по запросу логин и пароль (или, если не помним, восстанавливаем с помощью компьютера), ждем синхронизации и отключаем пароль.
Ещё одна возможность (добавлено 25.09.2013)
Как сменить раскладку клавиатуры
Случилось следующее: вы ввели пароль несколько раз неправильно и получили заблокированный экран. Когда пытаетесь вводить данные учетной записи, то обнаруживаете, что доступен только русский язык и поменять его на английский не получается, а ведь именно используя его нужно вводить e-mail.
Что же делать? Можно попробовать два варианта:
1. Подключить компьютерную USB клавиатуру либо через OTG (если есть такая возможность, конечно) и переключить раскладку с помощью клавиш Shift, CTRL, Alt (нужно подобрать правильную комбинацию).
2. Нет в наличии клавиатуры или OTG. Ну или ещё какая-то сложность. Просто зажимаем и удерживаем на 2-3 секунды иконку настройки клавиатуры до появления списка выбора языков и выбираем английскую раскладку.
Как включить Wi-Fi на заблокированном устройстве
Способ точно работает на Sony Xperia, но можно попробовать и на других. К примеру, телефон заблокирован, вы хотите сменить пароль, но не можете подключиться к сети Wi-Fi, потому как эта функция была выключена. Как активировать: заходим в экстренный вызов, набираем комбинацию сервисного меню *#*#7378423#*#*, там выбираем Service tests – WLAN, потом точку доступа (и пароль). Всё, Wi-Fi активирован, можно подключаться.
Добавлено 11.12.2014: Ещё пару способов можно изучить в этой статье.
Способ 1: Разблокировка при помощи аккаунта Google
В том случае, если вы забыли графический ключ, вы можете сбросить его и установить новый, подтвердив свою личность при помощи пароля. Если вы не помните и сам пароль, тогда потребуется доступ к личному аккаунту Google, используемого на данном устройстве. В общем, следуйте инструкции ниже.
Данный способ работает только на тех смартфонах, которые функционируют на операцонной системе Android 5.0 или ниже.
- После пятой попытки ввода графического ключа, внизу на экране блокировки появится кнопка “Дополнительный ПИН-код”. Тапните по ней и введите код, который вы указывали в процессе создании ключа. Если вы не помните этот код, выберите другой вариант — восстановление при помощи аккаунта Google.
Введите адрес аккаунта и пароль к нему в соответствующие поля. Убедитесь, что именно эта почта добавлена в качестве основной на устройстве, где вы забыли графический ключ/пароль. Если такой опции нет, тогда на устройстве нет аккаунта Google.
Способ 2: Используйте сервис Samsung «Find My Mobile»
Если у вас устройство от Samsung, сервис под названием Find My Mobile должно быть первым, который вы попытаетесь использовать. Для начала перейдите по ссылке https://findmymobile.samsung.com/login.do с любого веб-браузера, а затем войти в свой аккаунт Samsung. Если вы никогда не создали учетную запись Samsung, к сожалению, этот метод не будет работать. Кроме того, некоторые провайдеры, например Sprint, блокируют этот сервис, который может быть очень полезен, если вы потеряете телефон.
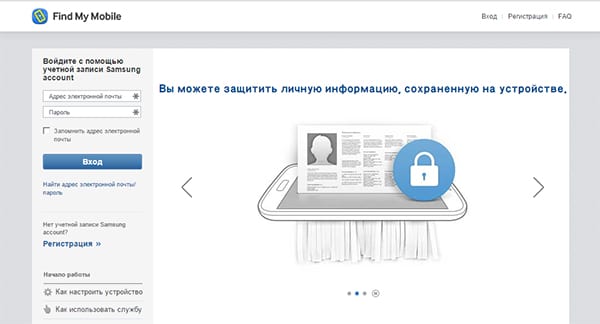
После того как вы вошли в свой аккаунт Samsung, нажмите кнопку «Блокировать мой экран» в левой панели. Введите новый ПИН-код в первом поле, а затем нажмите кнопку «Блокировать» в нижней части экрана. Через минуту или две, ваш пароль экрана блокировки должен быть изменен на PIN, который вы только что ввели, и Вы можете использовать его, чтобы разблокировать устройство.
Шаги по Как разблокировать забытый пароль телефонов Android
Многие из нас имеют esperience, что мы полностью забыли андроида пароль, чтобы разблокировать экран телефона или пытались неверный пароль слишком много раз, и были заперты из телефона? Ну через несколько минут вы будете разблокировать андроид телефон забыл пароль с легкостью. Во-первых, скачать dr.fone – Android блокировки Удаление экрана и установить его на своем компьютере. После этого запустите его и выполните следующие действия.
Шаг 1. Выберите «Android Блокировка экрана для удаления» вариант
После того, как вы открыли программу, прокрутите вниз на главном окне и нажмите на кнопку «Дополнительные инструменты», чтобы получить опцию «Android Блокировка экрана для удаления». Затем подключите ваш Android телефон заблокирован и нажмите на кнопку «Пуск» в окне программы.

Шаг 2. Установите Ваш телефон в режим загрузки
Для того, чтобы установить телефон в режим загрузки вы должны будете следовать инструкциям на экране. Во-первых, вам нужно будет отключить питание телефона. Во-вторых, Нажмите на кнопку питания, громкости вниз, кнопка домой и одновременно. В-третьих нажмите кнопку увеличения громкости, пока телефон не входит в режим загрузки.

Шаг 3. Загрузка восстановления пакета
Когда устройство обнаруживает, что телефон «Режим загрузки», он скачает пакет восстановления в течение нескольких минут.

Шаг 4. Начало Удаление Android Пароль
После полного пакета восстановления загрузки, программа будет снять блокировку экрана пароля успешно. Вы просто должны подтвердить, если ваш Android телефон имеет блокировку экрана. Этот метод является надежным и безопасным, и все ваши данные будут защищены.

Лучшие программы для разблокировки телефона андроид
- Топ 1: Tenorshare 4uKey for Android
- Топ 2: iSkysoft Toolbox
- Топ 3: dr.fone
- Топ 4: Aroma File Manager
Топ 1: Tenorshare 4uKey for Android
Данная программа представляет собой сочетание оперативности работы и качественного результата. Утилита сама предлагает Вам пошаговые действия для выполнения и удаляет блокировку экрана в течение нескольких минут. Скачать бесплатную или полную версию программы можно с официального сайта разработчика.
Шаг 1. Подключите смартфон к Вашему ПК и запустите программу 4uKey for Android.

Шаг 2. В открывшемся меню нажмите «Удалить».

Шаг 3. После проверки данных начнется удаление блокировки экрана смартфона. Программа сообщит Вам о необходимости стирания всех данных устройства – для продолжения работы нажмите «ОК».
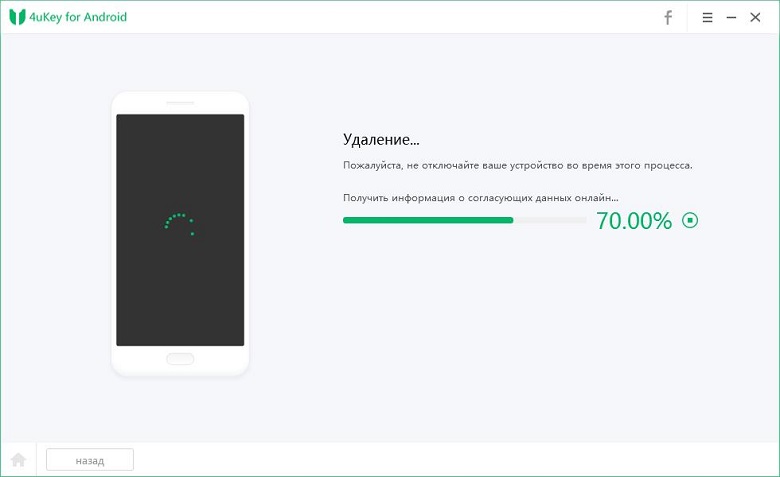

Шаг 4. Дождитесь окончания удаления блокировки, а затем переведите Ваш смартфон в режим восстановления согласно подсказкам на экране компьютера.
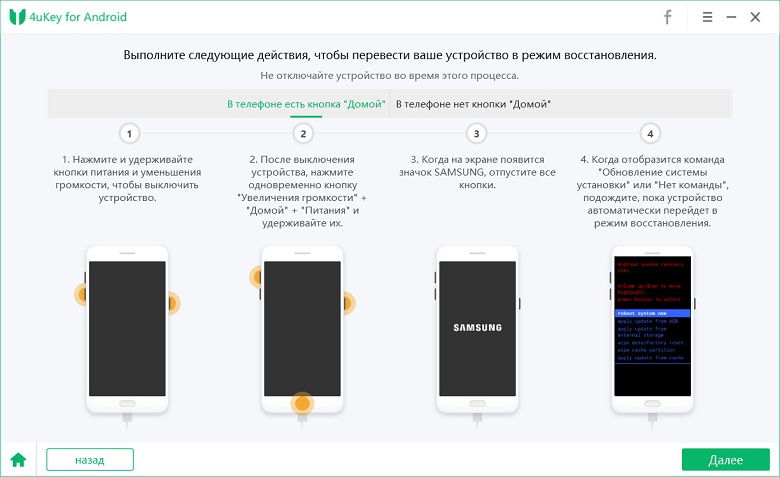
Шаг 5. Нажмите кнопку «Далее», после чего выполните действия, рекомендуемые программой, для восстановления заводских настроек устройства и его перезагрузке. После запуска смартфона блокировка экрана будет отключена.
Топ 2 :iSkysoft Toolbox
iSkysoft Toolbox – Unlock (Android) – программа для разблокировки смартфонов на Android с достаточно простым алгоритмом использования. Стоит учитывать, что данное приложение поддерживает версии Android не выше 6.0. К недостаткам можно отнести также отсутствие русскоязычной поддержки.
Шаг 1. Запустите программу и подключите Ваше устройство к ПК.
Шаг 2. Выберите из предлагаемого списка модель и название Вашего телефона. Затем нажмите «Далее».
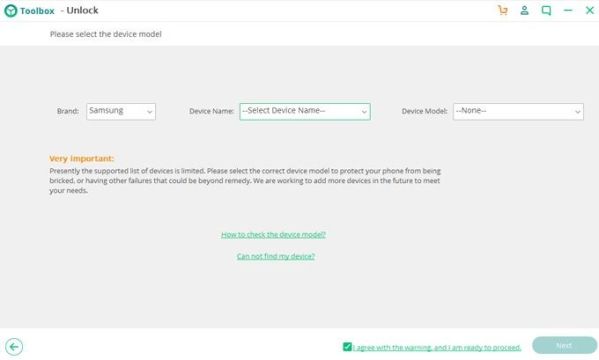
Шаг 3. Запустите процесс удаления блокировки экрана с помощью кнопки «Старт». Дождитесь завершения процесса, после чего блокировка смартфона будет снята.
Топ 3: dr.fone
Данная программа довольно удобна в использовании и также отличается оперативностью работы. Вместе с тем, нужно отметить, что утилита поддерживает не все смартфоны, а только бренды LG и Samsung.
Шаг 1. Запустите на Вашем ПК программу и выберите опцию «Разблокировать».
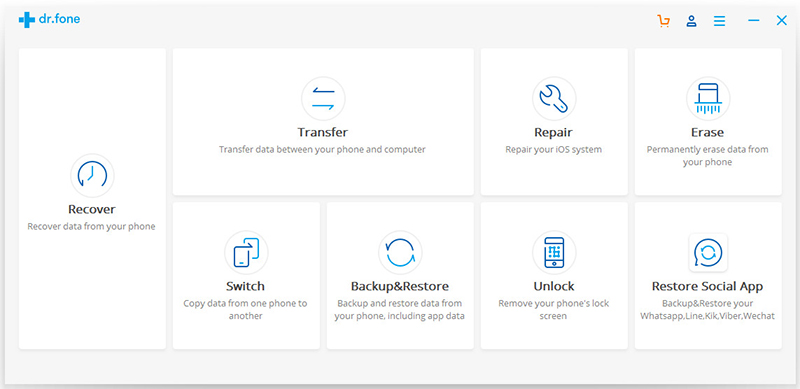
Шаг 2. Подключите Ваш смартфон к ПК. Нажмите кнопку «Пуск».
Шаг 3. В новом окне выберите модель Вашего телефона. Нажмите «Далее».
Шаг 4. Введите вручную слово «подтвердить» для подтверждения выбранных данных. Затем нажмите кнопку «Подтвердить».
Шаг 5. Согласно инструкциям, выводимым в окне программы, переведите устройство в режим загрузки. Автоматически начнется загрузка пакета восстановления. Дождитесь завершения процесса.
Шаг 6. После загрузки необходимых файлов программа удалит блокировку экрана, и Вы сможете вновь пользоваться Вашим устройством.
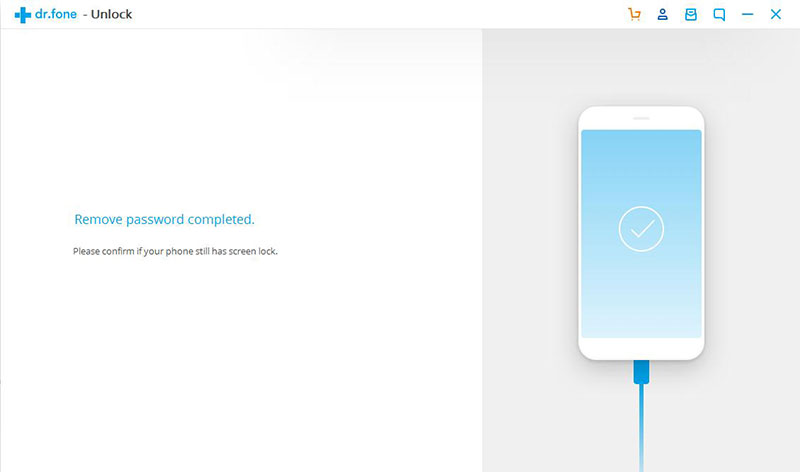
Топ 4: Aroma File Manager
Данный способ подойдет для смартфонов с картой памяти SD и может показаться не таким простым, как остальные. Основная задача программы заключается в открытии пути к системным папкам, однако ее можно использовать и для разблокировки экрана.
Шаг 1. Загрузите Aroma File Manager через компьютер на карту памяти телефона. Вставьте карту памяти в смартфон.
Шаг 2. Переведите смартфон в режим восстановления, используя комбинации кнопок, подходящие именно для Вашей модели.
Шаг 3. В режиме восстановления выберите опцию «Install zip». Затем выберите «Install zip from sdcard», «Choose zip from sdcard», зайдите в папку архива с данной программой и выберите его.
Шаг 4. После запуска программы Вам нужно будет перейти в папку «/data/system» и удалить файлы «gesture.key» и «password.key» (если у Вас стоит Android 4.4 или ниже) либо «getekeeper.password.key» и «getekeeper.pattern.key» (если у Вас стоит Android 5 или выше).
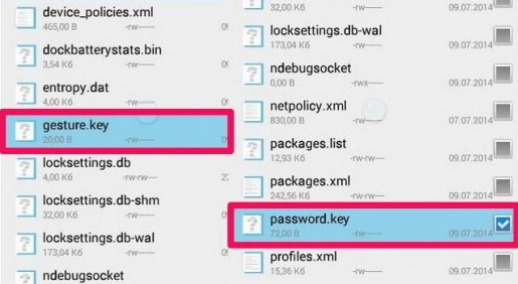
Шаг 5. Перезагрузите устройство. Блокировка экрана будет снята.
Таким образом, специализированные программы могут помочь Вам восстановить контроль над Вашим устройством в случае, если Вы забыли пароль или рисунок блокировки на Android-смартфоне. Внимательно ознакомьтесь с каждой программой и выберите наиболее подходящий для Вас вариант. Со своей стороны мы рекомендуем воспользоваться программой №1 в нашем списке лучших утилит для разблокировки смартфона – Tenorshare 4uKey, которая своими результатами оправдывает занимаемое почетное место.

Обновление 2020-05-16 / Обновление для Разблокировать телефон андроид
Разблокировка графического ключа на Аndroid
Обойти графический ключ можно с помощью менее радикального способа, использующего:
- аккаунт Google;
- входящий звонок;
- полный разряд батареи.
Для этого специалистом быть не нужно, да и работают такие варианты почти всегда. В более сложных случаях это делается с помощью:
- удаления файла gesture.key;
- очистки раздела через Fastboot;
- полного сброса и перезагрузки настроек;
- перепрошивки.
Сейчас читают ✅
- 200 бесплатных сервисов на все случаи жизни
2. Обойдите защиту с помощью аккаунта Google
Некоторые устройства на Android 4.4 и более старых версиях ОС позволяют снимать блокировку экрана с помощью аккаунта Google. При условии, что аппарат подключён к интернету.
Чтобы проверить, поддерживает ли ваш смартфон этот метод, введите любой пароль, ПИН-код или графический ключ пять раз. После пяти неправильных попыток ввода на экране должна появиться надпись «Забыли пароль?» или похожая подсказка. Нажмите на неё и введите логин и пароль от аккаунта Google, с которым синхронизировано ваше устройство.
После успешного входа экран разблокируется. Если пароль от аккаунта Google вы тоже забыли, попробуйте восстановить доступ к нему с помощью специального сервиса компании.
3. Воспользуйтесь сервисом от производителя смартфона
Некоторые бренды предлагают владельцам своих устройств дополнительные инструменты разблокировки. Например, у Samsung есть сервис Find My Mobile, с помощью которого можно удалить графический ключ, ПИН-код, пароль и даже отпечаток пальца. Для этого ваш аппарат должен быть подключён к аккаунту Samsung, поддерживать сервис и находиться онлайн.
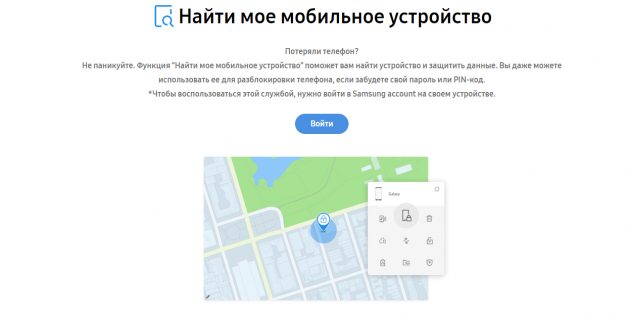
Чтобы узнать, существуют ли подобные сервисы для вашей модели, поищите эту информацию в инструкции или на официальном сайте производителя.
4. Сбросьте аппарат до заводских настроек
Если другие варианты не дают результата, остаётся вернуть заводские настройки. Это приведёт к потере всех данных, копии которых не сохранились в аккаунте Google и других облачных сервисах. Зато вы сможете снять защиту с экрана.
Выключите смартфон и достаньте карту памяти, если она была внутри. Затем попробуйте по очереди эти комбинации клавиш, пока одна из них не сработает (нужно зажимать кнопки на 10–15 секунд):
- клавиша уменьшения громкости + кнопка питания;
- клавиша увеличения громкости + кнопка питания;
- клавиша уменьшения громкости + кнопка питания + клавиша «Домой»;
- клавиша уменьшения громкости + клавиша увеличения громкости + кнопка питания.
Когда на дисплее появится служебное меню, выберите пункт Recovery, а затем — команду Wipe data (или Factory reset). Если ни одна из комбинаций клавиш не сработает или вы не увидите нужных команд в меню, поищите инструкцию по сбросу для своей модели устройства.
После этого смартфон должен вернуться к заводским настройкам в течение нескольких минут. Аппарат может запросить логин и пароль от ранее подключённого аккаунта Google, но разблокировать экран больше не понадобится. После входа в старый аккаунт система восстановит синхронизированные с ним настройки и данные.
Разблокировка удалением файла gesture.key
Разблокировать телефон, если забыли графический пароль при помощи сброса всех настроек, является надежным, но довольно болезненным для пользователя методом. Ведь теряется порой очень ценная информация. Этого можно избежать, если знать определенные хитрости.
Хитрость в следующем. Необходимо зайти в меню Recovery. Как это сделать и как перемещаться по нему описано в предыдущем разделе. Затем проследовать по пути: Recovery – data – system. В этой папке найти и удалить gesture.key. После перезагрузки телефона блокировка будет снята.
Бывают случаи, когда опции Recovery Mod в телефоне нет. Наличие этой опции гарантированно только в устройствах Samsung. Можно обойтись и без нее, но для этого необходим компьютер. Вы подключаете к нему смартфон через USB в режиме накопителя и уже с его помощью выполняете удаление. Нужный файл можно найти через поиск.
Важно: С этим способом, как и с предыдущим, стоит быть предельно осторожным. В случае неправильного выполнения можно превратить смартфон в обычный кирпич.
Hard Reset и перепрошивка

Два оставшихся варианта восстановления доступа к блокированному телефону или планшету можно назвать методами отчаяния. К ним прибегают тогда, когда было испробовано абсолютно всё, что только можно применить к девайсу, а «воз и ныне там». К сожалению, обе методики не предусматривают сохранение пользовательских данных, а это значит, все фотографии, видео и другие файлы, которые вы хранили только на мобильном устройстве, будут потеряны.
При выполнении Hard Reset телефон или планшет вернется в состояние, как после покупки. А перепрошивка равнозначна полной переустановке операционной системы.
Аппаратный сброс выполняется быстро и просто. Используя инструкцию для вашей модели гаджета, войдите в меню Recovery (на скриншоте приведено стандартное меню восстановления, которое установлено на большинстве аппаратов) и выберите опцию Wipe data/Factory reset. Девайс перезагрузится и через несколько минут станет девственно-чистым.
Перепрошивка тоже не представляет собой особых сложностей. Самое трудоемкое в ней — найти подходящий для вашей модели дистрибутив. Дальше просто следуйте инструкциям по установке, которые, как правило, его сопровождают.




