Как открыть пароль под звездочками в браузерах Chrome, Opera, Firefox и Comodo
Как открыть пароль под звездочками в браузерах Chrome, Opera, Firefox и Comodo?

В этой статье вы узнаете:
- Как узнать пароль под звездочками в браузере Opera
- Как открыть пароль под звездочками в браузере Mozilla Firefox
- Как отобразить пароль под звездочками в браузере Google Crhome
- Просмотр пароля под звездочками в браузере Comodo Dragon
Открытие паролей под звездочками
Содержание
Узнать пароль от социальных сетей вконтакте, одноклассники, инстаграм, а также любых других сайтов достаточно просто с помощью «Исходного кода элемента». Разберем подробнее этот способ на примере браузера
Вам также может быть интересно:
Google Chrome.
Итак, открываем нужный нам сайт и находим поле с логином и паролем. Иногда нужно нажать «Войти», чтобы появилось желаемое окошко.
Когда окошко перед нами нажимаем правой кнопкой мыши в пустой части экрана и выбираем пункт «Просмотр кода элемента», как на картинке ниже:
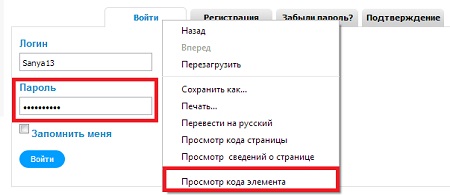
Теперь внизу экрана перед нами открывается спец. панель, в которой мы и будем искать наш пароль.
Для начала вызываем меню поиска с помощью горячих клавиш Ctrl+F или нажать F12. В меню вводим на клавиатуре слово «password». Ищем значение рядом со словом «type»:
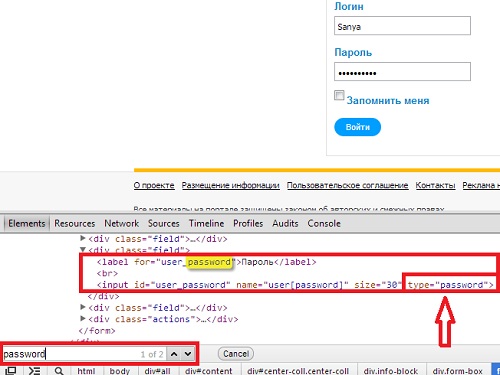
Далее нажимаем на строчку со словами «type=“password“». Кликаем по этой строчке правой кнопкой мыши и выбираем пункт «Edit as HTML» и вписываем вместо «password» → «text»:
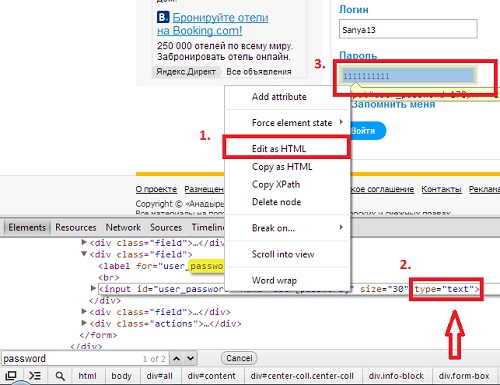
Теперь смотрим на наш пароль, переписываем, запоминаем и радуемся!
Для того, чтобы посмотреть пароль под звездочками в Mozilla Firefox сначала необходимо нажать правой кнопкой мыши и выбрать пункт «Исследовать элемент»:
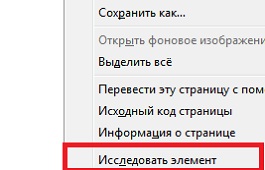
Далее все действия идентичны с браузером Google Chrome. Кстати, в браузерах Internet Explorer можно проделать все те же манипуляции, нажав также F12.
В остальных браузерах все делается по аналогии. Если у вас возникнут вопросы – задавайте их в комментариях. Буду рад на них ответить!
Используем программы.
Далее мы рассмотрим несколько утилит, хотя способ описанный выше, по моему, самый простой и удобный в использовании. Тем более, что установка дополнительного ПО не является необходимостью в данном случае.
Вам необязательно пользоваться программами, описанными именно в этой статье, но, все же, лучше проверенное.
Asterisk Key (452 Кб)
Итак, когда вы скачаете и установите программу (это не составит для вас труда), запустите ее и откройте рядом с браузером, в котором будет окошко с логином и паролем. Нажимаете «Recovery» и перед вами ближе к середине окна появляется пароль.
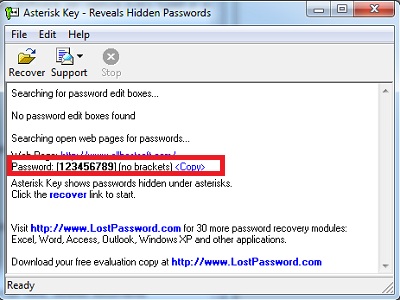
Password Cracker (43 Кб)
С помощью следующей программы можно с легкостью просмотреть пароль для Ftp-соединения в файловых менеджерах, таких как Total Commander.
Опять же после установки программы запустите ее и откройте рядом с Password Cracker программу Total Commander и откройте окно Ftp-соединения. В настройках можно для вашего удобства установить русский язык.
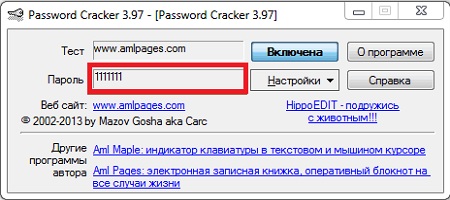
Далее просто наведите на поле «Пароль» и в окне Password Cracker отобразится ваш пароль.
Также слышал о других программах подобного характера Multi Password Recovery, PassView, PWDShow и PasswordsPro. Но, так как даже испытанные утилиты считаю не особо необходимыми, думаю, этого должно хватить.
Настройки браузера.
Этот способ также как и первый не является сложным и не требует установки дополнительного программного обеспечения.
Заключается он в следующем. Зайдите в браузер Google Chrome и откройте настройки:
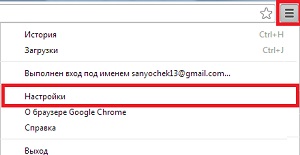
Следующим шагом нажмите «Показать дополнительные настройки» в самом низу страницы:
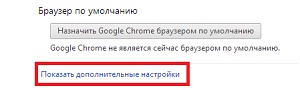
Далее в разделе «Пароли и формы» нажмите «Управление сохраненными паролями»:
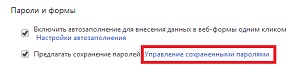
В открывшемся окошке выберите нужный вам сайт и напротив него кликните «Показать». Так вы узнаете свой пароль под звездочками:
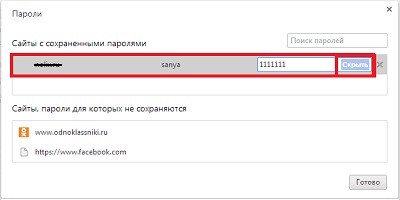
В браузере Mozilla Firefox вам нужно нажать на значок меню «Firefox» → «Настройки» → «Настройки»:
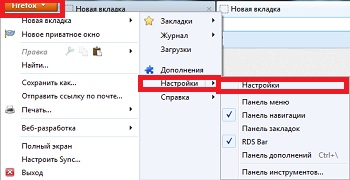
В появившемся окне во вкладке «Защита» нажмите на пункт «Сохраненные пароли»:
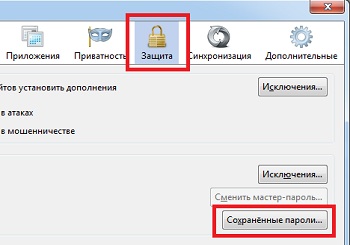
Затем выберите интересующий вас сайт и нажмите «Отобразить пароли»:

Это видео заставит вас улыбнуться:
А на сегодня все! В этой статье мы подробно рассмотрели, как узнать пароль под звездочками. Перебрали несколько способов, так что теперь вам остается лишь выбрать удобный метод для вас.
Если у вас возникли вопросы или сложности – буду рад ответить на ваши вопросы в комментариях.
Всего Вам доброго и до встречи!
Вас также могут заинтересовать такие статьи:
Менеджер сохраненных учетных записей
Во всех популярных браузерах ведется запись данных пользователя, с которыми он авторизуется на различных сервисах. Через эту функцию можно также узнать забытую комбинацию.
Например, в Google Chrome для этого необходимо перейти в «Настройки», затем проскроллить страничку вниз и нажать «Показать дополнительные настройки», после чего выбрать пункт «Управление сохраненными паролями». Откроется дополнительное окно, в котором можно выбрать, от какого из сервисов вам необходимо узнать пароль.
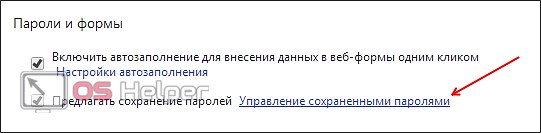
Аналогичная функция представлена и в Mozilla Firefox. Необходимо перейти в «Настройки», вкладка «Защита» и кликнуть по кнопке «Сохраненные пароли». Высветится дополнительное окно, в котором можно будет посмотреть интересующие вас комбинации.
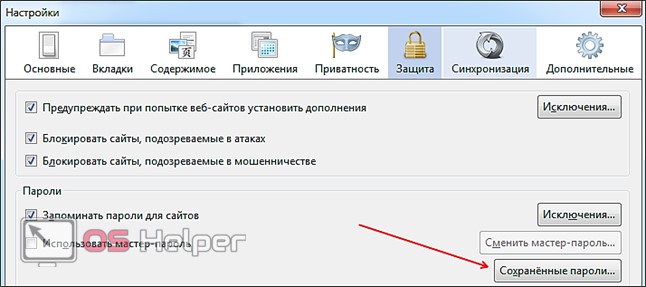
Способ №3: использование специальных утилит
Десктопные спецутилиты отображают скрытые поля не только в браузерах, но и в программах. Содержимое заданных строк появляется непосредственно в форме или в интерфейсе просмотрщика.
Ниже представлены наиболее популярные решения.
Крохотный инструмент. Открывает данные в строках автоматически после наведения курсора (данные появляются в дополнительной панели).

Умеет снимать «маски» в Internet Explorer.

Считывает все пароли каждые 3 секунды и отображает их в отдельном окне. Но может убирать звёздочки и в отдельных строках по наведению курсора.

Усовершенствованная версия некогда очень популярной программы Open Pass.

Самостоятельно отыскивает скрытые поля в формах. Поставляется в двух версиях для 32- и 64-битных архитектур. Не требует инсталляции в систему.
Успешного вам восстановления скрытых данных!
Недавно я столкнулся с проблемой — мне потребовалось узнать пароль от аккаунта на одном сайте. Пароль был сохранен в браузере и был спрятан под «звездочками» (под точками, если быть конкретным).
Фактически, у меня был, но сам пароль я забыл, а ведь именно он мне и нужен был!
Сейчас я расскажу вам, как я решил эту проблему.
Сразу обмолвлюсь, что метод подходит для подсматривания пароля исключительно в web-интерфейсе, проще говоря — в браузере. Способ сработает, если вы используете любой из популярных — Опера, Google Chrome или Firefox.
К сожалению, посмотреть пароль под звездочками на сторонних приложениях не выйдет (ниже узнаете почему). К сторонним приложениям относятся , Outlook, The Bat, Qip и прочие программы, которые работают вне вашего браузера.
Зато, увидеть забытый, но сохраненный пароль от вашего аккаунта Вконтакте или Одноклассников — проще простого!
Открываем завесу тайны в «хромоподобных» браузерах
Браузеры Google Chrome, Opera и Яндекс работают на движке Хрома, поэтому для них процесс подсмотра пароля от сайтов одинаков. Чтобы посмотреть пароль под звёздочками, на примере почты «Mail.ru», кликаем правой кнопкой по полю с паролем и выбираем «Просмотреть код (элемента)» . Откроется консоль разработчика с кодом страницы, которая должна сфокусироваться на поле ввода
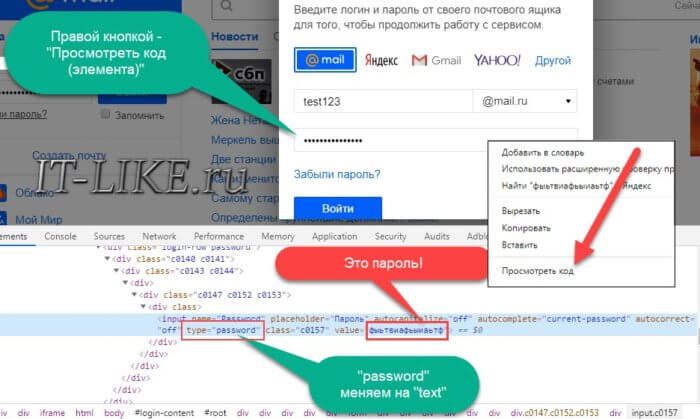
В поле будет параметр «value=”это ваш пароль”». Кликаем по нему два раза и копируем в буфер обмена. Также есть поле «type=”password”», если кликнуть два раза по слову «password» и вместо него ввести «text», то пароль отобразится вместо звёздочек в поле ввода:
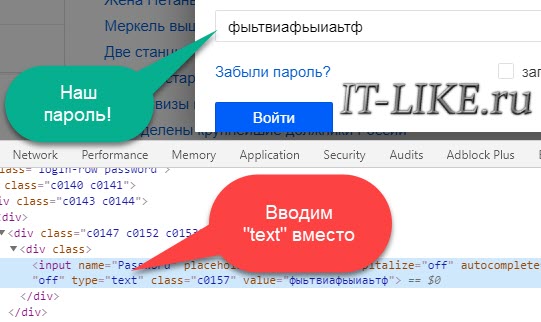
Обратите внимание, что поле должно быть «type=”password”», а не «name=”Password”».
Отладчик не фокусируется на
Если отладчик не показывает поле , попробуйте лучше нацелить курсор мышки на поле ввода пароля. Если не помогает, тогда пройдитесь глазами по коду и найдите строчку со словом «input». Может понадобиться один или несколько раз развернуть элементы дерева, нажав на значок треугольника:
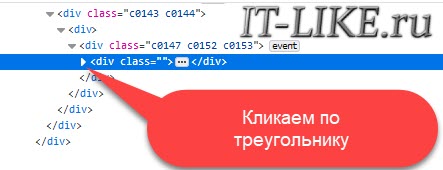
Как открыть пароль под звездочками в браузере (2 способ)
Другим способом посмотреть сохраненные пароли в браузере, можно в настройках конкретного браузера.
В браузере Google Chrome:
- Нажмите на кнопку «Настройка и управление Google Chrome» (кнопка расположена в правом верхнем углу окна программы). Выберите пункт «Настройки», затем нажмите на «Дополнительные».
- В разделе «Пароли и формы», в опции «Настройки паролей» нажмите на кнопку в виде стрелки. Здесь отображаются сайты с сохраненными паролями.
- Напротив названия нужного сайта нажмите на кнопку «Показать пароль», а затем скопируйте пароль.
В браузере Mozilla Firefox:
- Нажмите на кнопку «Открыть меню», выберите в контекстном меню пункт «Настройки».
- Откройте вкладку «Защита и приватность».
- В разделе «Формы и Пароли» нажмите на кнопку «Сохраненные логины…».
- Нажмите на кнопку «Отобразить пароли», скопируйте нужный пароль.
- Нажмите на кнопку «Настройки Яндекс.Браузера», выберите пункт контекстного меню «Настройки». Прокрутите страницу вниз, нажмите на кнопку «Показать дополнительные настройки».
- В разделе «Пароли и формы», в пункте настроек «Предлагать сохранять пароли для сайтов», нажмите на кнопку «Управление паролями».
- Найдите нужный сайт в списке сайтов с сохраненными паролями, кликните мышью по точкам в поле для отображения пароля. Высветиться кнопка «Показать».
- Нажмите на кнопку «Показать», после этого откроются пароли под точками. Скопируйте пароль для дальнейшего применения на другом устройстве.
В браузере Опера:
- Войдите в «Меню», нажмите на пункт контекстного меню «Настройки».
- Выберите раздел «Безопасность».
- В настройке «Пароли» нажмите на кнопку «Показать все пароли».
- Подведите курсор мыши к нужному паролю, появится кнопку «Показать». Нажмите на кнопку, скопируйте пароль.
Для показа сохраненного пароля в браузерах Internet Explorer и Microsoft Edge, в целях безопасности, потребуется ввести пароль для проверки. К сожалению, мы его не помним. Поэтому данный способ в этих браузерах нам не подойдет.
Примеры Examples
Если у вас установлено приложение галереи элементов управления XAML, щелкните здесь, чтобы открыть приложение и увидеть PasswordBox в действии. If you have the XAML Controls Gallery app installed, click here to open the app and see the PasswordBox in action.
Поле ввода пароля может иметь несколько состояний, включая следующие состояния, которые следует отметить. The password box has several states, including these notable ones.
Поле ввода пароля в состоянии покоя может отображать текст подсказки, чтобы пользователь знал о предназначении этого поля: A password box at rest can show hint text so that the user knows its purpose:
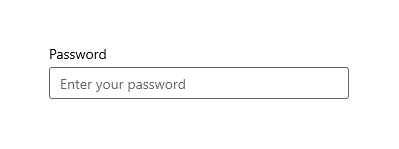
Когда пользователь печатает в поле ввода пароля, поведением по умолчанию является отображение маркеров, за которыми скрывается вводимый текст: When the user types in a password box, the default behavior is to show bullets that hide the text being entered:
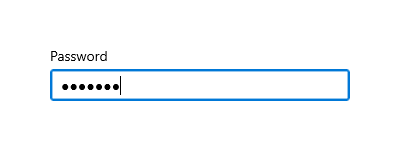
Нажатие кнопки «Показать» справа позволяет посмотреть вводимый текст пароля: Pressing the “reveal” button on the right gives a peek at the password text being entered:
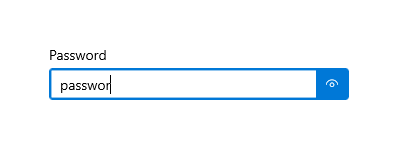
Как посмотреть пароль под звездочками в настройках браузера
Кроме этого существует и другой способ узнать пароли под звездочками в вашем браузере. Для этого достаточно войти в настройки программы и просмотреть сохраненные пароли.
В браузере Google Chrome это делается следующим образом . Открываем главное меню и переходим в «Настройки».
В Настройках прокручиваем страницу вниз и жмем на ссылку «Показать дополнительные настройки». А дальше нажимаем на ссылку «Управление сохраненными паролями», которая находится в разделе «Пароли и формы».

В открывшемся окне вы сможете посмотреть пароли под звездочками, которые сохранены в настройках браузера Google Chrome.

Для того чтобы увидеть пароль достаточно выбрать нужный сайт из списка и нажать на кнопку «Показать».
В браузере Mozilla Firefox также есть такая функция. Для того чтобы посмотреть сохраненные пароли в Mozilla Firefox нужно открыть «Настройки», перейти на вкладку «Защита» и нажать на кнопку «Сохраненные пароли».

После этого перед вами откроется окно, в котором нужно нажать на кнопку «Отобразить пароли».

После этого вы сможете просмотреть все пароли под звездочками в браузере Mozilla Firefox.
Как посмотреть код конкретного элемента
Для больших страниц с большим количеством элементов сложно найти нужный код во всей разметке. В таком случае следует воспользоваться специальной командой контекстного меню. Наведем мышь на фрагмент и нажмем ПКМ. Выберем команду «Просмотреть код».

Откроется то же окно, но с фокусировкой на выбранном объекте.




