Ключи и пароли к Android; как установить и что делать, если забыл
Ключи и пароли к Android — как установить и что делать, если забыл?

Причин для установки блокировки на смартфон существует великое множество. Кому-то может не нравиться, когда посторонние копаются в чужих файлах и сообщениях, тем самым нарушая личное пространство. Кто-то хранит на телефоне или планшете нужные материалы, к которым абы кому ходу нет. А те, у кого есть дети, таким образом не пускают малышей звонить с маминого телефона всем подряд или делать тысячу фотографий себя, кота и того пятна на обоях. Но никто не застрахован: каждый способен оказаться в ситуации, когда ключ на андроиде установлен, а какой он — владелец забыл. Что же делать в этом случае, как разблокировать устройство и снять графическую защиту?
Способы разблокировки
Если каких-нибудь пять-шесть лет назад на рынке мобильных устройств царило разнообразие, то теперь «экзотика» составляет считанные проценты, основную же часть рынка планшетов между собой делят:
- устройства семейства Apple ― всем известные iPad;
- другие производители, устройства которых работают на базе операционной системы Android.

Если в случае с «яблочной» продукцией процедура разблокировки в достаточной степени стандартна, то планшеты с зеленым роботом на борту имеют множество особенностей, зависящих от производителя, версии операционной системы и т. д. Однако все же можно выделить некоторые основные способы разблокирования планшетов на базе Android в случаях, если пароль забыт. Рассмотрим эти способы.
Разблокирование с помощью аккаунта Google
Не секрет, что операционная система Андроид разработана известным интернет-монстром Google. Если вы успели попользоваться своим планшетом хоть немного, то наверняка обзавелись Google-аккаунтом, без которого невозможно полноценно пользоваться магазином Андроид-приложений Play Market, почтой Gmail, видеосервисом YouTube и многими другими онлайн-сервисами. Кроме прочего, аккаунт Google позволяет восстановить доступ к планшету.
Что конкретно от вас требуется?
- Нужно ввести пять раз неправильный графический ключ. Причем неважно, будете вы при этом пытаться вспомнить настоящий пароль (возможно, что за эти пять попыток вы его вспомните и проблема решится сама собой) или просто введете произвольный ключ пять раз.
- Если чуда не случилось, после пятой попытки экран будет заблокирован окончательно. Но если присмотреться, с края экрана (обычно в нижней части) будет предложение восстановить доступ. Например, появится надпись: «Забыли графический ключ?» При нажатии на нее вам будет предложено ввести адрес своей почты Google и пароль от нее. Вам нужно ввести адрес электронной почты, который использовался на этом устройстве.
- В случае успешной авторизации устройство будет разблокировано, и вы сможете ввести новый пароль взамен забытого либо отменить блокировку устройства вообще.
Полный сброс
Если другие способы не помогли, придется переходить к радикальным мерам, самая простая из которых ― полный сброс (hard reset или Wipe).

Важно! Hard reset влечёт за собой полное удаление всех данных на устройстве. Если на планшете содержатся важные данные, примените более щадящий способ разблокирования или обратитесь к специалистам.
Полный сброс планшета, возврат к заводским настройкам:
- Еще раз окончательно убеждаемся, что на планшете нет данных, потеря которых будет для нас болезненной, ведь операция необратима.
- Запускаем режим восстановления (recovery mode). Запуск этого режима может отличаться у различных устройств, но обычно требует одновременного нажатия всех аппаратных клавиш девайса (то есть «живых» клавиш на корпусе, а не иконок на экране) и удержание в течение некоторого времени.
- После включения recovery mode в появившемся меню выбираем пункт Wipe data/factory reset и подтверждаем действие.
- Перезагружаем планшет.
«Звонок другу»
Этот способ разблокировать устройство подойдет владельцам планшетов, конструкция которых предусматривает установку SIM-карты. Обычно SIM-карта в планшетах используется для подключения к Интернету через мобильную сеть, но никто не мешает установить приложение «телефон» и пользоваться устройством как большим смартфоном. Конечно, воспользоваться этим способом разблокировки получится, только если вы установили телефонное приложение до того, как заблокировали устройство.
В этой ситуации в выигрыше оказываются владельцы планшетов с операционными системами старых версий: старые версии Андроида уже в состоянии «из коробки» имеют установленное телефонное приложение. Впрочем, возможность телефонных звонков обеспечивают и многие современные планшеты, например, некоторые модели Samsung.
Итак, на вашем заблокированном планшете есть SIM-карта (или хотя бы возможность ее установки) и приложение, позволяющее осуществлять и получать звонки. Делаем вот что:
- Если SIM-карты в планшете нет, но конструкция предполагает ее установку, нужно установить любую активную SIM-карту, например, из своего телефона.
- С помощью любого телефонного аппарата (хоть стационарного) нужно позвонить на телефонный номер карты, установленной в данный момент в планшете. Принимаем вызов («снимаем трубку») на планшете, после чего сворачиваем телефонное приложение кнопкой «домой» (home) на экране или корпусе устройства.
- Всё! Пока у вас «снята трубка», вы имеете полный доступ к своему планшету и возможность отмены блокировки.
К сожалению (или к счастью), этой возможности разблокировать устройство на большинстве современных аппаратов на Андроиде нет, поскольку она позволяет без особого труда обойти защиту найденного или краденого планшета. Так что этот способ подойдет далеко не всем.
Полный сброс до заводских настроек
Последовательность действий при первом способе:
- выключается устройство;
- зажимаются одновременно клавиши «Громкость» и «Выключение»;
- удерживаются до выхода системного меню;
- установка режима Wipe data/Factory Setting клавишей регулирования громкости;
- кликание на Yes-delete all data инициирует возврат к первоначальным настройкам.

При втором способе:
- выключается устройство;
- одновременный зажим клавиш: повышение громкости, уменьшение громкости, выключение;
- отпустить клавишу выключения, удерживая остальные;
- при появлении на дисплее зеленого робота отжать клавишу усиления громкости;
- при появлении полоски в нижней части экрана отжать оставшуюся кнопку.
Важно! Запуск Hard reset ― операция необратимая и дает полный сброс всех настроек. Гаджет запустится после перезагрузки без запроса пароля при стертых личных данных.
Как разблокировать телефон на Android, если вы забыли графический ключ или пароль
Недавно поменяли графический ключ и забыли его, или дали попользоваться смартфоном ребенку, а он случайно заблокировал устройство? Обе ситуации неприятные, но не критичные: прочитав эту инструкцию, вы сможете разблокировать телефон, причем во многих случаях удастся сохранить файлы, фотографии, загруженную музыку и видео.
Кнопка «Забыли пароль?»
реклама
Первый способ подходит для старых устройств, работающих на Android 4.4 и ниже. Вводите любой неправильный пароль или графический узор до тех пор, пока на экране не всплывет сообщение: «Повторите через 30 секунд». Также в углу появится кнопка «Забыли пароль?». Кликните по ней, укажите адрес электронной почты Gmail (которая привязана к устройству) и пароль от нее. После этого телефон разблокируется.

Подобную функцию редко встретишь в прошивках, основанных на Android 5.0 и новее. Но некоторые производители по-прежнему добавляют ее в систему, так что пробуйте – возможно, это именно ваш случай.
Если вы не помните пароль от аккаунта Google, перейдите по ссылке и пройдите процедуру восстановления учетной записи.
Сброс настроек через Recovery
реклама
Второй метод заключается в сбросе настроек из меню Recovery. Рекавери – это режим восстановления, своего рода BIOS для Android-смартфонов и планшетов. С помощью него можно сбросить настройки телефона до заводских, установить новую официальную прошивку, очистить кэш, сделать бэкап и восстановить данные.
После сброса настроек очистится внутренняя память смартфона: будут удалены установленные приложения, добавленные аккаунты, фотографии (если они сохранялись в память устройства, а не на SD). При этом файлы, загруженные на карту памяти, не будут стерты. То есть, телефон станет таким же «чистым», каким он был после покупки. А значит, установленный пароль (или графический ключ) тоже будет сброшен.
реклама
Чтобы зайти в Рекавери, выключите устройство, а потом нажмите и удерживайте определенную комбинацию кнопок до появления заставки. В зависимости от производителя устройства, сочетания клавиш для входа в Recovery, отличаются.
Китайские телефоны с чипами MTK
Удерживайте клавишу увеличения громкости и кнопку питания.
реклама

Huawei и Honor
На смартфонах Huawei и Honor, для входа в меню Recovery, могут использоваться 2 комбинации клавиш, пробуйте:
Зажмите кнопку включения и клавишу понижения громкости.
Зажмите кнопку включения и клавишу увеличения громкости.
Samsung
На новых телефонах Samsung нажмите и удерживайте 3 кнопки: Bixby, Питание и Громкость «+» или Домой, Питание и Громкость «+». На старых смартфонах используется сочетание клавиш Домой и включения. На старых планшетах – включения и повышения громкости.

Google Pixel и Nexus
На смартфонах Nexus и Pixel сначала придется перевести устройство в режим Fastboot, а уже из меню Fastboot – в режим восстановления. Для этого на выключенном смартфоне одновременно удерживайте кнопку включения и клавишу громкости «Вниз».

С помощью кнопок регулировки громкости установите стрелку на «Recocery mode» и нажмите на кнопку питания, чтобы подтвердить выбор.
Держите кнопки «ВКЛ» и Громкость «–».
При появлении лого LG отпустите кнопки и сразу заново зажмите.
Держите до загрузки Recovery.
Xiaomi
Нажмите и удерживайте клавишу увеличения громкости и кнопку питания.

При появлении меню, кликните по предпоследнему пункту справа. Язык изменится на английский.

Теперь, чтобы перевести устройство в режим восстановления, в меню выберите раздел «recovery».

Meizu
Телефоны Meizu лишены «классического recovery». Здесь в меню присутствуют только два пункта: «System upgrade» (через него выполняется установка обновлений) и «Clear data» (очистка памяти).
Для входа в это меню, зажмите кнопку включения и повышения громкости.

Lenovo
На смартфонах Lenovo одновременно нажмите и удерживайте 3 кнопки: «ВКЛ» и обе клавиши регулировки громкости.

Лежачий робот при входе в Recovery
Если вместо меню Recovery на экране появляется лежачий Android и надпись «Команды нет» («No command»), нажмите на клавишу повышения громкости и кнопку питания. После этого загрузится Рекавери.

Управление в Recovery осуществляется с помощью аппаратных клавиш. Чтобы перемещаться по пунктам, используйте кнопки громкости: перемещение вверх – это Громкость «Плюс», а вниз, соответственно, – Громкость «Минус». Выбор делается кнопкой питания.
В меню Рекавери выберите пункт, отвечающий за сброс настроек – «Wipe data/factory reset».

Дальше, чтобы подтвердить удаление данных, выберите «Yes – delete all user data».

После завершения процесса очистки, в главном меню Recovery кликните на первый пункт «Reboot system now», чтобы перезагрузить устройство.

Начнется загрузка Android, которая будет длиться дольше, чем обычно, как это и происходит после первого запуска смартфона. Данные с внутренней памяти будут удалены, а файлы с SD карты останутся.
Разблокировка графического ключа с помощью ADB
Следующее решение позаимствовано из топика на форуме 4PDA. Используя этот метод, удастся разблокировать графический ключ, не удаляя данные с телефона. Но для его реализации должна быть включена отладка по USB, и понадобится утилита ADB. Способ подойдет для устройств, работающих на старых версиях Android до 5.0. В новых прошивках используемая уязвимость исправлена.
Если на устройстве не активирована отладка по USB, или версия Android – 5.0 и выше, это решение не для вас, переходите к следующему. А если и отладка включена, и прошивка подходящая, скачайте на компьютер архив с ADB, установщик Java и загрузите USB-драйверы с сайта производителя. Извлеките содержимое архива в корень диска «C:», установите Java и драйверы, после чего откройте папку «platform-tools» и, нажав клавишу «Shift», щелкните правой кнопкой мышки по пустой области. В списке опций выберите «Открыть окно команд» («Открыть окно PowerShell» в Windows 10).
Копируйте и вставляйте по одной строке. Чтобы выполнить команду, каждый раз нажимайте «Enter» (в PowerShell перед adb добавьте ./ или . ):
update system set value=0 where name=’lock_pattern_autolock’;
update system set value=0 where name=’lockscreen.lockedoutpermanently’;

Теперь перезагрузите смартфон и проверьте, остался ли графический ключ. Если да, попробуйте ввести любой узор. Если не сработало, выполните такую команду:
adb shell rm /data/system/gesture.key
adb shell rm /data/data/com.android.providers.settings/databases/settings.db
В конце перезапустите устройство.
Сброс пароля или графического узора через TWRP
Предпоследний способ найден на сайте 4idroid. Как пишет автор, с его помощью можно удалить и пароль, и графический ключ, причем данные на телефоне останутся нетронутыми. Суть заключается в том, что на устройство устанавливается TWRP (кастомное Recovery), а потом через встроенный файловый менеджер удаляются файлы, отвечающие за блокировку экрана.
Разумеется, решение подходит не для всех смартфонов, потому что на большинстве устройств, для установки TWRP, сначала необходимо разблокировать загрузчик, а эта процедура сотрет данные с внутренней памяти. Кроме того, на Android 7.0 и выше, сначала понадобится включить опцию «Заводская разблокировка» («OEM Unlock»), которая расположена в настройках в разделе «Для разработчиков».
Установить TWRP, когда нет доступа к настройкам устройства, удастся на:
Китайских смартфонах с процессорами MediaTek – они прошиваются через утилиту SP Flash Tool.
Устройствах Samsung, которые «шьются» через программу Odin.
Других телефонах с разблокированным загрузчиком, которые прошиваются с помощью утилиты Fastboot.
Для прошивки Recovery на устройствах под управлением Android 7.0 и выше, также придется активировать функцию «Заводская разблокировка», но попасть в настройки на заблокированном телефоне никак не удастся. Поэтому, если вы пользуетесь смартфоном Samsung, работающим на Android 7.0 и новее, или устройством с чипом MTK на той же версии Android, этот способ вам тоже не подойдет.
После установки TWRP, зайдите в него и в главном меню выберите раздел «Advanced».

В меню «Advanced» нажмите на кнопку «File Manager».

С помощью файлового менеджера зайдите в каталог «data/system» и удалите такие файлы (могут присутствовать не все):
«gatekeeper.password.key» («password.key» в старых версиях Android);
«gatekeeper.pattern.key» («gesture.key» в старых версиях Android);

Чтобы удалить файл, щелкните по нему, нажмите «Delete» и сделайте свайп для подтверждения.


Затем выберите «Reboot System» и нажмите «Do Not Install», если не хотите устанавливать официальное приложение TWRP.


Удаление данных через сервис «Найти устройство»
Google создали сервис «Найти устройство», через который можно удаленно управлять телефоном в случае его потери или кражи. Одна из доступных функций – сброс настроек. Чтобы его выполнить, на устройстве должен работать интернет.
Откройте страницу в браузере на компьютере или на другом смартфоне, авторизуйтесь, после чего будет выполнен поиск устройств, привязанных к аккаунту.
Дважды нажмите «Очистить устройство» и подтвердите удаление, выбрав «Очистить».



Если смартфон подключен к сети, сразу же выполнится сброс настроек. Если интернет не работает, сброс произойдет после подключения к сети.
Автор выражает благодарность Егору Плотницкому за помощь в написании данной статьи.
Аппаратный Hart Reset
Hart Reset – это полная жесткая системная очистка операционной системы, удаление всей информации и возвращение к заводским настройкам. Удаляются полностью все данные о пользователе: истории просмотров, телефонная книга и журнал звонков, кэш и все остальное. Восстановить информацию после очистки невозможно. Существует два способа как разблокировать планшет Huawei, выполнив Аппаратный Hart Reset.
Способ 1
Первый способ похож на обычный сброс настроек. Для начала надо отключить гаджет. Потом зажать клавиши громкости и включения. После включения экрана выбрать «wipe data/factory setting» и активировать действие нажатием на «Yes-delete all data». После длительной очистки перезагрузите планшет, нажав «Reboot». После перезагрузки гаджет будет как с магазина.
Способ 2
Этот способ заключается в том, что нужно последовательно нажимать кнопки в правильном порядке. Действия проводить на выключенном устройстве.
- Одновременно нажать на кнопки громкости и питания;
- После зажигания экрана, кнопку питания отпускаем, а кнопки громкости оставляем включенной;
- На экране появится робот зеленого цвета, после этого, отпускаем часть кнопку «Громкость плюс» оставляем зажатой только «Громкость минус»;
- Это должно вызвать под роботом зеленую полоску. Если это произошло, процедура завершена.
Вышеперечисленные методы разблокировки экрана в такий ситуации должны помочь справиться с задачей. Если по какой-то причине у вас все же не получилось – обратитесь в сервисный центр для помощи специалистов.
Find My Mobile
Этот способ подойдет, если:
вы добавили аккаунт Samsung на устройство перед блокировкой и помните адрес электронной почты и пароль;
на смартфоне или планшете подключен интернет.
Чтобы разблокировать смартфон или планшет:
В браузере на компьютере откройте страницу сервиса — https://findmymobile.samsung.com/?p=ru .
Введите адрес электронной почты и пароль аккаунта Samsung, который добавлен на заблокированном смартфоне или планшете, и нажмите кнопку «Войти».

Если не помните адрес электронной почты или пароль, нажмите «Узнайте свой идентификатор или пароль» и следуйте подсказкам на экране.
Если не удалось восстановить адрес или пароль, используйте другие способы.
Если слева отображается не тот смартфон или планшет, который заблокирован, нажмите стрелку вниз и выберите нужную модель из списка.

Нажмите «Еще», далее «Разблокировать мое устройство».

Введите пароль аккаунта Samsung и нажмите кнопку «Разблокировать».

Экран смартфона или планшета разблокируется.

Восстановление через почту
Наиболее удобным способом восстановления пароля станет использование аккаунта Google. Чтобы воспользоваться учётной записью и сбросить забытые данные, понадобится:
- несколько раз подряд (5) ввести неправильный ключ;
- дождаться появления надписи «забыли графический ключ»;

- кликнуть по указанному выше вопросу и дождаться перехода на следующую страницу;
- авторизоваться в учётной записи Google, введя логин пользователя и пароль для входа;

- следовать рекомендациям и инструкциям.
Если владелец гаджета не может авторизоваться, следует перейти по ссылке, расположенной чуть ниже полей авторизации. Они помогут восстановить забытые комбинации.
Восстановление через сим
Достаточно хитрый метод, который перестал работать в новых девайсах из-за того, что являлся серьезным пробелом в защите системы. Он заключается в использовании сим-карты и годится для старых планшетов с поддержкой GSM. Хитрость заключается в том, что на сим-карту необходимо позвонить с любого другого девайса. На заблокированном аппарате необходимо принять вызов и, не сбрасывая его, просто свернуть звонок. Теперь пользователь сможет попасть в настройки и, в том числе, полностью убрать защиту девайса.
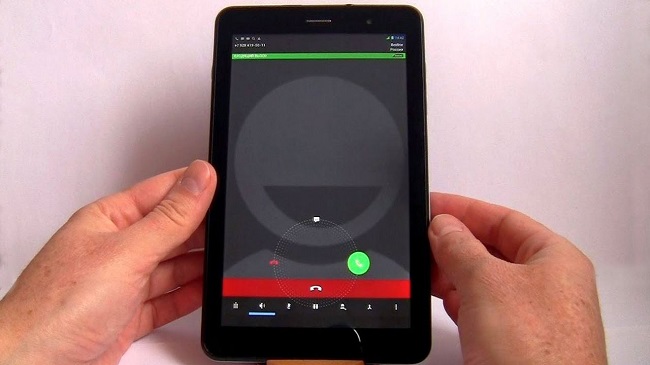
Важно! Минус способа заключается в том, что разработчики в компании Google узнали о такой лазейке и в более новых версиях ОС закрыли ее. Кроме того, метод не поможет, если владелец устройства забыл пин-код от сим-карты, и именно он не позволяет осуществить вход.
С помощью ПК и ADB
В том случае, когда разблокировка графического пароля на Леново прошла неудачно, остается один, самый сложный, способ — использование ПК и специальной программы. Что конкретно потребуется для этого:
- Рабочий компьютер;
- Шнур с USB-входом;
- Скачать специальное ПО — ADB;
- Найти и скачать скрипт;
- Драйверы для более удобной работы с системой Андроид.
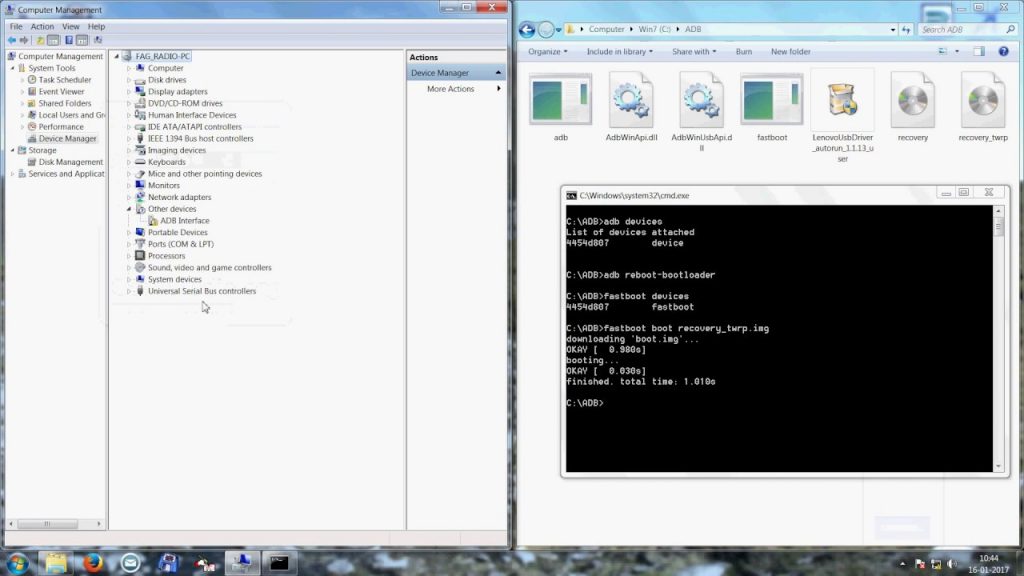
Порядок действий для сброса таков:
- Если программа находится в архиве, распаковываем его на жёсткий диск «C»;
- В уже распакованную папку необходимо поместить скрипт adbBLOCK GEST;
- После этого на мобильном устройстве, с которым будет проводиться процесс разблокировки, следует активировать отладку через USB;
- Это делается одним из трех вариантов, в зависимости от системы:
- Для этого в меню «Настройки» выбираем пункт «Для разработчиков», а далее — функцию откладки.
- Через настройки выбираем пункт «Разработка» и «Отладка».
- С помощью настроек переходим в меню «Система», далее — «О смартфоне». В открывшемся окне следует около 7–10 раз нажать на номер сборки;

- Теперь можно спокойно соединять мобильное устройство с ПК через USB-кабель. Важно, что если гаджет не поддается манипуляциям и в «Настройки» из-за графического ключа никак не попасть, то остается только надеяться, что отладка и без того уже активна;
- Необходимо запустить готовый скрипт на компьютере. Он предложит избавиться от файла GESTURE.KEY. Клавишей «Enter» подтверждаем удаление;
- После всех действий скрипт запросит перезагрузку устройства. Опять подтверждаем и во время перезагрузки сразу отсоединяем смартфон или планшет от ПК;
- Когда гаджет включится, он предложит ввести графический пароль для разблокировки. Можно ввести какой угодно. Устройство должно разблокироваться.
Внимание! Если этот способ не сработал, можно попробовать повторить все действия в режиме Recovery.








