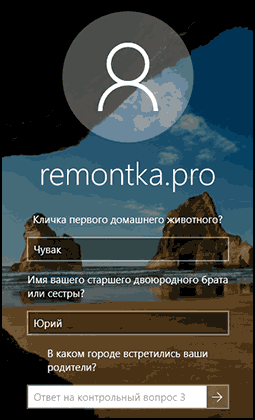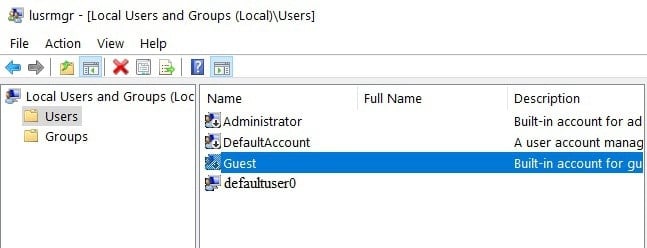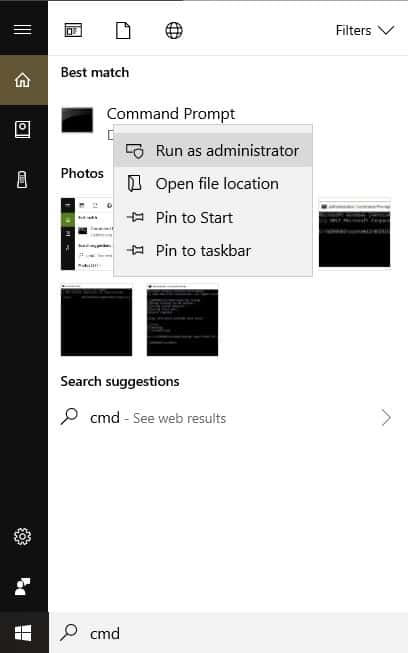Defaultuser0 windows 10 какой пароль
Defaultuser0 windows 10 какой пароль
Узнайте, что это учетную запись defaultuser0
в Windows 10 и почему вы не должны ее игнорировать! Также читайте, как отключить / удалить defaultuser0используя lusrmgr
, в этой статье.
Пользователи, работающие в Windows 10 , возможно, заметили , что в каталоге пользователей C:
Пользователи
( C: Users ),
есть профиль пользователя с именем ‘ defaultuser0 ‘
. Если вы участник программы Windows, Insider, вы возможно, даже видели этот defaultuser0
на экране входа некоторых сборок. Теперь вопрос — почему учетная запись « defaultuser0» присутствует в Windows 10 и зачем она вам?
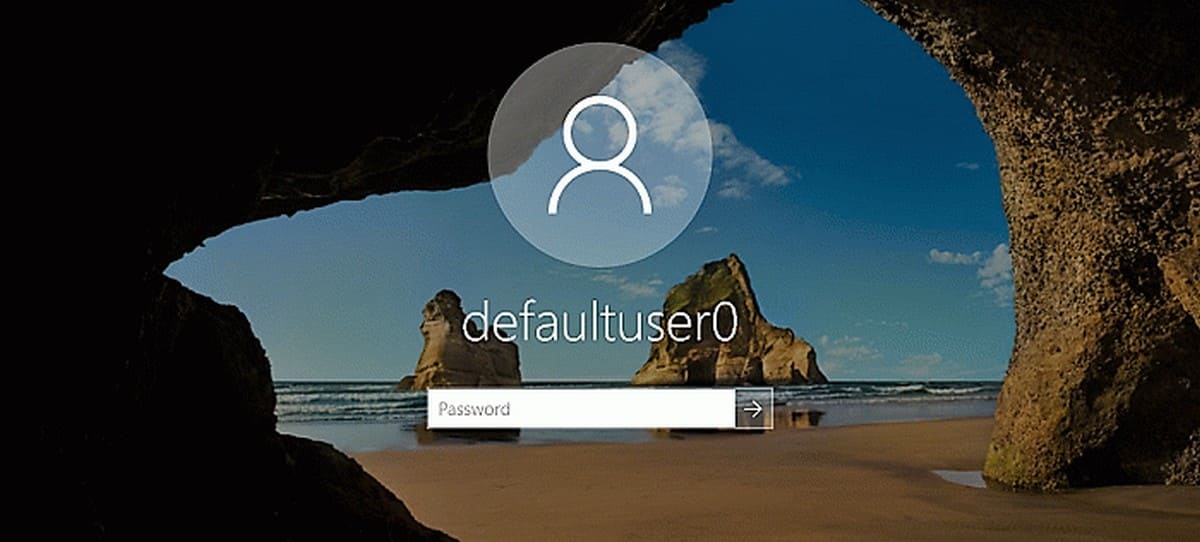
Что такое учетная запись «defaultuser0» в Windows 10 и почему вы должны заботиться о ней?
Defaultuser0
не что иное, как небольшая ошибка которая присутствует в Windows 10. Некоторые системы могут показать DefaultUser ()
. Это учетная запись пользователя не является не частью какой — либо группы пользователей и не имеет профиля. Учитывая все эти факты, на самом деле можно безопасно удалить его.
Но вы можете подумать, что произойдет, если вы не удалить его?
Ну из опыта прошлых лет, было замечено, что иногда defaultuser0 может создавать сложные ситуации для вас, как:
1. Вы выполнили сброс в Windows 10. Затем Windows 10 заставляет вас войти в систему как ‘ defaultuser0 ‘ (выше изображение иллюстрирует это). Но запись не имеет пароля, соответственно вход не возможен. Теперь вам придется сделать, чистую установку системы, потеряв свои данные и потратив свое время.
2. В некоторых случаях defaultuser0 снова появляется после чистой установки и все может повторится.
Как удалить defaultuser0 В операционной системе Windows 10?
Так как ‘ defaultuser0
‘ может быть безопасно удалена, лучше всего, удалить ее, как только вы заметите ее присутствие. Тем не менее, если вы хотите сохранить эту учетную запись, необходимо, установить пароль для нее.
Вариант 1 — Удалить defaultuser0 полностью
1. Загрузите Windows 10 в безопасном режиме
.
2. Откройте оснастку lusrmgr, набрав lusrmgr.msc
с помощью команды Выполнить.

3. Откройте папку Пользователи
и правой кнопкой мыши кликните на записи defaultuser0
. Выберите Удалить
.
Закройте оснастку lusrmgr.
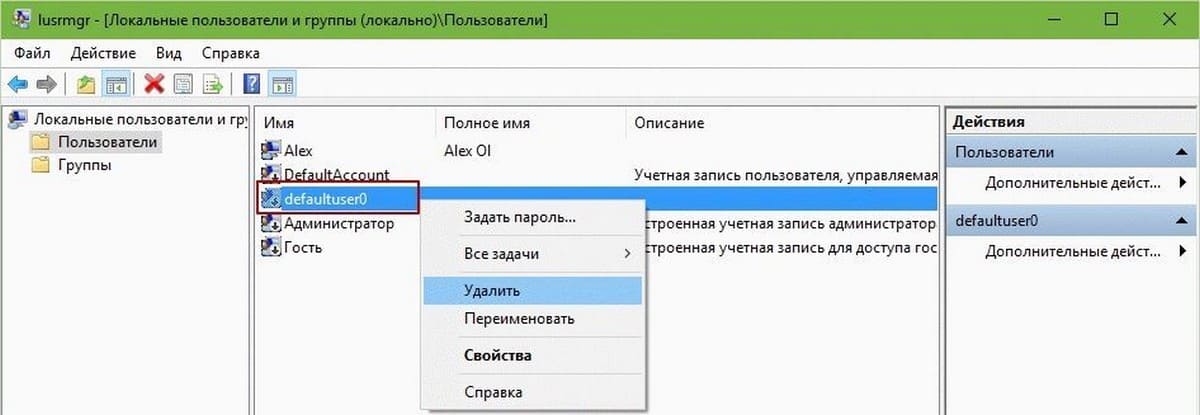
4. ПерейдитеC:
Пользователи
и удалите папку defaultuser0
.
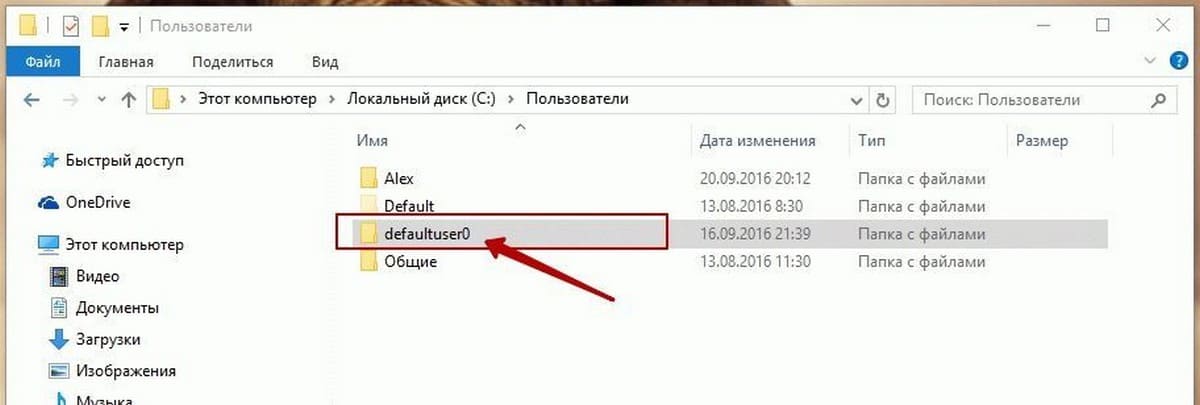
5. Нажмите Win+ R
и введите Regedit
в диалоговом окне Выполнить
, чтобы открыть редактор. Нажмите кнопку ОК
.
6. В левой панели окна редактора реестра, перейдите к следующему разделу реестра:
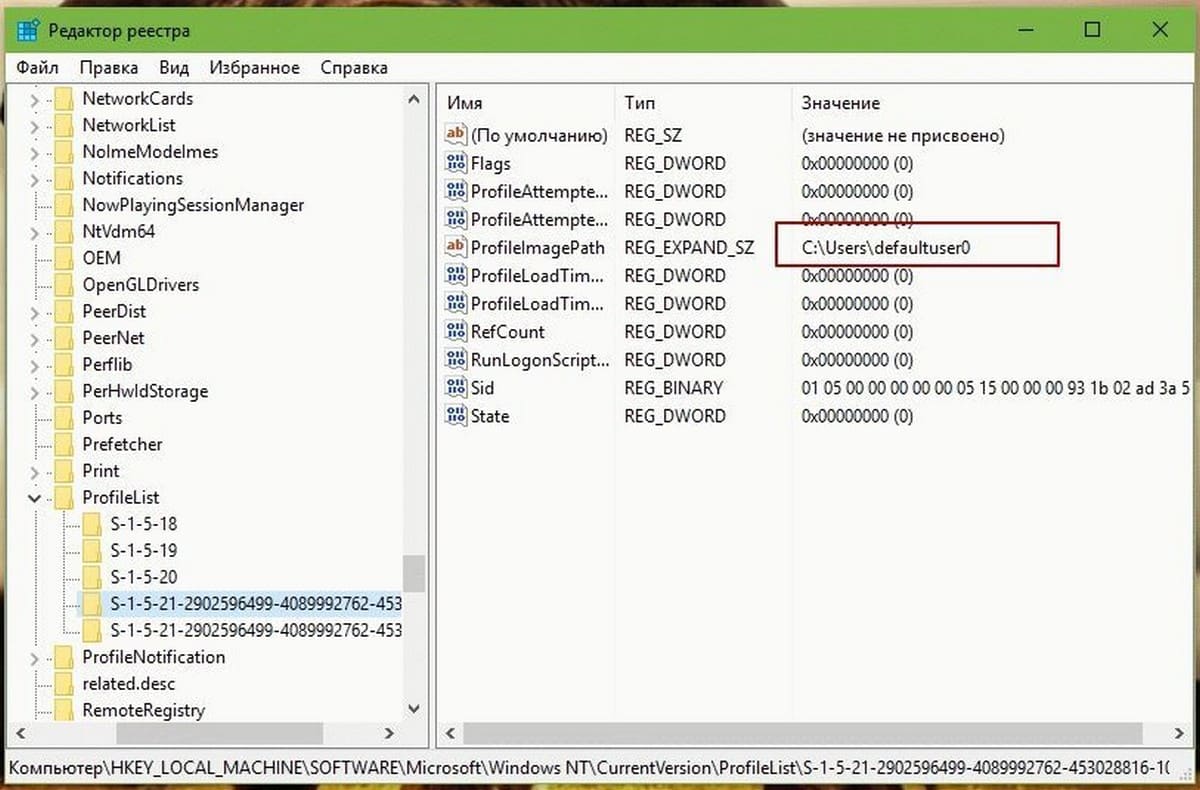
7. Развернув раздел реестра ProfileList
, вы увидите подкаталоги, начинающиеся с S-1-5 ….
Выделите один за другим, и в правой панели, в строке ProfileImagePath
тип ( REG_EXPAND_SZ ) ищите C:Usersdefaultuser0
.
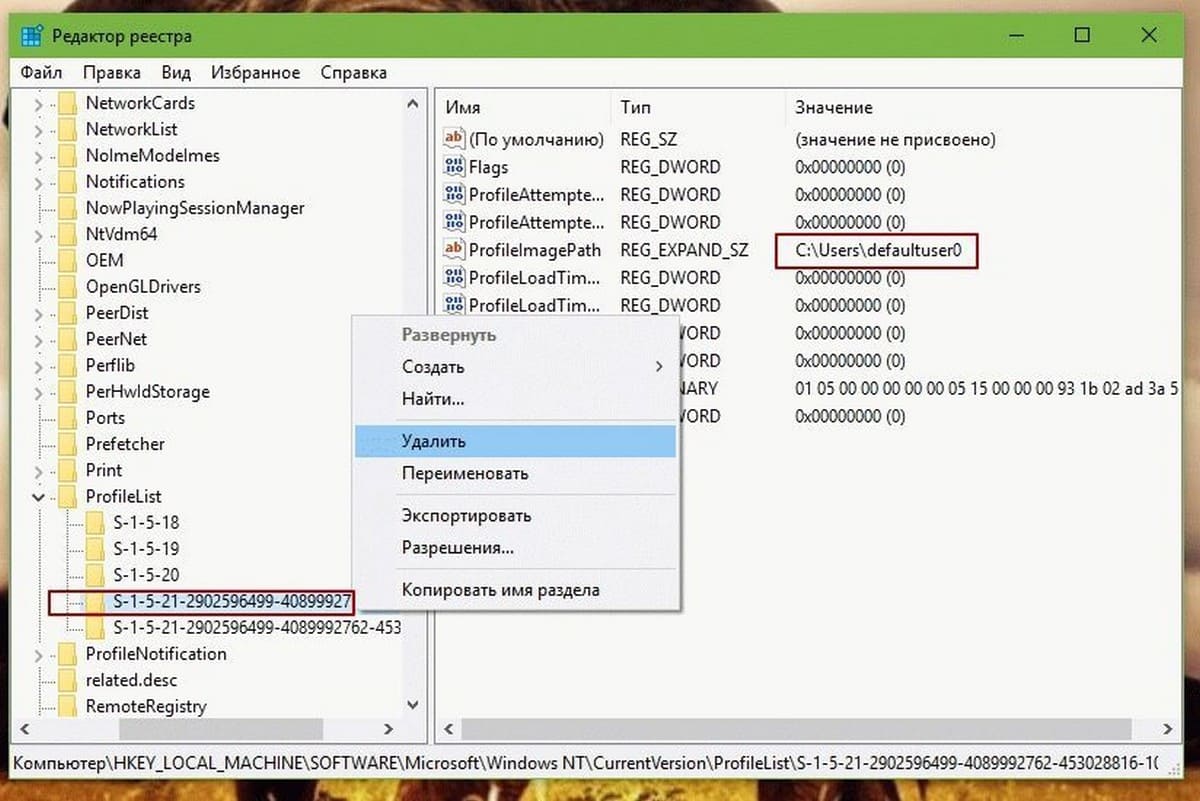
Папку в которой найдется defaultuser0 нужно удалить. Кликните правой кнопкой мыши на ней и выберите Удалить
. Закройте редактор реестра. Перезагрузитесь в нормальный режим работы.
Таким образом, учетная запись defaultuser0 будет полностью удалена.
Вариант 2 — Установка пароля на defaultuser0
Если вы решили не удалять defauluser0, вы можете пойти другим путем, установить пароль для него.
1. Повторите шаги 1
и 2
из первого варианта.
2. В окне lusrmgmr, нажмите на папку Пользователи
и кликните правой кнопкой мыши на записи defaultuser0
, выбрав в контекстном меню опцию — Задать пароль
.

3. Затем нажмите кнопку Продолжить
:
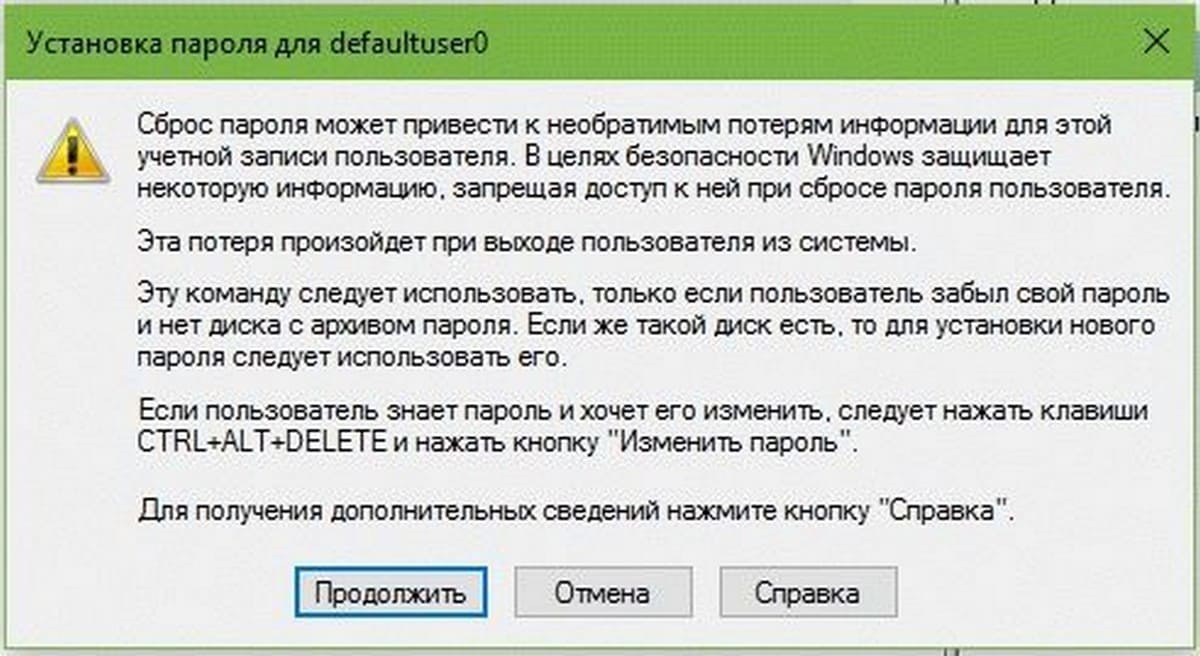
4. Затем введите новый и простой, легко запоминающийся пароль и подтвердите его. Нажмите кнопку ОК .
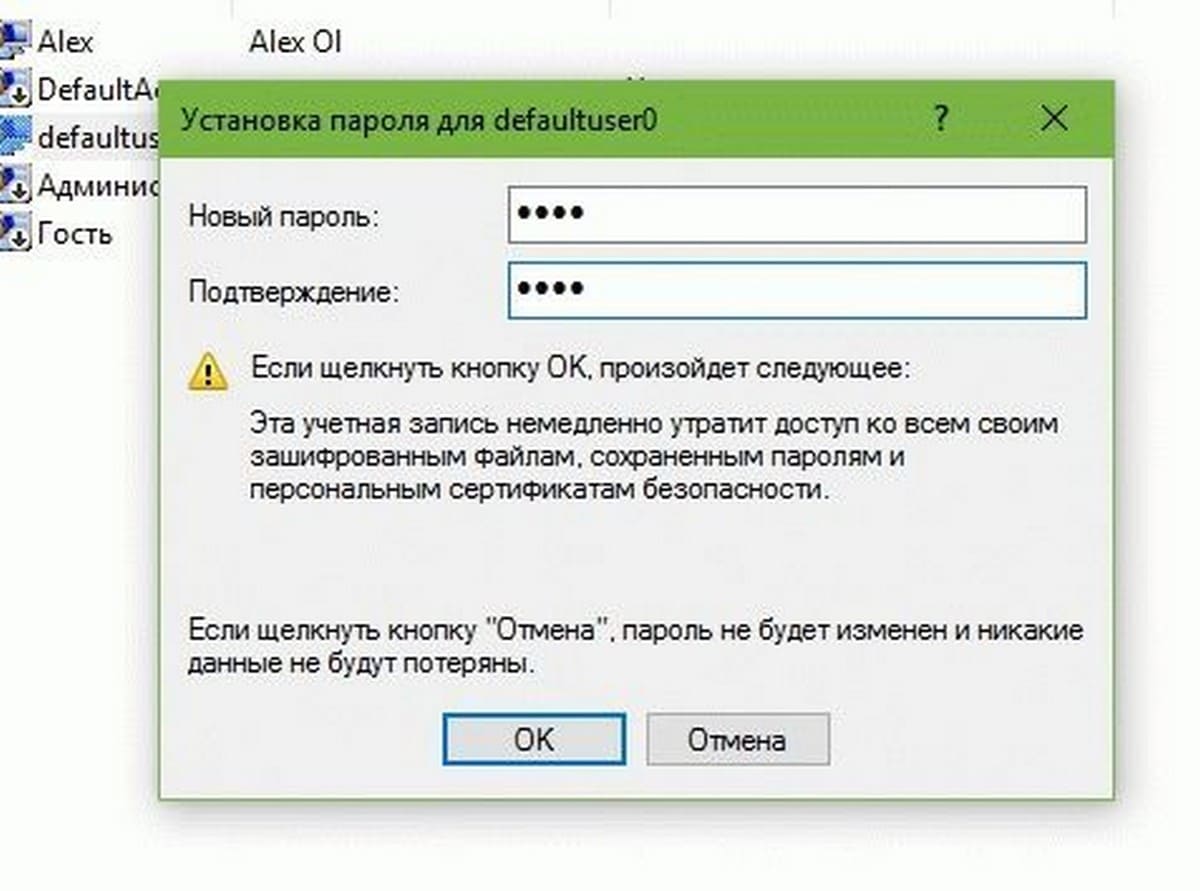
5. Вы получите подтверждение того, что был установлен пароль для defaultuser0
, теперь вы можете расслабиться. Перезагрузитесь в нормальный режим работы.
Part 1: What Is Defaultuser0 in Windows 10 and What is the Password for it?
Defaultuser0 is a temporary account that’s established during Windows 10 installation. It is established as the Windows OOBE (Out of Box Experience) can’t run without one existing user account. Therefore, Defaultuser0 is needed to start OOBE when there aren’t any other established accounts.
Some users might ask, “What is the password for defaultuser0?” However, defaultuser0 is an encrypted account that users can’t log in to. As there isn’t a password for the account, you can’t log in to Windows 10 with defaultuser0 even when it’s the only account on your login screen.
Сброс пароля локальной учетной записи в Windows 10 1809 и 1803
Начиная с версии 1803 (для предыдущих версий способы описаны далее в инструкции) сброс пароля локальной учетной записи стал проще, чем раньше. Теперь, при установке Windows 10 вы задаете три контрольных вопроса, которые позволяют в любой момент произвести изменение пароля, если вы его забыли.
- После неправильного ввода пароля под полем ввода появится пункт «Сбросить пароль», нажмите его.

- Укажите ответы на контрольные вопросы.

- Задайте новый пароль Windows 10 и подтвердите его.

После этого пароль будет изменен и вы автоматически зайдете в систему (при условии верных ответов на вопросы).
ИСПРАВЛЕНИЕ: Учетная запись была отключена. Пожалуйста, обратитесь к вашему системному администратору
Одной из самых страшных проблем, с которыми когда-либо сталкивался любой пользователь Windows 10, является проблема «Учетная запись была отключена». Сообщение об ошибке «Учетная запись была отключена» (или «Учетная запись была отключена. Если быть более точным, обратитесь к вашему системному администратору»), по сути, говорит, что учетная запись пользователя по какой-то причине отключена.
Проблема «Учетная запись была отключена» может возникать либо после того, как что-то идет не так, и по какой-то причине вы заблокированы в своей учетной записи пользователя, либо ваш компьютер отключается ненадлежащим образом, когда вы создаете учетную запись пользователя после новой установки Windows 10 или обновить. Если эта проблема возникает после того, как ваш компьютер отключается ненадлежащим образом, когда вы находитесь в процессе создания учетной записи пользователя после новой установки или обновления Windows 10, вы получите приглашение с учетной записью пользователя с именем defaultuser0 когда вы загружаете компьютер, и любые попытки войти в эту учетную запись пользователя будут приветствоваться проблемой «Учетная запись была отключена».
Проблема «Учетная запись была отключена» полностью блокирует пользователя от его учетных записей, и это может быть довольно большой проблемой для среднего пользователя Windows 10, поскольку любой пользователь Windows 10 будет в ярости, если его просто заблокируют на компьютере для нет явной причины. Итак, вот два решения, которые вы можете использовать для самостоятельного устранения проблемы «Учетная запись была отключена»:
Решение 1. Создайте новую учетную запись с правами администратора в безопасном режиме.
Люди в Microsoft знают, насколько среднестатистическим пользователем Windows 10 может быть глупость, поэтому все копии Windows 10 имеют скрытую учетную запись с именем администратор это имеет административные привилегии. В случае, если что-то случится с вашей основной учетной записью Windows 10, вы можете положиться на эту скрытую администратор учетной записи и создайте новую учетную запись с правами администратора для себя, используя эту учетную запись. Скрытый администратор учетная запись доступна только тогда, когда компьютер находится в безопасном режиме.
На экране входа нажмите и удерживайте сдвиг ключ на клавиатуре и нажмите на Мощность Кнопка расположена в нижней части экрана. В появившемся меню нажмите Запустить снова, все время удерживая Сдвиг.
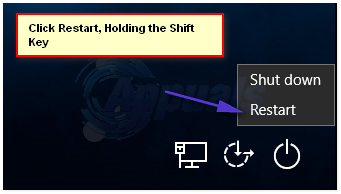
Только отпусти сдвиг ключ, когда Расширенные параметры восстановления Появится меню.
в Расширенные параметры восстановления меню, нажмите на Устранение проблем > Расширенные настройки > Настройки запуска > Запустить снова. Когда ваш компьютер перезагрузится, и вас встретит синий экран с множеством различных опций, нажмите цифровую клавишу на клавиатуре, которая соответствует Включить безопасный режим с помощью командной строки
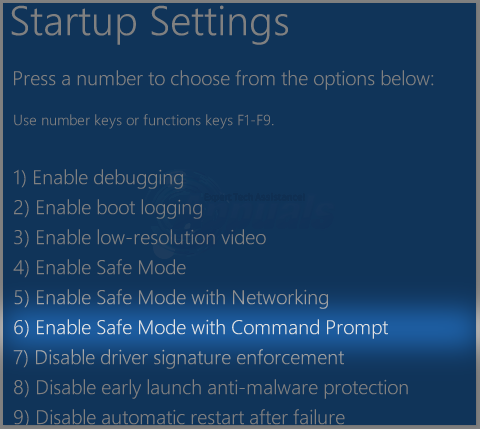
Когда ваш компьютер загрузится, вы сможете увидеть скрытый администратор Войдите в него.
Открой Стартовое меню, тип CMD в Поиск и нажмите на результат поиска под названием CMD открыть Командная строка.
По одной введите следующие команды в Командная строка, убедившись, что вы нажимаете Войти после ввода в каждом:
чистый пользователь / добавить
сетевые администраторы локальной группы / добавить
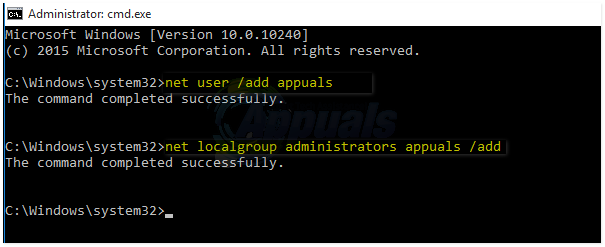
Как только обе команды будут выполнены, будет создана новая учетная запись пользователя с правами администратора. Запустить снова ваш компьютер, введите выключение / г в том же запросе, и вы сможете войти в свою новую учетную запись после загрузки компьютера.
Решение 2. Выполните восстановление образа системы
Второй метод, который можно использовать для устранения проблемы «Учетная запись отключена», заключается в Восстановление образа системы. Выполнение Восстановление образа системы восстановит ваш компьютер к предыдущему моменту времени, когда проблема «Учетная запись была отключена» не существовала. Выполнение Восстановление образа системы не приведет к потере личных файлов или данных, но может привести к удалению приложений или обновлений, которые были загружены и установлены после того момента, когда вы восстанавливаете свой компьютер. И лучше всего, вы можете выполнить Восстановление образа системы без необходимости входа в свою учетную запись.
На экране входа нажмите и удерживайте Дерьмо ключ на клавиатуре и нажмите на Мощность Кнопка расположена в нижней части экрана.
В появившемся меню нажмите Запустить снова, все время удерживая сдвиг
Только отпусти сдвиг ключ, когда Расширенные параметры восстановления Появится меню.
в Расширенные параметры восстановления меню, нажмите на Поиск проблемы > Восстановление образа системы.
Когда вам будут предоставлены точки восстановления системы, выберите точку, в которой проблема «Учетная запись была отключена» не существует, и начните процесс восстановления.
Когда (или если) будет предложено выбрать учетную запись, нажмите на учетную запись с названием администратор.
Ждать Восстановление образа системы должен быть завершен. После завершения процесса вам будет предложено запустить снова ваш компьютер, и не будет никаких следов проблемы «Учетная запись была отключена» после загрузки компьютера.
Решение 3: Используйте PCUnlocker Live CD / DVD или USB для сброса пароля
PCUnlocker Live — это программа, разработанная специально для того, чтобы позволить пользователям любой версии операционной системы Windows получить доступ к своим учетным записям в случае, если они либо забудут свой пароль, либо из-за другой проблемы они не смогут разблокировать свои учетные записи.
Идти Вот и скачать и установить последнюю версию PCUnlocker.
Бежать PCUnlocker на другом компьютере.
С помощью PCUnlocker, создайте загрузочный CD / DVD или флэш-накопитель USB, который может либо сбросить пароль учетной записи пользователя, либо обойти его и позволить вам получить к нему доступ (в зависимости от того, какие действия вы хотите предпринять).
Вставьте сброс пароля или обход CD / DVD или USB в соответствующий компьютер и запустить снова
Сконфигурируйте уязвимый компьютер для загрузки с CD / DVD или USB, поигравшись с его настройками BIOS.
Разрешите загруженному компьютеру загрузиться с CD / DVD или USB, а затем следуйте инструкциям на экране PCUnlocker инструкции по сбросу или обходу пароля на вашей учетной записи пользователя. Сделав это, вы сможете успешно войти в свою отключенную учетную запись пользователя после загрузки компьютера в Windows.
Включаем скрытый аккаунт админа
Данный вариант является единственным путем обхода пароля, который Вы не знаете (увы, никто его не знает, поэтому, можете не искать его в сети).
Этот метод подразумевает запуск системы с диска (флешки) восстановления. Только нужно выбирать не установку Виндовс, а модуль устранения неполадок (ремонт). В этом режиме можно добраться до утилиты командной строки, которая нам как раз и понадобится.
Вводим следующую команду для активации администраторских полномочий:
net user administrator /active:yes
Подтверждаем ввод нажатием клавиши Enter и перезапускаем компьютер. Теперь следует войти в систему под новым аккаунтом админа и удалить ненужного пользователя одним из перечисленных выше способов.
Что делать, если вы застряли с учетной записью пользователя Defaultuser0 при обновлении до Windows 10:
- Включить скрытую учетную запись администратора
- Выполните выборочную установку Windows 10
- Удалить учетную запись Defaultuser0
- Установите Delprof2
- Дефрагментация вашего жесткого диска
Решение 1. Включите скрытую учетную запись администратора
Первое, что мы собираемся попробовать, – это включить скрытую учетную запись администратора в Windows. Для этого вам понадобится Windows 10 DVD или USB с установкой Windows 10, и вот что вам нужно сделать:
- Загрузите компьютер, используя Windows 10 DVD или USB.
- Выберите правильное время и тип клавиатуры.
- Далее нажмите «Восстановить компьютер». Он должен быть расположен в левом нижнем углу.
- На экране выбора варианта выберите Устранение неполадок.
- Нажмите на командную строку.
- Когда откроется командная строка, введите следующую строку и нажмите Enter, чтобы выполнить ее:
- Сетевой пользователь-администратор/активный: да
- Перезагрузите компьютер.
После этого вы должны были включить скрытую учетную запись администратора. Теперь вы можете использовать учетную запись администратора для создания новых учетных записей пользователей и удаления учетной записи Defaultuser0.
Кроме того, когда вы запускаете командную строку, вы можете сразу же создать новую учетную запись, введя следующие строки и нажимая клавишу Enter после каждой строки:
сетевой пользователь «Джек» xxyyzz/add – это создаст нового пользователя по имени Джек с паролем xxyyzz
администраторы локальной локальной группы «Джек»/add – это сделает пользователя Джека администратором
Узнайте все, что нужно знать об учетной записи администратора и о том, как ее можно включить/отключить прямо здесь!
Решение 2. Выполните выборочную установку Windows 10
Если включение скрытой учетной записи администратора не решило проблему, вы можете попробовать выполнить выборочную установку Windows 10. Для этого просто следуйте этим инструкциям:
- Для этого вам понадобится Windows 10 DVD или USB с установкой Windows 10. Просто запустите установку и следуйте инструкциям.
- Когда вы попадете в окно «Какой тип установки», выберите «Выборочная установка».
- Перед использованием этой опции убедитесь, что вы сделали резервную копию ваших файлов.
- Теперь убедитесь, что вы выбрали правильный раздел для установки Windows 10, обычно это основной раздел. Если вы не отформатируете жесткий диск, ваши документы и файлы будут сохранены, однако все установленные вами приложения будут удалены.
- Следуйте инструкциям и дождитесь окончания установки.
Если вы хотите узнать, как создать загрузочный USB-накопитель с Windows 10, следуйте инструкциям в этом полезном руководстве, чтобы сделать это в кратчайшие сроки. Кроме того, если вы хотите сделать резервную копию ваших данных, взгляните на эту статью.
Нужна дополнительная информация о том, как переустановить Windows 10? Узнайте все, что вам нужно знать прямо здесь!
Решение 3 – Удалить учетную запись Defaultuser0
Другим решением является загрузка в безопасном режиме и попытка войти в систему как администратор. Как только вам это удастся, вы можете добавлять новых пользователей.
Вы также можете попробовать полностью удалить соответствующий профиль пользователя. Перейдите в Панель управления> Учетные записи пользователей> Удалить профиль.

Вы не можете открыть панель управления в Windows 10? Посмотрите на это пошаговое руководство, чтобы найти решение.
Безопасный режим не работает в Windows 10? Не паникуйте, это руководство поможет вам преодолеть проблемы с загрузкой.
Вы также можете удалить пользователей defaultuser0 из папки Local Users and Groups.
- Перейдите в Пуск> введите lusrmgr.msc >, чтобы открыть папку «Локальные пользователи и группы».
- Щелкните правой кнопкой мыши учетную запись defaultuser0> выберите «Удалить».
- Перейдите к C: Пользователи и выберите папку defaultuser0> удалите ее.
Помните, что команда lusrmgr.msc недоступна в Windows 10 Home. Вы можете использовать его на Windows 10 Pro.
Третий способ удаления учетной записи defaultuser0 – использование командной строки.
- Перейдите в Пуск> введите CMD> щелкните правой кнопкой мыши первый результат> выберите Запуск от имени администратора

- Введите следующую команду и нажмите Enter: net user defaultuser0/DELETE

Windows не позволит вам добавить новую учетную запись пользователя? Выполните несколько простых шагов и создайте или добавьте, сколько учетных записей вы хотите!
Если у вас возникли проблемы с доступом к командной строке от имени администратора, вам лучше ознакомиться с этим руководством.
Решение 4 – Запустите Delprof2
Delprof2 – интересная небольшая программа, которая помогает вам удалять неактивные профили пользователей. Как быстрое напоминание, много лет назад Microsoft выпустила Delprof, специализированное программное обеспечение, предназначенное для удаления профилей пользователей. Единственная загвоздка в том, что Delprof работает только на Windows XP.
Delprof2 является неофициальным преемником Delprof и совместим с Windows 7, Windows 8.1 и Windows 10.
Инструмент считывает свойства учетной записи и, когда он обнаруживает учетную запись, статус которой «неактивен», предлагает пользователям удалить ее.
Другие ключевые функции:
- Вы можете явно указать, какие профили будут удалены
- Delprof2 обходит безопасность, удаляя профили независимо от текущих разрешений/владельца
- Он поддерживает очень длинные пути
- Delprof2 бесплатен для личного и коммерческого использования.
Решение 5 – Дефрагментация вашего жесткого диска
Первым шагом является переустановка предыдущей версии Windows, которая работала нормально. После завершения процесса не устанавливайте никаких приложений или программного обеспечения.
Запустите дефрагментацию диска с помощью встроенной программы дефрагментации. Сделайте это три-четыре раза с получасовой паузой.
Теперь вы можете просто загрузить официальные файлы Windows ISO с веб-сайта Microsoft. Но не переустанавливайте последнюю версию Windows, которую вы загрузили Microsoft. Просто извлеките ISO, используя программное обеспечение PowerISO или любое другое программное обеспечение по вашему выбору.
Следующим шагом будет запуск установки в вашей старой системе. Появится всплывающее сообщение, и первая опция уже отмечена. Вам нужно просто запустить установку, и ваша система будет обновлена до последней версии Windows.
Важно не нажимать на второй вариант. Это обновит вашу старую версию Windows.
Если вы заинтересованы в альтернативной утилите настройки, ознакомьтесь с этим списком прямо сейчас!
Это было бы все, я надеюсь, что эта статья помогла вам с вашими проблемами обновления Windows 10. Если у вас есть какие-либо комментарии, вопросы или предложения, просто обратитесь к разделу комментариев ниже.
Если вам нужна помощь по конкретной проблеме обновления, расскажите подробнее о проблеме, с которой вы столкнулись, и мы постараемся найти решение.
Оснастка Локальные пользователи и группу
Откройте MMC оснастку Local Users and Groups, набрав в строке поиска или командой строке lusrmgr.msc. В окне консоли разверните раздел Users. Найдите и дважды щелкните по учетной записи с именем Администратор и снимите чекбокс Account is Disabled (Учетная запись отключена). Сохраните изменения.
 Учетная запись администратора теперь включена. В этой же консоли можно изменить его пароль, выбрав в контекстном меню Set Password.
Учетная запись администратора теперь включена. В этой же консоли можно изменить его пароль, выбрав в контекстном меню Set Password.
Учетная запись defaultuser0 в Windows 10 и как ее удалить?

Публикация: 20 Сентябрь 2016 Обновлено: 8 Июль 2020
Узнайте, что это учетную запись defaultuser0 в Windows 10 и почему вы не должны ее игнорировать! Также читайте, как отключить / удалить defaultuser0 используя lusrmgr, в этой статье.
Пользователи, работающие в Windows 10 , возможно, заметили , что в каталоге пользователей C: Пользователи ( C: Users ), есть профиль пользователя с именем ‘ defaultuser0 ‘. Если вы участник программы Windows, Insider, вы возможно, даже видели этот defaultuser0 на экране входа некоторых сборок. Теперь вопрос – почему учетная запись « defaultuser0» присутствует в Windows 10 и зачем она вам?

Что такое учетная запись “defaultuser0” в Windows 10 и почему вы должны заботиться о ней?
Defaultuser0 не что иное, как небольшая ошибка которая присутствует в Windows 10. Некоторые системы могут показать DefaultUser () . Это учетная запись пользователя не является не частью какой – либо группы пользователей и не имеет профиля. Учитывая все эти факты, на самом деле можно безопасно удалить его.
Но вы можете подумать, что произойдет, если вы не удалить его?
Ну из опыта прошлых лет, было замечено, что иногда defaultuser0 может создавать сложные ситуации для вас, как:
1. Вы выполнили сброс в Windows 10. Затем Windows 10 заставляет вас войти в систему как ‘ defaultuser0 ‘ (выше изображение иллюстрирует это). Но запись не имеет пароля, соответственно вход не возможен. Теперь вам придется сделать, чистую установку системы, потеряв свои данные и потратив свое время.
2. В некоторых случаях defaultuser0 снова появляется после чистой установки и все может повторится.
Как удалить defaultuser0 В операционной системе Windows 10?
Так как ‘ defaultuser0 ‘ может быть безопасно удалена, лучше всего, удалить ее, как только вы заметите ее присутствие. Тем не менее, если вы хотите сохранить эту учетную запись, необходимо, установить пароль для нее.
Вариант 1 – Удалить defaultuser0 полностью
1. Загрузите Windows 10 в безопасном режиме .
2. Откройте оснастку lusrmgr, набрав lusrmgr.msc с помощью команды Выполнить.

3. Откройте папку Пользователи и правой кнопкой мыши кликните на записи defaultuser0. Выберите Удалить.
Закройте оснастку lusrmgr.
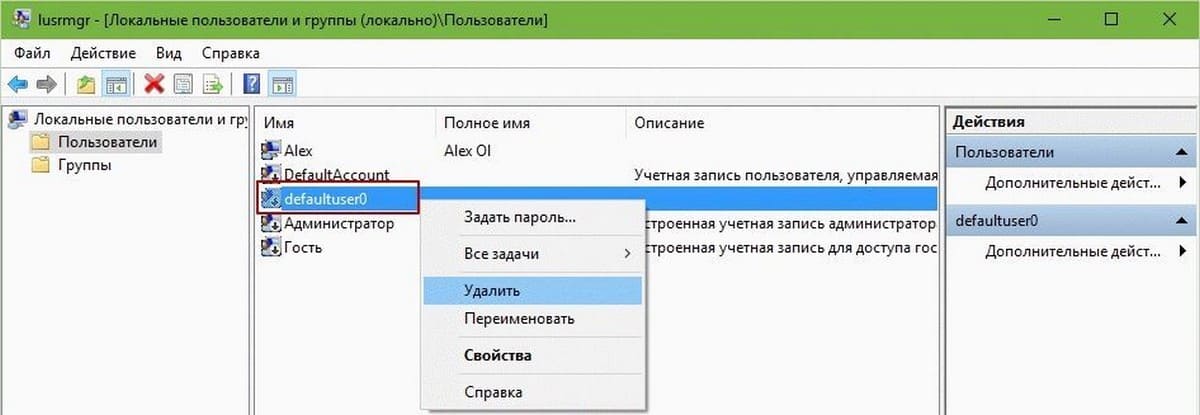
4. Перейдите C: Пользователи и удалите папку defaultuser0 .
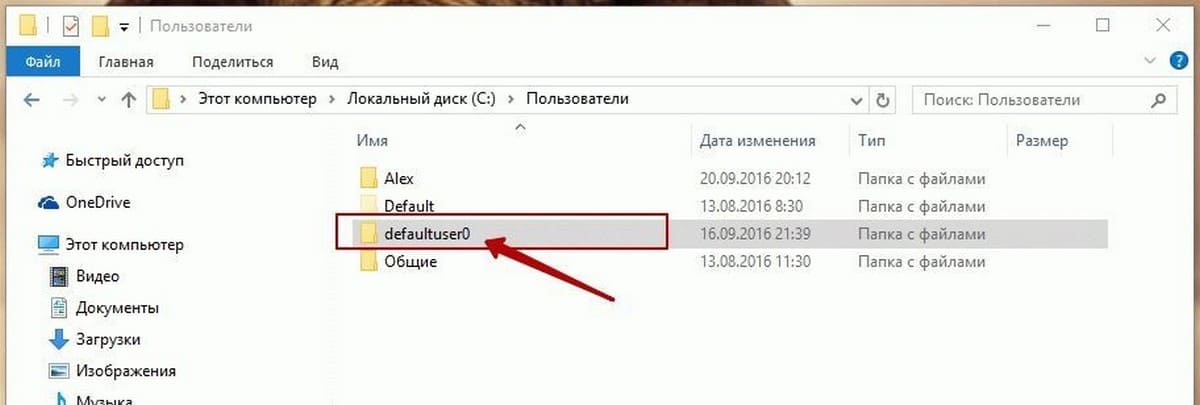
5. Нажмите Win+ R и введите Regedit в диалоговом окне Выполнить , чтобы открыть редактор. Нажмите кнопку ОК.
6. В левой панели окна редактора реестра, перейдите к следующему разделу реестра:
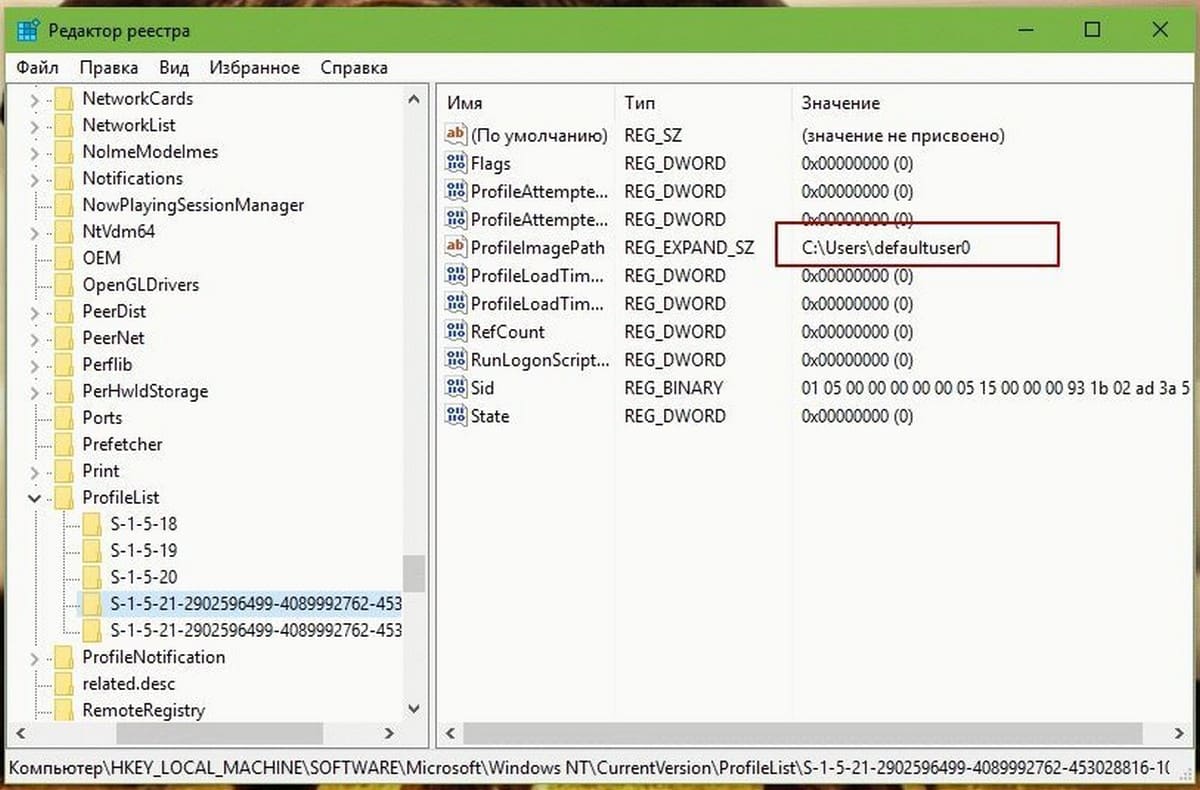
7. Развернув раздел реестра ProfileList, вы увидите подкаталоги, начинающиеся с S-1-5 . Выделите один за другим, и в правой панели, в строке ProfileImagePath тип ( REG_EXPAND_SZ ) ищите C:Usersdefaultuser0.
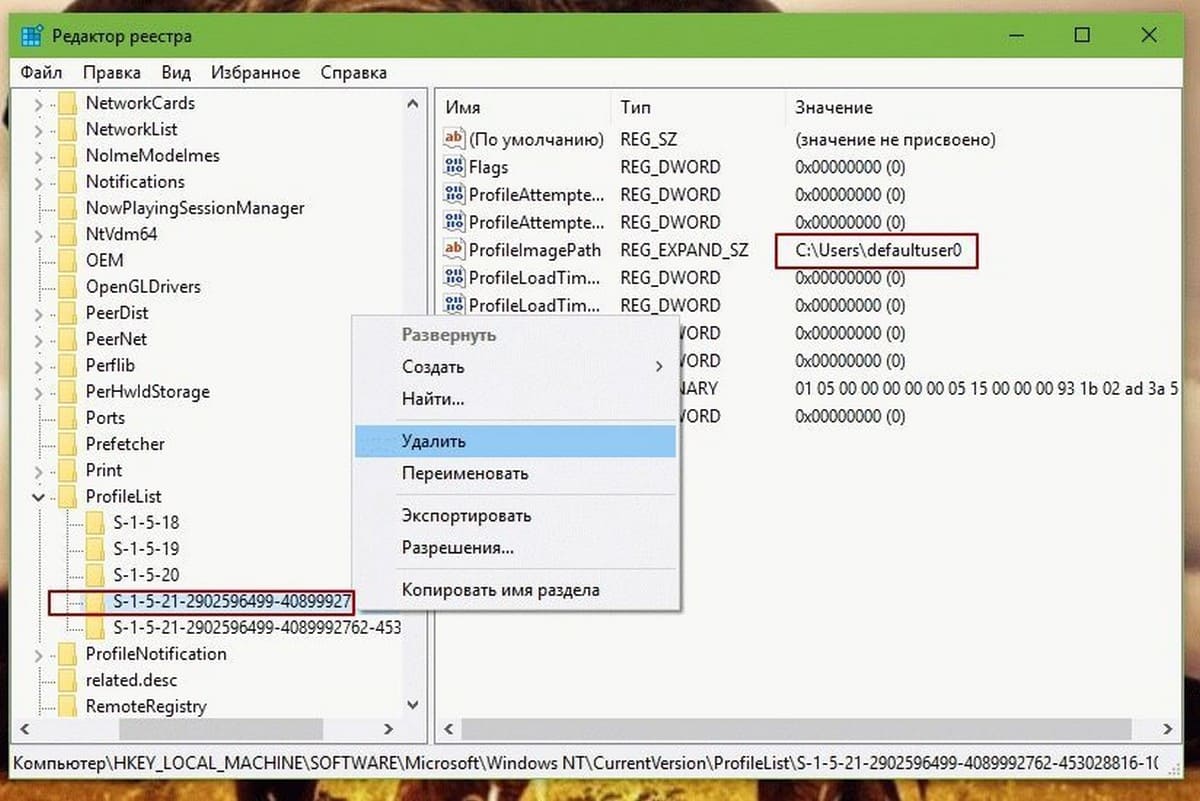
Папку в которой найдется defaultuser0 нужно удалить. Кликните правой кнопкой мыши на ней и выберите Удалить. Закройте редактор реестра. Перезагрузитесь в нормальный режим работы.
Таким образом, учетная запись defaultuser0 будет полностью удалена.
Вариант 2 – Установка пароля на defaultuser0
Если вы решили не удалять defauluser0, вы можете пойти другим путем, установить пароль для него.
1. Повторите шаги 1 и 2 из первого варианта.
2. В окне lusrmgmr, нажмите на папку Пользователи и кликните правой кнопкой мыши на записи defaultuser0, выбрав в контекстном меню опцию – Задать пароль.

3. Затем нажмите кнопку Продолжить :
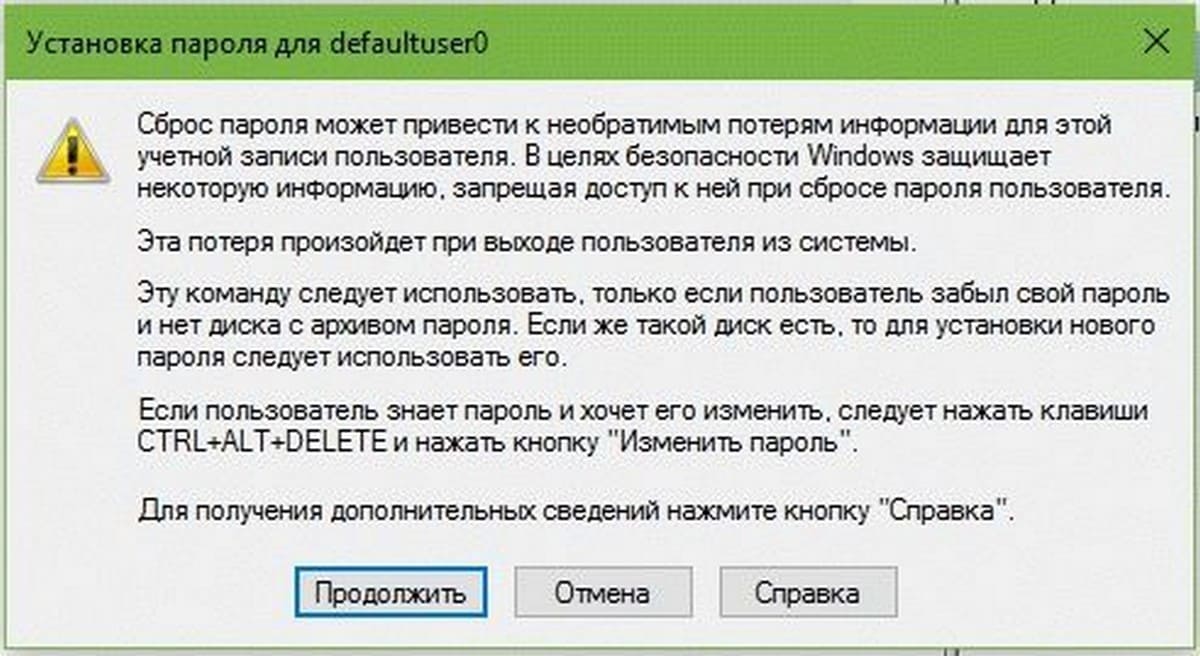
4. Затем введите новый и простой, легко запоминающийся пароль и подтвердите его. Нажмите кнопку ОК .
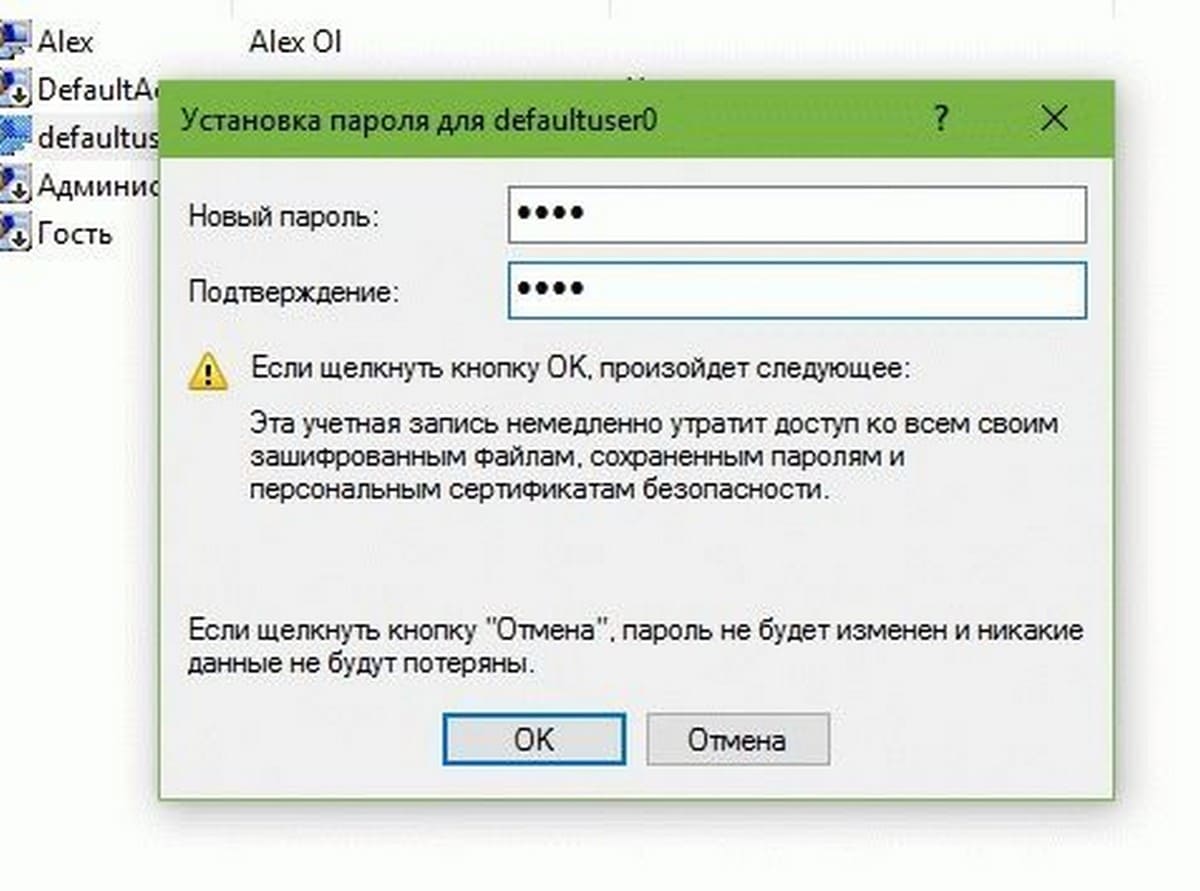
5. Вы получите подтверждение того, что был установлен пароль для defaultuser0, теперь вы можете расслабиться. Перезагрузитесь в нормальный режим работы.
What to do if you get stuck with Defaultuser0 user account when upgrading to Windows 10:
- Enable hidden administrator account
- Perform Windows 10 custom install
- Delete the Defaultuser0 account
- Install Delprof2
- Defragment your hard disk
Solution 1 – Enable hidden administrator account
First thing we’re going to try is enabling hidden administrator account in Windows. To do this you’ll need Windows 10 DVD or USB with Windows 10 setup, and here’s exactly what you need to do:
- Boot your computer using the Windows 10 DVD or USB.
- Select the correct time and keyboard type.
- Next click Repair your computer. It should be located in the lower left corner.
- On Choose an option screen select Troubleshoot.
- Click on Command Prompt.
- When Command Prompt opens enter the following line and press Enter to execute it:
- net user administrator /active:yes
- Restart your computer.
After doing this you should have enabled the hidden administrator account. Now you can use administrator account to create new users accounts and delete Defaultuser0 account.
In addition, when you start Command Prompt you can create new account right from there by typing the following lines and hitting Enter after each line:
net user “Jack” xxyyzz /add – this will create new user called Jack with a password xxyyzz
net localgroup administrators “Jack” /add – this will make turn user Jack into administrator
Solution 2 – Perform Windows 10 custom install
If enabling a hidden administrator account didn’t solved the problem, you can try to perform a custom install of Windows 10. To do that, just follow these instructions:
- To perform this you’ll need Windows 10 DVD or USB with Windows 10 setup. Just start the setup and follow the instructions.
- When you get to the Which type of installation window choose Custom install.
- Before using this option make sure that you backup your files.
- Now make sure to choose the right partition to install Windows 10, it’s usually the Primary partition. If you don’t format your hard drive, your documents and files will be saved, however all of your installed applications will be removed.
- Follow the instructions and wait for the installation to finish.
If you want to know how to create a bootable USB drive with Windows 10 on it, follow the steps in this useful guide to do it in no time. Also, if you want to backup your data, take a quick look at this article.
Solution 3 – Delete the Defaultuser0 account
Another solution is to boot in Safe Mode and try to log in as Administrator. Once you manage to do that, you can add new users.
You can also try to completely delete the respective user profile. Go to Control Panel > User accounts > Delete the profile.
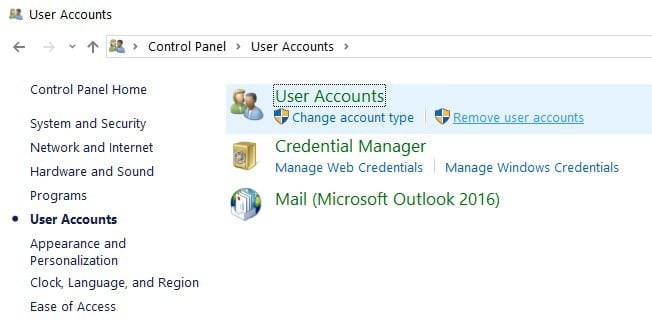
You can’t open Control Panel on Windows 10? Take a look at this step-by-step guide to find a solution.
You can also delete the defaultuser0 users from the Local Users and Groups folder.
- Go to Start > type lusrmgr.msc > open the Local Users and Groups folder

- Right-click on the defaultuser0 account > select Delete
- Go to C:Users and select the defaultuser0 folder > delete it.
Keep in mind that the lusrmgr.msc command is not available on Windows 10 Home. You can use it on Windows 10 Pro.
A third way to delete the defaultuser0 account is by using Command Prompt.
- Go to Start > type CMD > right-click on the first result > select Run as Admin

- Type the following command and hit Enter: net user defaultuser0 /DELETE

Windows won’t let you add a new user account? Follow some easy steps and create or add how many accounts you want!
Solution 4 – Run Delprof2
Delprof2 is an interesting little program that helps you delete inactive user profiles. As a quick reminder, many years ago, Microsoft released Delprof, a dedicated software aimed at removing users profiles. The only catch is that Delprof works only on Windows XP.
Delprof2 is the unofficial successor to Delprof and it’s compatible with Windows 7, Windows 8.1 and Windows 10.
The tools reads the account properties and when it detect an account whose status is “inactive”, it suggest users to delete it.
Other key features include:
- You can explicitly specify which profiles to be deleted
- Delprof2 bypasses security to delete profiles regardless of current permissions/owner
- It supports very long paths
- Delprof2 is free for personal and commercial use.
Solution 5 – Defragment your hard disk
The first step is to reinstall the previous Windows version which was working fine. Once the process is completed, don’t install any apps or software whatsoever.
Run disk defragmentation through the built-in defragmentation program. Do it three of four times with a half an hour pause.
Now, you can simply download the official Windows ISO files from Microsoft’s website. But don’t just reinstall the latest version of Windows which you have downloaded Microsoft. Just extract the ISO using the PowerISO software or any other software of your choice.
The next step is to run setup in your old system. A pop up message will appear and the first option is already ticked. You need to simply run the setup and your system will be upgraded to latest version of Windows.
It’s important not to click on the second option. This will upgrade your old Windows version.
That would be all, I hope this article helped you with your Windows 10 upgrade problems. If you have any comments, questions, or suggestions, just reach for the comment section below.
If you need help concerning a particular upgrade issue, tell us more about the problem that you’re experiencing and we’ll try to find a solution.
RELATED STORIES TO CHECK OUT:
Editor’s Note: This post was originally published in November 2015 and has been since completely revamped and updated for freshness, accuracy, and comprehensiveness.