Как восстановить или установить пароль BIOS или UEFI для компьютеров с Windows
Как восстановить или установить пароль BIOS или UEFI для компьютеров с Windows
Если вы долгое время использовали Windows, я уверен, что вы знаете пароль BIOS или UEFI. Эта блокировка паролем гарантирует, что вам нужно ввести установленный пароль даже до загрузки компьютера Windows. Тем не менее, самая большая проблема с BIOS или паролем UEFI заключается в том, что нет такой опции восстановления, как учетная запись Microsoft. В этом руководстве мы расскажем, как восстановить или установить пароль BIOS или UEFI для компьютеров с Windows.
Шаги включают в себя:
- Временно удалить батарею CMOS
- Очистить неизвестные пароли BIOS/UEFI с помощью веб-сайта bios-pw
- Позвоните в отдел обслуживания клиентов.
Пароли BIOS или UEFI хранятся на аппаратном уровне. Поэтому, если производитель не хочет или не настроил выход для восстановления пароля, его невозможно восстановить. Иногда они настолько строги, что единственный способ справиться — позвонить в службу поддержки клиентов. Помните, что любой компьютер Windows с этой блокировкой не может быть разблокирован при попытке переустановить Windows.
- Восстановить или сбросить пароль BIOS или UEFI
- Временно удалить батарею CMOS
- Очистить неизвестные пароли BIOS/UEFI с помощью веб-сайта bios-pw
- Позвоните в отдел обслуживания клиентов
- Установить пароль BIOS или UEFI
Если Вы используете моноблок, то пароль БИОС поставить также не составит никакого труда. Так же как и другие подобные устройства, для управления всей системой моноблоки имеют BIOS. Вам остается лишь узнать, как версия БИОСа используется на моноблоке, чтобы воспользоваться одной из описанных выше инструкций для установки пароля.
Установка защитных комбинаций – дело необходимое, но очень ответственное. Делая это, постарайтесь не забыть пароль, так как в противном случае Вам будет сложнее вернуть себе доступ и управление системой. Говоря о утерянных паролях, в следующих темах мы поговорим о том, как безопасно сбросить пароль в БИОС без помощи специалистов. Ну а пока что можете оставлять свои комментарии с вопросами по этой теме ниже, а мы постараемся на них ответить, чтобы помочь Вам в решении тех или иных непонятных моментов.
Для повышения безопасности своих данных на компьютере вы можете установить антивирус, пароль при входе в систему, и использовать много других методов. Если вы сильно обеспокоены безопасностью, то вы можете поставить пароль на BIOS, очередной метод по повышению сохранности информации от несанкционированного доступа. Итак, как же установить пароль на БИОС?
Если кто не знает, то BIOS – система ввода/вывода, представляющая собой микропрограмму, находящуюся на микросхеме, а та в свою очередь припаяна к системной плате. Там хранятся все важные параметры компьютера, например, дата время, параметра дисков и шин, да и вообще всех компонентов ПК. При запуске компьютера BIOS всегда запускает процедуру POST, при которой проверяются все комплектующие компьютера на исправность, за это могут отвечать соответствующие .
Есть два способа установить пароль в BIOS – на Windows и на сам БИОС. Ну что же, поехали.
Как включить пароль Windows 10, если его запрос был отключен
В тех случаях, если вы используете учетную запись Майкрософт, или же при использовании локальной учетной записи на ней уже есть пароль, но он не запрашивается, можно предположить, что запрос пароля при входе в Windows 10 был отключен в настройках.
Чтобы снова включить его, выполните следующие шаги:
- Нажмите клавиши Win+R на клавиатуре, введите control userpasswords2 и нажмите Enter.

- В окне управления учетными записями пользователей выберите вашего пользователя и отметьте пункт «Требовать ввод имени пользователя и пароля» и нажмите «Ок». Для подтверждения придется также ввести текущий пароль. Внимание: отдельная инструкция о том, что делать, если нет пункта Требовать ввод имени пользователя и пароля.

- Дополнительно, если был отключен запрос пароля при выходе из сна и его требуется включить, зайдите в Параметры — Учетные записи — Параметры входа и справа, в разделе «Требуется вход», выберите «Время выхода компьютера из спящего режима».
Дополнительно обратите внимание на следующий нюанс: последние версии Windows 10 при установке и обновлении могут предлагать задать ПИН-код и использовать его для входа вместо пароля. Здесь может пригодиться инструкция Как удалить ПИН-код Windows 10.
Видео инструкция
На этом всё, при входе в Windows 10 в будущем вы должны будете авторизоваться. Если же что-то не получается или ваш случай отличается от описанных, опишите его в комментариях, постараюсь помочь. Также может заинтересовать: Как изменить пароль Windows 10, Как поставить пароль на папку Windows 10, 8 и Windows 7.
А вдруг и это будет интересно:
- Windows 10
- Настройка роутера
- Всё про Windows
- Загрузочная флешка
- Лечение вирусов
- Восстановление данных
- Установка с флешки
- В контакте
- Одноклассники
- Android
Почему бы не подписаться?
Рассылка новых, иногда интересных и полезных, материалов сайта remontka.pro. Никакой рекламы и бесплатная компьютерная помощь подписчикам от автора. Другие способы подписки (ВК, Одноклассники, Телеграм, Facebook, Twitter, Youtube, Яндекс.Дзен)
07.10.2016 в 15:24
Дмитрий здравствуй! Если поставить к ос 10 ки ос линукса что будет включатся 10 ка или линукс
08.10.2016 в 07:37
Здравствуйте. Если все правильно будет установлено, то появится меню выбора загружаемой ОС.
10.10.2016 в 20:42
Может не по теме, но все-же. Установил Вин 10 с нуля и обновился до последней версии. В начале была локальная учетная запись, затем перешел на майкросовтовскую (для синхронизации и пр.), сейчас перехожу обратно на локальную, все как положено (старый пароль, новый…) после перезагрузки захожу с локальной учеткой, но после следующего включения ПК при входе требуется пароль майкросовтовской учетки и соответственно захожу под ней. Как сделать чтобы всегда была локальная учетная запись? Раньше так-же переходил из одной учетки в другую, но без проблем! Вообще не принципиально под какой учеткой работать, но хочется узнать это баг или я делаю что-то не так?
11.10.2016 в 09:17
Ответил на ваш такой же комментарий в статье про «как удалить учетную запись майкрософт».
14.09.2017 в 08:45
Добрый день! Отключил пароль при входе в Windows 10. После перезагрузки появился черный экран с курсором мышки. Что делать?
14.09.2017 в 08:53
Здравствуйте. Навряд ли дело в том, что вы отключили запрос пароля (не должно оно так влиять). Так что не знаю.. для начала попробовать подождать, затем, если не дождетесь, выключить (например, долгим удержанием кнопки питания) и снова включить.
В крайнем случае можно использовать точки восстановления из безопасного режима.
09.12.2018 в 13:11
Спасибо за статью, пригодилось!
21.12.2018 в 10:22
Раньше (в win7) запрос пароля появлялся при пробуждении монитора, можно было отлучиться на 10 минут не переводя компьютер в сон. В Win10 можно потребовать пароль только после сна компьютера. Может есть вариант спрашивать пароль при пробуждении монитора?
Как установить в Windows 8-10
Пользователи Windows 8 впервые получили возможность использовать для входа в систему не только символьный, но и графический пароль. Последний, если он грамотно придуман, не менее надежен, чем текстовый, но запоминается гораздо легче.
В Windows 10 в дополнение к парольной защите появились функции «Пин-код» и «Windows Hello». Пин-код представляет собой короткую комбинацию цифр, которую пользователь может вводить вместо пароля к учетной записи Microsoft. По словам разработчиков, это сделано для упрощения входа в систему тем, кто пользуется компьютером в безопасной среде, например, только дома.
Функция «Windows Hello» появилась относительно недавно. Ее суть заключается в распознавании системой отпечатка пальца, лица или радужки глаза пользователя. Она удобна, но работает далеко не на всех устройствах и в настоящее время не полностью отлажена.
Раздел управления всеми видами паролей в «восьмерке» и «десятке» находится в приложении «Параметры». В Виндовс 10 оно открывается через меню «Пуск» (кнопка в виде шестеренки).

В Виндовс 8(8.1) для этого нужно вызывать чудо-панель Charms, кликнуть «Параметры» и следом — «Изменение параметров компьютера».

Дальнейшие действия на обеих системах очень схожи, поэтому мы будем их рассматривать только на примере Windows 10.
Находясь в приложении «Параметры», откроем раздел «Параметры входа», выберем нужный вид пароля и нажмем «Добавить».

- Для создания текстового пароля вашей учетной записи откроем подраздел «Пароль». Впишем в соответствующее поле кодовую фразу, подтверждение и подсказку.

Pin-код и графический пароль доступны только для учетной записи Microsoft (под локальным администратором эти функции неактивны).
- Для задания Пин-кода (в Windows 10) введите в указанные поля несколько цифр, подтвердите их и щелкните ОК для сохранения. В отличие от сетевой учетной записи Microsoft, пин-код будет работать только на этом устройстве.

- Чтобы создать графический пароль, загрузите в приложение любое графическое изображение. Подтвердите согласие использовать эту картинку при создании пароля. После этого нарисуйте на изображении несколько простых фигур, которые вам несложно запомнить, и повторите рисунок 3 раза.

Как поставить пароль на компьютер Windows 10?
Введение защитного ключа на ПК является необходимым действием, которое поможет скрыть важную информацию от чужих людей или любопытных детей. Правильная установка станет результатом того, что комбинация будет запрашиваться при включении ноутбука или выхода его из сонного режима.
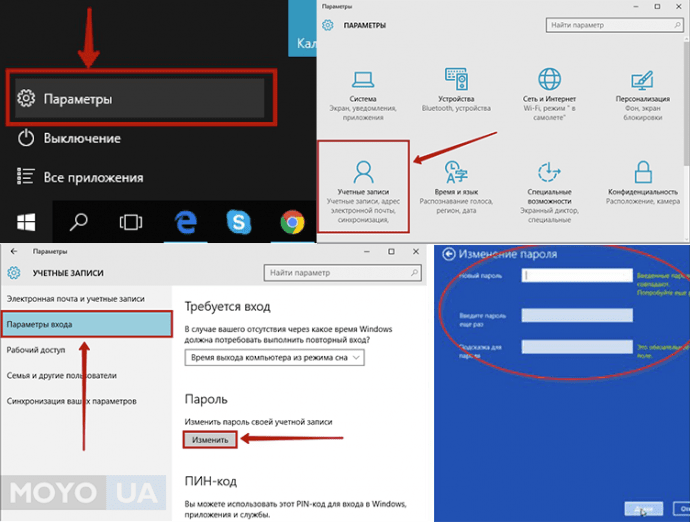
Код предлагается ввести при установке операционной системе Windows 10. Если этого не делать сразу, то можно установить потом. Для этого проводятся действия в такой последовательности:
– На рабочий стол выводится окно через режим «Пуск».
– После этого нужен пункт «Параметры».
– Появившееся окно предложит на выбор несколько разных иконок, в которых можно проводить изменения. Из всего списка следует найти «Учетные записи».
– Переход в раздел «Параметры», а рядом в колонке – «Изменить».
– Завершающим этапом станет введение ключа, после чего нужно выбрать кнопку «Далее» и «Готово».
После изменений при загрузке после включения ноутбука, например моделей Asus, будет запрашиваться пароль. Если на ПК несколько пользователей, то можно установить ключ на каждого. Такое действие защитит важные данные, сохранит их в безопасности.
Убираем пароль из БИОСа
Если вы помните свой пароль, то его удаление не составит особого труда. Для этого попадаем в настройки BIOS и выбираем вкладку «BIOS Setting Password». Появится уже знакомое нам окно с просьбой ввести новый пароль. Ничего не вводим, просто нажимаем «ENTER».
 Во втором окне, будет сказано, что пароль был удален. Снова нажимаем «ENTER», затем F10, потом «ENTER». Все, мы удалили пароль и затем сохранили этот результат. Больше он запрашиваться не будет.
Во втором окне, будет сказано, что пароль был удален. Снова нажимаем «ENTER», затем F10, потом «ENTER». Все, мы удалили пароль и затем сохранили этот результат. Больше он запрашиваться не будет.
Установка пароля в старых версиях БИОСа
Что касается БИОСа, который установлен на более старых компьютерах мы выполняем следующее действия по порядку.
После того как попадете в BIOS, переходим к настройкам безопасности «Security» и открываем параметр «Change Supervisor Password».

Потом, два раза вводим шестизначный пароль и подтверждаем его, после чего получите уведомление об удачной установке пароля БИОСа.

Блокировка ярлыков
У многих пользователей настольных операционных систем возникает вопрос, как поставить пароль на ярлык или папку. Решений этой проблемы много, так как в этих случаях следует пользоваться внешними программами, такими как LocK-A-FoLdeR, WinRaR, Folder Lock.
Итак, в этой статье мы подробно изучили, как поставить пароль на компьютер Windows 10, а также на компьютеры или ноутбуки с предыдущими версиями: 7, 8 и XP. Рассмотрели процедуру установки защиты на Windows Phone. А также показали, как установить защиту в самом начале загрузки вашего ПК при старте БИОС. Надеемся, эта статья принесет вам пользу.
Пароль для жесткого диска при помощи биос
Устанавливая пароль на жесткий диск, более профессиональные пользователи используют именно BIOS. Это позволяет максимально защитить систему, получить самую лучшую отдачу и в любой момент отключить пароль. Данная процедура может быть выполнена абсолютно на любом компьютере, включая ноутбук, нетбук и другие устройства. Если вдруг каким-то образом вы забыли пароль на жесткий диск, то вы не сможете загрузить операционную систему и это даст сбой для вашего компьютера, но в любой ситуации, благодаря биосу — любой пароль с жесткого диска может быть снят.
Как же поставить пароль на жесткий диск через Bios?
Для этого необходимо:
- Перезагрузить или выключить компьютер.

- Во время включения или перезагрузки компьютера нажимать клавишу Delete или F2.

- Войти в сам биос.

Перед пользователем появится сам BIOS.Теперь пользователю необходимо немного разобраться с функциями и вкладками биоса.
Для управления в BIOS необходимо использовать кнопки — стрелочки вперед, назад, влево и вправо.
В BIOS существует такие вкладки:
- Boot
- Advanced
- Main
- Security
- Exit

Пользователю понадобиться именно вкладка — Security, где он сможет увидеть установки паролей на Bios и на жесткий диск
- SetSupervisor Password — спец пароль для главного администратора.
- SetUser Password — основной пароль для пользователя компьютером.
- HDDPassword — пароль для жесткого диска или HDD.
- Password on boot — отключение паролей для компьютера.

Именно в этой вкладке можно поставить пароль на жесткий диск и сохранить данные при выходе. После чего на вашем компьютере появятся пароль на жестком диске, который необходимо будет прописывать при любом входе и загрузке Windows.










