Как поставить пароль на приложение в Андроид
Как поставить пароль на приложение в Андроид

Вопрос безопасности для большого количества пользователей играет очень важную роль. Многие устанавливают ограничения на доступ к самому устройству, но не всегда это бывает нужно. Иногда требуется поставить пароль на определенное приложение. В этой статье мы рассмотрим несколько способов, с помощью которых и осуществляется данная задача.
Установка текстового пароля, графического ключа и ПИН-кода
Стандартный способ установить пароль на Android, присутствующий во всех актуальных версиях системы — использовать соответствующий пункт в настройках и выбрать один из доступных способов разблокировки — текстовый пароль (обычный пароль, который нужно вводить), ПИН-код (код из не менее чем 4-х цифр) или графический ключ (уникальный узор, который нужно вводить, проводя пальцем по контрольным точкам).
Чтобы поставить один из вариантов аутентификации используйте следующие простые шаги
- Зайдите в Настройки (в списке приложений, либо из области уведомлений нажмите по значку «шестеренки») и откройте пункт «Безопасность» (или «Экран блокировки и безопасность» на последних устройствах Samsung).

- Откройте пункт «Блокировка экрана» («Тип блокировки экрана» — на Samsung).

- Если ранее уже был задан какой-либо тип блокировки, то при входе в раздел настроек вас попросят ввести предыдущий ключ или пароль.
- Выберите один из видов кода для разблокировки Android. В этом примере — «Пароль» (простой текстовый пароль, но все другие пункты настраиваются примерно аналогичным образом).

- Введите пароль, который должен содержать не менее 4 символов и нажмите «Продолжить» (в случае если вы создаете графический ключ — проведите пальцем, соединив произвольные несколько точек, таким образом, чтобы создался уникальный узор).

- Подтвердите пароль (еще раз введите точно такой же) и нажмите «Ок».
Примечание: на Android телефонах, оснащенных сканером отпечатка пальцев есть дополнительная опция — Отпечаток пальца (находится в том же разделе настроек, где и другие варианты блокировки или, в случае устройств Nexus и Google Pixel, настраивается в разделе «Безопасность» — «Google Imprint» или «Pixel Imprint».
На этом настройка завершена и если вы выключите экран устройства, а потом снова включите, то при разблокировке вас попросят ввести пароль, который вы задали. Он же будет запрашиваться при доступе к настройкам безопасности Android.

Дополнительные параметры безопасности и блокировки Android
Дополнительно, на вкладке настроек «Безопасность» можно настроить следующие опции (речь только о тех из них, которые имеют отношение к блокировке паролем, пин-кодом или графическим ключом):
- Автоблокировка — время, через которое телефон будет автоматически заблокирован паролем после выключения экрана (в свою очередь, вы можете настроить автоматическое выключение экрана в Настройки — Экран — Спящий режим).
- Блокировка кнопкой питания — блокировать ли устройство сразу после нажатия кнопки питания (перевод в сон) или подождать промежуток времени, заданный в пункте «Автоблокировка».
- Текст на заблокированном экране — позволяет вывести текст на экране блокировки (находится под датой и временем). Например, можно поместить просьбу вернуть телефон владельцу и указать номер телефона (не того, на котором устанавливается текст).
- Дополнительный пункт, который может присутствовать на Android версий 5, 6 и 7 — Smart Lock (умная блокировка), о которой стоит поговорить отдельно.
Какой пароль считается надежным?
Мы всегда рекомендуем устанавливать сложный пароль на телефон , так как стандартные и распространенные комбинации легко поддаются взлому. Так теряется сам смысл защиты гаджета.
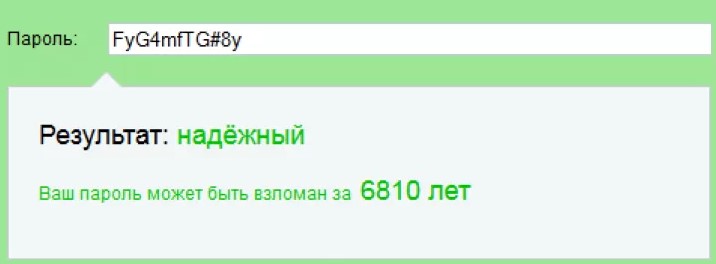
Как поставить надежную блокировку на телефон :
- Использовать отдельную комбинацию. Не стоит применять последние числа номера телефона, PIN-код карты и т. п. Лучше придумать новое сочетание.
- Отказаться от красивых чисел. Множество одинаковых символов PIN-код , как пароль на телефон , практически бесполезным.
- Применять и буквы, и числа (если тип защиты это поддерживает).
Все еще остался вопрос, какой PIN-код можно поставить на телефон ? В идеале стоит сгенерировать код случайным образом. Один из рабочих сервисов здесь .
Как заблокировать приложения на Huawei и Honor
Чтобы заблокировать приложения на Huawei и Honor тоже можно воспользоваться штатной утилитой, которая называется ”Блокировка приложений”. Находится она в настройках. Надо найти пункт ”Безопасность”, а внутри уже найти раздел ”Блокировка приложений”. Останется только выбрать отдельный пароль или использовать основной и можно выбирать приложения, которые будут заблокированы. При их запуске будет предложено ввести пароль.
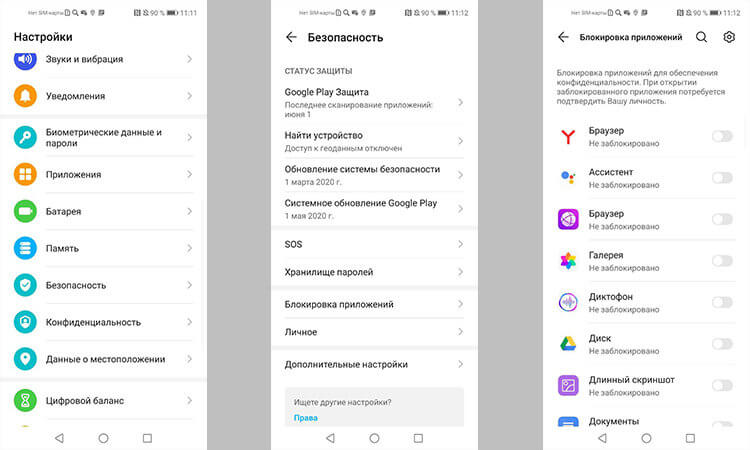
Блокировать приложения штатными средствами очень просто.
Можно сделать еще проще и создать отдельного пользователя, но в этом случае надо будет настраивать все заново. Если вам надо просто защитить приложение от ребенка или еще кого-то, то первый вариант будет предпочтительным.
Использование Smart AppLock
За неимением других вариантов пользователю операционной системы Android придется ставить пароли для запуска определенных программ при помощи отдельной утилиты. Например, можно скачать и установить Smart AppLock. Это приложение можно найти в Google Play, распространяется оно совершенно бесплатно. Его интерфейс переведен на 31 язык, а количество скачиваний этой программы уже достаточно давно перевалило за 20 миллионов. Smart AppLock позволяет установить пароль на приложение или же создать графический ключ. Использование утилиты не вызывает никаких затруднений:
Шаг 1. Запустите программу.

Шаг 2. Придумайте пин-код, нужный для запуска самого Smart AppLock и остальных программ.

Шаг 3. Подтвердите введенные цифры, повторно набрав их.

Шаг 4. Вы попадете во вкладку «Приложения». Здесь вам следует нажать на большую кнопку с изображением плюсика.

Шаг 5. В открывшемся списке активируйте переключатель около каждой программы, запуск которой вы желаете сопроводить запросом пароля.

Шаг 6. Вновь нажмите на зеленую кнопку с изображением плюса.

Шаг 7. На Android 5.0 и более свежих версиях операционной системы появится всплывающее окно, уведомляющее о том, что приложению нужно предоставить особые права (но речь идет не о правах суперпользователя). Нажмите кнопку «Применить».

Шаг 8. Поставьте флажок около приложения AppLock.

Шаг 9. Подтвердите свои действия нажатием кнопки «ОК».

Шаг 10. Вернитесь в окно программы. Для этого нажмите кнопку «Назад».
Вот и всё, отныне для запуска выбранных вами приложений будет требоваться ввод пароля, созданного на первых шагах. В дальнейшем вы можете убрать программы из этого списка. Для этого нажмите на наименование приложения, после чего подтвердите своё действие нажатием кнопки «Применить».

Как было сказано выше, Smart AppLock поддерживает несколько видов защиты. Выбор осуществляется в отдельной вкладке под названием «Настройки». Здесь вас должен заинтересовать раздел «Настройки защиты».

Выберите пункт «Способ блокировки» — именно здесь он выбирается. Также вы можете побывать в подразделе «Подсказка пароля».

PIN-код
В зависимости от предпочтений пользователя, в операционной системе Android есть вариант установки пароля в виде цифрового PIN-кода. Главное требование — PIN-код должен состоять не менее, чем из 4 цифр.

Для установки PIN-кода необходимо:
1. Выбрать пункт «PIN-код» в меню настроек блокировки.
2. Ввести желаемую цифровую комбинацию.
3. Повторить введенный пароль и нажать клавишу «Готово».
Сопутствующее меню настроек PIN-кода несколько отличается от рассмотренного выше для графического пароля:
- «Быстрая разблокировка» — предусматривает мгновенную разблокировку устройства без необходимости подтверждения (тапа по галочке после ввода PIN-кода);
- «Перемешивать кнопки» — включение данной функции позволяет хаотично менять при каждой разблокировке расположение клавиш в цифровом блоке. Таким образом, подсмотреть положение вашей руки во время ввода и предугадать вариант ввода PIN-кода станет невозможно.

Способ 1. Воспользуйтесь аккаунтом Google
Этот способ подойдет, чтобы разблокировать старый смартфон, выпущенный до 2014 года включительно. Если это так, у вас скорее всего, установлена версия Android ниже 5.0. В этом случае вы можете обойти защиту при помощи своего аккаунта Google. Еще одно условие — телефон должен быть способен подключиться к Интернету (например, он автоматически подключается к вашей домашней точке Wi-Fi).
- Убедитесь, что смартфон подключен к Интернету.
- На экране ввода пароля или графического ключа пять раз введите любую комбинацию символов/жестов.
- После пятой попытки ввода неправильного пароля на экране смартфона должна появиться надпись «Забыли пароль?» или нечто похожее.
- Нажмите на эту надпись и в отобразившемся окне введите логин и пароль от учетной записи Google, к которой привязан ваш смартфон.
 Разблокировка Android через Google-аккаунт
Разблокировка Android через Google-аккаунт - Если вы не помните пароль от учетной записи Google, зайдите с другого устройства (например, с компьютера) на страницу восстановления аккаунта Google.
- Попробуйте восстановить пароль от учетной записи одним из пяти предлагаемых способов (кроме телефонного). Если вам удалось, введите логин и новый пароль на смартфоне.
- Android будет разблокирован. После этого вы можете задать новый пароль для блокировки экрана Android или выбрать иной метод защиты экрана.
Если у вас более новое устройство, читайте далее.
Гид-доступ на Айфоне
На Айфонах есть интересная функция Гид-доступ. Это выставление блокировки на работу сенсора в определенных зонах экрана в отдельных приложениях. Как поставить пароль на Вайбер на Айфоне:
- Запускаем Гид-доступ. Настройки → Основные → Универсальный доступ → Гид-доступ → Включить.

- Выводим иконку Гид-доступа на панель быстрого доступа. Настройки → Пункт управления → Настроить элементы управления → Еще элементы управления → “+” рядом с Гид-доступ.
- Как запаролить Вайбер на телефоне. Запустить мессенджер → троекратным нажатием на кнопку “Домой” вызываем Гид-доступ → переместите серые фигуры на область приложения, к которой нужно закрыть доступ → Начать → ввести пароль.
Как убрать пароль: трехкратное нажатие на кнопку “Домой” → ввод установленного ранее пароля → Отбой.
Что делать, если вы забыли код блокировки
Если вы не можете вспомнить свой пароль блокировки, то можно попытаться восстановить его с помощью вашего аккаунта Google. Но это возможно только в том случае, если предварительно была сделана синхронизация устройства с сервисами Гугл, о чем подробно написано в этой статье.
Так же, в крайнем случае, можно сбросить аппарат до заводских настроек. После этого экранная блокировка пропадет, но, учтите, что все данные из внутренней памяти будут удалены.
Для особо забывчивых людей рекомендуем использовать приложение «Сейф», которое поможет конфиденциально хранить важную информацию.






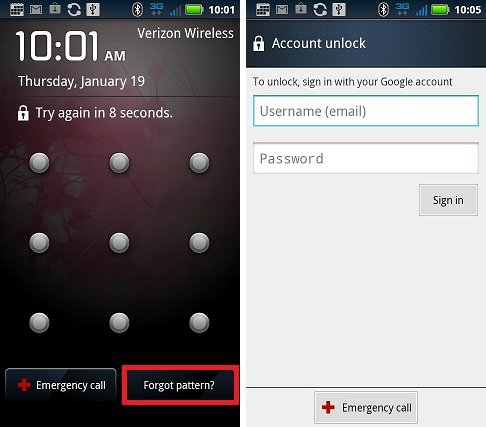 Разблокировка Android через Google-аккаунт
Разблокировка Android через Google-аккаунт
