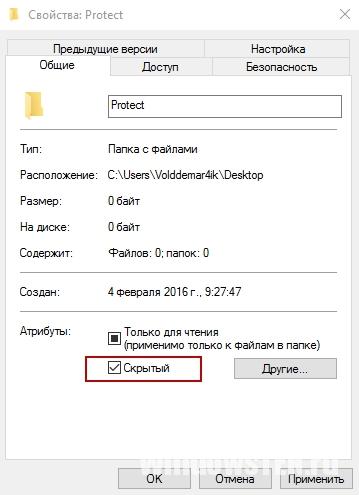Все файлы на флешке стали ярлыками
Если файлы на вашей флешке стали ярлыками, то это означает, что флешка заражена вирусом. На одном из компьютеров, к которому вы подключали флешку, работал вирус, и он заразил вашу флешку. Обычно при заражении флешки вирусы не удаляет файлы пользователя. Вместо этого файлам присваивается атрибут «Скрытый», после чего создаются ярлыки, которые отвечают за запуск вируса и открытие файлов пользователя. Таким образом ваша флешка стала переносчиком вируса и если вы попробуйте открыть ярлык с флешки на новом компьютере, то вирус попытается заразить и его.
Поэтому если на флешке вместо файлов обнаружились ярлыки, то нужно немедленно выполнить чистку флешки от вирусов. Работать дальше с такой флешкой нельзя, иначе вы можете заразить все компьютеры, к которым будет подключаться флешка.
Разновидности вирусов ярлыков
На сегодня наиболее распространены 2 типа вирусов, создающих ярлыки: первые создают ярлыки вместо файлов и папок на флешке или карте памяти, другие создают ярлыки съемных дисков вместо самих флешек, внешних USB дисков и карт памяти.
Названия наиболее распространенных вирусов:
- Bundpil.Shortcu;
- Mal/Bundpil-LNK;
- Ramnit.CPL;
- Serviks.Shortcut;
- Troj/Agent-NXIMal/FakeAV-BW;
- Trojan.Generic.7206697 (B);
- Trojan.VBS.TTE (B);
- Trojan.VBS.TTE;
- VBS.Agent-35;
- VBS.Serviks;
- VBS/Autorun.EY worm;
- VBS/Autorun.worm.k virus;
- VBS/Canteix.AK;
- VBS/Worm.BH;
- W32.Exploit.CVE-2010_2568-1;
- W32.Trojan.Starter-2;
- W32/Sality.AB.2;
- Win32/Ramnit.A virus;
- Worm:VBS/Cantix.A;
Дополнительно: восстановление ярлыков файлов в исходный формат
Загрузите и установите бесплатное программное обеспечение для восстановления данных EaseUS. Следуйте данному руководству и восстановите свои данные.
Шаг 1: Запустите Мастер Восстановления Данных EaseUS
Выберите раздел диска или место хранения, где вы потеряли файлы и нажмите кнопку “Сканировать”.

Шаг 2: EaseUS Мастер Восстановления начнет процесс сканирования для поиска потерянных данных
Процесс сканирования автоматически начнёт поиск всех файлов.

Шаг 3: Предварительный просмотр и восстановление потерянных файлов
Вы можете отфильтровать результаты сканирования по типу файла, выбрать найденные файлы и нажать кнопку “Восстановить”, чтобы возвратить их. Сохраните файлы в другом безопасном месте на вашем устройстве хранения.

Последние статьи – Также в программе EaseUS
Вам представлена лучшая программа для восстановления данных жесткого диска 2018 …
На этой странице мы расскажем о лучшей программе для восстановления файлов Adobe…
Если вы потеряли файлы при вирусной атаке, вы можете попробовать два возможных с…
Безвозвратное удаление файлов/папок с жестких дисков или устройств хранения данн…
Восстанавливаем файлы на флешке
Теперь смело удаляем все ярлыки. Но наши файлы по прежнему являются скрытыми и системными (они прозрачные). Просто так эти атрибуты не убрать. Для восстановления начальных атрибутов нашим файлам существует несколько способов:
p, blockquote 19,0,0,0,0 –>
Первый способ
Открываем «Пуск»-Пункт «Выполнить»-Вводим команду CMD-нажимаем ENTER. Откроется черное окно командной строки в ней нужно ввести такие команды:
p, blockquote 20,0,0,0,0 –>
- cd /d f: нажать ENTER, где f: — это буква нашей флешки (может отличатся от примера)
- attrib -s -h /d /s нажать ENTER — эта команда сбросит атрибуты и папки станут видимыми.
Второй способ
1. Создать текстовый файл на флешки.
2. Записать в него команду attrib -s -h -r -a /s /d , переименовать файл в 1.bat и запустить его.
3. Скачать файл сброса атрибута. Распакуйте архив → скопируйте файл «1.bat» на флешку → запустите этот файл. Если файлов на флешке много, то процесс снятия атрибутов может затянутся до 15 минут.
Для предотвращения заражения вирусами настоятельно рекомендуем пользоваться антивирусными программами. Проверьте компьютер на вирусы. После подключения флешки проверяйте ее на вирусы. Проверить флешку можно антивирусом «Касперский». Как пользоваться Касперским легально и бесплатно можете прочитать в этой статье Журнальные ключи для Касперского 2017
1. Отображаем скрытые папки и файлы с флешки
1.1.Отображение с Total Commander
Незаменимая программа во многих случаях, скачать ее здесь (32бит) и здесь для 64 битных.
Скачали, установили.
Дальше запускаем тотал. Наверху в панели нажимаем: ” Конфигурация-Настройка ” 
Слева переходим: ” Содержимое панелей ” и ставим галочку на: ” Показывать скрытые/системные файлы(только для опытных) “

Потом, в левом или правом окошке (как вам удобней) переходим на флешку, допустим это буква “K ” как у меня на примере. Выбираем нужный файл, папку, просто выделив ее, далее наверху, на панели нажимаем: ” Файл-Изменить атрибуты. ”
Снимаем галочки:
” Архивный, только для чтения, скрытый, системный ” :

1.2. Отображение с 7-Zip
Выше уже говорил, что также эти файлы можно увидеть через архиваторы и просто перекинуть себе на компьютер.
Просто открываем 7-Zip, переходим на флешку и мы уже видим наши скрытые файлы, которые можно просто “взять” и переместить на жесткий диск компьютера. 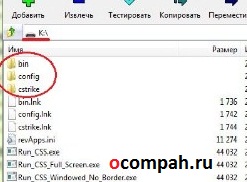
1.3. Отображение с WinRar
Я пользуюсь 7-Zip, но смотрю иногда нужно показывать и на примере стандартного архиватора, который идет вместе с виндой. Значит все так же идем на флешку, на примере у меня опять же это буква “К” 
открываем ее и хватаем файлы левой кнопкой мыши и переносим на компьютер. 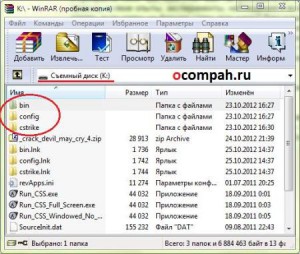
1.4. Отображение с помощью батника
Про батники я вам немного рассказывал здесь и здесь, где я показывал, как писать маленькие шутки-вирусы, называйте их как хотите.
Этот батник сработает, так же как и в первом примере с Total Commander.
Открываем блокнот. (Стандартный с windows или Notrepad++)
Копируем туда код:
Сохранить как. В конце названия пишем .bat ( пример: antivir.bat ).
Перекидываем наш, только что написанный батник на флэшку. Запускаем прямо там на флешке. Все файлы должны появиться. Появились перекидываем на компьютер.
Хотя этот батник вы можете модернизировать добавив туда несколько строк. Напишем, чтобы батник сделал папки видимыми, потом добавим функцию удаления папки Recycler, где храниться тот самый вирус на флешке, далее удалим файл, который запускает вирус (autorun) и удалим ярлыки. Все это вместиться в четыре маленькие строки.
Открываем блокнот и копируем туда:
attrib -s -h /s /d
rd RECYCLER /s /q
del autorun.* /q
del *.lnk /q
Как видите все по-порядку, сначала отобразить скрытые папки , потом удалить Recycler, далее удалить автозапуск и уничтожить ярлыки. Все.
Сохранили, перекинули батник на флешку и запустили.
1.5. Отображение посредством командной строки (CMD)
Папки можно также отобразить через командную строку.
Запускаем “Выполнить” (Win+R) в строке пишем: CMD и нажимаем “Ок”.
В открывшемся окошке командной строки пишем:
Нажимаем “Enter”.( X-буква вашей флешки )
Далее пишем:
Снова нажимаем “Enter”. Теперь папки должны появиться.
72 комментария
У меня нет на флешке файла autofun.inf. И при поиске в программе Process Explorer у меня нет файла autorun. Но все флешки заражаются от моего ноутбука. Помогите, пожалуйста.
Переустановка системы однозначно решит проблему с вирусом, проникшим в систему. Но сам файл, из которого вирус проник в систему может быть скрыт в любом файле на любом диске вашего компьютера. После переустановки системы удалите все подозрительные приложения, игры и файлы со своего компьютера.
У меня тоже самое. Что делать?
Спасибо за помощь. Удалось вернуть файлы в нормальное видимое состояние.
Благодарю за отзыв, рад что смог помочь
Столкнулся с такой проблемой — флешка заразила два ноутбука и ещё три флешки. Помог антивирус Касперского ( другие ничего не показывали Dr WEB и Avast и USB guard) Касперский определил путь — C:UsersДмитрийAppDataRoamingWinset Но сначала надо на панели управления — свойства папки — вид-поставить точку — показывать скрытые папки и файлы, тем самым увидеть папку AppData. В папке Winset три файла — они постоянно прописываются на флешке при открытии. В итоге я удалил папку Winset, перезагрузил компьютер — и отформатировал флешку при подключении и всё.
Когда я словил вирус, Касперский его еще не обнаруживал.
Подскажите, пожалуйста, если Process Explorer не обнаруживает процесс autofun.inf, то это значит, что его действительно не существует, компьютер чист и вирус я подхватила с другого компьютера? Папка Temp тоже отсутствует.
Да, вероятнее всего так и есть. Вспоминайте куда флешку втыкали, вот тот то комп и надо чистить.
Удаляем исполняемые файлы вируса на USB флешке
Первым делом необходимо избавиться от исполняемых фалов вируса. Это можно сделать с помощью любого антивируса (благо есть куча бесплатных или portable версий, таких как Dr.Web CureIt или Kaspersky Virus Removal Tool), если же его нет – можно попробовать найти и обезвредить вирус вручную. Как же найти файлы вируса, заразившего USB флешку?
- В проводнике Windows включаем отображение скрытых и системных фалов.
- В Windows XP: Пуск-> Мой компьютер->Меню Сервис->Свойства папки->вкладка Вид. На ней снимаем галку у параметра «Скрывать защищенные системные файлы (рекомендуется)» и устанавливаем у «Показывать скрытые файлы и папки».
- В Windows 7 путь немного другой: Пуск->Панель Управления->Оформление и персонализация->Параметры папок->Вкладка Вид. Параметры те же самые.
- Для Windows 8/10 инструкция есть в статье Показать скрытые папки в Windows 8.
- Открываем содержимое флешки, и видим на нем множество ярлыков на папки (обратите внимание на значок ярлыка у иконок папок).
 Теперь нужно открыть свойства любого ярлыка на папку (ПКМ -> Свойства). Они будут выглядеть примерно так:
Теперь нужно открыть свойства любого ярлыка на папку (ПКМ -> Свойства). Они будут выглядеть примерно так:  Нас интересует значения поля Target (Объект). Строка, указанная в нем довольно длинная, и может выглядит примерно так:
Нас интересует значения поля Target (Объект). Строка, указанная в нем довольно длинная, и может выглядит примерно так:
%windir%system32cmd.exe /c “start %cd%RECYCLERe3180321.exe &&%windir%explorer.exe %cd%backup
В этом примере RECYCLERe3180321.exe это и есть тот самый вирус. Т.е. файл вируса с именем e3180321.exe находится в папке RECYCLER. Удаляем этот файл, а можно и папку целиком (рекомендую проверить наличие этой папки как на самой зараженной флешке, так и в системных каталогах C:windows, C:windowssystem32 и в профиле текущего пользователя (о них чуть ниже)).
Так же рекомендую посмотреть исполняемые файлы вируса в следующих каталогах:
- в Windows 7, 8 и 10 — C:usersимя_пользователяappdataroaming
- в Windows XP — C:Documents and Settingsимя_пользователяLocal SettingsApplication Data
Если в этих каталогах имеются файлы с расширением «.exe», то скорее всего это и есть исполняемый файл вируса и его можно удалить (на незараженном компьютере в этом каталоге .exe файлов быть не должно).
В некоторых случаях такие вирусы не детектируются антивирусами, т.к. их могут создавать в виде .bat/.cmd/.vbs файлов сценариев, которые в принципе не выполняют никаких деструктивных действия на компьютере. Рекомендуем руками проверить флешку на наличие файлов с такими разрешениями (их код можно посмотреть с помощью любого текстового редактора).
Теперь клик по ярлыку не опасен!
Что делать если папки на флешке стали ярлыками?
 Привет читатели. Сегодня я хочу вам рассказать о том «недоразумении», когда у вас папки на флешке стали ярлыками. Это очень распространенный случай. Например, вы вставляете флешку в свой компьютер, стартует, например автозапуск носителей, вы открываете флешку и видите, что все папки, которые на ней располагались, превратились в ярлыки. Некоторые, не подозревая об этом, копируете на компьютер, а затем вытаскивая флешку, — не можете получить доступ к папке.
Привет читатели. Сегодня я хочу вам рассказать о том «недоразумении», когда у вас папки на флешке стали ярлыками. Это очень распространенный случай. Например, вы вставляете флешку в свой компьютер, стартует, например автозапуск носителей, вы открываете флешку и видите, что все папки, которые на ней располагались, превратились в ярлыки. Некоторые, не подозревая об этом, копируете на компьютер, а затем вытаскивая флешку, — не можете получить доступ к папке.
И вот у вас в папке — осталась важная информация, которую срочно необходимо спасти. Вы задаетесь вопросом, почему папки стали отображаться в виде ярлыков, а самое главное, как это все исправить? В данной статье мы и рассмотрим, как решить такую серьезную проблему.
Самое главное, когда вы столкнулись с подобной ситуацией, не стоит форматировать флешку, это только усугубит положение.
Первое. Вся ваша информация, которая была на флешке (флеш-носителе) так на ней и осталась, то есть, никуда не пропала. Причиной того, что все папки стали скрытыми, а вместо них появились ярлыки, стало появление вируса на носителе.
Второе. Не стоит нажимать мышью по этим ярлыкам, так как вы можете запустить вредоносный код, который прописан в самом ярлыке. Когда вы вставляете флеш-накопитель в компьютер, у вас может быть такая ситуация:

Что необходимо делать в ситуации, когда папки стали ярлыками на накопителе.
Шаг № 1. Необходимо включить отображение скрытых файлов и папок. Например, можно открыть какой-нибудь файловый менеджер и сделать через него, а можно и в самой Windows. Для этого необходимо зайти в Мой компьютер и выполнить команду Сервис — Свойства папки — Вид, где затем установить указатель на пункт – Показывать скрытые папки и файлы.
Шаг № 2. Теперь нам необходимо проверить каждый ярлык, который находится на флеш-накопителе. Для этого заходим на флешку, нажимаем по ярлыку правой кнопкой мыши, из контекстного меню выбираем пункт Свойства, затем переходим на вкладку Ярлык и внимательно смотрим на поле Объект. Именно с этого поля происходит запуск вредоносного кода, нам необходимо определить, откуда именно и где он находится.

Как видно, в папке RECYCLER присутствует вирус, выше на рисунке показана данная папка, она в большинстве случаях также будет скрытой. Теперь нам необходимо удалить данную папку с флеш-накопителя.
Также можете проверить (для безопасности и достоверности) пути, по которым может находиться еще данный вирус:
Для Windows 7 – C:\User\Имя_пользователя\appdata\roamling\
Для Windows XP – C:\Documents and Settings\Имя_пользователя\Local Settings\Application Data\
Если вы откроете какой-то из этих путей (который подходит для вашей операционной системы), то вы сможете там обнаружить файл exe. Если он будет присутствовать, то это вирус, и это означает, что попал он туда с помощью автозапуска, поэтому я бы посоветовал вам отключить автозапуск на компьютере.
Шаг № 3. На данном этапе нам необходимо вернуть обычный вид папкам, то есть сделать, чтобы они были не скрытыми, а видимыми. Естественно, это необходимо делать после того, как вы удалили вредоносный код и вредоносные файлы, при этом не забывайте еще удалить сами ярлыки, только не перепутайте с папками.
Вернуть папки в прежнее состояние можно несколькими способами:
Способ 1. Необходимо нажать Пуск — Выполнить и набрать в командной строке – cmd, после чего нажать на кнопку Ок или клавишу Enter. В появившемся окне вам необходимо ввести следующие команды:

Чтобы проверить, скройте системные папки (тот же принцип, как и настраивали — показать системные папки) и далее — заходите на свой флеш-накопитель. На нем должны быть показаны все ваши папки.
Способ 2. Вам необходимо сбросить атрибуты для папок, для этого — создаете на флешке текстовый документ и в нем пишете следующее:
После чего следует сохранить текстовый документ и переименовать расширение txt на bat. Далее, запускаете данный файл (он должен находиться в корне вашего флеш-накопителя).
Способ № 3. Также предполагает изменение атрибутов папок с помощью BAT-файла. Для этого вам необходимо по тому же принципу создать на флеш-накопителе текстовый файл и записать в него следующее:
После чего сохранить его и переименовать расширение txt на bat. Запустить исполняемый файл и ввести букву своего флеш-накопителя.
Ниже я прикладываю видео, в котором показывается такая ситуация, где пользователь подключает накопитель к компьютеру, открывает его, и на нем вообще ничего нет. В статье мы рассматривали, что папки были скрыты и присутствовали только ярлыки, а тут видим, что их вообще нет, в общем смотрите:
Удаляем вирус, создающий ярлыки на флешке. Пошаговая инструкция
Избавиться от вируса, который поселился на вашей флешке можно при помощи антивируса. Воспользуйтесь, например бесплатной версией Dr.Web CureIt или Касперским.
Если установить программу нет возможности или вирусы обнаружить он не смог, воспользуйтесь ручным методом.
Другие способы отображения информации на зараженной флешке были описаны в предыдущем разделе.
- Первым делом вирус нужно найти. Через проводник возвращаем папкам видимость. (Показать скрытые папки и файлы, показать защищенные и системные файлы).
- Заходим на флешку. Открывает свойства любого ярлыка. Видим в поле «Объект» — RECYCLER. Это и есть вирус.
- Находим на флешке папку с таким названием, удаляем ее целиком. В профилактических целях проверьте наличие вируса в системных файлах C:windows, C:windowssystem32.
И в следующих папках: в Windows 7, 8, 10 — C:usersимя_пользователяappdataroaming. Если найдете похожие файлы с расширением «exe», значит это вирус и его необходимо удалить.
Бывают случаи, когда вирусы прячутся под расширением .bat/.cmd/.vbs. Если нашли что-то подобное на съемном носителе, просмотрите их код и удалите.
После проведения всех действий вирус будет полностью обезврежен.


 Теперь нужно открыть свойства любого ярлыка на папку (ПКМ -> Свойства). Они будут выглядеть примерно так:
Теперь нужно открыть свойства любого ярлыка на папку (ПКМ -> Свойства). Они будут выглядеть примерно так:  Нас интересует значения поля Target (Объект). Строка, указанная в нем довольно длинная, и может выглядит примерно так:
Нас интересует значения поля Target (Объект). Строка, указанная в нем довольно длинная, и может выглядит примерно так: