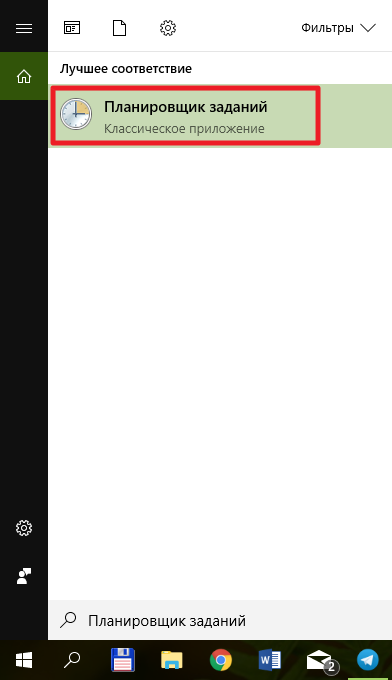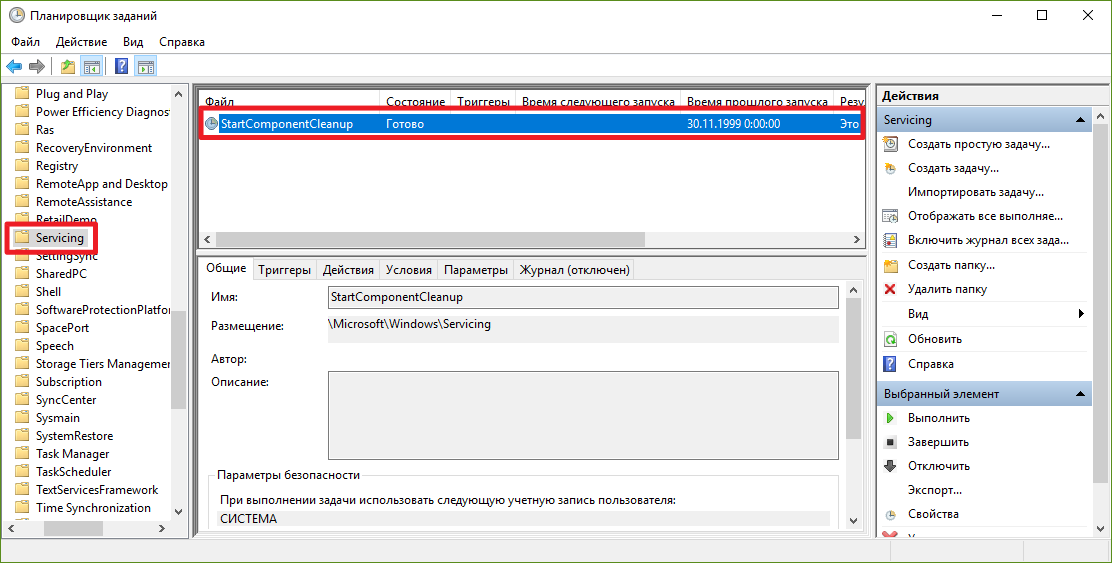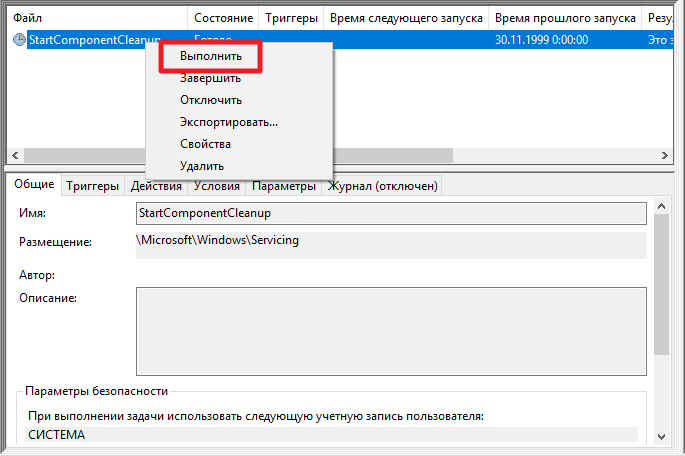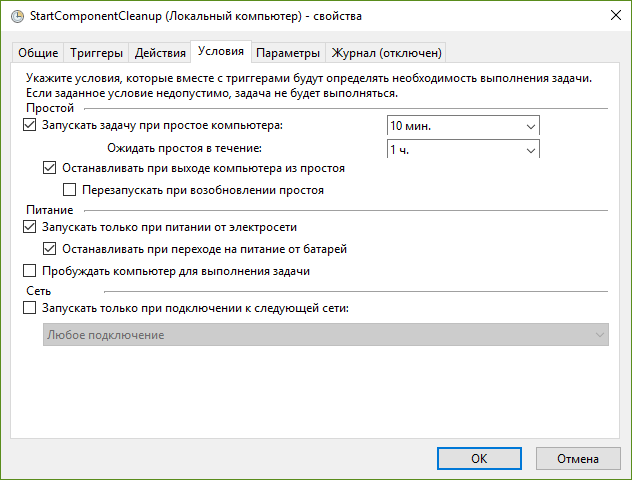Правильная очистка папки WinSxS в системе Windows
Правильная очистка папки WinSxS в системе Windows

Спустя определенное время работы за компьютером, пользователи начинают замечать пропажу свободного места на системном диске. Что является критичным моментом, если используется бюджетный жесткий диск с небольшим объемом или SSD.
Как правило, много места занимает папка WinSxS, находящаяся внутри каталога Windows. Но перед тем, как пытаться с ней что-то сделать, дабы освободить место, предлагаю поговорить о том, что это за папка и каким образом ее можно очистить в ОС Windows 7 и 10.
- Общая информация
- Способ очистки WinSxS в Windows 7
- Способы очистки WinSxS в Windows 10
- Стандартное средство очистки диска
- Командная строка
- Планировщик заданий
- Программа PatchCleaner
- Другие варианты
- Видео по теме
Почему WinSxS такая большая?
В папке WinSxS нет ничего загадочного. Windows отправляет в нее «снимки» системных файлов, которые затрагивает очередное обновление. Отсюда и смысл этой папки — обеспечение отката системы после обновления, если она стала работать неправильно или нестабильно. Претензии к папке WinSxS связаны с чудовищным размером, который показывают инструменты исследования жесткого диска, вроде WinDirStat.

А загадки-то никакой и нет. Реальный размер папки WinSxS много меньше — виноваты «жесткие ссылки».
«Жесткая ссылка» — завоевание файловой системы NTFS. В реальности файл один, а «жестких ссылок» на него может быть много. Но они, с точки зрения файлового менеджера, являются совершенно отдельными файлами с размером, как у файла, на который ссылаются. Но в реальности их размер нулевой.
Когда стандартные инструменты вычисляют размер папки WinSxS, то им сообщается самих файлов без учета того, что это «жесткие ссылки». В реальности размер папки WinSxS не такой большой и редко достигает 15 Гб. Однако при больших обновлениях, которых последнее время выходит много, размер этой папки вызывает вопросы.
Как очистить папку WinSxS в Windows 7
Для очистки WinSxS в Windows 7 SP1 требуется предварительно установить необязательное обновление KB2852386, которое добавляет соответствующий пункт в утилиту очистки диска.
Вот как это сделать:
- Зайдите в центр Обновления Windows 7 — это можно сделать через панель управления или воспользоваться поиском в меню пуск.

- Нажмите «Поиск обновлений» в меню слева и подождите. После этого, кликните по необязательным обновлениям.

- Найдите и отметьте необязательное обновление KB2852386 и установите его.

- Перезагрузите компьютер.

После этого, для того, чтобы удалить содержимое папки WinSxS, запустите утилиту очистки диска (также, быстрее всего воспользоваться поиском), нажмите кнопку «Очистка системных файлов» и выберите пункт «Очистка обновлений Windows» или «Файлы резервной копии пакета обновлений».

Очистка папки WinSxS в Windows 8.1
В Windows 8.1 (Windows 8) папка WinSxS может очищаться при помощи Планировщика заданий. Этот способ также работает в операционной системе Windows 10.
- Как удалить временные файлы в Windows 10
- Очистка Windows 10: автоматическое и ручное удаление ненужных файлов
Для того, чтобы почистить папку WinSxS выполните следующие действия:
- Запустите Планировщик заданий одним из этих способов.
- В левом столбце откройте «Библиотека Планировщика заданий», а затем поочередно перейдите сначала в раздел «Microsoft», а затем в раздел «Windows».
- Нажмите на раздел «Servicing», компонент «StartComponentCleanup», отвечающий за очистку хранилища компонентов, готов к выполнению задания.
- В правой колонке, в разделе «Выбранный элемент» нажмите «Выполнить».

Дождитесь завершения удаления ненужных файлов из системной папки, а затем перезагрузите ПК.
Для автоматического запуска задания по очистке папки WinSxS выполните следующее:
- В окне компонента «StartComponentCleanup», в правой колонке, в разделе «Выбранный элемент» нажмите на «Свойства».
- В окне ««StartComponentCleanup (локальный компьютер)» откройте вкладку «Триггеры» нажмите на кнопку «Создать».
- В окне «Создание триггера» настройте расписание для автоматического запуска задания с нужной периодичностью в определенное время.

Удаление компонентов по требованию
Современные версии Windows позволяют включать компоненты системы по требованию. Список функций находится в окне «Компоненты Windows», в которое можно попасть из панели управления.
Даже если вы не установили какие-то из них, то есть, они не отмечены флажком, компоненты все равно хранятся на вашем жестком диске в папке WinSxS. Если вы захотите их установить, не придется ничего скачивать, можно сделать это из папки.
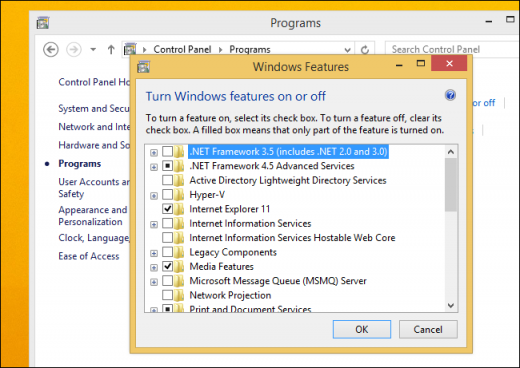
Однако, даже неиспользуемые компоненты занимают место на жестком диске, и если вам очень важно свободное место, можете их удалить.
В Windows 8 добавлена новая опция, которая позволяет удалить все эти файлы из WinSxS, а если они внезапно понадобятся вам, можете скачать их у Microsoft.
Чтобы удалить компоненты, откройте командную строку и вбейте следующую команду:
DISM.exe /Online /English /Get-Features /Format:Table
Вы увидите разные компоненты и их состояние.
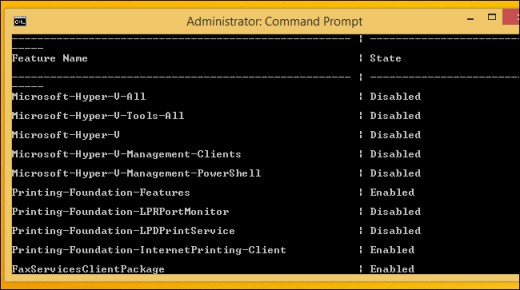
Чтобы удалить функцию из системы, можно использовать следующую комнду, заменив NAME на название функции, которую вы хотите удалить.
DISM.exe /Online /Disable-Feature /featurename:NAME /Remove
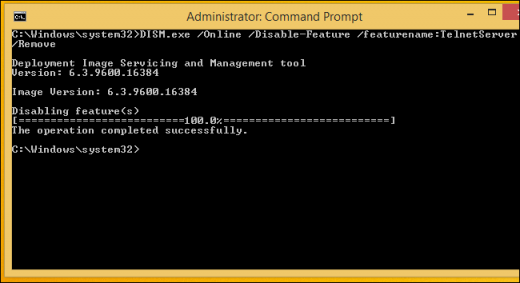
Если вы выполните команду / GetFeatures еще раз, вы увидите, что функция сменила статус на: «Disabled with Payload Removed» («Отключено с удалением полезных файлов») вместо просто «Disabled» («Отключено»).
Объяснение WinSxS
WinSxS (Side-by-Side) был создан в ответ на решение проблемы « DLL Hell » в операционной системе Windows. Проще говоря, это включает случаи, когда любая программа изменяет файл библиотеки динамической компоновки (DLL), чтобы повлиять на критическую функцию других приложений, которые должны использовать ту же DLL.
Например, предположим, что приложению требуется DLL с номером версии 1.0.2. Если другое приложение заменяет ресурс другой версией, например 1.0.3, предыдущее приложение, основанное на версии 1.0.2, будет аварийно завершено, что приведет к проблемам с совместимостью или ухудшению результатов на синем экране смерти.
Запуск WinSxS
Windows XP увидела правильный запуск хранилища компонентов. При этом каждый компонент (DLL, OCX, EXE) находится в каталоге с именем WinSxS. Он хранит все версии DLL, установленные программными и аппаратными пакетами, и загружает правильную версию по запросу.
Так как же приложение узнает, какую версию DLL оно должно загрузить? Здесь « манифест файла » играет важную роль. Он содержит параметры, которые информируют операционную систему о том, как управлять программой при запуске, и правильную версию DLL.
Каждый компонент имеет идентификатор с уникальным именем, которое может включать архитектуру, язык, версию и идентификатор процессора. Конкретные версии этих компонентов затем собираются в пакеты. Они используются Центром обновления Windows и DISM для обновления системы.

Эта временная шкала показывает прогрессивное улучшение WinSxS с каждым обновлением основной операционной системы.

Папка WinSxS и роль реальных ссылок
Реальные ссылки используются во всей операционной системе Windows. С точки зрения WinSxS, это единственное место, где компоненты живут в системе. Все остальные экземпляры файлов вне репозитория компонентов тесно связаны с папкой WinSxS. Так что же такое реальная ссылка?
Согласно Microsoft Docs , жесткая ссылка — это объект файловой системы, который позволяет двум файлам ссылаться на одно и то же место на диске. Это означает, что Windows может хранить несколько копий одного и того же файла, не занимая дополнительного места.
Каждый раз, когда вы обновляете Windows, выпускается совершенно новая версия компонента, которая проецируется в систему по реальным ссылкам. Самые старые остаются в архиве компонентов для надежности, но без физических соединений.
С помощью команды fsutil вы можете проверить фактические ссылки любых системных файлов. Нажмите Win + X и выберите Командная строка (Admin) , затем введите
Например, если я хочу проверить фактические ссылки на системный файл с именем «audiosrv.dll», введите

Важность WinSxS
Хранилище компонентов играет важную роль в поддержке функций, необходимых для настройки и обновления Windows. Это следующие:
- Восстановите вашу систему от ошибок загрузки или повреждения
- Включить или отключить функции Windows по требованию
- Перемещать системы между разными версиями Windows
- Удалить проблемные обновления
- Для установки новых версий компонентов с помощью Центра обновления Windows
- Скачайте и установите обновление KB 2852386
- Запустите мастер очистки диска (Cleanup Manager), набрав в командной строке с правами администратора:
- Укажите диск, на котором установлена Windows 7 (обычно это C:)

- Нажмите кнопку «Clean up system files» (Очистить системные файлы)

- После этого запустится сканирование системы (Scanning: Windows Update Cleanup) и в списке появится ряд опций очистки системы, которые при первом запуске были недоступны.

- В появившемся окне отметьте опцию Windows Update Cleanup (Очистка обновлений Windows). Утилита покажет приблизительный размер места, высвобождающегося после удаления устаревших обновлений. В нашем примере, на системном освободится около 4 Гб.


Методы чистки «WinSxS»
«WinSxS» — это системный каталог, содержимое которого в Виндовс 7 размещено по следующему пути:

В названном каталоге хранятся версии всех обновлений различных компонентов Виндовс, причем эти апдейты постоянно накапливаются, что и ведет к регулярному увеличению его размера. При различных сбоях в работе системы с помощью содержимого «WinSxS» производятся откаты до стабильного состояния ОС. Поэтому удалять или полностью очищать эту директорию категорически нельзя, так как при малейшем сбое вы рискуете в итоге получить мертвую систему. Но можно почистить в указанном каталоге некоторые компоненты, хотя и это Microsoft рекомендует делать только в крайнем случае, если вам критически не хватает места на диске. Поэтому советуем перед выполнением любых процедур, которые будут описаны ниже, сделать резервную копию ОС и сохранить её на отдельном носителе.
Установка обновления KB2852386
Нужно отметить, что в отличие от операционной системы Windows 8 и более поздних ОС, у «семерки» изначально не было встроенного инструмента для очистки папки «WinSxS», а применять ручное удаление, как говорилось уже выше, недопустимо. Но, к счастью, позже было выпущено обновление KB2852386, которое содержит в себе патч для утилиты Cleanmgr и помогает решить указанную проблему. Поэтому прежде всего нужно удостовериться, что это обновление установлено на вашем ПК либо инсталлировать его в случае отсутствия.
- Щелкайте «Пуск». Заходите в «Панель управления».

Жмите «Система и безопасность».

Переходите в «Центр обновлений Windows».


Открывается окно с перечнем установленных на компьютере обновлений. Нам нужно отыскать обновление KB2852386 в разделе «Microsoft Windows» данного списка.

Но проблема состоит в том, что элементов перечня может быть очень много, а поэтому вы рискуете потратить значительное время на поиск. Чтобы облегчить задачу, установите курсор в поле поиска, расположенное справа от адресной строки текущего окна. Вбейте туда следующее выражение:
После этого в списке должен остаться только элемент с указанным выше кодом. Если вы его видите, то все в порядке, нужный апдейт установлен и вы можете сразу переходить к способам очистки папки «WinSxS».

Если же элемент не отобразился в текущем окне, то это означает, что для достижения поставленных в данной статье целей вам следует выполнить процедуру обновления.

Вернитесь в «Центр обновления». Быстро это можно сделать, если вы действовали точно по описанному выше алгоритму, нажав стрелочку, направленную влево в верхней части текущего окна слева от адресной строки.

Для того чтобы удостовериться, что необходимый апдейт ваш компьютер увидит, щелкните по надписи «Поиск обновлений» в левой части окна. Особенно это важно, если у вас не включены автообновления.

Система выполнит поиск не установленных на ваш ПК апдейтов.

После завершения процедуры щелкните по надписи «Важных обновлений доступно».

Откроется список важных апдейтов, которые не установлены на вашем ПК. Вы можете выбрать, какие из них устанавливать, поставив слева от наименований пометки в чекбоксы. Поставьте флажок напротив наименования «Обновление для Windows 7 (KB2852386)». Далее жмите «OK».

Вернувшись в окно «Центра обновлений», жмите «Установить обновления».

Запустится процесс инсталляции выбранных апдейтов.


Далее мы рассмотрим различные способы очистки каталога «WinSxS» с помощью утилиты Cleanmgr.
Способ 1: «Командная строка»
Нужную нам процедуру можно выполнить с помощью «Командной строки», через которую производится запуск утилиты Cleanmgr.

Заходите в папку «Стандартные».

В перечне найдите «Командная строка». Жмите по наименованию правой кнопкой мышки (ПКМ). Выбирайте вариант «Запуск от имени администратора».

Производится активирование «Командной строки». Вбейте следующую команду:

Открывается окошко, где предлагается выбрать диск, в котором будет выполняться чистка. По умолчанию должен стоять раздел C. Его и оставляйте, если ваша операционная система имеет стандартное расположение. Если же она, по какой-либо причине, установлена на другом диске, то выберите его. Жмите «OK».
После этого утилита производит оценку объема места, которое она сможет очистить при проведении соответствующей операции. Это может занять определенное время, так что наберитесь терпения.
Откроется перечень объектов системы, которые подлежат очистке. Среди них обязательно найдите позицию «Очистка обновлений Windows» (либо «Файлы резервной копии пакета обновлений») и поставьте около него пометку. Именно данная позиция отвечает за очистку папки «WinSxS». Напротив остальных пунктов расставляйте флажки на свое усмотрение. Можете все другие пометки снять, если не желаете больше ничего чистить, или отметить те компоненты, где также хотите произвести удаление «мусора». После этого жмите «OK».

Внимание! В окне «Очистка диска» пункт «Очистка обновлений Windows» может отсутствовать. Это значит то, что в каталоге «WinSxS» нет элементов, которые можно было бы удалить без негативных последствий для системы.

Способ 2: Графический интерфейс Windows
Не каждому пользователю удобно запускать утилиты через «Командную строку». Большинство юзеров предпочитает это делать с помощью графического интерфейса ОС. Это вполне выполнимо и в отношении инструмента Cleanmgr. Данный способ, конечно, более понятен для простого пользователя, но, как вы увидите, займет большее по продолжительности время.
- Щелкайте «Пуск» и переходите по надписи «Компьютер».

В открывшемся окошке «Проводника» в перечне жестких накопителей отыщите наименование того раздела, где установлена текущая ОС Виндовс. В подавляющем большинстве случаев это диск C. Кликните по нему ПКМ. Выбирайте «Свойства».

В появившемся окошке жмите «Очистка диска».

Будет запущена точно такая же процедура оценки очищаемого пространства, которую мы видели при использовании предыдущего способа.
В открывшемся окошке не обращайте внимания на перечень подлежащих очистке элементов, а жмите «Очистить системные файлы».

Будет выполнена повторная оценка освобождаемого места на накопителе, но уже с учетом системных элементов.

Способ 3: Автоматическая чистка «WinSxS»
В Виндовс 8 существует возможность настройки расписания очистки папки «WinSxS» через «Планировщик заданий». В Windows 7 такая возможность, к сожалению, отсутствует. Тем не менее можно все-таки запланировать периодическую очистку через все ту же «Командную строку», хотя и без гибкой настройки расписания.
- Активируйте «Командную строку» с административными правами тем же методом, который был описан в Способе 1 данного руководства. Введите следующее выражение:
:: параметры очистки каталога winsxs
REG ADD “HKEY_LOCAL_MACHINESOFTWAREMicrosoftWindowsCurrentVersionExplorerVolumeCachesUpdate Cleanup” /v StateFlags0088 /t REG_DWORD /d 2 /f
:: параметры очистки временных объектов
REG ADD “HKEY_LOCAL_MACHINESOFTWAREMicrosoftWindowsCurrentVersionExplorerVolumeCachesTemporary Files” /v StateFlags0088 /t REG_DWORD /d 2 /f
:: генерация запланированной задачи “CleanupWinSxS”
schtasks /Create /TN CleanupWinSxS /RL Highest /SC monthly /TR “cleanmgr /sagerun:88”

Как видим, в Виндовс 7 можно очистить папку «WinSxS» как через «Командную строку», так и через графический интерфейс ОС. Также можно путем ввода команд произвести планирование периодического запуска данной процедуры. Но во всех перечисленных выше случаях операция будет выполняться с помощью утилиты Cleanmgr, специальный апдейт к которой в случае его отсутствия на ПК, нужно установить через стандартный алгоритм обновления Windows. Очень важно запомнить любому пользователю: производить чистку папки «WinSxS» вручную путем удаления файлов или с помощью сторонних программ категорически запрещается.
Очистка папки WinSxS в Windows 10 и 8.1
Способы очистки папки WinSxS в Windows 8.1 и Windows 10 одинаковы, будут работать в каждый операционной системе. Всего их существует четыре:
- С помощью утилиты Очистка диска. Этот процесс аналогичен очистке папки в Windows 7. Он может быть не очень точным – ошибки в оценке размера удалённых или сжатых файлов иногда составляют несколько сотен мегабайт.
- С помощью механизма DISM. Этот способ будет наилучшим.
- С помощью DISM с удалением предыдущих версий компонентов. Вы не сможете откатить обновления компонентов или вернуться к предыдущей версии системы, но будет освобождено больше места.
- С помощью утилиты Планировщик заданий. Работает она почти так же, как DISM, но иногда может не запуститься. Кроме того, временные файлы, созданные в последние 30 дней, не удаляются. Можно также настроить автоматическую очистку.
Разберём их по очереди.
Как очистить папку WinSxS в Windows 10 и 8.1 с помощью утилиты Очистка диска
- Нажмите Win + S.
- Введите в поисковую строку Командная строка.
- Кликните по результату правой клавишей мыши и выберите Запустить от имени администратора.

Очистка WinSxS в Windows 10 и 8.1 с помощью DISM
- Нажмите Win + S.
- Введите в поисковую строку Командная строка.
- Кликните по результату правой клавишей мыши и выберите Запустить от имени администратора.

Как очистить WinSxS в Windows 10 и 8.1 при помощи DISM с удалением предыдущих версий компонентов
Ещё раз предупредим, что подобная очистка лишит вас возможности отката версий компонентов и системы. В случае, если Microsoft случайно выпустит накопительное обновление Windows 10 с критическими багами, и вы выполните эту операцию после его установки, вернуться на предыдущую версию ОС не удастся.
- Нажмите Win + S.
- Введите в поисковую строку Командная строка.
- Кликните по результату правой клавишей мыши и выберите Запустить от имени администратора.

Очистка папки WinSxS в Windows 8.1 и Windows 10 с помощью утилиты Планировщик заданий
Как мы уже отметили выше, этот механизм почти аналогичен DISM. Приятное дополнение – возможность настройки автоматического запуска чистки.
- Нажмите Win + S.
- Введите в поисковую строку Планировщик заданий.
- Запустите утилиту.

- Перейдите в ветвь Библиотека планировщика заданий – Microsoft – Windows – Servicing.
- Справа будет находиться задача StartComponentCleanup.

Вы можете просто запустить задачу прямо сейчас:
- Кликните по задаче правой клавишей мыши и выберите пункт Выполнить.

- После окончания процесса перезагрузите устройство.
Вы также можете настроить автоматическое выполнение, например, когда компьютер не используется:
- Кликните по задаче правой клавишей мыши и выберите пункт Свойства.
- Настройте автоматический запуск механизма с помощью параметров во вкладке Условия.

- Вы можете указать дополнительные параметры выполнения ещё и во вкладке Параметры.
- Нажмите ОК.
Теперь вы знаете, зачем нужна папка WinSxS, почему она такая большая, и как очистить её в Windows 7, Windows 8.1 и Windows 10.