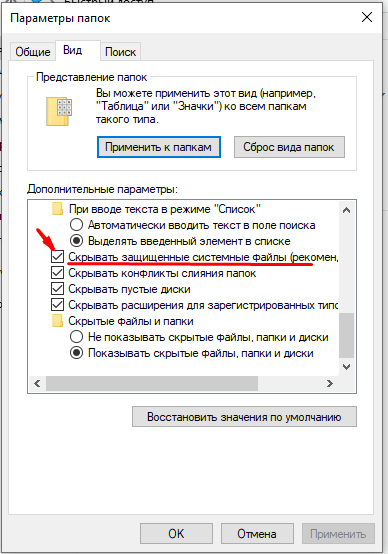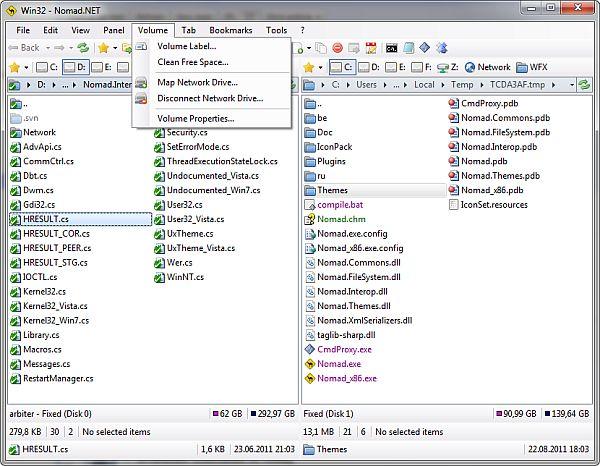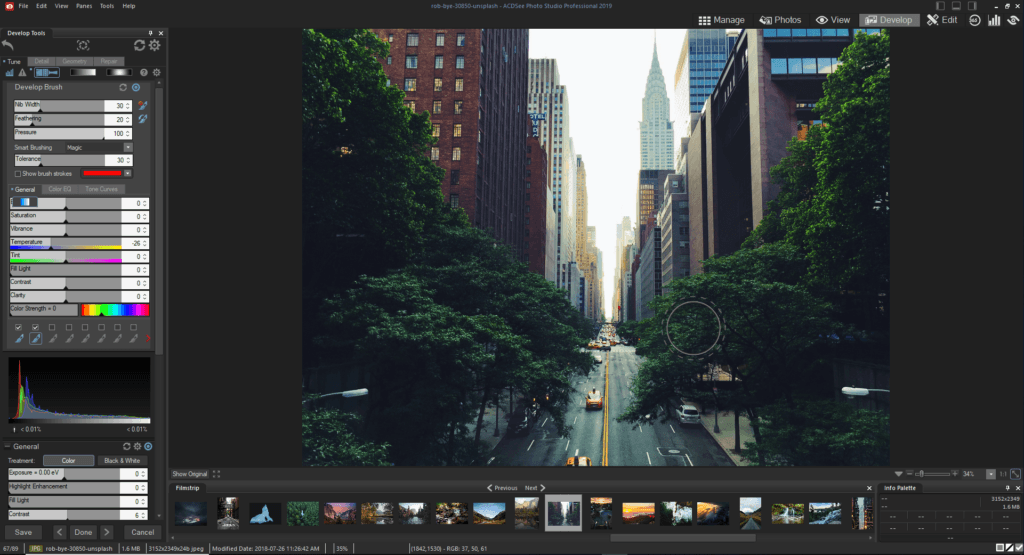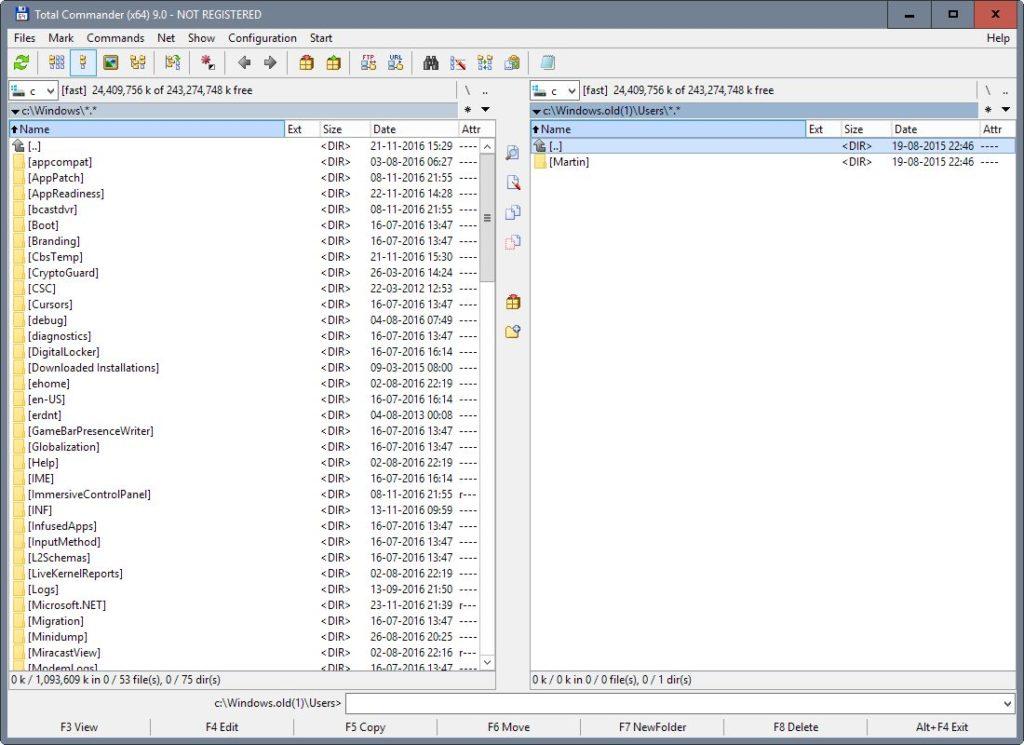4 способа открыть скрытые папки в Windows 10
Самый простой и быстрый способ заключается в изменении параметров Проводника. Получить и отменить доступ к невидимым в обычном состоянии данным можно буквально в два касания.
Запускаем файловый менеджер и в области переходов находим системный диск. По умолчанию во всех версиях Windows ему присваивается буква «С». Нажимаем на него, чтобы открыть структуру корневой директории.
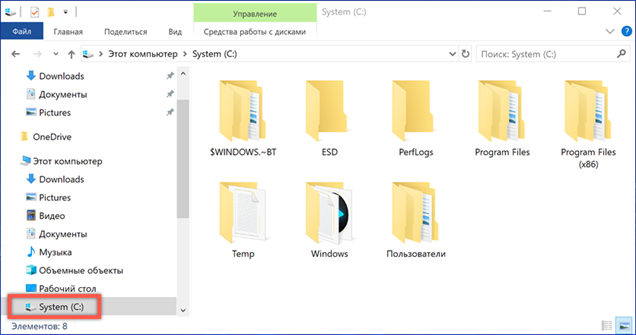
В верхней управляющей панели переключаемся на вкладку, отмеченную цифрой «1». Устанавливаем галочку в пункте «Скрытые элементы».
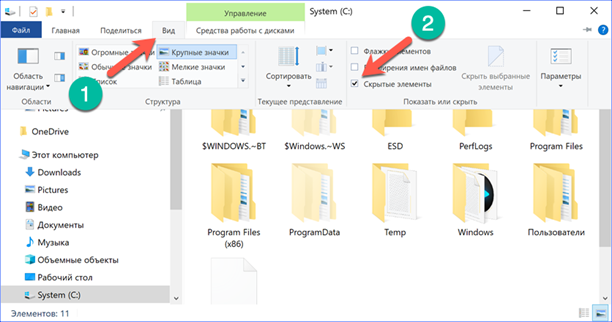
В результате появляется возможность видеть ранее недоступные файлы. В окне файлового менеджера они будут отображаться полупрозрачными иконками. Внутреннее содержимое невидимых папок дополнительно не защищается. Можно открывать их обычным порядком и работать с содержащимися данными.
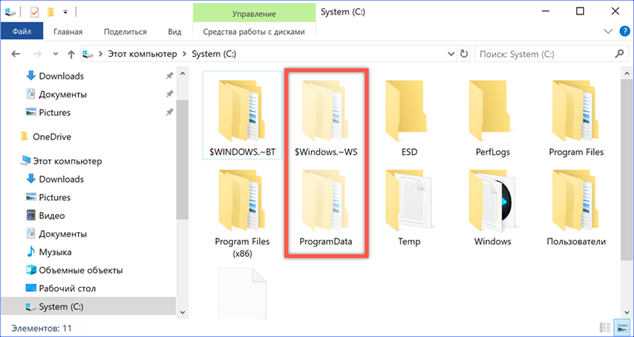
Чтобы отключить показ скрытых элементов, выполняем действия на вкладке «Вид» в обратной последовательности.
- В проводнике операционной системы открываем вкладку «Вид»

- Выбираем «Параметры»

- Откроется окно параметров, в нем нам необходимо найти кнопку «Вид»

- После нажатия кнопки откроется список разделов
- Находим «Дополнительные параметры»
- Снимаем галочку с пункта «Скрывать защищенные системные файлы» и соглашаемся с предупреждением

- Ставим отметку напротив графы «Показывать защищенные системные файлы»

- Нажимаем «Ок» для того, чтобы подтвердить внесенные изменения
Если вас интересует, как убрать пароль при входе в Windows 10, — читайте информацию на нашем сайте.
При помощи меню Свойства папки
Этот способ работал в Windows 8.1 и предыдущих версиях операционной системы. Откройте «Проводник», но на этот раз щелкните правой кнопкой мыши по любой папке, в которой вы хотите скрыть файлы и папки.

Нам понадобится параметр «Свойства».

На вкладке «Общие» вы найдете атрибут «Скрытый». Активируйте его, чтобы скрыть выбранную папку с файлами в ней.

Повторите тот же процесс и снимите этот флажок, чтобы отобразить скрытые ранее выбранные вами папки с файлами.
Как скрыть или показать файлы через Total Commander
Скрывать скрытые файлы и папки можно так же через стороннюю программу Total Commander. Находим папку с необходимыми файлами и папками, отмечаем их мышкой удерживая клавишу Ctrl . После того как выбрали файлы для скрытия, нажмите в верхнем меню Файлы – Изменить атрибуты… Поставьте галочку Скрытый и подтвердите Ок .

После этого файлы в виндовс станут скрытыми. Однако какие бы не были выставлены настройки отображения скрытых файлов в параметрах папок в Windows, программа Total Commander все равно будет показывать скрытые файлы и папки.
Показать скрытые файлы в TC можно точно также, как и скрыть, только для этого в атрибутах необходимо снять галочку Скрытый.
Лучшее “Спасибо” – ваш репост
Несколько способов получить доступ к скрытым элементам в Windows 10
Помните, что открывать и менять невидимые объекты системы следует лишь тогда, когда вы уверены, что ваше вмешательство компьютеру не навредит. Обнаружить невидимые элементы проще всего следующим образом:
- Изменив настройки проводника. Этот способ — самый лёгкий. Открыв проводник через меню «Пуск» или нажав сочетание клавиш Win и E, выбираем вкладку «Вид» и отмечаем значком пункт под названием «Скрытые элементы», который появится в правой верхней части окна.
 Если способ не сработает, в той же вкладке «Вид» нажимаем кнопку «Параметры». В открывшемся окне снова выбираем «Вид» и удаляем отметку, которая стоит рядом с командой «Скрывать защищённые системой файлы». Затем прокручиваем ползунок в самый низ и отмечаем пункт «Показывать скрытые файлы, папки и диски». Подтверждаем изменения, нажав кнопку «Применить», и перезагружаем проводник.
Если способ не сработает, в той же вкладке «Вид» нажимаем кнопку «Параметры». В открывшемся окне снова выбираем «Вид» и удаляем отметку, которая стоит рядом с командой «Скрывать защищённые системой файлы». Затем прокручиваем ползунок в самый низ и отмечаем пункт «Показывать скрытые файлы, папки и диски». Подтверждаем изменения, нажав кнопку «Применить», и перезагружаем проводник. 
- Указав путь к файлу (папке). Если точное местоположение невидимого элемента известно, то можно перейти к нему и без доступа к скрытому содержимому. Достаточно указать путь в поисковой строке проводника, затем нажать Enter. Даже если папка скрытая, мы всё равно сможем увидеть то, что находится внутри.
Доступ через сторонние утилиты
Иногда по тем или иным причинам стандартные инструменты Windows 10 не позволяют добраться до скрытой информации. Тогда имеет смысл воспользоваться одной из внешних программ.
Nomad.NET 
Установив приложение и запустив его, открываем вкладку «Инструменты», которая находится на верхней панели. Затем заходим в «Параметры» и находим раздел «Безопасность». Ставим отметку рядом с командой «Показывать скрытые и системные файлы» и подтверждаем изменения нажатием кнопки ОК.
ACDSee 
Этот фоторедактор предназначен для работы с изображениями, но функционал программы позволяет и настраивать доступ к файлам. У ACDSee есть как платная, так и пробная бесплатная версии. Открываем программу, переходим во вкладку «Вид», выбираем раздел «Фильтрация» и в нём — «Дополнительные фильтры». Отмечаем значком пункт «Показать скрытые файлы и папки» и нажимаем ОК.
Total Commander 
Бесплатная версия этого знаменитого аналога встроенного проводника Windows также доступна для скачивания. Для доступа к скрытым элементам достаточно нажать кнопку в форме листа бумаги со значком восклицания, которая находится на панели инструментов справа.
Как создать невидимую папку в Windows 10
Создание невидимой папки это создание обычной папки, установка невидимого названия и значка для папки в операционной системе Windows 10. Поэтому первым делом необходимо создать новую папку, а потом уже переходите к шагам срытия папки.
- Открываем контекстное меню нажав правок кнопкой мыши на рабочем столе.
- В открывшемся окне выбираем пункт Создать > Папку.

А также для создания новой папки на рабочем столе можно воспользоваться комбинацией клавиш Ctrl+Shift+N. Другие комбинации клавиш операционной системы можно найти в инструкции горячие клавиши Windows 10.
Невидимое название папки Windows 10
- Нажимаем правой кнопкой по папке и выбираем пункт Переименовать.
- Дальше зажимаем кнопку Alt и набираем на цифровой клавиатуре комбинацию цифр 0160.
- Последним шагом отпускаем кнопку Alt и нажимаем Enter.

После подтверждения смены имени новой папки пользователь получает по сути папку без имени. В будущем имя папки можно с легкостью вернуть аналогично выбрав пункт в контекстном меню переименовать.
Невидимый значок для папки Windows 10
- Открываем контекстное меню на новой папке и переходим в Свойства папки.
- Переходим в раздел Настройка и нажимаем кнопку Сменить значок.

- В открывшемся окне выделяем пустой значок и нажимаем кнопку ОК.

Насчет иконки папки, то можно с легкость скачать свою иконку и выбрать в окне смены иконки. Прозрачная иконка присутствует в библиотеке стандартных иконок.
А также есть возможность сделать невидимые значки ярлыков. На значках ярлыков еще присутствуют стрелки, собственно, которые показывают что это ярлык. Поэтому чтобы сделать невидимый значок приложения необходимо ещё будет убрать стрелки с ярлыков в Windows 10.
Как отобразить
Сейчас мы научимся отображать спрятанные объекты в Windows 10. Для этого откройте любое компьютерное место: Проводник, Документы, Локальный диск D. Кликните по пункту «Вид» вверху окна и выберите «Параметры».
В Windows 7 для этого нужно щелкнуть по кнопке «Упорядочить» (вверху) и выбрать «Параметры папок и поиска».

Откроется окошко. Перейдите на вкладку «Вид» в верхней его части.

Кликните по строке «Показывать скрытые файлы, папки и диски» (внизу), чтобы там поставилась точка, нажмите ОК.

Для Windows 10 есть более простой способ: Вид → Показать или скрыть → Скрытые элементы.
Теперь все спрятанные на ПК объекты доступны для просмотра и редактирования. Их значки будут чуть светлее, чем обычные.

На заметку . Еще отобразить данные можно через настройки системы. Для этого в меню Пуск напечатайте панель управления и запустите приложение. В правом верхнем углу в пункте «Просмотр» выберите «Мелкие значки». Откройте «Параметры проводника» или «Свойства папки». И во вкладке «Вид» настройте нужное отображение.
Если не включается отображение срытых папок
Бывает ситуация, что вы поставили нужную галку, для отображения скрытых элементов Windows 10, а они не появляются, тут вероятнее всего проблема с действием вируса. Во первых проверьте вашу систему на наличие вредоносов. Когда удостоверитесь, что их нет, откройте реестр и перейдите по пути:
Убедитесь, что у вас есть ключ реестра “CheckedValue” и он имеет значение 1, то же самое сделайте в ветке пользователя по пути:

После этого перезагрузитесь и все должно восстановиться.
Показ скрытых элементов с помощью Bat файлов
Настройки состояния отображения скрытых папок (файлов) хранятся в реестре Windows в разделе Advanced (полное расположение на картинке). Где за открытие обычных неотображаемых элементов отвечает параметр Hidden (значения: 0 – не показывать, 1 – показывать). За открытие системных скрытых каталогов (файлов) отвечает параметр ShowSuperHidden (значения: 0 – не показывать, 1 – показывать).
Ниже представлены Bat файлы, которые и меняют значения параметров реестра, читайте также: как создать Bat файл в Windows. Скачайте эти файлы для манипуляций с отображением скрытых файлов (папок):
- Pokazat_papki – включить показ (обычные элементы).
- Skrit_papki – отключить показ (обычные элементы).
- Pokazat_sis_papki – включить показ (системные элементы).
- Skrit_sis_papki – отключить показ (системные элементы).
Скачайте файлы, затем распакуйте архивы. Двойным кликом мыши запустите нужный батник (если потребуется, подтвердите запуск). Вы заметите быстрое открытие, закрытие cmd и мерцание экрана, свидетельствующее о перезапуске проводника и изменении параметров реестра.
Как видите, есть немало способов, позволяющих показать скрытые папки в Windows 10. Конечно, пользователи используют два первых метода, тогда как третий является дополнительным способом, показывающим принцип работы на системном уровне.







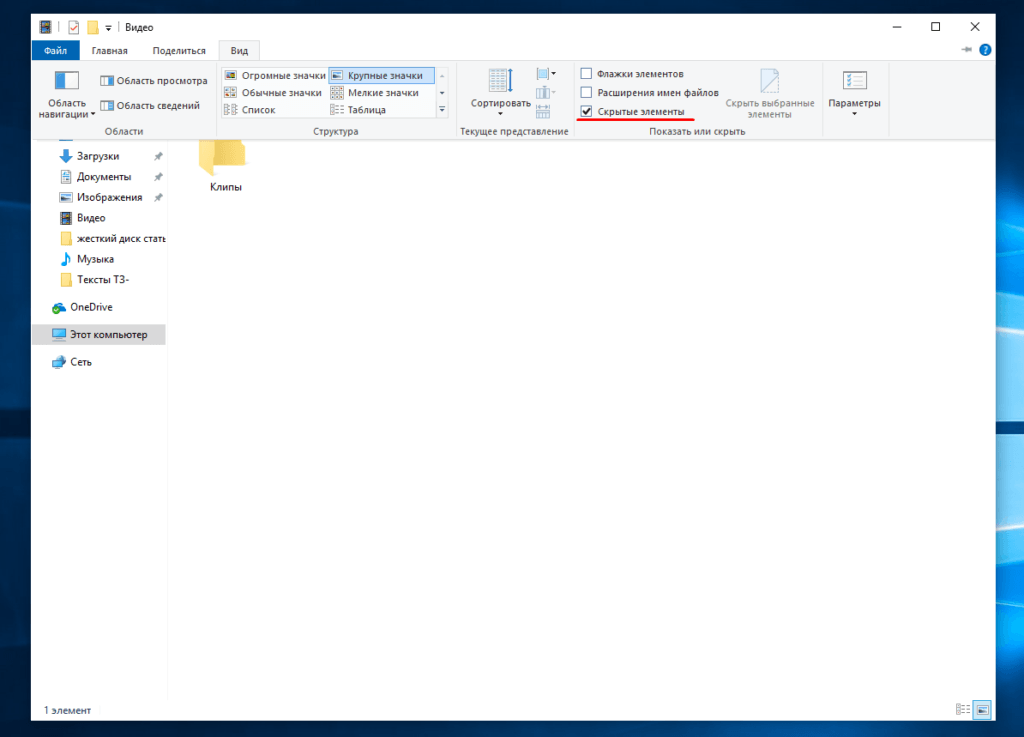 Если способ не сработает, в той же вкладке «Вид» нажимаем кнопку «Параметры». В открывшемся окне снова выбираем «Вид» и удаляем отметку, которая стоит рядом с командой «Скрывать защищённые системой файлы». Затем прокручиваем ползунок в самый низ и отмечаем пункт «Показывать скрытые файлы, папки и диски». Подтверждаем изменения, нажав кнопку «Применить», и перезагружаем проводник.
Если способ не сработает, в той же вкладке «Вид» нажимаем кнопку «Параметры». В открывшемся окне снова выбираем «Вид» и удаляем отметку, которая стоит рядом с командой «Скрывать защищённые системой файлы». Затем прокручиваем ползунок в самый низ и отмечаем пункт «Показывать скрытые файлы, папки и диски». Подтверждаем изменения, нажав кнопку «Применить», и перезагружаем проводник.