Работа с избранным в Microsoft Edge
Работа с избранным в Microsoft Edge
Microsoft Edge поддерживает избранное – то, что все другие браузеры называют закладками – так же, как его предшественник Internet Explorer. Он имеет некоторые сходства с Internet Explorer, но обрабатывает некоторые вещи совершенно по-другому.
Следующее руководство поможет вам разобраться с реализацией избранного Microsoft Edge. В нем рассматриваются основы импорта, добавления и управления избранными, а также рассматриваются параметры и настройки, которые Microsoft Edge поставляет в конце.
Microsoft Edge использует минимальный подход к своему пользовательскому интерфейсу. Отличие от Internet Explorer заключается в том, что он отображает «Избранное», историю просмотров, настройки и загрузки на боковой панели вместо отдельных окон.
Вы отображаете боковую панель – Microsoft называет ее Hub – щелчком по значку Hub в интерфейсе Edge. Значок концентратора имеет три горизонтальные линии разной длины.
Примечание стороны : Microsoft хранит Edge Favorites в файле базы данных, расположенном по адресу «% LocalAppData% Packages Microsoft.MicrosoftEdge_8wekyb3d8bbwe AC MicrosoftEdge User Default DataStore Data nouser1 120712-0049 DBStore , и больше не в Папка «Избранное» в виде отдельных папок и ссылок.
Добавление избранного

Избранное может быть добавлено несколькими способами. Во-первых, вы можете импортировать закладки из других браузеров, но в настоящее время выбор ограничен Internet Explorer и Mozilla Firefox.
Выполните следующие действия, чтобы импортировать закладки из одного или обоих поддерживаемых браузеров:
- Откройте Microsoft Edge.
- Нажмите на значок Hub, расположенный рядом с правым концом главной панели инструментов. Наведите курсор мыши на значки, чтобы получить всплывающие подсказки, если у вас возникли трудности с определением правильного значка.
- Переключитесь на значок звезды, когда откроется боковая панель Hub. Обратите внимание, что он снова будет скрываться при нажатии за пределами. Чтобы избежать этого, нажмите на значок булавки, чтобы закрепить его на месте.
- Выберите Настройки.
- Проверьте Internet Explorer и / или Firefox в разделе «Избранное», а затем нажмите кнопку «Импорт».
- Закладки импортируются в папки, которые Edge помещает в корневую папку избранного.
Один из самых простых вариантов импорта закладок из других браузеров – сначала импортировать их в Firefox или Internet Explorer, а затем в Microsoft Edge.
Вы можете добавить отдельные избранное, нажав на значок звездочки в правой части адресной строки. Убедитесь, что там есть Избранное и Сохранить в избранном.
Управление избранным в Edge

Microsoft Edge поставляется с опциями управления для своих избранных, но эти опции скрыты в интерфейсе. Чтобы начать, откройте боковую панель «Избранное» в браузере Microsoft Edge.
Хотя вы можете просматривать и открывать избранное там и даже использовать перетаскивание для перемещения, нет видимой опции для удаления или переименования избранного или создания новых папок.
Все эти операции выполняются через контекстное меню, вызываемое правой кнопкой мыши. Щелкните правой кнопкой мыши по избранному, и вы получите возможность удалить его из Microsoft Edge, переименовать его и создать новую папку.
Вы можете использовать его для сортировки избранного по имени.
Показать панель избранного

Вы можете отобразить панель избранного в качестве дополнительной панели инструментов в Microsoft Edge так же, как в Internet Explorer. Чтобы включить панель избранного, чтобы она постоянно отображалась в веб-браузере, выполните следующие действия:
- Нажмите на значок Hub, чтобы открыть боковую панель в Edge.
- Выберите Избранное, а затем Настройки.
- На открывшейся странице настроек установите переключатель «Показать панель избранного».
- Совет : Вы можете также включить режим только значков, чтобы сэкономить место и отображать только значки закладок, а не заголовки.
Теперь Вы: Вы регулярно используете закладки / избранное?
Где находится Избранное в Edge
Многие пользователи, которые пользовались Internet Explorer, после перехода на Windows 10 не обнаружили панель «Избранное» в Edge. Дело в том, что по умолчанию в новом браузере от Майкрософт эту панель просто отключили. А зря! Закладки — вещь полезная! Давайте разберемся где находится Избранное в Microsoft Edge и как вернуть удобную опцию обратно.

Нажимаем в правом верхнем углу кнопку в виде трёх точек. В появившемся меню выбираем пункт «Параметры».

В следующем подразделе меню появится ползунок Отобразить панель избранного. Сдвигаем его в положение Вкл.

После этого прямо под адресной строкой появится панель «Избранное» в Edge. Теперь чтобы в ней появились кнопочки нужных сайтов — просто кликайте на значок в виде звёздочки в адресной строке:

Появится небольшая менюшка, в которой надо в поле «Сохранить в» указать пункт «Панель избранного» и нажать кнопку «Сохранить».
В сегодняшней статье рассмотрим все возможные варианты создания резервной копии избранного в браузере Edge.
Встроенный в Winedows 10 браузер Microsoft Edge с каждым обновлением получает все больше функций, экспорт избранного до сих пор не доработан. Еще пол года назад возможность экспорта (импорта) закладок в html файл была добавлена в Windows 10 insider, но по какой-то причине данная функция всё еще не добавлена в основную версию системы. Но все же в Edge есть способ экспорта (импорта) избранного в html файл, а также есть другой способ создания резервной копии закладок и в этой статье мы рассмотрим эти способы.
Starus Web Detective — Восстановление закладок и паролей в браузере Microsoft Edge
Потерять закладку или пароль можно разными путями. Это может произойти вследствие заражения компьютера вирусом, повреждения жесткого диска или же вследствие случайного удаления собственными руками. Вне зависимости от причины, послужившей потере данных, восстановить их из корзины или с помощью браузера невозможно.

В этой ситуации единственным доступным способом остается применение специальных приложений. Лидером в сфере восстановления браузерной информации по праву является программа Starus Web Detective. В ее функционал входит:
- Восстановление истории посещений.
- Восстановление забытых паролей.
- Восстановление сессий работы с браузером.
- Восстановление закладок.
- Восстановление списка загрузок.
- Восстановление списка открытых изображений.
- Выявление часто посещаемых сайтов.
Установив Starus Web Detective, вы автоматически получаете доступ ко всем данным, прошедшим через ваш браузер.
Рассмотрим восстановление закладок на примере ниже.
1. Запустите приложение Starus Web Detective.
2. Начните Анализ системы.
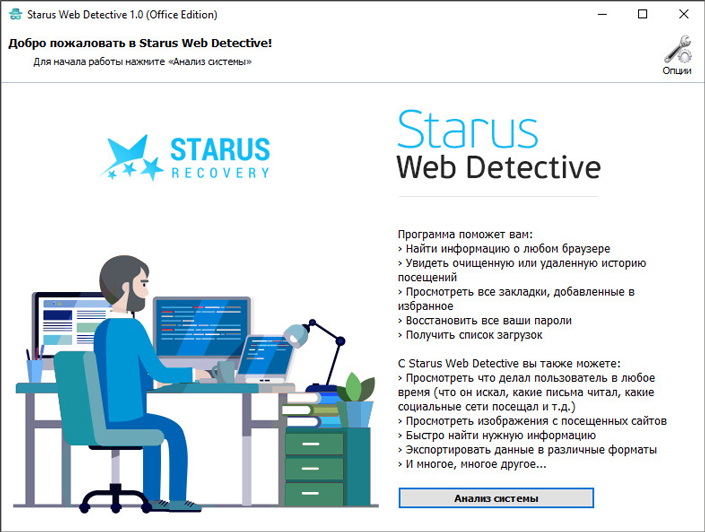
3. Выберите свой аккаунт.
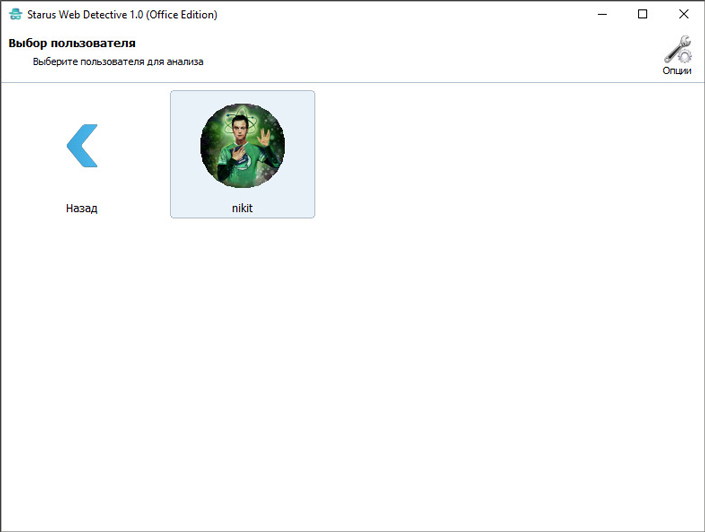
4. Выберите браузер Microsoft Edge, закладки которого нужно восстановить.
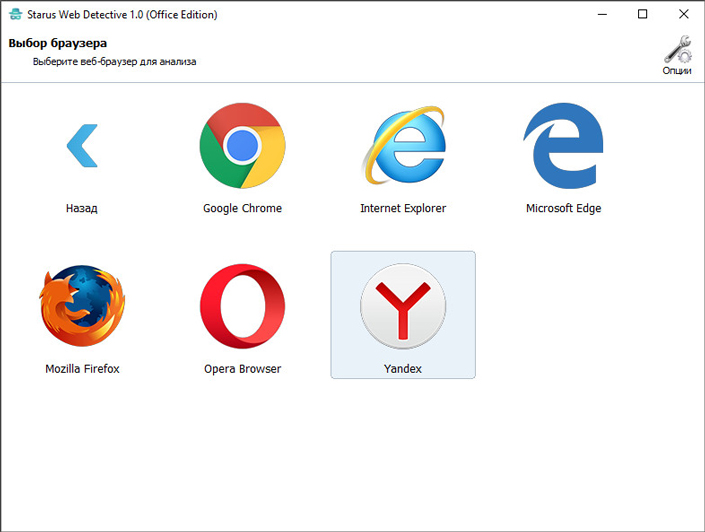
5. Дождитесь завершения сканирование. Если в вашем браузере накопилось много информации, это отнимет некоторое время.
6. Перейдите в раздел Закладки и выберите папку или конкретный адрес, который нужно восстановить.
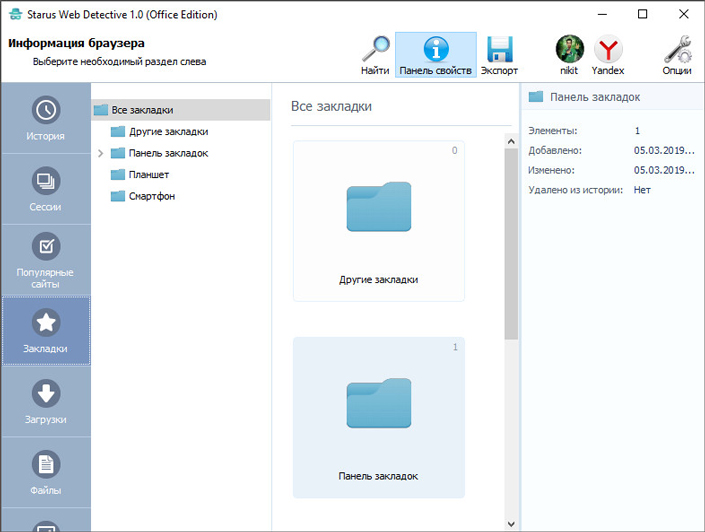
7. Нажмите клавишу Экспорт и еще раз укажите раздел(ы), который нужно восстановить.
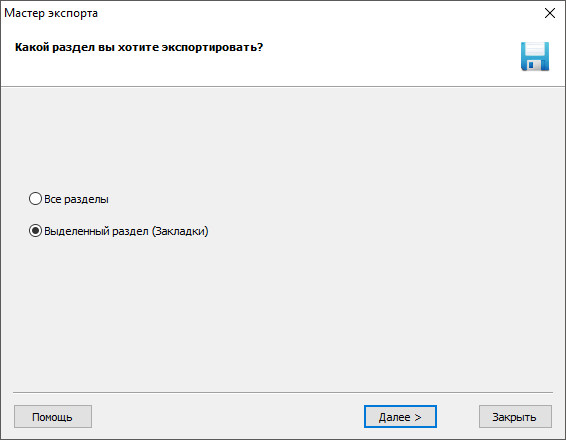
8. Выберите директорию и формат экспорта.
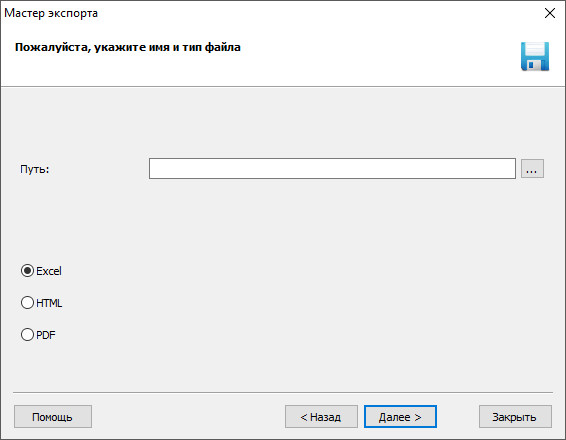
В заключение хотелось бы еще раз отметить то насколько сильно изменился браузер Microsoft Edge, а самое главное — что он изменился в лучшую сторону. Разработчики открыли возможность персонализации интерфейса и создали дружелюбную среду в меню настроек обозревателя. Он давно нуждался в таких радикальных изменениях и, наконец-то, получил их.
Надеемся, статья была для вас познавательной и помогла в решении задач по восстановлению браузерных данных.
Импорт закладок в Microsoft Edge
Если вы хотите сделать импорт закладок, которыми ранее пользовались на другом браузере, то предстоит проделать следующие несложные манипуляции:
- здесь предстоит зайти в программу;
- далее выбирается меню параметров вкладок;
- следует перейти в меню содержимого;
- выбрать избранные элементы;
- зайти в раздел с параметрами.
В самом конце предстоит сделать выбор в пользу импорта избранного. Далее из представленного списка останется лишь выбрать соответствующий браузер, изкоторого импортируются адреса.

Нововведения Microsoft Edge
Во всех предыдущих версиях Windows по умолчанию присутствовал браузер Internet Explorer разных версий. Но в Windows 10 на смену ему пришёл более совершенный Microsoft Edge. Он имеет следующие преимущества, в отличие от своих предшественников:
- новый движок EdgeHTML и интерпретатор JS — Chakra;
- поддержка стилуса, позволяющая рисовать на экране и быстро делиться полученным изображением;
- поддержка голосового помощника (только в тех странах, где поддерживается сам голосовой помощник);
- возможность устанавливать расширения, увеличивающие количество функций браузера;
- поддержка авторизации при помощи биометрической аутентификации;
- возможность запуска PDF-файлов прямо в браузере;
- режим чтения, убирающий со страницы всё лишнее.
В Edge был радикально переработан дизайн. Его упростили и оформили по современным стандартам. В Edge сохранились и добавились функции, которые можно встретить во всех популярных браузерах: сохранение закладок, настройка интерфейса, сохранение паролей, масштабирование и т.п.

Microsoft Edge внешне отличается от своих предшественников
Удаление веб-закладок после переустановки
Этот материал может оказаться полезным для тех, кто в ближайшем времени намеревается осуществить переустановку своей операционной системы Виндоус, либо желает удалить, а потом заново установить свой браузер, но оставить на месте все важные веб-закладки.
Большинство пользователей хранят самые необходимые закладки в разделе избранных материалов. Чтобы данные веб-элементы остались на своём месте после того, как вы переустановите саму систему, придётся воспользоваться одним из нескольких методик, описанных ниже.
Я не могу найти свои Закладки после импорта
Если вы импортировали закладки из другого браузера, то можете найти их внутри папки со специальным наименованием, например, Из Google Chrome или Из Microsoft Edge, в зависимости от браузера, в следующих расположениях:
- В конце Панели закладок Firefox.
- Внизу списка Закладок, доступных на кнопки панели Меню закладок
 .
. - В Библиотеке закладок. Чтобы открыть окно Библиотеки закладок: Щёлкните по кнопке Библиотека
 на вашей панели инструментов. (Если вы не видите её там, щёлкните по кнопке меню
на вашей панели инструментов. (Если вы не видите её там, щёлкните по кнопке меню  , а затем щёлкните по Библиотека ). Щёлкните по Закладки и затем щёлкните по панели Показать все закладки в нижней части.
, а затем щёлкните по Библиотека ). Щёлкните по Закладки и затем щёлкните по панели Показать все закладки в нижней части.
Если ваших исходные закладки хранились в иерархии папок, структура папок сохраняется внутри папки со специальным именем. При желании вы можете переместить импортированные закладки в другие папки. Чтобы узнать больше об организации ваших закладок, прочитайте статью Как использовать закладки для запоминания и организации ваших любимых сайтов.
Эти прекрасные люди помогли написать эту статью:

Станьте волонтёром
Растите и делитесь опытом с другими. Отвечайте на вопросы и улучшайте нашу базу знаний.
3. Как добавить вкладки в избранное в Microsoft Edge
Шаг 1
Для этого мы снова нажмем кнопку «Вкладки», которую вы зарезервировали вверху, а затем нажмите на 3 горизонтальные точки и там выберите опцию Добавить вкладки в избранное:

Шаг 2
Внизу списка «Избранное» будет включена папка с текущей датой, а ссылки будут добавлены на все вкладки этой группы в этой папке:

Как управлять избранным в Microsoft Edge? »WebNots
В Microsoft Edge есть избранное, в то время как другие браузеры называют их закладками. Избранное — это способ сохранить ваши самые посещаемые сайты и те сайты, которые вы хотели бы посетить снова в будущем. Microsoft Edge позволяет легко и эффективно управлять этими избранными. В этой статье давайте посмотрим, как управлять избранным в браузере Microsoft Edge в Windows 10.
Узнайте больше о том, как управлять закладками в Google Chrome.
Управление избранным в Microsoft Edge
Ниже приведены различные аспекты, с помощью которых вы можете управлять избранным в Edge:
- Создание избранного
- Просмотр существующего избранного
- Удалить избранное
- Импорт избранного из других браузеров
- Импорт избранного из файла
- Экспорт избранного из Edge
1. Создайте избранное
Добавление любимого веб-сайта или создание избранного — это не кропотливая работа, всего несколько щелчков мышью — и готово. Выполните следующие действия, чтобы создать избранное в краю:
- В адресной строке Edge введите URL-адрес веб-сайта, который вы хотите добавить в избранное, и нажмите клавишу «Ввод».
- Нажмите кнопку «Звездочка» справа от адресной строки URL. Затем вы увидите две вкладки в небольшом всплывающем окне. Вы также можете использовать сочетания клавиш «Control + D», чтобы открывать избранное в Edge.

Вариант звездочки для создания избранного
- Первая вкладка предназначена для «Избранное», а другая — для «Списка для чтения». На вкладке или в разделе «Избранное» выберите место, где вы хотите сохранить веб-сайт. Местоположение «Избранное» предназначено для сохранения веб-сайта в списке избранного. Расположение «Панель избранного» предназначено для сохранения веб-сайта в панели избранного, которая будет находиться под адресной строкой URL. Вы также можете создать новую папку, если хотите.
- После этого нажмите кнопку «Добавить».
2. Просмотр избранного
По умолчанию Edge не отображает панель избранного под строкой URL-адреса. Вам нужно включить его из параметров настройки. Чтобы включить его:
- Запустите браузер Edge и нажмите кнопку «Настройки и другое» в правом верхнем углу или нажмите «Alt + X», чтобы открыть его напрямую. Узнайте больше о сочетаниях клавиш для альтернативного кода для Windows и Mac.

Зайдите в настройки Edge
- Нажмите «Настройки», затем в разделе «Избранное» включите параметр «Показывать панель избранного».

Включение панели избранного
Теперь вы должны увидеть панель избранного под адресной строкой Edge. Панель избранного очень полезна для хранения наиболее часто посещаемых веб-сайтов, так что вы можете открывать сайты одним щелчком мыши без навигации. После того, как вы включите панель избранного, появится еще одна возможность отображать только значок веб-сайта. Если вы включите эту опцию, на панели избранного будет отображаться значок веб-сайта, в противном случае по умолчанию заголовок веб-страницы отображается в панели избранного.
Узнайте больше о том, как удалить избранное по умолчанию в Safari iOS.
3. Удалить избранное
Если вам больше не нужен фаворит, просто удалите его из списка. Чтобы удалить избранное:
- Откройте браузер Edge, щелкните значок «Hub» в правом верхнем углу.
- На панели «Избранное» вы увидите список избранных веб-сайтов. Щелкните веб-сайт правой кнопкой мыши и выберите вариант «Удалить», чтобы удалить его.

4. Импорт избранного из других браузеров.
Если вы хотите импортировать закладки из предыдущего браузера, Edge также предоставляет вам возможность для этого. Чтобы импортировать закладки в Edge, выполните следующие действия:
- Откройте браузер Edge и нажмите кнопку «Настройки и многое другое» в правом верхнем углу, снова нажмите «Настройки».
- В разделе «Импортировать избранное и другую информацию» нажмите кнопку «Импортировать из другого браузера».

Импорт из другого браузера
- Если предыдущим браузером был «Chrome», выберите «Chrome» и нажмите кнопку «Импорт». После завершения появляется сообщение «Все готово!» и вы можете просмотреть импортированные избранные, щелкнув прямо здесь по указанной ссылке. Выполните тот же процесс для импорта закладок из Firefox и старых избранных из Internet Explorer.

Выбор браузера и импорт
Если вы не видите имя браузера для импорта избранного, используйте опцию файла, чтобы переместить избранное из текущего браузера в Edge.
5. Импорт избранного из файла
Если у вас есть HTML-файл закладок / избранного, тогда есть возможность импортировать все избранное из этого файла:
- Нажмите кнопку «Импортировать из файла» в разделе «Импорт или экспорт файла».
- Выберите файл на своем ПК и нажмите «Открыть». После завершения все закладки будут в вашем браузере Edge.

Импорт избранного из файла
6. Экспорт избранного
Если вы хотите экспортировать избранное в файл HTML, для этого тоже есть опция. Следуйте инструкциям, приведенным ниже:
- Откройте браузер Edge и нажмите кнопку «Настройки и другое» в правом верхнем углу.
- Перейдите по пути «Настройки> Импорт из другого браузера».
- В разделе «Импорт или экспорт файла» нажмите кнопку «Экспорт в файл».

Экспорт избранного в файл
- Выберите место, где вы хотите сохранить этот файл, и нажмите кнопку «Сохранить».
- Вы увидите небольшое сообщение об успешном выполнении «Все готово!».
Теперь все избранное успешно экспортировано на ваш компьютер. Помните, что Edge поддерживает импорт или экспорт избранного только в формате HTML. Вы можете открыть экспортированный HTML-файл избранного в любом браузере, его содержимое будет похоже на избранное, которое вы организовали в Edge. Вы можете использовать экспортированный HTML-файл, чтобы переместить все избранное из Edge в другие браузеры, такие как Chrome или Firefox.


 .
. на вашей панели инструментов. (Если вы не видите её там, щёлкните по кнопке меню
на вашей панели инструментов. (Если вы не видите её там, щёлкните по кнопке меню  , а затем щёлкните по Библиотека ). Щёлкните по Закладки и затем щёлкните по панели Показать все закладки в нижней части.
, а затем щёлкните по Библиотека ). Щёлкните по Закладки и затем щёлкните по панели Показать все закладки в нижней части.
