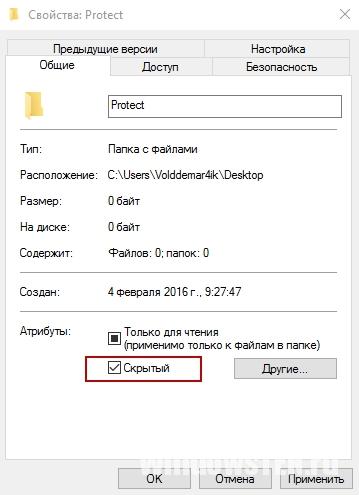Блог молодого админа
Блог молодого админа

Не далее, как вчера был в гостях у знакомой и очень удивился, когда на экране ее 21-дюймового монитора увидел огромные иконки приложений и папок (ОС Windows 7). Спросил ее: «Разве удобно работать с таким рабочим столом?» И знаете, что мне ответила девушка? Неудобно, но она не знает, как изменить размер значков! Если вы тоже не знаете, как это сделать, тогда эта статья написана определенно для вас.
Скажу сразу: для решения данного вопроса можно воспользоваться одним из трех известных способов, а какой больше подходит именно вам, можно выяснить методом проб и ошибок. Я начну с наиболее легкого метода для меня.
Изменение размера значков на рабочем столе Windows 10
Самый распространенный вопрос пользователей касается изменение размера иконок на рабочем столе Windows 10. Сделать это можно несколькими способами.
Первый и достаточно очевидный состоит из следующих шагов
- Нажмите правой кнопкой мыши в любом пустом месте рабочего стола.
- В меню «Вид» выберите крупные, обычные или мелкие значки.
Это установит соответствующий размер иконок. Однако, доступны всего три опции, и настройка иного размера таким способом недоступна.
Если требуется увеличить или уменьшить значки на произвольное значение (в том числе сделать их меньше, чем «мелкие» или крупнее, чем «крупные»), сделать это тоже очень просто:
- Находясь на рабочем столе, нажмите и удерживайте клавиши Ctrl на клавиатуре.
- Вращайте колесико мыши вверх или вниз для увеличения или уменьшения размера значков соответственно. При отсутствии мыши (на ноутбуке) используйте жест прокрутки тачпада (обычно вверх-вниз в крайней правой части тачпада или вверх-вниз двумя пальцами одновременно в любом месте сенсорной панели). На скриншоте ниже показаны сразу и очень большие и очень маленькие иконки.
Как изменить размеры значков на панели задач
К сожалению, возможностей изменения размера значков на панели задач Windows 10 не так много, но всё-таки это возможно.
Если вам требуется уменьшить значки, для этого достаточно нажать правой кнопкой мыши в любом пустом месте панели задач и открыть пункт контекстного меню «Параметры панели задач». В открывшемся окне параметров панели задач включите пункт «Использовать маленькие кнопки панели задач».
С увеличением значков в данном случае сложнее: единственный способ сделать это системными средствами Windows 10 — использовать параметры масштабирования (при этом также будет изменен и масштаб других элементов интерфейса):
- Нажмите правой кнопкой мыши в любом свободном месте на рабочем столе и выберите пункт меню «Параметры экрана».
- В разделе «Масштаб и разметка» укажите больший масштаб или используйте «Настраиваемое масштабирование» для указания масштаба, отсутствующего в списке.
После изменения масштаба потребуется выйти и снова зайти в систему, чтобы изменения вступили в силу, результат может выглядеть примерно как на скриншоте ниже.
#3 Через параметры темы

Этот чудесный вариант поможет не только изменить маленькие значки на рабочем столе Windows 7, но и поменять размер и шрифт системы. Чтобы это сделать, выполните следующие шаги:
- Откройте панель управления.

- Пройдите в настройки «Персонализация».

- Выберите «Цвет окна».

- Затем в параметре Элемент выберите значение «Значок».

- В этих параметрах значков рабочего стола Windows 7, вы можете указать удобный вам размер, выбрать шрифт размер и тип подписей большинства элементов системы.
- Чтобы сбросить этот параметр, необходимо установить стандартную тему Window.
Масштабирование экрана
«Восьмерка» предлагает чуть меньше настроек. Чтобы изменить размер значков рабочего стола, вам придется изменить масштаб всех элементов в настройках апплета панели управления «Экран» и то только в сторону увеличения. С другой стороны, вы можете задать размер текста значков – дополнительная мера при изменении размера пиктограмм манером, описанным в начале статьи.

В Windows 10 нет и этого, за исключением первого универсального способа десятая версия системы предлагает только масштабирование в сторону увеличения. Задав масштаб, скажем, в 150 процентов, вы увеличите размер всех элементов интерфейса, а не только ярлыков на десктопе. Чтобы уменьшить значки на рабочем столе Windows 10, используйте первый способ.


Зато вы без проблем можете уменьшить значки на панели задач, которая также является частью рабочего стола. Для этого нужно открыть ее свойства и установить селектор «Использовать маленькие кнопки панели задач» в положение «Вкл». Поддерживается эта функция и Windows 8.1, для ее реализации нужно лишь зайти в свойства панели задач и отметить птичкой чекбокс «Использовать маленькие кнопки…».


Послесловие
Как видите, сделать значки на рабочем столе меньше или больше в Windows 7/10 не составляет особого труда. Нужно, однако, помнить, что качество масштабируемых значков полностью зависит от расширения иконки – если оно небольшое, то увеличенный значок будет выглядеть нечетким. С панелью задач всё немного сложнее. Средствами системы вы можете только уменьшать закрепленные на ней значки, а вот для их увеличения сверх тех размеров, которые предусмотрены системой, наверняка понадобятся сторонние утилиты-твикеры.
Для начала щёлкните правой кнопкой мыши на свободном месте рабочего стола и выберите Вид.
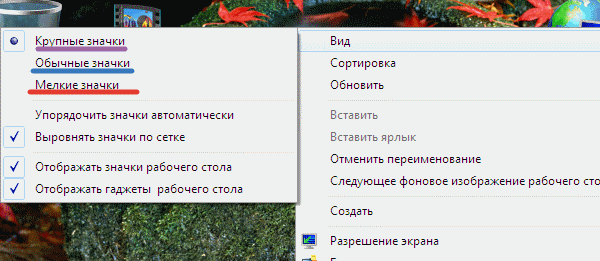
Angiotensin II is the principal pressor agent of the renin-angiotensin system, with effects that include vasoconstriction, stimulation of view Do not drive, operate machinery, or do anything else that could be dangerous until you know how you react to calcitriol Angiotensin II is the principal pressor agent of the renin-angiotensin system, with effects that include vasoconstriction, stimulation of .
Следующим действием будет выбор одного из вариантов – крупные или мелкие значки.
Конечно этот способ подойдёт для ноутбука, но только три варианта выбора ограничиваю возможности.
Чтобы иконки сделать больше или меньше сделаем следующее:
- Кликните на пустом месте рабочего стола правой кнопкой мыши для вызова контекстного меню.
- Выберите в меню пункт «Вид», где в следующую очередь выберите вид иконок: «Крупные», «Обычные», «Мелкие»
Как видим, этим способом выбираются фиксированные размеры значков. А можно ли выбрать настраиваемые параметры размера? Операционная система Windows 7 (кроме версий Starter и Home Basic) предусматривает такую возможность, только для этого придется залезть в настройки персонализации.
Дополнительная информация
При изменении размеров значков на рабочем столе и в проводнике Windows 10 описываемыми способами, подписи к ним остаются прежнего размера, а горизонтальные и вертикальные интервалы задаются системой. Но при желании это можно изменить.
Самый простой способ для этого — использовать бесплатную утилиту Winaero Tweaker, в которой в разделе Advanced Appearance Setup (дополнительные настройки оформления) присутствует пункт Icons, позволяющий настроить:
- Horizontal spacing и Vertical Spacing — горизонтальный и вертикальный интервалы между значками соответственно.
- Шрифт, используемый для подписей к иконкам, где возможно выбрать сам шрифт, отличный от системного, его размер и начертание (полужирный, курсив и т.п.).
После применения настроек (кнопка Apply Changes) потребуется выйти из системы и снова зайти, чтобы сделанные изменения отобразились. Подробнее о программе Winaero Tweaker и о том, где её скачать в обзоре: Настройка поведения и оформления Windows 10 в Winaero Tweaker.

С каждым годом разрешения дисплеев компьютеров и экранов ноутбуков становятся всё больше, отчего значки системы в целом и «Рабочего стола» в частности становятся всё меньше. К счастью, существуют несколько методов их увеличения, и сегодня мы хотим поговорить о тех из них, что применимы к ОС Виндовс 10.
Как увеличить значки на рабочем столе Windows 10 (3 способ)
В Windows 10 кликните правой кнопкой мыши по Рабочему столу, а в контекстном меню выберите пункт «Параметры экрана».
В разделе «Экран», под надписью «Изменение текста, приложений и других элементов: 100% (рекомендуется)» передвиньте ползунок по шкале в нужное положение.
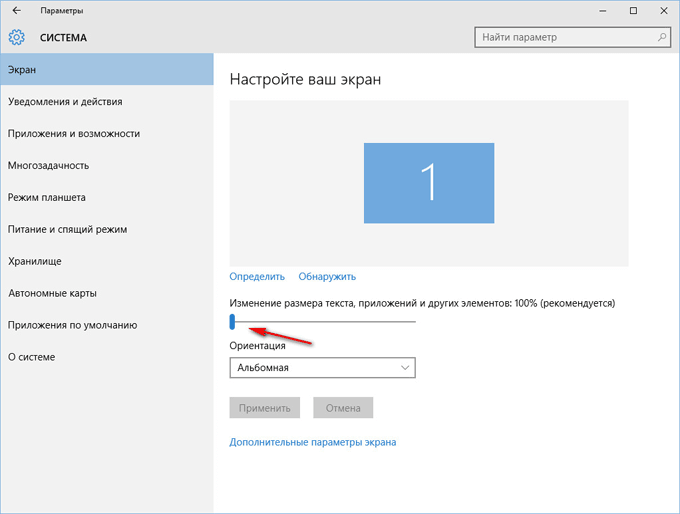
Размер элементов Рабочего стола изменится в зависимости от положения ползунка на шкале.
Кроме того, увеличить отдельную часть экрана монитора можно с помощью Экранной лупы.