Просто о сложном
Разрешение: от 16х16 до 256х256
Кол-во: 500-600 шт
Формат: ICO
Описание: Отличные иконки для украшения Вашей системы. Лучшее из того, что удалось найти в сети за довольно длительный промежуток времени.
Замена иконок для моего компьютера, корзины и подобного. “
1. на рабочем столе щелкаем правой мышью на пустом месте и в появившемся меню выбираем свойства;
2. сверху выбираем вкладку рабочий стол и уже внизу выбираем настройка рабочего стола;
3. тут мы уже должны увидеть наши знакомые иконки, значит выбираем (щелкаем 1 раз левой мышью), например иконку “Мой компьютер”, теперь когда она выделена, нажимаем сменить значок. и выбираем понравившуюся нам иконку из предложенных, либо указываем путь к своей иконке (формат должен быть *.ICO). Всё как только выбрали нажимаем OK пока не закроем все раннее открытые окна.
Таким образом мы можем сменить иконки для “Мой компьютер”, “Мои документы”, “Сетевое окружение”, и “Корзины”.
Данный способ не использует абсолютно никаких программ, а только стандартные возможности вашей ОС и поэтому абсолютно безопасен!
“Как изменить иконку для расширения (для определенного типа файла)”
1. для начала нужно открыть например “Мой компьютер” или просто любую папку в нем;
2. сверху есть вкладка сервис и откроется меню в котором выбираем свойства папки;
3. когда открыли свойства папки, наверху есть вкладка типы файлов, конечно как вы уже догадались мы выбираем её.
4. ждем загрузки наших расширений и теперь выбираем нужный нам тип файлов для замены (типы файлов в списке располагаются по алфавиту). Давайте например сменим иконку для mp3 файлов! Ищем в списке mp3 (можно нажать клавишу M (англ.), для перехода к букве M), итак нашли mp3, теперь левой мышью щелкаем по нему и появилась внизу кнопочка дополнительно, конечно нажимаем её. Теперь появилось новое окошко и сверху есть кнопочка сменить значок. , нажимаем её и меняем иконку для всех файлов данного типа!
5. Нажимаем OK пока не закроем все открытые окошки.
Вот и всё! Теперь все файлы определенного типа сменили свою иконку!
P.S. убедительная просьба, если не знаете, то не трогайте ничего другого в типе файлов иначе вы можете сделать так, что данный тип файлов перестанет открываться в вашей любимой программе.
Делайте все по данной инструкции и все будет хорошо;) .
“Как установить иконки для папки”
1. выбираем нужную нам папку и на ней щелкаем правой мышью и в появившемся меню выбираем свойства;
2. сверху выбираем вкладку настройка и уже внизу выбираем сменить значок. ;
Вот и всё! Иконка для нашей папки теперь имеет свой уникальный и красивый со смыслом вид!
“Как поменять иконки для ярлыков”
Итак приступим:
1. выбираем нужный нам ярлык и щелкаем на нем правой мышью и в появившемся меню выбираем свойства;
2. сверху выбираем вкладку ярлык и уже внизу выбираем сменить значок. данная вкладка сверху по умолчанию активна, но всё же;) ;
3. теперь выбираем из предложенных или указываем свою иконку.
Вот и всё! Иконка для нашего ярлыка такая, какая вам удобна!






Те, кому надоело смотреть на одни и те же иконки на своем компьютере, могут без проблем заменить их на другие. Сделать свой компьютер более выразительным и интересным несложно.
Для этого существует множество тематических ресурсов и дополнительных программ.
В этой статье мы расскажем вам, где в Windows 7 находятся настройки папок и поиска, а заодно рассмотрим возможности этого интерфейса.
В предыдущих русскоязычных версиях Windows интерфейс настроек папок носил название «Свойства папки». В русской локализации Windows 7 этот интерфейс получил непривычное, но более точное название – Параметры папок, из-за чего пользователи, которые впервые установили Windows 7, поначалу приходят в небольшое замешательство.
Где находятся Параметры папок в Windows 7
Открыть Параметры папок в Windows 7 можно несколькими способами:
1) Открыть Панель управления (вид «Крупные значки»), затем кликнуть Параметры папок;

2) Открыть любую папку, нажать Упорядочить и в появившемся меню выбрать Параметры папок и поиска;

3) Открыть меню Пуск и набрать в строке поиска фразу параметры папок, затем нажать Ввод.

Настройка параметров папок
- Вкладка Общие
1. В разделе Обзор папок пользователь может выбрать, как будут открываться вложенные папки на компьютере – каждая новая папка в том же окне, что и предыдущая (по умолчанию во всех версиях Windows) или каждая в новом окне.
2. В разделе Щелчки мышью можно настроить открытие всех файлов и папок одним кликом мыши вместо стандартных двух. Если выбрать открытие в один клик, то папки будут выделяться при наведении указателя мыши, и открываться при нажатии на левую кнопку мыши.
3. В разделе Область переходов настраивается отображение дерева папок в проводнике Windows. Если отметить галочкой пункт Показать все папки, то в Области переходов будут отображаться все папки рабочего стола, включая Корзину, Панель управления и папку вашей учетной записи. Если отметить галочкой пункт Автоматически разворачивать до текущей папки, то в Области переходов будут отображаться все папки, в которые вложена просматриваемая вами папка. Область переходов – это специальная панель, которая находится слева в каждой папке. Область переходов выполняет функцию командной оболочки, обеспечивая быстрый доступ к папкам, быстрое выполнение различных операций – таких, как копирование, удаление, архивирование файлов и папок и т.д.
- Вкладка Вид
Здесь регулируются параметры отображения всех папок на компьютере.
1. В разделе Представление папок можно применить стиль отображения значков конкретной папки ко всем папкам этого же типа. Например, если вы откроете папку с mp3-файлами, которую система определила как папку с музыкой, и настроите отображение ярлыков в ней в виде таблицы, то благодаря вкладке Вид вы сможете применить стиль её представления ко всем папкам с музыкой. Чтобы сделать это, нажмите кнопку Применить к папкам. В дальнейшем вы всегда сможете отменить эту операцию, нажав кнопку Сброс вида папок.
2. В разделе Дополнительные параметры доступны несколько параметров. Чтобы включить тот или иной параметр, отметьте его галочкой или выберите нужное значение из предложенных вариантов.
2.1. Всегда отображать значки, а не эскизы. Если включить этот параметр, то в проводнике Windows будут отображаться только значки и никогда не будут отображаться эскизы (например, в папках с фотографиями и видео).
2.2. Всегда отображать меню. Если этот параметр включен, то в верхней части всех папок на компьютере появится стандартное меню (Файл, Правка, Вид, Сервис). Если этот параметр выключен, то стандартное меню в папках отображаться не будет, но вы всегда сможете вызвать его, если нажмете клавишу Alt .
2.3. Выводить полный путь в строке заголовка. Этот параметр работает только в теме «Классическая» и заменяет отображение пути к открытой папке в адресной строке на классическое: C:/Program Files/Common Files/
2.4. Запускать окна с папками в отдельном процессе. Если включить этот параметр, то каждая папка, открытая в новом окне, будет запускаться в отдельном процессе.
2.5. Использовать мастер общего доступа. Этот параметр позволяет вам безопасно открывать общий доступ к файлам и папкам через сеть. Если вы никогда не открывали общий доступ к файлам и папкам и не имеете ясного представления о том, как это сделать, не нарушив безопасности, то настоятельно рекомендуем оставить данный параметр включенным.
2.6. Использовать флажки для выбора элементов. Если включить этот параметр, то при выделении файлов и папок, на их значках будут появляться галочки. Флажки включаются для того, чтобы проще было выделять несколько файлов с помощью одной только мыши.
2.7. Отображать буквы дисков. Если параметр включен, то в папке Компьютер отображаются буквы и метки дисков. Если параметр выключен, то отображаются только метки (названия) дисков.
2.8. Отображать значки файлов на эскизах. Если параметр включен, то при выключенном параметре 2.1 на каждом графическом файле и видеофайле будет отображаться значок в правом углу эскиза.
2.9. Отображать обработчики просмотра в панели просмотра. Если параметр включен, то в области просмотра отображаются не только эскизы графических файлов, но и содержимое других файлов – например, текстовых документов. Область просмотра в Windows 7 по умолчанию выключена, и если вы хотите её включить, то откройте любую папку и нажмите кнопку Показать область предварительного просмотра.

2.10. Отображать описание для папок и элементов рабочего стола. Если этот параметр включен, то при наведении указателя мыши на файл или папку, появляется всплывающая подсказка с информацией об этом файле или папке.
2.11. Отображать сведения о размере файлов в подсказках папок. Если этот параметр включен, то при наведении указателя мыши на папку, будет выводиться информация о размере вложенных в нее файлов. Если выключить этот параметр, то во всплывающих подсказках будет выводиться только дата создания папки, что снижает нагрузку на жесткий диск. Этот параметр теряет смысл при включенном параметре 2.10.
2.12. Отображать сжатые или зашифрованные файлы NTFS другим цветом. Если этот параметр включен, то названия сжатых и зашифрованных файлов будут отображаться синим цветом.
2.13. При вводе текста в режиме «Список». Если этому параметру присвоено значение Выделять введенный элемент в списке (по умолчанию), то при открытии папки вы можете просто набрать на клавиатуре название элемента, и если элемент с таким названием есть в папке, то он будет выделен. Очень удобная функция, когда нужно найти файл в папке, где хранятся несколько десятков или сотен элементов. Функция работает не только в режиме «Список», а во всех режимах отображения элементов. Также можно настроить эту функцию так, чтобы при наборе названия элемента текст сразу вводился в поисковую строку Проводника Windows – для этого выберите значение Автоматически вводить текст в поле поиска.
2.14. Скрывать защищенные системные файлы (рекомендуется). Если этот параметр включен, то служебные файлы и папки, необходимые для функционирования Windows 7, не будут отображаться даже если вы включите отображение скрытых файлов и папок на компьютере (параметр 2.16).
2.15. Скрывать расширения для зарегистрированных типов файлов. Если этот параметр выключен, то в конце названия каждого файла будет отображаться его расширение. Расширение указывает на принадлежность файла к тому или иному типу файлов (например, файлы MP3 имеют расширение .mp3). Большинство типов файлов автоматически определяются операционной системой как соответствующие определенным программам. Такие типы файлов называются зарегистрированными и их расширения по умолчанию скрываются для удобства отображения.
2.16. Скрытые файлы и папки. Если выбрать значение Не показывать скрытые файлы, папки и диски, то все элементы, в свойствах которых активирован атрибут «Скрытый», не будут отображаться.

2.17. Скрыть пустые диски в папке «Компьютер». Если этот параметр включен, то пустые (новые) диски не будут отображаться в папке Компьютер.
- Вкладка Поиск
Здесь производится настройка параметров поиска для всех папок на компьютере.
1. Раздел Что искать нужно настраивать, исходя из того, как настроено поисковое индексирование на вашем компьютере. Можно выбрать одно из двух значений:
1.1. Проиндексированные расположения. Если выбрано это значение, то в непроиндексированных расположениях поиск будет проводиться только по названиям файлов, в проиндексированных – по названиям и по содержимому. Поиск по содержимому файлов важен, когда надо найти слово или фрагмент текста, а название текстового документа вы не помните или не знаете. Не выбирайте это значение, если хотите всегда проводить полнотекстовый поиск.
1.2. Всегда искать по именам файлов и содержимому. Мы рекомендуем вам выбрать этот параметр, если вы отключили поисковую индексацию. Однако при большом количестве файлов на компьютере, полнотекстовый поиск в неиндексированных расположениях и файлах может затянуться на несколько часов.
2. В разделе Как искать можно включить или отключить четыре параметра.
2.1. Включать вложенные папки в результатах поиска при поиске в папках. Если этот параметр включен, то поиск будет проводиться не только в той папке, которая в данный момент открыта, но и во всех папках, которые она содержит.
2.2. Поиск частичных совпадений. Если этот параметр выключен, то поиск будет проводиться только по полному совпадению с запросом. Например, если на компьютере есть файл с названием «Windows 7 – Впечатления и факты.txt», то при выключенном параметре Поиск частичных совпадений вы сможете найти его по запросам «Windows», «7″, «впечатления», «факты» и даже по таким запросам как «факты Windows 7″. Если поиск частичных совпадений включен, то вы сможете найти этот файл даже по таким запросам, как «Win».
2.3. Использовать языковой поиск. Если этот параметр включен, то при вводе поискового запроса Windows 7 будет пытаться использовать морфологические особенности языка. Судя по нашим небольшим тестам, с русским языком у Windows 7 пока есть проблемы. Например, не получается найти файл с названием «Дубовый.txt», если вводить запрос «дубовая». Поэтому языковой поиск пока можно отключать в целях экономии системных ресурсов.
2.4. Не использовать индекс при поиске системных файлов в папках. Если этот параметр включен, то поиск системных файлов будет проводиться каждый раз как впервые, что замедляет процесс поиска. При выключенном индексировании системных файлов, параметр лучше включить.
3. Раздел При поиске в неиндексированных расположениях – доступны два параметра:
3.1. Включать системные файлы. Если этот параметр выключен, то поиск системных файлов не будет проводиться.
3.2. Включать сжатые файлы. Если этот параметр включен, то поиск будет проводиться не только по обычным файлам и папкам, но и по содержимому тех архивов, которые Windows 7 способна открыть своими средствами.
Как изменить вид папок в windows 7 и 8?
Повседневность быстро приедается и это ни для кого не секрет. Вот, к примеру, возьмите операционную систему: мы изо дня в день привыкли видеть одно и тоже, а хотелось бы разнообразия… Конечно, обои на рабочем столе можно поменять, но кардинально это наше видение не изменит. Поэтому сегодня мы будем учиться изменять значки папок. Их можно поменять в том числе и на рабочем столе.
Найдите папку, значок которой вы бы хотели изменить. Кликните по ней, нажмите на правую кнопку мыши и выберите «Свойства».
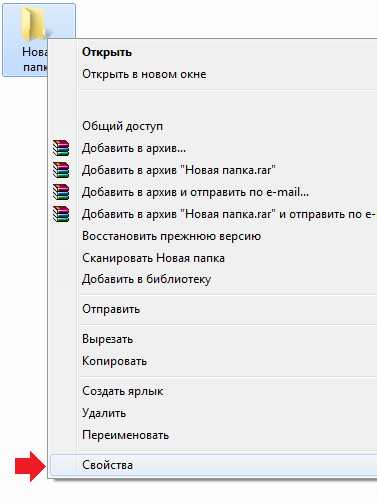
Перед вами откроется окно. Выберите вкладку «Настройка».
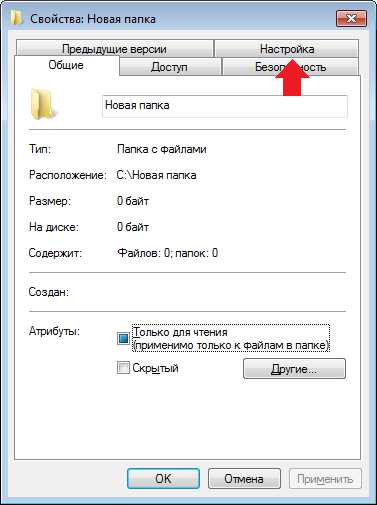
На этой вкладке нужно нажать на кнопку «Сменить значок».
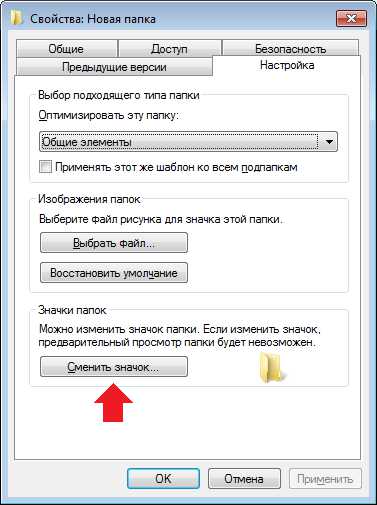
После этого перед вами откроется окошко с различными системными значками. Выберите из них тот, который вам понравился. Нажмите на него, а затем — на кнопку «ОК.

В свойствах папки вы можете увидеть значок, который должен смениться. Что бы подтвердит замену, нажмите на кнопку «Применить», а далее — ОК.
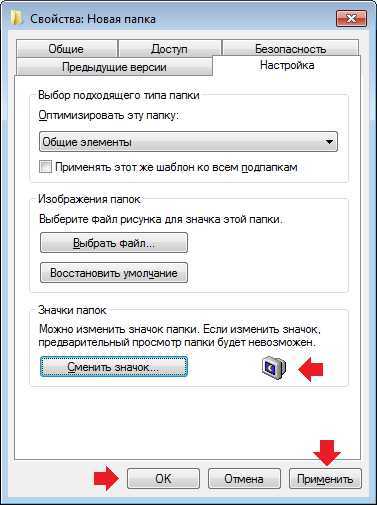
Вот как теперь выглядит наша папка.
Вы можете поменять значок папки на свой или скачанный из интернета. Для этого в окне иконок нажмите «Обзор» и выберите иконку, находящуюся в той или иной папке.

Секреты Windows 7
Для настройки параметров отображения папок в Проводнике используется окно Параметры папок (рис. 4.16), которое можно открыть с помощью команды Упорядочить → Параметры папок и поиска.

Рис. 4.16. Общие параметры отображения папок Рассмотрим настройки, которые содержит данное окно.
Общие параметры
На вкладке Общие имеются три области, которые определяют наиболее важные особенности работы с Проводником.
• Обзор папок. Открывать каждую папку в отдельном окне не очень удобно, поэтому советую установить переключатель в положение Открывать папки в одном и том же окне.
• Щелчки мышью. По умолчанию для открытия объектов используется двойной щелчок. Устанавливайте открытие одинарным щелчком, если вы привыкли к этому способу, работая в предыдущих версиях Windows. В этом случае вы можете дополнительно настроить способ подчеркивания подписей значков.
• Область переходов. В этой группе имеются два флажка для настройки панели навигации Проводника:
· Показать все папки – при установке этого флажка на панели навигации дополнительно появятся следующие папки: папка профиля пользователя, Рабочий стол, Корзина, Панель управления, а также папки на Рабочем столе;
· Автоматически разворачивать до текущей папки – при установленном флажке дерево папок в области переходов будет автоматически разворачиваться при выборе новой папки в области содержимого.
Параметры внешнего вида папок
Когда вы впервые открываете в Проводнике какую-либо папку, к ней будут применены параметры отображения в соответствии с одним из шаблонов: Общие элементы, Документы, Изображения, Музыка и Видео. Для папок, входящих в состав стандартных библиотек, соответствующие шаблоны устанавливаются автоматически, а для других папок вы можете задавать шаблоны вручную. Для этого щелкните правой кнопкой мыши на значке папки, выполните команду Свойства и перейдите на вкладку Настройка (рис. 4.17).

Рис. 4.17. Вкладка Настройка окна Свойства папки
На вкладке Настройка вы можете узнать текущий шаблон папки в списке Оптимизировать эту папку и при необходимости изменить его. Чтобы сменить шаблон не только для текущей папки, но и для всех вложенных папок, установите флажок Применять этот же шаблон ко всем подпапкам. На этой же вкладке можно выбрать для отображения папки фоновый рисунок и сменить ее значок.
Если вы вручную настроите внешний вид определенной папки, вид других папок с тем же шаблоном не изменится. Для изменения внешнего вида всех папок с определенным шаблоном нужно выполнить следующие действия.
1. Откройте любую папку с нужным шаблоном и настройте ее внешний вид по своему усмотрению.
2. Выполните команду Упорядочить → Параметры папок и поиска и перейдите на вкладку Вид (рис. 4.18).

Рис. 4.18. Вкладка Вид окна Параметры папок
3. Для изменения внешнего вида всех папок данного шаблона нажмите кнопку Применить к папкам.
Аналогично можно настроить внешний вид папок других типов, а для восстановления вида папок по умолчанию используйте кнопку Сброс вида папок.
Включение показа миниатюр (эскизов) вместо значков в настройках
В большинстве случаев, для того чтобы включить отображение картинок вместо иконок в папках, достаточно просто изменить соответствующие настройки в Windows 10 (они присутствуют в двух местах). Сделать это просто. Примечание: если какие-то из указанных ниже опций оказались недоступны или не меняются, обратите внимание на последний раздел этого руководства.
Для начала проверьте, включен ли показ миниатюр в параметрах проводника.
- Откройте проводник, нажмите в меню «Файл» — «Изменить параметры папок и поиска» (также можно зайти через панель управления — параметры проводника).
- На вкладке «Вид» посмотрите, не включен ли пункт «Всегда отображать значки, а не эскизы».

- Если включен, снимите отметку с него и примените настройки.
Также настройки отображения эскизов картинок присутствуют в параметрах быстродействия системы. Добраться до них можно следующим образом.
- Кликните правой кнопкой мыши по кнопке «Пуск» и выберите пункт меню «Система».
- Слева выберите «Дополнительные параметры системы»

- На вкладке «Дополнительно» в разделе «Быстродействие» нажмите «Параметры».

- На вкладке «Визуальные эффекты» отметьте пункт «Вывод эскизов вместо значков». И примените настройки.

Примените сделанные настройки и проверьте, была ли решена проблема с отображением миниатюр.
Как сделать объект невидимым в Windows
 В Windows 7 есть возможность сделать элементы (файл, папка или ярлык) невидимыми. Есть два способа добиться такого эффекта:
В Windows 7 есть возможность сделать элементы (файл, папка или ярлык) невидимыми. Есть два способа добиться такого эффекта:
1. Скрыть элементы;
2. Сменить значок и название на невидимые.
Результаты двух способов немного отличаются друг от друга. Нюансы и особенности рассмотрим ниже.
1. Скрываем объекты
Любому объекту на рабочем столе или в проводнике Windows – будь то папка, файл или ярлык — можно задать атрибут «Скрытый». Сразу после этого элемент или исчезает, или становится полупрозрачным. Полупрозрачность нас, конечно, не устраивает. Чтобы скрытый объект стал полностью невидимым, нужно изменить «Параметры папок».
В данном случае скрытый элемент полностью исчезает для мышки (в отличие от следующего способа). Открыть его сможете разве что с помощью командной строки. Например, если хотите открыть папку, то нужно ввести команду
«explorer.exe [путь к папке]».
Если файл – просто путь к файлу и само название, например,
«C:usernameDesktopdocument.txt».
Таким образом удобно скрывать, например, созданные на рабочем столе ярлыки для bat-файлов, в которых вы определили выполнение какой-то команды по нажатию комбинации клавиш.
Инструкция:
Шаг 1. Откройте свойства объекта. Сделайте атрибут скрытым. Подтвердите изменения: нажмите «Применить» или «ОК».
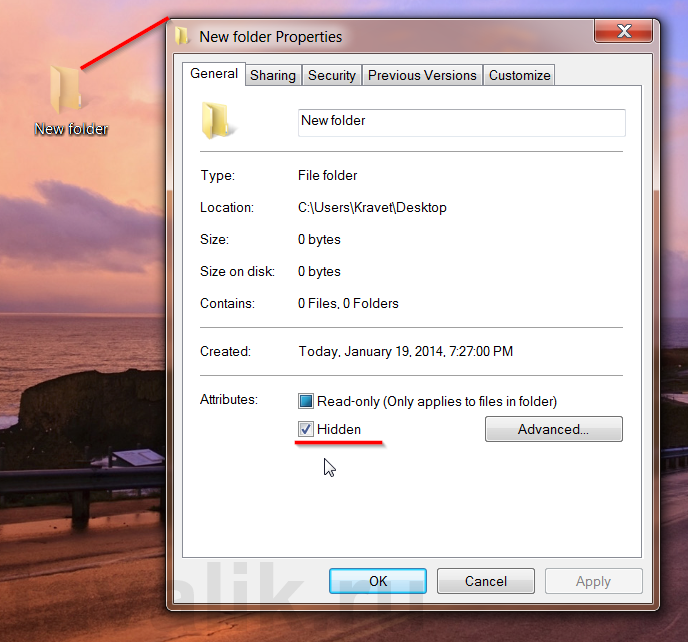
Шаг 2. Откройте «Параметры папок». Ищите их или в поиске меню «Пуск», или в поиске на «Панели управления».
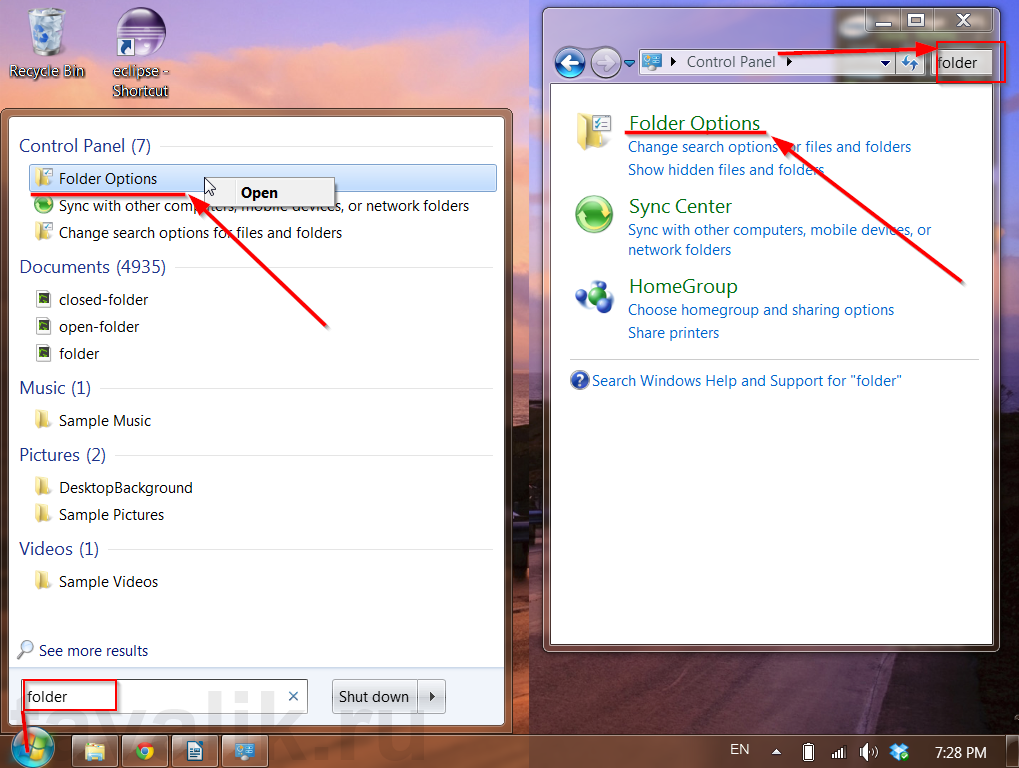
Шаг 3. В настройках папок перейдите на вкладку «Вид». Там поставьте галку возле «Не показывать скрытые документы, папки и диски».

2. Делаем невидимый значок
Данный способ применим только к папкам и ярлыкам. Особенность его в том, что элемент остается на том же месте на рабочем столе или в проводнике, где вы его создали. Если знать, где он находится, то можно его открыть мышкой.
Инструкция:
Шаг 1. Нажмите правой кнопкой на ярлык или папку. Зайдите в «Свойства».
Шаг 2. На вкладке «Настройки» выберите пункт «Сменить значок».
Шаг 3. Полистайте иконки. Где-то в начале или в середине находятся прозрачные иконки. То есть на их месте нет ничего – пустое место.
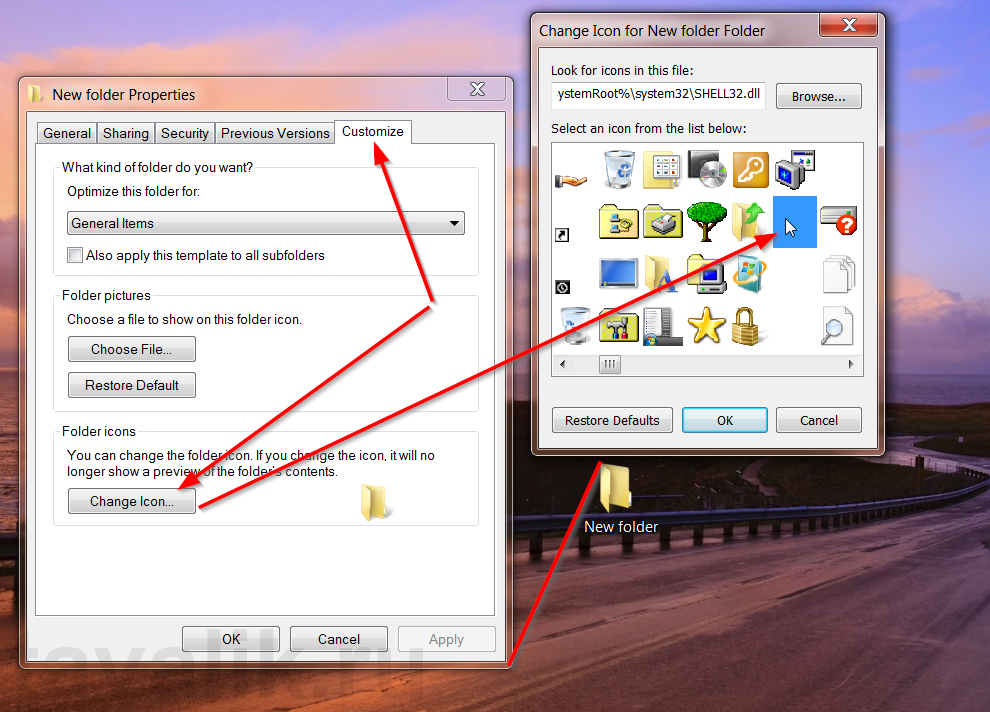
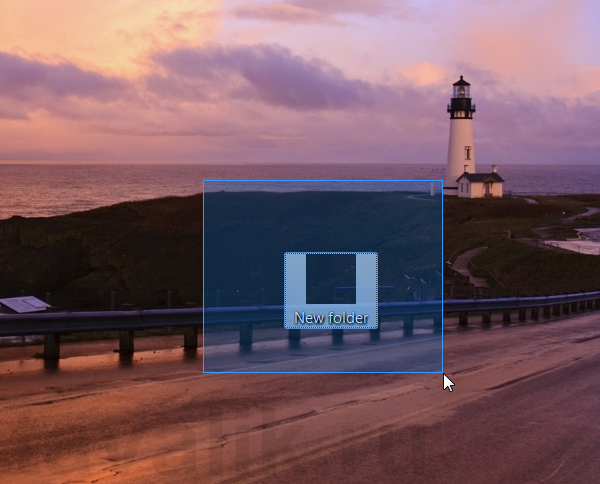
Шаг 4. Осталось сделать название объекта невидимым. В меню «Пуск» есть таблица символов. В одной из первых находится нужный пустой символ. Его нужно выбрать и вставить вместо названия. Гораздо проще напечатать невидимый символ, используя комбинацию клавиш «Alt+0160».
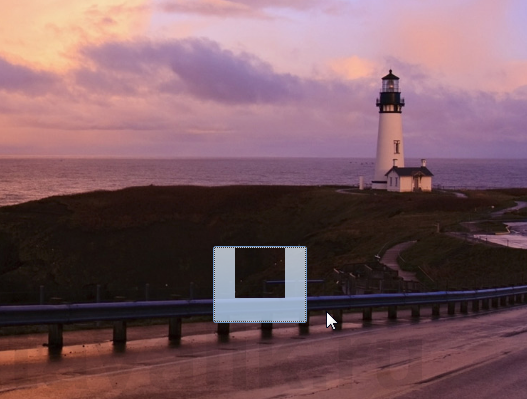
Смотрите также:
По умолчанию поиск в Windows (в данном примере в Windows 7) ищет файлы по имени. Содержимое учитывает только в проиндексированных расположениях. Чтобы поиск искал по содержимому всех документов, нужно изменить…
Иногда в Windows 7 нужно изменить расширение вручную, например, превратить файл “txt” в “bat”. Первое, что приходит на ум, – переименовать (F2). Но оказывается, что расширение «.bat» ты вроде бы…
На нашем сайте уже раннее рассматривался вариант установки изначально русифицированной редакции Windows 8.1. Англоязычные редакции, к примеру, ознакомительная версия Windows 8.1 Корпоративная на сайте Центра пробного ПО от компании Microsoft, дистрибутив…
Как отобразить скрытые файлы?
- Откройте обычное окно и кликните по кнопке «Упорядочить».

- Во вкладке «Вид» указываем галочку напротив «Показывать скрытые файлы…«.

Для того чтобы найти системные компоненты, по умолчанию защищенные системой, следует убрать галочку с «Скрывать защищенные системные файлы. Внимательно! Не рекомендуется начинающим пользователям выполнять последнюю операцию без крайней необходимости.
Изменить все значки папок
Если вы недовольны значком папки в целом, вам повезло! Чтобы изменить значок папки, используемый в Windows, откройте меню «Пуск», введите бежать, и откройте Бежать приложение. Тип смерзаться в подсказку и нажмите Хорошо открыть Редактор реестра. Из этого окна используйте + кнопка для следования по пути: HKEY_LOCAL_MACHINE SOFTWARE Microsoft CurrentVersion Explorer,.
Щелкните правой кнопкой мыши в папке Explorer выберите новый, а потом ключ. Назовите ключ Оболочки Иконки. Нажмите на ваш новый ключ. Щелкните правой кнопкой мыши в окне справа выберите новый, затем Расширяемое строковое значение. Назовите эту новую строку 3. Дважды щелкните новую строку и под Значение данных, вставьте расположение вашего значка в кавычки. Например, «C: Users Rosebud Downloads ICO folder.ico».
Чтобы внести изменения, CTRL + SHIFT + правый клик свою панель задач и выберите Выход из проводника. Ваша панель задач будет временно удалена. Теперь нажмите CTRL + SHIFT + ESC открыть свой Диспетчер задач. В окне диспетчера задач выберите файл а потом Запустить новое задание. В следующем приглашении введите explorer.exe и нажмите Хорошо.
Вот пример того, как ваши файлы выглядят до изменения.
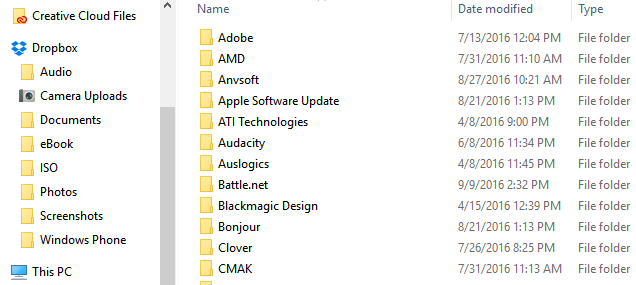
Вот тот же скриншот после изменения.
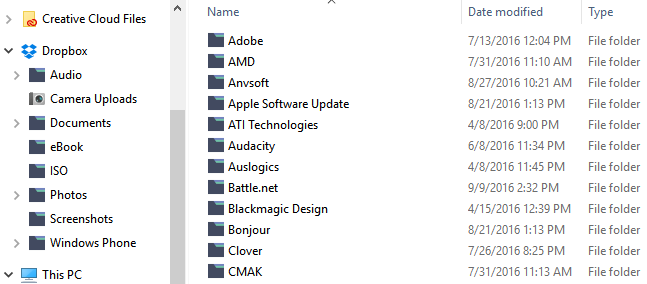
Вкладка Поиск

Здесь производится настройка параметров поиска для всех папок на компьютере.
- Раздел Что искать нужно, настраивать, исходя из того, как настроено поисковое индексирование на вашем компьютере. Можно выбрать одно из двух значений:
- Проиндексированные расположения. Если выбрано это значение, то в непроиндексированных расположениях поиск будет проводиться только по названиям файлов, в проиндексированных – по названиям и по содержимому. Поиск по содержимому файлов важен, когда надо найти слово или фрагмент текста, а название текстового документа вы не помните или не знаете. Не выбирайте это значение, если хотите всегда проводить полнотекстовый поиск.
- Всегда искать по именам файлов и содержимому. Обычно рекомендуется выбрать этот параметр, если вы отключили поисковую индексацию. Однако при большом количестве файлов на компьютере, полнотекстовый поиск в неиндексированных расположениях и файлах может затянуться на несколько часов.
- В разделе Как искать можно включить или отключить четыре параметра.
- Включать вложенные папки в результатах поиска при поиске в папках. Если этот параметр включен, то поиск будет проводиться не только в той папке, которая в данный момент открыта, но и во всех папках, которые она содержит.
- Включать системные файлы. Если этот параметр выключен, то поиск системных файлов не будет проводиться.
- Включать сжатые файлы. Если этот параметр включен, то поиск будет проводиться не только по обычным файлам и папкам, но и по содержимому тех архивов, которые Windows 7 способна открыть своими средствами.
.в начало










