Как на компьютере с Windows установить пароль на папку
Самый простой вариант закрыть доступ к директории – сделать ее скрытой. Этот способ доступен во всех Windows, начиная с «семерки» (прочитайте также статью Настройка параметров папок и общего доступа к ним).
ПКМ на папке, которую вы скрываете → Свойства → блок «Атрибуты» → установите галочку на пункте «Скрытый» → подтвердите действия.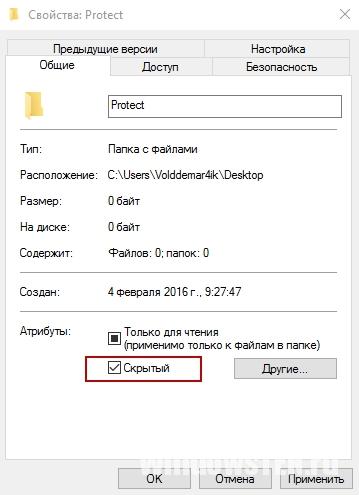
Эта папка будет доступной, если установить в свойствах Проводника отображение скрытых файлов. Как это сделать, читайте в статье Отображение скрытых папок в Windows 10.
Второй вариант – ограничить доступ. Но этот способ дееспособен, если на компьютере для каждого пользователя создана отдельная учетная запись без прав Администратора.
- ПКМ на нужной папке → Свойства → вкладка безопасность → блок «Группы и пользователи» → Изменить → Добавить.

- В окне «Выбор» введите имена юзеров, для которых будет ограничен доступ → Проверить, чтобы выполнить проверку на ошибки в написании – подтвердите действия.

- В окне «Разрешения для группы» поставьте галочки на пунктах для действий, которые запрещаете.

После выполнения действия у пользователей, когда они зайдут под собственной учетной записью, будут ограничены права доступа к этой директории.
Lock-a-Folder
Бесплатная open-source программа Lock-a-Folder позволит легко и просто установить пароль на папку и убрать ее из Проводника. После установки и первого запуска вам будет предложено ввести мастер-пароль.
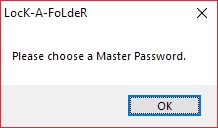
Далее просто добавляем требуемые папки в список (кнопка «Lock A Folder»). Папки из списка будут недоступны в Проводнике. Для возвращения доступа нажимаем «UnLock Selected Folder».
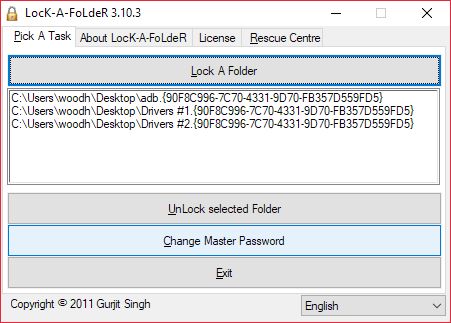
Как поставить пароль на папку windows 8?
Нужно закрыть некоторые папки от посторонних людей на моем ноутбуке, но не знаю как это сделать. Помогите пожалуйста!
Есть одна недоработка в операционных системах линейки Windows — это невозможность скрыть от людей свои личные файлы, будь то фото или документы. Точнее скрыть или спрятать есть возможность, но она легко обходима и решается с помощью логина администратора.
Есть несколько вариантов скрыть от чужих глаз дорогую для вас информацию. Первый вариант — самый простой, это поможет только скрыть информацию. Если злоумышленник постарается, то он найдет ваши файлы без особого труда. А если задача просто скрыть от детей ненужное, то этого способа вполне достаточно.
Средствами ОС
Стороннее ПО
GiliSoft File Lock
Folder Guard
1. Скрываем папку/файл средствами операционной системы.
Для этого нажмем на нужном вам файле или папке правой кнопкой мыши, откроем Свойства и поставим галочку Скрыть , затем нажмем кнопку Применить и Ок . 

После этой манипуляции заходим в Пуск Настройки Панель управления и Параметры папок  Заходим на вкладку Вид и ищем пункт Не показывать скрытые системные файлы и папки .
Заходим на вкладку Вид и ищем пункт Не показывать скрытые системные файлы и папки .

Ж мем кнопку Ок , и ваша папка чудесным образом исчезает. Для того что бы ее увидеть снова, заходим по тому же пути. Теперь только ставим галочку на против пункта Показывать с крытые системные файлы и папки, диски .
2. Блокировка доступа с помощью программы GiliSoft File Lock
Рассмотрим вариант того, чтобы заблокировать доступ к папке или файлу. Т.к у встроенных системных утилит нет такой возможности, мы качаем программу GiliSoft File Lock и запускаем ее.

При инсталляции она попросит ввести пароль. Это произвольный пароль, который будет требовать программа при установке блока на ваши файлы или папки. Другими словами, это тот пароль, который нужно будет ввести чтобы разблокировать папку или файл.
После запуска программы в открывшемся окне вам предложат скрыть или заблокировать файлы или папки. Для этого нажмем по нужному пункту и добавим папки или файлы, а может даже и весь диск на котором находятся данные.
- Lock data – на выбранный файл, папку или диск ставим пароль, т.е при попытке открыть папку, файл или диск, вам будет выдавать ошибку.

- Hide data – будет просто скрывать папку, файл или диск.
- В пункте General можете изменить пароль.

Остальные пункты нам не интересны.
3. Следующая программа это Folder Guard. На мой взгляд эта программа интереснее. После запуска программы автоматически включается мастер настройки. В нем вам предложат создать ваш профиль.
В нем вам предложат создать ваш профиль. 
Затем нужно выбрать папку, которую хотите защитить паролем.

Выбираем нужные нам настройки и жмем Далее . После этого программа попросит вас ввести пароль и в окне программы вы увидите, что папка защищена паролем.


Также можно настроить дополнительные параметры для этой папки:
- Права доступа;
- Видимость;


Произведя настройки, закрываем программу, и она задает вопрос относительно того, точно ли вы хотите применить настройки? Нажимаем кнопку Да и ставим галочку запускать при запуске Windows . Это нужно для того, чтобы в последствии не делать настройки по новой для этой папки. 
После этих действий открываем проводник и пытаемся зайти в папку — у вас запросят пароль. Либо будет другое действи,е в зависимости от того, как вы настроили защиту.
Hide Folders
Разработчик: FSPro Labs
Почему разработчики ОС Windows не предусмотрели установку пароля на директорию, в целях безопасности — не очень понятно. Хотя в Vista можно зашифровать диск или некоторую его область, но это не самый подходящий выход из положения. Есть очень ненадежное средство защиты данных — установка атрибутов файлов и папок. Однако, как мы понимаем, в любой момент пользователь, хорошо знающий Проводник, может дезактивировать опцию «Скрытый файл» и таким образом рассекретить данные.
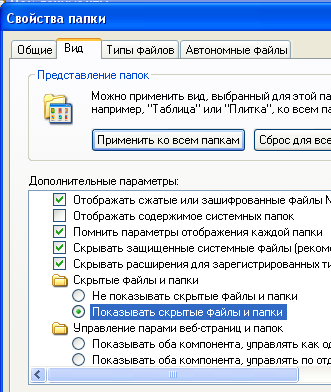
Есть программы, которые помогут справиться с простой, но невыполнимой штатными средствами задачи. Для начала можно порекомендовать простую программу Hide Folders. Исходя из названия, суть ее как раз и состоит в скрытии данных. С помощью программы также можно устанавливать пароль на открытие папок и запуск файлов.
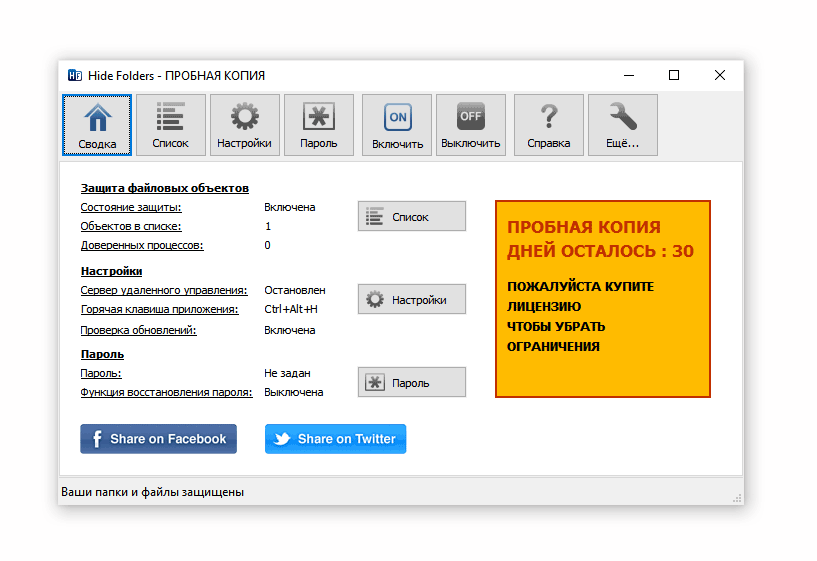
Интерфейс программы с большего переведен на русский язык (в том числе справка и советы). Работать с Hide Folders просто и удобно, благо все требуемые кнопки вынесены на панель инструментов. Вы просто составляете список объектов и затем выбираете метод защиты. При необходимости, любой элемент легко удалить из данного списка.
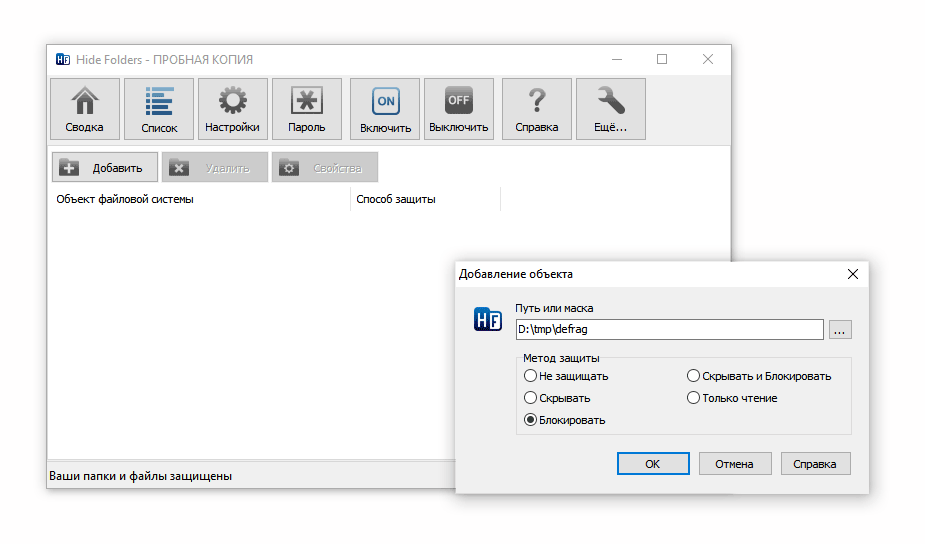
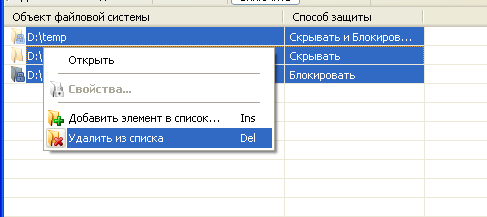
Программа максимально безопасна в эксплуатации. А это значит, что злоумышленник (или попросту любознательный человек) не сможет просто так обнаружить и ликвидировать программу. Он не обнаружит следов присутствия программы: ее не видно в ни Диспетчере задач, ни в «Установке и удалении программ». Присутствие программы также можно заметить только по контекстному меню проводника, включающему в себя опции Hide Folders.
Программу можно поставить в автозагрузку, чтобы она работала автоматически и постоянно. Следует отметить, что при выходе из спящего режима и из режима ожидания Hide Folders все так же полнофункциональна.
Нужно учитывать то, что после удаления программы вы не сможете получить доступ к защищенным ее средствами ресурсам. Поэтому перед ее удалением желательно снять блокировку и открыть скрытые файлы. Проще всего очистить составленный в Hide Folders список объектов.
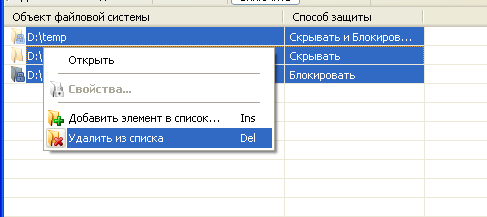
Перечислим другие особенности Hide Folders:
- Поддерживаются файловые маски, которые позволяют вам защитить только определенные типы файлов.
- “Доверенные процессы”, позволяют проводить резервное копирование Ваших файлов в защищенном состоянии.
- Программа не изменяет файловую систему — вся защита обеспечивается на уровне файлового драйвера.
- Удаление Hide Folders 2009 вручную не приведет к раскрытию данных
- При попытке удаления папок верхнего уровня, защищенные файлы и папки не удаляются.
- Множество опций по скрытию следов скрытых файлов и самой программы.
- Защита от блокировки системных папок.
- Защита данных в режиме безопасности Windows.
- Управление с помощью командной строки.
Способ с использованием программы Folder Lock
Сегодня на просторах сети очень много программ для установки пароля на папки. Folder Lock является одной из самых простых и свободно распространяемых. Для того, чтобы её скачать, можно перейти на сайт http://www.newsoftwares.net/folderlock/ . Нажимаем на ссылку или копируем в адресную строку браузера. Пока вы ждете, когда закачаются 9 МБ, можете приступить к просмотру инструкции.
Итак, когда мы запустим программу, нажимаем «Next», затем читаем или не читаем лицензионное соглашение, нажимаем «Agree», а затем «Install» и в завершение «Finish». В итоге, запустится эта программа.
В ней всё на английском, но не стоит беспокоиться, даже если вы не знаете английский, вы без трудностей поймете, как поставить пароль на папку в Windows 7 или любой другой системе.
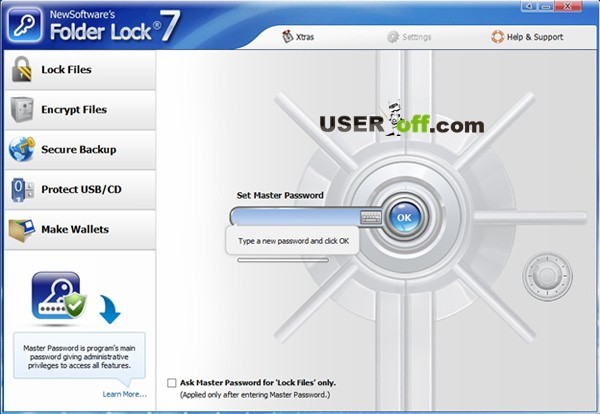
В появившемся поле вводим пароль и жмем «ОК». Повторяем ввод пароля и снова нажимаем на «ОК». Появляется белое поле, в которое мы просто «перетаскиваем» папку с секретными данными.

Теперь папка заблокирована. Чтобы разблокировать её, нужно снова запустить программу, ввести пароль и нажать на кнопку «Unlock» во вновь открывшемся окне. Папка будет разблокирована и появится на прежнем месте. Если по какой-то причине этот способ не является подходящим для вас, тогда расскажу ещё один вариант, как поставить папку под пароль.
Ставим пароль
На файл (документ, блокнот)
Самый простой, быстрый и эффективный способ поставить пароль на свои папки и файлы — это отправить их в запароленный (и зашифрованный) архив. Когда вам необходимо будет получить доступ к файлам и папкам внутри архива — необходимо ввести пароль для доступа, и спокойно ими пользоваться.
Из плюсов : защитить таким образом можно любые файлы: документы Word/Excel, картинки, текстовые файлы (блокноты), сканы, и т.д. Также архиваторы есть на любом ПК/ноутбуке, а значит и файлы вы можете открыть на любом компьютере!
Есть, правда, минусы : если забудете пароль — то открыть такой архив очень сложно (в некоторых случаях невозможно); не удобно работать с большими файлами (например, с папкой видео).
Ниже рассмотрю, как создать такой зашифрованный архив в популярных архиваторах 7-Zip и WinRAR.
Аналоги WinRAR: бесплатные архиваторы для Windows — самые удобные программы
Очень популярный архиватор, позволяющий сжимать файлы сильнее своих конкурентов: WinRAR, WinZIP и пр. Архиватор бесплатен, удобен и выполнен в стиле минимализм (нет ничего лишнего). В общем-то, по праву занимает лидирующие позиции.
После его установки, в проводнике у вас появиться одноименное меню: 7-Zip. Теперь, чтобы создать архив, вам достаточно щелкнуть правой кнопкой мышки по нужному файлу или папке и выбрать в появившемся меню “Добавить к архиву. “ (см. скриншот ниже).

Добавить к архиву // 7-Zip
Далее есть ряд важных параметров, которые необходимо правильно задать. Я их пометил цифрами на скриншоте ниже и сейчас поясню поподробнее:
- (1) — необходимо задать имя вашего архива и место, где он будет сохранен. В общем-то, имя архива может быть любым, и его в последствии можно переименовать, как и обычный файл;
- (2) — формат архива . Лучшее сжатие обеспечивает формат 7-Zip, именно его и рекомендую выбрать;
- (3) — SFX-архив – самораспаковывающийся архив . То есть, если вы поставите галочку напротив этого пункта, будет создан EXE-файл (как обычная программа), запустив который, можно будет извлечь файлы без применения архиватора (удобная штука для того, чтобы извлекать файлы можно было на любом компьютере, даже на тех, где нет вообще архиваторов) ;
- (4) введение пароля — пароль может быть любым, здесь архиватор не устанавливает никаких ограничений. Однако помните, что пароль вида “12345”, “Бог”, “Любовь” и пр., связанные с вашем именем и датой рождения — взламываются очень легко! Установите, что-нибудь более надежное (рекомендуется 6-10 символов, с заглавными и строчными буквами, цифрами и спец. знаками) ;
- (5) выбор метода шифрования — рекомендую оставить по умолчанию AES-256, и дополнительно поставить галочку “Шифровать имена файлов”. Благодаря этому, ваши файлы в архиве не только нельзя открыть, но даже и увидеть, что за имена файлов скрыты в архиве!
- (6) — начать архивирование.

Создание архива // 7-Zip
После того, как архив будет создан — можете попробовать его открыть. На это действие, любой архиватор (даже и не 7-Zip) — обязательно вас попросит ввести для расшифрования пароль. Если вы не знаете его или забыли — то ваши файлы останутся недоступны!

Попытка открыть запароленный архив
WinRAR
Один из самых знаменитых архиваторов, обеспечивающий хорошую степень сжатия. Позволяет открывать и извлекать файлы из всех самых популярных форматов архивов: ZIP, RAR, ACE, TAR, GZIP и пр.
Для создания архива в WinRAR — достаточно щелкнуть правой кнопкой мышки по какому-нибудь файлу/папке, и в появившемся меню проводника выбрать “WinRAR/Add to Archive” (прим.: добавить к архиву).

WinRAR – Add Archive. (Создание архива)
- (1) — задать имя для архива (Archive name), может быть любым;
- (2) — выбрать формат архива (рекомендуется RAR);
- (3) — выбрать опцию “Set Password” (установка пароля) для шифрования архива.

Основные настройки при создании архива в WinRAR
Затем указать сам пароль (строка “Enter password” , т.е. ввод пароля) и очень желательно поставить галочку в строке “Encrypt file names” (т.е. шифровать имена файлов).

Ввод пароля – WinRAR
После этого можно начать архивирование. В общем-то, запароленный архив готов — можно пользоваться.
Защита паролем документов Word/Excel и пр.
Документы, создаваемые в Microsoft Office, могут быть зашифрованы штатными средствами, без дополнительных программ. Очень удобно, когда с шифруемым документом вам часто нужно работать. Кстати, в такой документ можно поместить и картинки.
Для установки пароля: откройте меню ФАЙЛ/СВЕДЕНИЯ . Затем щелкните по функции “Защита документа” и выберите желаемое: зашифровать с использованием пароля (кстати, помимо этого, документ можно, например, запретить для редактирования, ограничить доступ и пр.) .

Файл/сведения // Microsoft Word
Учтите, что введенный пароль (если вы его забудете или потеряете) — восстановить почти нереально! Об этом, кстати, предупреждается сам офис, при его задании.

После того, как документ будет защищен, войдя в раздел “СВЕДЕНИЯ” , вы увидите, что появился значок ключа с замком, и написано примечание, что для открытия файла потребуется пароль. Собственно, всё, документ защищен!

Документ защищен паролем // Microsoft Word
На папку/каталог
Не всегда удобно ставить пароль на конкретный файл. Например, есть у вас каталог с картинками, личными фото, с которыми вы часто работаете (редактируете старые, загружаете новые и пр.), и которые не хотелось бы чтобы кто-о увидел без вашего разрешения.
В этом случае — создавать архив каждый раз не удобно, и приходится прибегать к другим инструментам. О них ниже.
Protected Folder

Protected Folder – скриншот главного окна
Очень удобная утилита для защиты и скрытия от посторонних своих файлов и папок. Чтобы защитить папку паролем — достаточно просто перенести её в окно (в “сейф”) — и всё, что находится в ней, будет надежно защищено вашим паролем.
- позволяет защищать личную и важную информацию от кражи программами;
- присутствует несколько уровней защиты;
- очень удобно пользоваться: простое перетаскивание папки – и она защищена!
- полностью на русском языке;
- совместима с Windows 7/8/8.1/10 (32/64 bits).
Anvide Seal Folder
Очень простая и в тоже время надежная программа для защиты шифрования и защиты паролем любых папок: будь то они на жестком диске, флешке или любых других съемных носителей.
Каждая папка, кстати, может быть защищена своим отдельным паролем. Программа полностью переведена на русский язык, поддерживается всеми популярными версиями Windows.
- ненужно держать ее постоянно запущенной;
- не устанавливает никаких спец. драйверов в систему;
- простой, понятный интерфейс – разберется даже совсем начинающий пользователь ПК;
- имеются горячие клавиши;
- программа компактна и не займет много места на диске;
- бесплатная для домашнего использования.
Покажу на примере, как можно легко зашифровать и закрыть свою папку от посторонних глаз. Устанавливаете и запускаете программу. Затем добавляете папку (можно использовать клавишу Ins).

Далее нажмите по значку с замком (или клавишу F5) – программа предложит ввести пароль и заблокирует папку.

Закрываем доступ к папке
Теперь, даже если вы закроете или удалите программу – ваша папка останется недоступна (попытка зайти в нее (если вы помните ее название и адрес) — закончится ошибкой, как на скрине ниже).
Кстати, папка не видна, даже если загрузиться в безопасном режиме. В общем-то, скрыта надежно!

Чтобы расшифровать папку и файлы в ней — необходимо вновь запустить утилиту, нажать на значок с открытым замком и ввести пароль.
На флешку
Способ №1
Самый простой способ поставить пароль на всю флешку (или диск) — это использовать возможность, которая уже есть в Windows — BitLocker. Позволяет надежно и быстро защитить информацию на флешке
Примечание! Шифрование BitLocker есть не во всех версиях Windows. Если у вас Windows 7 Ultimate или Enterprise, Windows 8/8.1/10 – скорее всего у вас оно должно быть.
Чтобы защитить таким образом флешку – подключите ее к USB-порту, откройте “Мой компьютер” (или “Этот компьютер”) и щелкните по ней правой кнопкой мышки, в появившемся меню выберите “Включить BitLocker” . Далее следуйте указаниям мастера для установки пароля.

Когда пароль будет установлен, попробуйте вынуть флешку из USB-порта, а затем вновь ее подключить — Вы увидите, что доступ к ней закрыт (и ее значок стал с закрытым замком). Пока не введите пароль для разблокировки, информация на носителе надежно защищена!

Способ №2
USB Safeguard
Очень простая и удобная утилита для защиты флешек (работает во всех версиях Windows). Все что вам нужно, чтобы поставить защиту на флешку — это скачать утилиту и скопировать ее на USB-носитель (см. скрин ниже).

Действие №1 – скопировали на флешку файл программы
Далее она предложит отформатировать носитель (Важно! Скопируйте предварительно всё, что есть на флешке, в отдельную папку на жестком диске) — соглашаемся.
После чего сможете установить пароль.

Действие №2 – запустили утилиту с флешки, отформатировали ее и ввели пароль
ВСЁ! Теперь при подключении флешки — она будет казаться пустой (в ней будет виден только файл программы USB Safeguard).
Чтобы увидеть файлы на ней, вам будет нужно запустить этот файл и ввести правильно пароль. Если вы это сделаете — то появиться диск Z, равный по объему вашей флешки — именно с ним и нужно работать (и именно на нем и будут находиться все ваши добавленные для шифрования файлы).
В общем-то, все просто, удобно и легко работает!
Аналог подобной утилиты: Rohos Mini Drive.
👉 ДОПОЛНЕНИЕ
Также можно создать виртуальный зашифрованный диск (что-то типа образа) для подключения и просмотра которого, нужно ввести правильно пароль. Подобная технология делает ваши файлы максимально защищенными от посторонних. К тому же на таком диске можно хранить абсолютно любые типы файлов.
Примеры программ: TrueCrypt, CyberSafe, Rohos Disk и пр.

1) Как создать виртуальный жесткий диск, зашифровать его и настроить авто-подключение после перезагрузки Windows.
2) Как скрыть раздел диска (и данные на нем станут невидимыми! 👀).
PS: не забывайте пароли! Иначе так обезопасите файлы, что даже сами не сможете их посмотреть.
Как установить пароль на папку
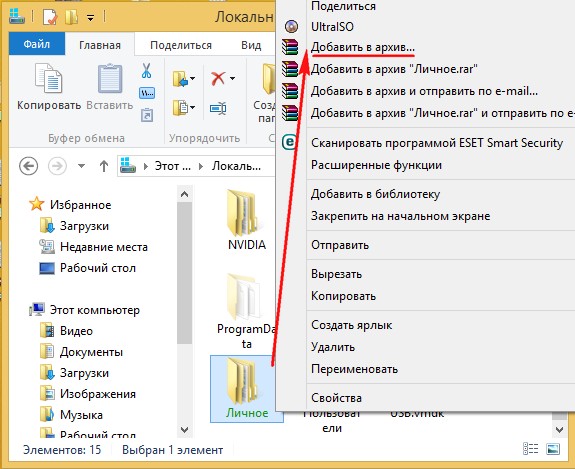
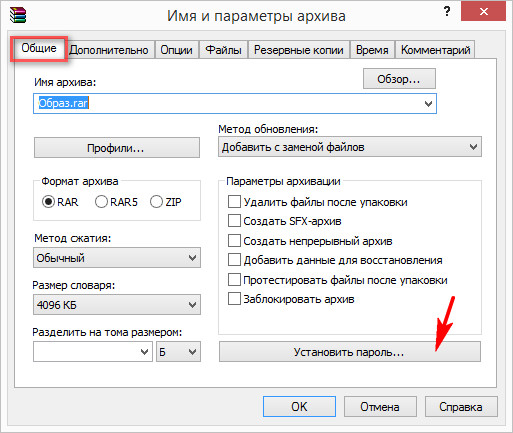
В старых версиях программы установить пароль можно на вкладке Дополнительно.

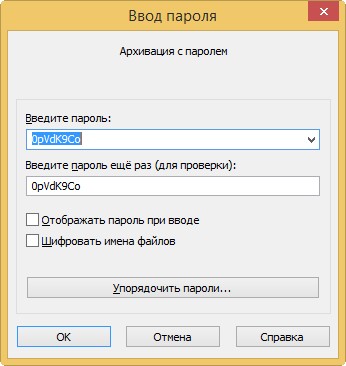
если не знаете как придумать хороший пароль, читайте нашу статью – Как придумать пароль.

откроется вот такое окно с предложением ввести пароль.
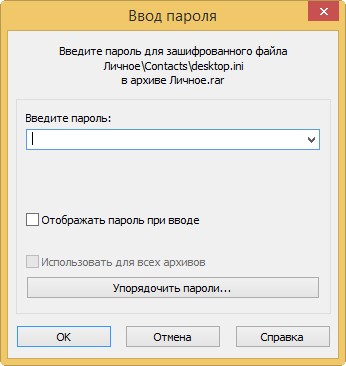
Если архив пытаетесь открыть Вы, значит просто вводите пароль, затем нажимаете ОК и файлы извлекаются.
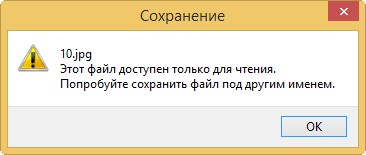
тогда снимите с него атрибут Только чтение. Щёлкните на разархивированном файле правой мышью и выберите Свойства,
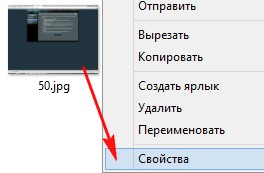
затем снимите галочку “Только для чтения”, затем Применить и ОК.
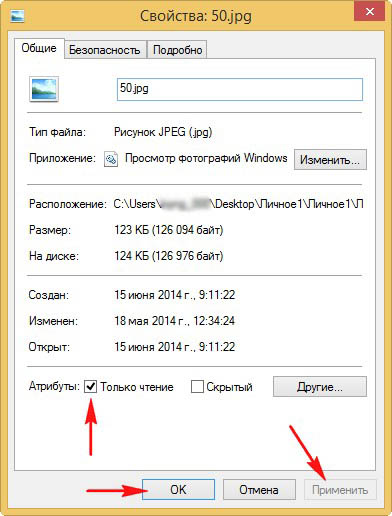
Как установить пароль на папку платной программой Hide Folders 2012 – пользуюсь лично, серьёзная защита
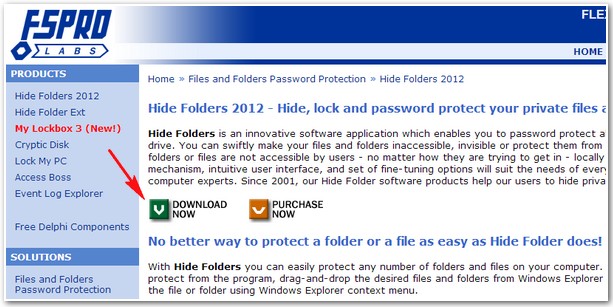
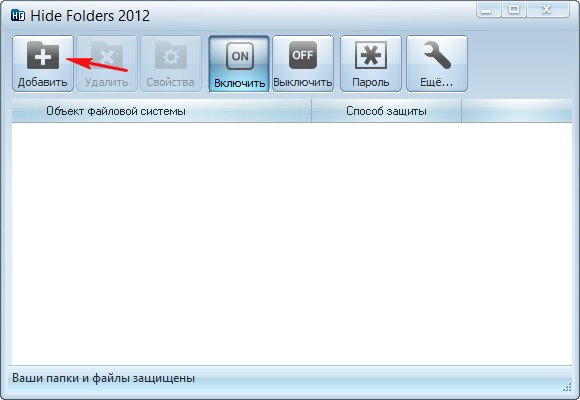
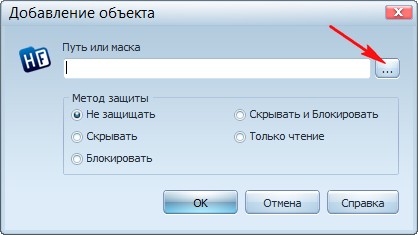
и в открывшемся проводнике находим нужную папку, на которую мы хотим поставить пароль, в нашем случае папка под названием “Личное”, выделяем её и жмём ОК.
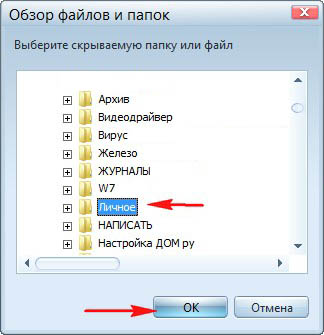
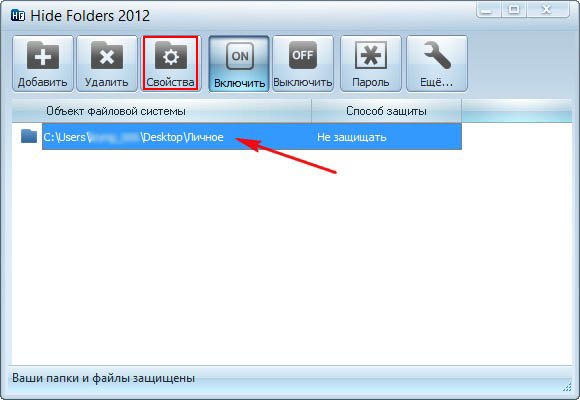
и откроется окно Метод защиты , содержащий почти весь функционал программы, давайте разберём его подробно:
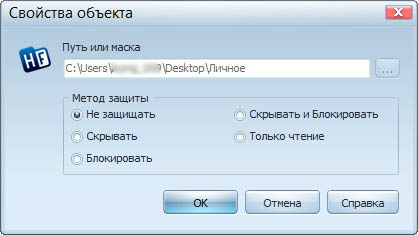
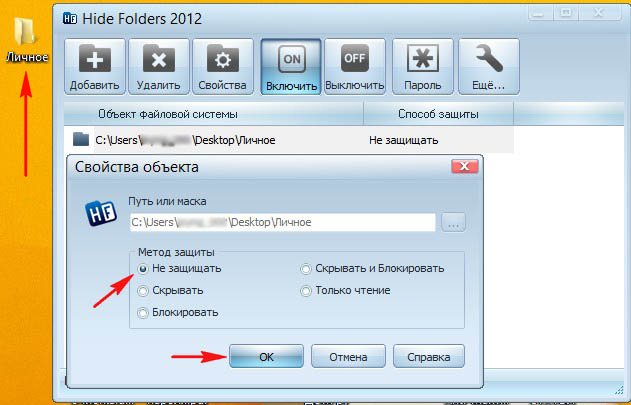
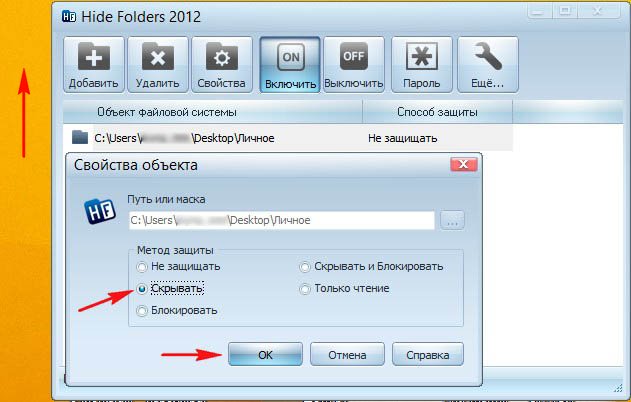
и чтобы её найти нужно будет запустить программу и нажать на кнопку Выключить , наша папка сразу появится и с ней можно будет работать

3) Блокировать – папка будет видна на рабочем столе, но при попытке войти в папку возникнет окно “Нет доступа”,
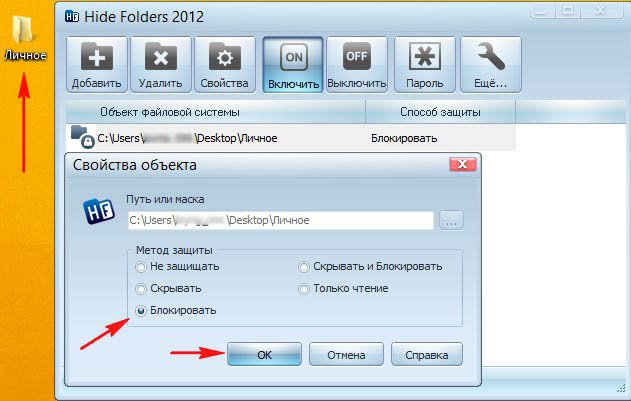
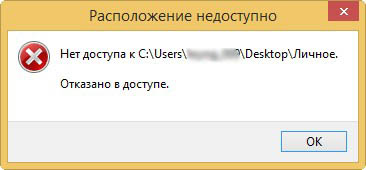
чтобы войти в папку жмите на кнопку Выключить

4) Скрывать и блокировать – папка будет скрыта и блокирована,
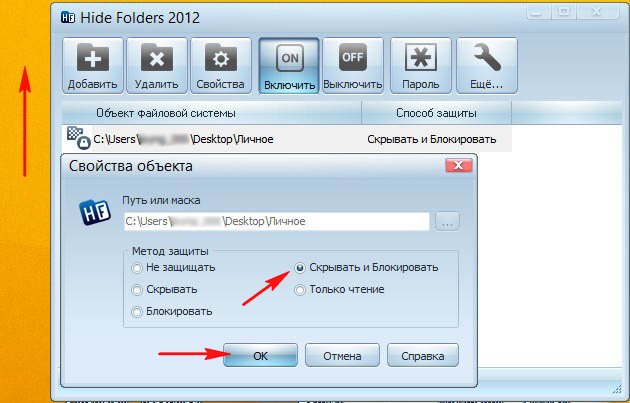
для отмены жмём Выключить , папка появляется

5) Только чтение – папка не будет скрыта, но изменить находящиеся в ней файлы вы не сможете, выйдет ошибка
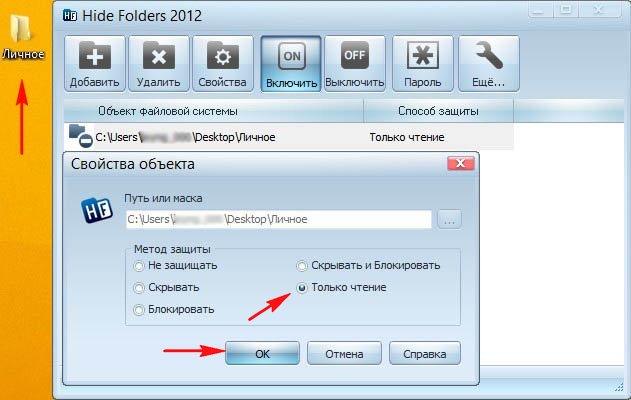
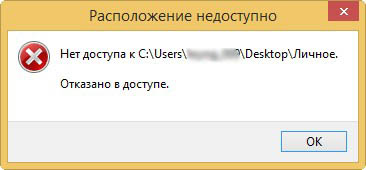
опять же пока не нажмёте кнопку Выключить

Устанавливаем пароль на папку
В первую очередь выбираем средство защиты, лично я выбираю Скрывать ,
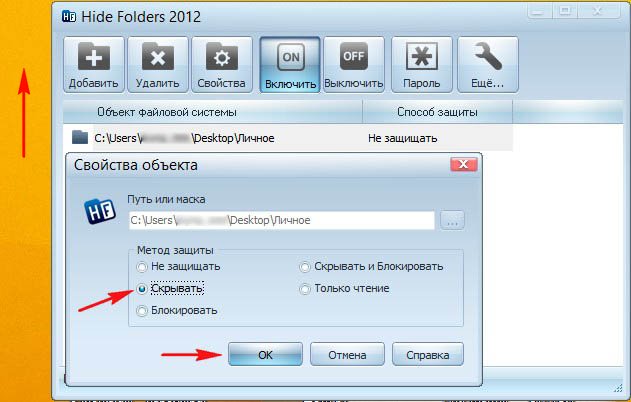
теперь жму на кнопку Пароль
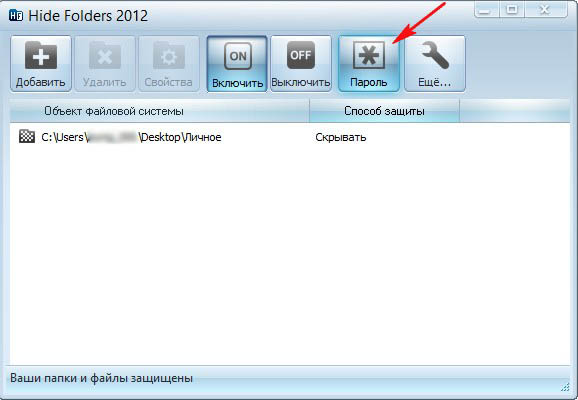

Теперь чтобы открыть нашу скрытую папку, нужно открыть программу Hide Folders 2012, при её открытии возникнет окно ввода пароля, вводим пароль
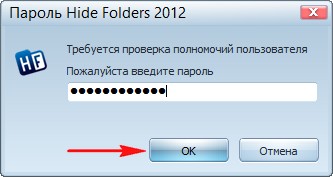
и открывается главное окно программы и одновременно появляется наша скрытая папка на рабочем столе. Зайти в папку можно щёлкнув два раза левой мышью на названии папки в окне программы. Как вы уже поняли основное управление в программе осуществляется двумя кнопками Включить и Выключить. Ещё можете рассмотреть настройки программы, но хочу сказать, что программа настроена оптимально и в основном менять в ней ничего не нужно.
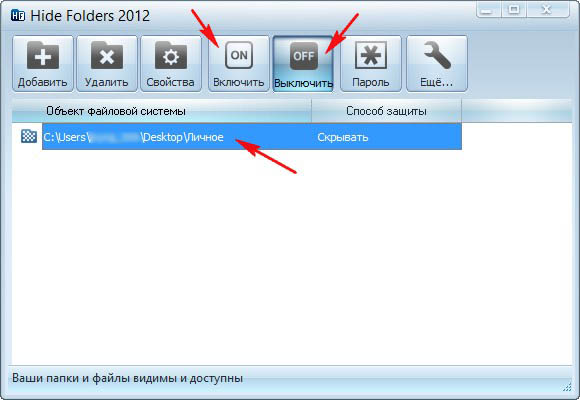

Как установить пароль на папку бесплатной программой AnvideLockFolder
Друзья, на самом деле, если перейти на официальный сайт этой программы http://anvidelabs.org/alf.html , и нажать на кнопку скачать , то многие антивирусные программы отреагируют соответствующим образом. Может там и сидит вирусняк, но разбираться некогда, но тем не менее, портабельную версию программы можно скачать без проблем и вирусов в ней нет точно.
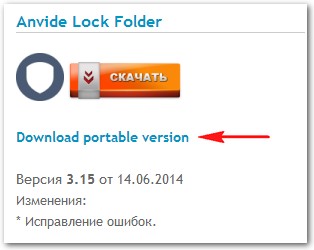
Программа скачивается в архиве, разархивируем её и запускаем.
Главное окно программы. Управление точно такое же как и в предыдущей рассмотренной нами программе Hide Folders 2012.
Если мы хотим назначить на какую-нибудь папку пароль, то жмём на плюс,
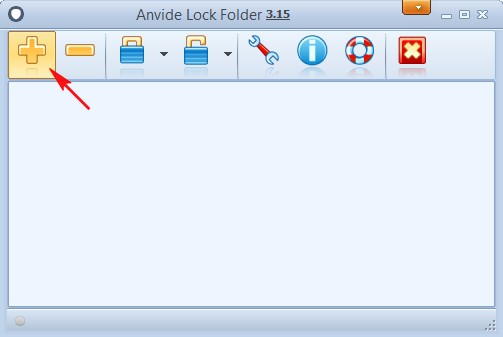
в открывшемся проводнике находим нашу папку, выделяем её и жмём ОК.
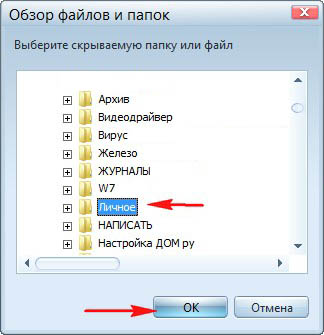
Жмём на значок закрытого замка – Закрыть доступ
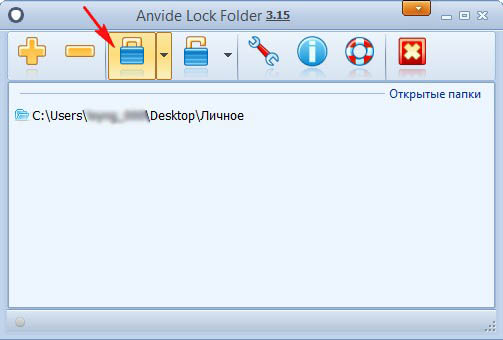
В этом окне назначаем пароль и жмём на кнопку Закрыть доступ
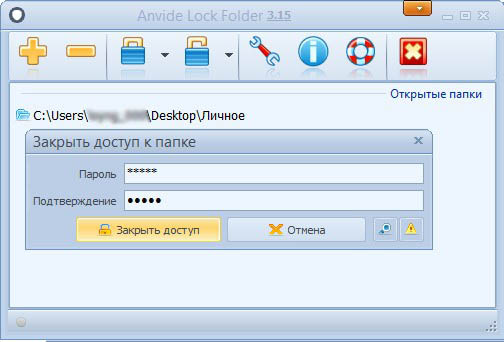
Насчёт подсказки решайте сами.
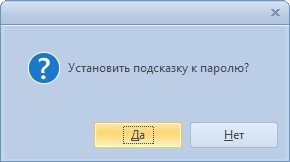
Всё, на нашу папку установлен пароль! Также папка будет скрыта от посторонних глаз.
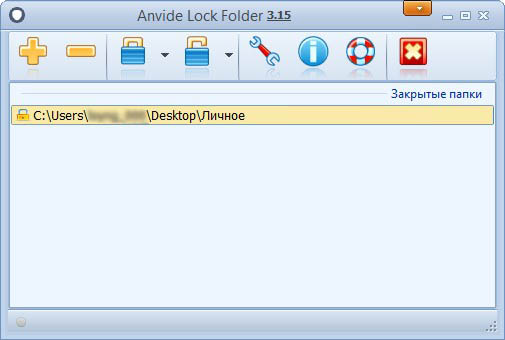
Чтобы открыть папку, запускаем программу и жмём двойным щелчком левой мыши на названии папки.
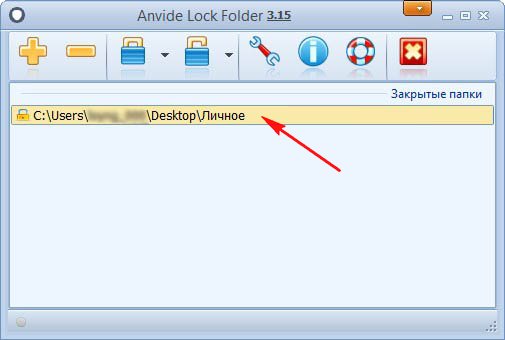
Откроется окно ввода пароля на папку. Вводим пароль и жмём Открыть доступ.
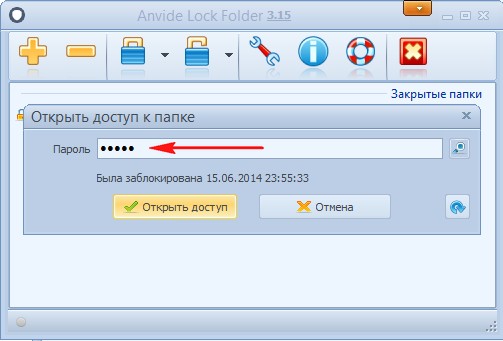
На рабочем столе появляется наша папка!
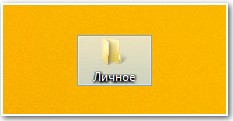
Статьи по этой теме:
Наш сайт рекомендует:
- Как взломать пароль администратора на Windows 10, установленной на новом ноутбуке с БИОСом UEFI с помощью загрузочной UEFI-флешки с программой NTPWEdit
- Как установить пароль на Windows 10
- Графический пароль Windows 8
- Шифрование BitLocker в Windows 8.1, 10
- Как убрать пароль в Windows 8

- Комментарии (10)
Популярные статьи
- Не могу войти в «Одноклассники»
- Где скачать Windows 10
- Как обновить Windows 7 до Windows 10
- Как перевернуть видео с телефона
- Как убрать поиск из панели задач Windows 10
- Opera: синхронизация пользовательских данных
- Ventoy: как пользоваться утилитой для создания загрузочного носителя UEFI и Legacy
- Лучшие PDF-редакторы для Windows
- Недорогой игровой компьютер 2020 за 50 тыс. руб.
- Отключение UAC
- Как увеличить громкость в браузере
- Бюджетная видеокарта для игр 2020
- Дешёвый игровой компьютер 2020 за 20-27 тыс. руб.
- Обновление Windows 10 October 2020 Update (20H2)
- Как в Windows 10 кнопки панели задач сделать маленькими
- Видеокарта для игр 2020
- Как сделать ссылку на текст на сайте
- Оптимальный игровой компьютер 2020
- Тёмный режим браузера
- Как изменить панель задач в Windows 10
Список категорий:
- Windows
- Windows
- Windows 10
- Лицензирование и активация
- Windows 8.1
- Windows 7
- Windows XP
- Установка Windows
- Драйвера
- Обновления Windows
- Восстановление Windows
- Перенос (миграция, клонирование) Windows
- Учётные записи и пароли
- Чистка, оптимизация, твики
- Сборки и дистрибутивы Windows
- Кастомизация
- Функционал Windows
- Безопасность
- Безопасность
- Антивирусы
- Восстановление данных
- Резервное копирование
- Шифрование данных
- Интернет
- Интернет
- Программы
- Программы
- Жёсткий диск
- Жёсткий диск
- BIOS
- BIOS
- Железо и периферия
- Железо и периферия
- Загрузочный носитель
- Загрузочный носитель
- LiveDisk
- Виртуальные машины
- Виртуальные машины
- Разное
- Разное
- Другие операционные системы
- Веб-дизайн
Сегодня хочу вам рассказать о методе, не столь кардинальном, как в случае с вооруженными парнями (что тоже, в общем-то, не есть стопроцентная гарантия), но тоже достаточно действенном. Итак, рассмотрим способы установки доступа с вводом пароля на конкретный каталог (папку) на жестком диске вашего компьютера. Сей метод имеет как достоинства, таки свои недостатки, судить об этом придется вам. Я же в свою очередь представлю на ваш выбор несколько достойных, на мой взгляд, программ, которые позволят вам сделать информацию защищенной.
Вариант первый – Anvide Lock Folder.
Программа бесплатная, может быть как для традиционного инсталлирования, так и portable – версия, которую можно запустить даже с флешки. Интерфейс программы прост, понятен и располагает к интуитивной работе. Из возможностей программы, помимо установки пароля на указанную директорию, можно установить пароль и на группу каталогов, причем для каждого отдельного каталога может быть назначен свой уникальный пароль. Сам механизм добавления парольной защиты для папок реализован до боли просто – методом банального drag & drop перетаскивания нужного каталога в окно программы, еще можно нажать на иконку с плюсом вверху на панели и выбрать из диалога.

После того, как вы дважды введете придуманный пароль, обозначенная (пиктограммой замочка) папка просто не обнаруживается. Для того чтобы снова зайти в защищенный каталог, требуется запустить программу, найти в списке необходимый пункт и кликнуть по пиктограмме с открытым замочком и ввести верный пароль. На всякий случай присутствует удобная опция подсказки для пароля. Также есть возможность установить пароль на запуск самой программы Anvide Lock Folder или изменение ее настроек. Еще есть интересная опция, позволяющая принудительно закрывать доступ к каталогам, для ее работы необходимо по нажатию кнопки Настроить указать вручную расположение приложения unlocker.exe (на страницах моего блога уже шла речь об этой утилите, если не помните – гляньте вот здесь).
 Загрузить эту бесплатную программу вы можете, пройдя по этой ссылке. Не забудьте открыть доступ ко всем защищенным каталогам перед переустановкой операционной системы, это очень важно!
Загрузить эту бесплатную программу вы можете, пройдя по этой ссылке. Не забудьте открыть доступ ко всем защищенным каталогам перед переустановкой операционной системы, это очень важно!Второй вариант – Password Protect USB
Сразу скажу: программа не бесплатная, $39.95 – если чего, но не могу сказать, что ее нет на торрентах. А вообще – качайте лицензионное! Перед тем как платить, вы имеете возможность бесплатно опробовать возможности программы на файлах, суммарный объем которых не превышает 50 Мб и только в течение тридцати дней. В первый раз необходимо запустить саму программу и сделать некоторые несложные настройки, а затем можно будет работать из контекстного меню по правому клику мышкой – выбирать соответствующий пункт Lock или Unlock Folder.
 Принцип работы этой программы чем-то напоминает создание запароленного архива, т. к. защищенные файлы помещаются в один, с расширением .___ppp – это можно считать как достоинством, так и недостатком (можно взять с собой на флешку, а можно и удалить по ошибке). При необходимости здесь также имеется возможность установить подсказку к паролю. После окончания работы не забудьте заново установить пароль!
Принцип работы этой программы чем-то напоминает создание запароленного архива, т. к. защищенные файлы помещаются в один, с расширением .___ppp – это можно считать как достоинством, так и недостатком (можно взять с собой на флешку, а можно и удалить по ошибке). При необходимости здесь также имеется возможность установить подсказку к паролю. После окончания работы не забудьте заново установить пароль! Программа доступна для загрузки вот здесь.
Программа доступна для загрузки вот здесь.И вариант третий – Hide Folders – тоже умеет прятать папки!
Программа абсолютно незамысловатая и простая, впрочем, как и большинство подобных ей, работа с ней очень напоминает работу с Anvide Lock Folder, о которой шла речь в начале этой статьи.
Здесь так же сокрытию подлежит весь каталог, так же работает механизм добавления путем простого перетаскивания папки в окно Hide Folders либо же добавление через иконку с плюсиком. Режим скрывания папок запускается нажатием кнопки Hide, по которому все отмеченные в списке директории получат соответствующий статус Hidden – Спрятанные, для снятия защиты можно поснимать отметки в нужных чекбоксах, либо же нажать на кнопку Unhide, таким образом открыв доступ ко всем директориям.
 Отличает эту программу от двух предыдущих тот факт, что здесь пароль устанавливается на саму программу, а не на отдельные каталоги с файлами и запрашивается при старте программы.
Отличает эту программу от двух предыдущих тот факт, что здесь пароль устанавливается на саму программу, а не на отдельные каталоги с файлами и запрашивается при старте программы.Итак, сегодня мы с вами познакомились с тремя не самыми плохими программами, предназначенными для ограничения доступа к конфиденциальной информации на вашем компьютере. И теперь вы знаете как поставить пароль на папку. Скоро напишу статью о том как отобразить скрытые файлы в Windows. Будьте бдительны и не забывайте подписаться на мои обновления!
Способ 3: BitLocker
Этот способ — для дисков. Он доступен, если у вас Windows 7 Ultimate или Enterprise, Windows 8/8.1 или Windows 10. Подробнее об использовании BitLocker можно прочитать в нашей статье о шифровании жесткого диска в Windows 10. А для того, чтобы зашифровать дисковый раздел или флешку, сделайте следующее:
- Нажмите правой кнопкой мыши по диску и выберите Включить BitLocker.

- В окне установите галочку Использовать пароль для снятия блокировки диска. Введите пароль и подтверждение и нажмите Далее.
- В следующем окне установите переключатель Шифровать весь диск.
- Нажмите Начать шифрование и дождитесь его окончания.
Теперь при попытке доступа к диску система будет требовать ввести пароль.

Это способы, позволяющие запретить доступ к вашим данным без использования каких-либо специфических программ.
Больше инструкций, как спрятать информацию от чужих глаз:


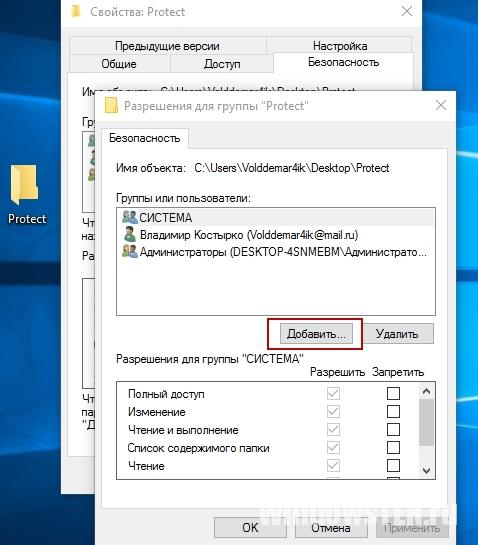
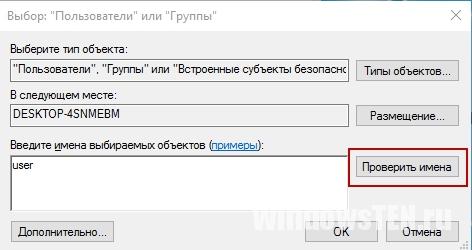
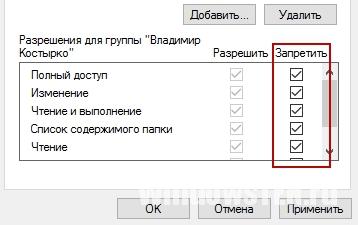

 Загрузить эту бесплатную программу вы можете, пройдя по этой ссылке. Не забудьте открыть доступ ко всем защищенным каталогам перед переустановкой операционной системы, это очень важно!
Загрузить эту бесплатную программу вы можете, пройдя по этой ссылке. Не забудьте открыть доступ ко всем защищенным каталогам перед переустановкой операционной системы, это очень важно! Принцип работы этой программы чем-то напоминает создание запароленного архива, т. к. защищенные файлы помещаются в один, с расширением .___ppp – это можно считать как достоинством, так и недостатком (можно взять с собой на флешку, а можно и удалить по ошибке). При необходимости здесь также имеется возможность установить подсказку к паролю. После окончания работы не забудьте заново установить пароль!
Принцип работы этой программы чем-то напоминает создание запароленного архива, т. к. защищенные файлы помещаются в один, с расширением .___ppp – это можно считать как достоинством, так и недостатком (можно взять с собой на флешку, а можно и удалить по ошибке). При необходимости здесь также имеется возможность установить подсказку к паролю. После окончания работы не забудьте заново установить пароль! Программа доступна для загрузки вот здесь.
Программа доступна для загрузки вот здесь. Отличает эту программу от двух предыдущих тот факт, что здесь пароль устанавливается на саму программу, а не на отдельные каталоги с файлами и запрашивается при старте программы.
Отличает эту программу от двух предыдущих тот факт, что здесь пароль устанавливается на саму программу, а не на отдельные каталоги с файлами и запрашивается при старте программы.


