Как включить режим высокой производительности на Windows 10
Как включить режим высокой производительности на Windows 10
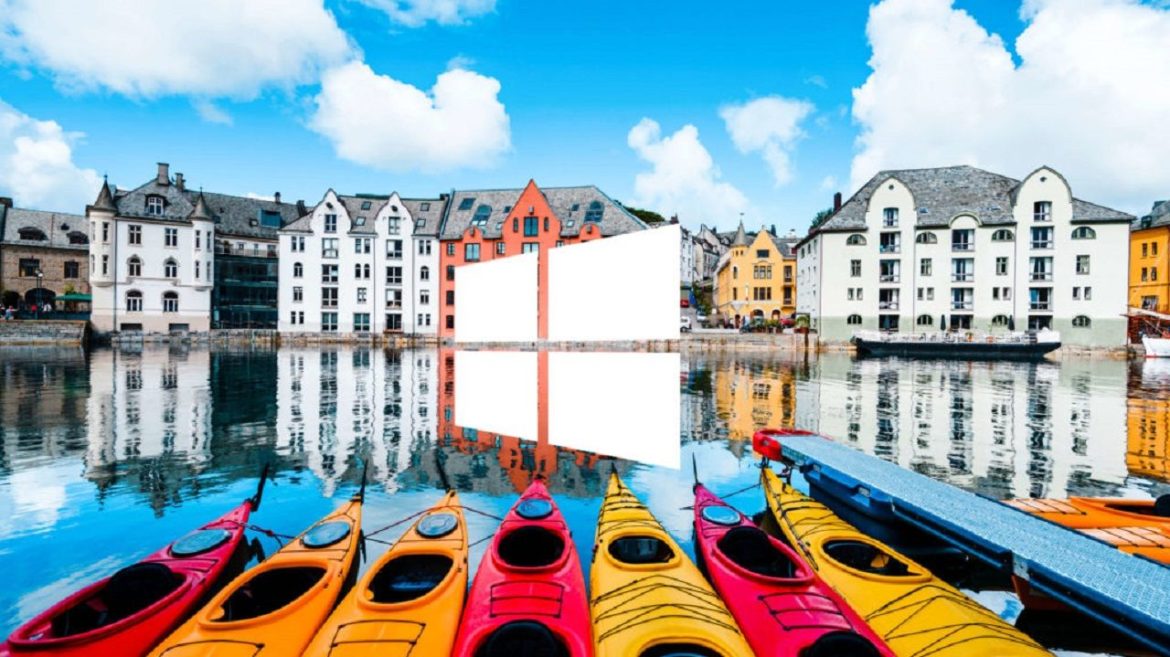
- 9 ПОДЕЛИЛИСЬ
Режим энергопотребления «Высокая производительность» входит в состав системы Windows 10 с версии 1803. Он разработан для производительных компьютеров и серверов под управлением Windows 10 Pro for Workstations для уменьшения микрозадержек. Такая настройка отсутствует по умолчанию в редакциях Windows 10 Home и Pro, но при желании её можно включить.
- Режим высокой производительности на Windows 10 Pro for Workstations
- Настройка на Windows 10 Home и Pro
Как включить режим максимальной производительности в Windows 10
- Открываем командую строку, нажав правой кнопкой на Пуск и выбрав Командная строка (администратор). Другие способы как открыть командную строку смотрите здесь.
- Для активации скрытого режима максимальной производительности выполняем следующею команду:
powercfg -duplicatescheme e9a42b02-d5df-448d-aa00-03f14749eb61
- Теперь открываем настройки электропитания выполнив команду control в окне Win+R и переходим по пути: Оборудование и звук > Электропитание > Показать дополнительные схемы.
- В текущем расположении можно смело включить режим максимальной производительности, который собственно и обеспечит максимальную производительность на высокопроизводительных компьютерах.

А также выбрать схему электропитания можно выполнив команду control.exe powercfg.cpl,,3 в окне Win+R. Для того чтобы скрыть режим максимальной производительности, и вернуть настройки электропитания по умолчанию нужно выполнить команду: powercfg -restoredefaultschemes в командной строке.
Будьте осторожны поскольку все настройки, которые выставлялись ранее будут сброшены. Среди таких настроек стоит упомянуть понижение частоты процессора, которое мы рассматривали ранее.
Убираем спецэффекты
Контрастные темы и так настроены на максимальную производительность, но можно кое-что оптимизировать и без этой опции. Максимальное увеличение производительности графики достигается следующим образом.
- Win + X, появляется меню. Выбираем Панель управления. Выбираем Система и Безопасность.

- Заходим в Просмотр имени этого компьютера, щелкаем на Дополнительные параметры системы.

- Появляется окно, на одной из закладок которого производится настройка компьютера на максимальную производительность.

Нажав кнопку параметров, попадаем на список элементов, установка которых в нуль способна ускорить работу. В это же окно можно попасть через Свойства системы Win + Break. Обратите внимание, что настройка на ускорение производится одним кликом. При выходе нажмите Применить. На закладке дополнительно поставьте опцию оптимизация работы Windows 10 для программ.

Как активировать схему электропитания «Максимальная производительность»
Нажмите «Win+i», чтобы открыть приложение «Настройки», а затем выберите категорию «Система».
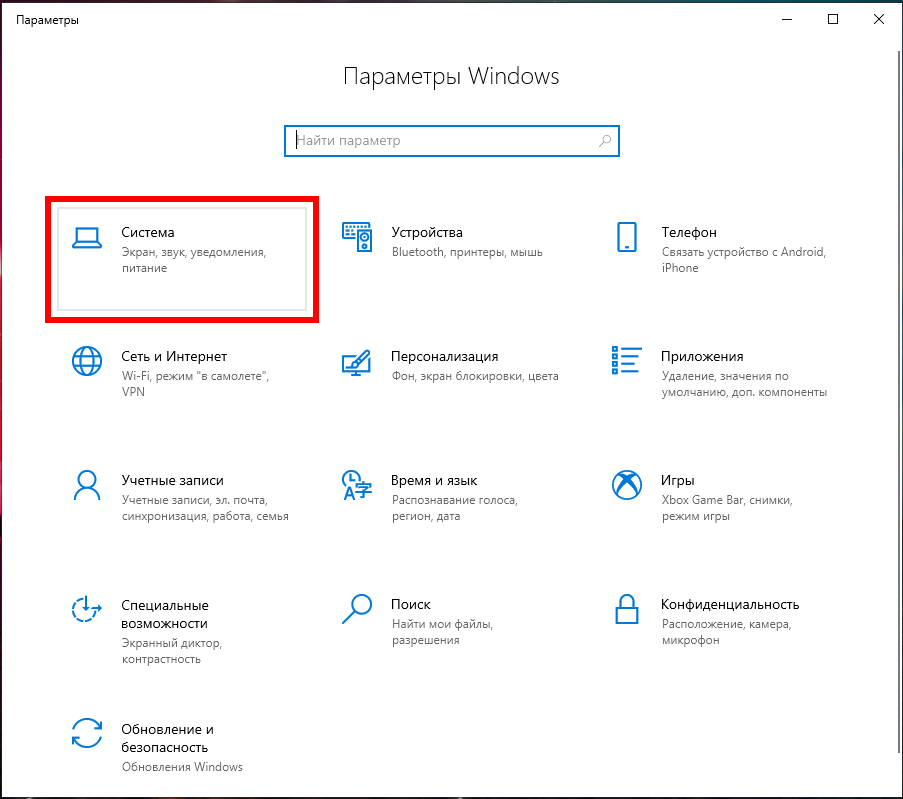
На странице «Система» щёлкните вкладку «Питание и спящий режим» слева. Справа щёлкните ссылку «Дополнительные параметры питания» в разделе «Сопутствующие параметры».

В появившемся окне нажмите «Показать дополнительные схемы», а затем выберите «Максимальная производительность».
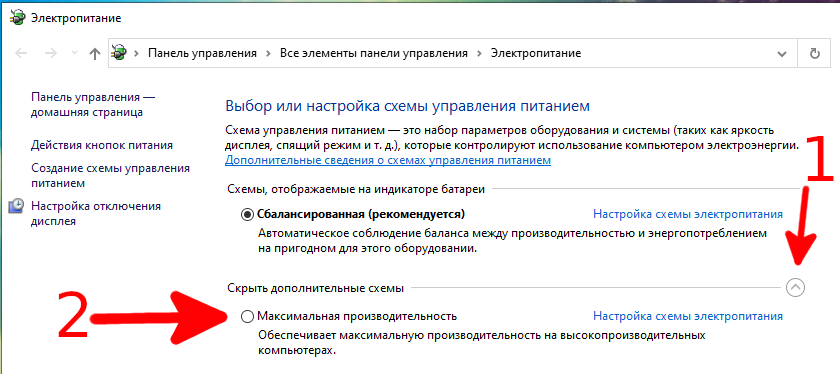
Если вы используете ноутбук, этот параметр может не отображаться в этом разделе.
Сразу после установки или обновления до Windows 10, в меню пуск вы обнаружите набор живых плиток приложений. Они также используют ресурсы системы (хоть обычно и незначительно) для обновления и отображения информации. Пользуетесь ли вы ими?

Если нет — разумным шагом будет как минимум убрать их из меню пуск или отключить живые плитки (правый клик — открепить от начального экрана) или даже удалить (см. Как удалить встроенные приложения Windows 10).
Как увеличить производительность Windows 10
Перед началом работы рекомендуем перезагрузить компьютер. Перезапуск Windows 10 — это самое важное, когда вы видите, что система работает медленно. Может показаться, что это даже не решение, но выполнение перезапуска, останавливает многочисленные процессы и службы, которые накапливаются за определенный период времени. Перезагрузка устройства также удаляет ненужный кэш, которые накапливаются со временем.
Кроме того, выполните полное сканирование системы с использованием вашего антивируса, чтобы убедиться, что заражение вирусными вредоносными программами не снижает производительность компьютера.
Обновите Windows 10
Microsoft регулярно выпускает обновления безопасности для Windows 10, которые предназначены для исправления распространенных ошибок, снижающих производительность системы. Если производительность Windows 10 отстает, установите последние обновления Windows, выполнив следующие действия.
- Нажмите на меню Пуск, затем выберите Параметры,
- Перейдите к обновлению и безопасности,
- Нажмите здесь кнопку «Проверить наличие обновлений», чтобы разрешить проверку и загрузку обновлений Windows с сервера Microsoft.
- Иногда вам нужно нажать на ссылку «загрузить и установить сейчас» под необязательным обновлением, чтобы установить ожидающие обновления,
- После этого перезагрузите компьютер, чтобы применить эти обновления.

Запустите средство устранения проблем совместимости программ
Иногда приложения, созданные для более ранней версии Windows, по-прежнему будут работать в Windows 10, но они могут замедлить работу вашего компьютера. Запустите сборку в программе устранения проблем совместимости программ, которая автоматически находит и устраняет проблемы с запуском старых программ в текущей версии Windows 10
- Перейдите в параметры, через меню пуск,
- Нажмите на Обновление и безопасность, Устранение неполадок
- Здесь В списке средств устранения неполадок прокрутите вниз и выберите пункт «Устранение проблем с совместимостью».
- А затем нажмите «Запустить средство устранения неполадок».
- Далее выберите программу, с которой у вас проблемы, затем нажмите «Далее» и продолжайте устранение неполадок.

Настройте параметры питания Windows
Настройка параметров питания Windows — Высокая производительность, также может превратить вашу Windows 10 в быструю и эффективную ОС.
Как следует из названия, изменение высокопроизводительного плана может ускорить работу Windows за счет замены отдаваемой мощности. Поскольку система потребляет наибольшее количество энергии и следовательно режим производительности windows 10 увеличивается.
Чтобы изменить текущие настройки схемы электропитания в Windows, используйте следующие шаги:
- Откройте панель управления.
- Выберите «Оборудование» и перейдите в «Электропитание».
- Здесь установите переключатель рядом с планом питания «Высокая Производительность».
- Если вы хотите, нажмите «Настройки схемы электропитания» рядом с выбранной схемой и настройте опции, доступные там. Или же нажмите Изменить дополнительные параметры питания и настройте параметры в соответствии с вашими потребностями.

Отключить ненужные программы автозапуска
Если на вашем компьютере установлено большое количество программ с автозапуском, система начинает подвисать. Избавление от ненужного запуска программного обеспечения абсолютно необходимо для производительности. Остановите их работу, и ваш компьютер будет работать более плавно.
Как отключить автозапуск программ
- Запустите диспетчер задач с помощью сочетания клавиш Ctrl + Shift + Esc,
- Перейдите на вкладку «Автозагрузка» и вы увидите список программ и служб с автозапуском.
- Кроме того, будет отображаться, какие программы включены и их «Степень влияния на ЦП и Диск»
- Чтобы остановить запуск программы или службы при запуске, щелкните ее правой кнопкой мыши и выберите «Отключить».

Отключить визуальные эффекты для максимальной производительность Windows
Визуальные эффекты влияют на плавную работу Windows 10, особенно если вашему устройству не хватает оперативной памяти, процессора и т. д. И отключение визуальных эффектов оказывает большое влияние, особенно на старых компьютерах.
- Нажмите Windows + R, введите sysdm.cpl и нажмите ОК,
- В окне «Свойства системы» нажмите вкладку «Дополнительно»,
- Далее щелкните настройки под разделом «Быстродействие»,
- Перейдите на вкладку «Визуальные эффекты»,
- Затем отключите всю ненужную анимацию и спецэффекты.
- Или вы можете щелкнуть по переключателю «Обеспечить наилучшее быстродействие», чтобы отключить все визуальные эффекты.

Отключить фоновые приложения
Некоторые программы на вашем компьютере работают в фоновом режиме, которые выполняют ряд задач, даже если вы их не используете. И вам нужно отключить эти приложения, чтобы повысить производительность Windows 10.
- Откройте параметры с помощью сочетания клавиш Windows + I,
- Нажмите на конфиденциальность, затем нажмите на фоновые приложения.
- Здесь Выключите ползунок для приложений, которые вы хотите запретить запускать в фоновом режиме.
- Также перейдите Пуск > Параметры > Система > Уведомления и действия > отключите уведомления.

Если ваш ноутбук с Windows 10 поставляется с предустановленными приложениями, которые вам не нужны, избавьтесь от них. То же самое относится и к любым установленным вами приложениям, которые, как вы позже обнаружили, оказались бесполезными.
Чистка реестра
Реестр Windows играет жизненно важную роль в поддержании вашей системы в исправном состоянии. Но иногда ошибки в реестре вызывают BSOD, ошибки связанные с обновлением, зависание системы и т. д.
Периодически необходимо очищать реестр Windows (вы можете использовать бесплатные сторонние приложения, например средство для очистки ПК CCleaner), чтобы избежать замедления работы вашего компьютера.
Производительность компьютера в основном зависит от оперативной памяти и процессора. Также, проверьте ваш диск с помощью программы проверки жд на битые сектора.
Отключение ненужных служб
Для вызова «Выполнить»: кликаем на «Пуск» правой кнопкой мыши или вызываем сочетание клавиш Win+R, и в списке ищем «Выполнить».

При появлении диалогового окна «Выполнить» вписываем в строку ввода: services.msc


Откроется окно «Службы». Стоит остаться в режиме «Расширенный», чтобы располагать большей информацией.

Ищем ненужную службу и кликаем на нее правой кнопкой мыши, далее кликаем на «свойства» и нажимаем на кнопку «Остановить» (ниже будет приведен список служб, которые можно отключить).



Список служб, которые можно отключить можно найти по ссылке.
Если некоторые службы из списка отсутствуют, значит они отсутствуют в вашей сборке.
Производительность компьютера зависит не только от железа, в нём установленном, но и от настроек самой системы. Чем лучше вы оптимизируете параметры Windows, тем быстрее и качественнее будет работать ваш ПК с максимальной отдачей.
Повышение производительности можно добиться отключением лишних программ и функций, загружающих жёсткий диск, видеокарту, процессор и ОЗУ компьютера, а также изменением типа работы и включением некоторых дополнительных встроенных функций Windows.
Очищение жёсткого диска
Первое, что стоит сделать перед тем, как приступить к оптимизации — убедиться, что ваш жёсткий диск не засорён полностью. Учтите, что свободное место должно быть как на основном разделе диска, на котором установлена сама система, так и на всех остальных дополнительных разделах (D, F, G…).
Существует три способа очищения диска: ручной, с помощью сторонних программ и встроенных функций.
Ручной вариант
Удалите все ненужные программы, игры и файлы. Удобное удаление программ и приложений можно выполнить следующими действиями:
- Откройте панель управления компьютером.
Не забудьте очистить корзину и временные файлы.
С помощью сторонних приложений
Существует множество программ, позволяющих очистить диск в автоматическом режиме. Одна из лучших в этой роде — CCleaner:
- Скачиваем и устанавливаем программу с официального сайта разработчика — ccleaner.org.ua/download/.
С помощью встроенных функций
Очистка диска в автоматическом режиме также возможна и без сторонних программ, достаточно выполнить следующие действия:
- Откройте проводник, предназначенный для работы с папками.
Настройка реестра
Реестр — одна из главных частей системы, так как в нём находятся и выполняют свои функции все параметры и значения системных настроек. Если оптимизировать его работу, то быстрее начнёт работать вся Windows.
Очищение от ошибок и лишних элементов
Со временем в реестре может скопиться большое количество ошибок, отчётов об ошибках, временных и повреждённых задач и других файлов, замедляющих его своим количеством. Чтобы избавиться от всего этого в автоматическом режиме, воспользуемся сторонней программой CCleaner:
- Скачиваем и устанавливаем программу с официального сайта разработчика — ccleaner.org.ua/download/.
Дефрагментация
Со временем реестр подвергается сильной фрагментации — разбивается на большое количество ячеек, которые расположены не по порядку, а в разбивную. Это снижает скорость, с которой реестр ищет нужные ему файлы. Чтобы снизить уровень фрагментации, необходимо произвести дефрагментацию:
- Скачиваем и устанавливаем программу Defraggler с официального сайта разработчика http://www.piriform.com/defraggler/download.
Оптимизация через изменение значений
Благодаря изменению значений в реестре, вы можете отключить или включить некоторые функции, выполняемые системой, для её оптимизации. Но перед этим необходимо создать резервную копию реестра, чтобы в будущем иметь возможность откатить его до первичного состояния, если что-то измениться в худшую сторону:
- Разверните окошко «Выполнить», используя комбинацию клавиш Win+R на клавиатуре.
Теперь, вернувшись к реестру, можно выполнить следующие изменения:
- Если у вас недостаточно оперативной памяти, то часть можно освободить путём выгрузки неиспользуемых библиотек. В реестре открываем раздел: HKEY_LOCAL_MACHINESOFTWAREMicrosoftWindowsCurrentVersionExplorer и создаём параметр типа DWORD с именем AlwaysUnloadDll. значением параметра 1.
- Если на компьютере 2 Гб и более оперативной памяти, то приложения будут быстрее откликаться на действие пользователя, если коды ядра и драйвером будут оставаться в оперативной памяти, а не сбрасываться в файл подкачки. Открываем раздел HKEY_LOCAL_MACHINESYSTEMCurrentControlSetControlSession ManagerMemory Management и находим параметрDisablePagingExecutive и меняем его значение на 1.
- В процессе работы в файле подкачки могут оставаться конфиденциальные данные, поэтому в целях безопасности рекомендуется очищать файл подкачки. В разделе реестра HKEY_LOCAL_MACHINESYSTEMCurrentControlSetControlSession ManagerMemory Management измените значение параметраClearPageFileAtShutdown на 1.
- Отключение кэширования приложений. Открываем раздел HKEY_CURRENT_USERSoftwareMicrosoftWindowsCurrentVersionExplorerAdvanced и создаем параметр типа DWORD с именемDisableThumbailCache, значение параметра 1.
- Отключение автоматического обновления. Откройте в реестре раздел HKEY_LOCAL_MACHINESOFTWAREMicrosoftWindowsCurrentVersionWindowsUpdateAuto Update найдитеAUOptions и измените его значение на 1.
- Повышение производительности Откройте раздел HKEY_LOCAL_MACHINESYSTEMCurrentControlSetControlFileSystem найдите параметрNtfsDisableLastAccessUpdate и установите значение 1. Это отключит запись последнего времени доступа к файлу. И измените значение параметра NtfsDisable8dot3NameCreation на 1. Это отключит создание специальной таблицы файлов для имен в формате MS-DOS.
- Приложения в Windows работают как в активном режиме, так и в фоновом. Если хотите, чтобы активные приложения получали больше ресурсов, тем самым работали быстрее, то в разделе HKEY_LOCAL_MACHINESYSTEMCurrentControlSetControlPriorityControl найдите параметр Win32PrioritySeparation. По умолчанию значение равно 2. Максимальное значение 26, но если у вас система недостаточно мощная, то изменять этот параметр надо осторожно. Рекомендуется для таких систем максимальное значение 6Для мощных систем можно ставить и большее значение.
- Настройка службы Superfetch, поддерживающей и улучшающей производительность системы. Все параметры службы находятся в разделе HKEY_LOCAL_MACHINESYSTEMCurrentControlSetControlSession ManagerMemory ManagementPrefetchParameters.Там есть три параметра, которые и задают режим работы этой службы.
EnableBootTrace — отключает трассировку службы. Включать трассировку необходимо только тогда, когда служба работает неправильно.
EnablePrefetcher — включаем механизм Prefetcher (Упреждающая выборка)
EnableSuperfetch — включает службу Superfetch. При этом параметры EnablePrefetcher и EnableSuperfetch имеют следующие значения: 0 — функция включена, 1 — функция включена во время работы, но отключена при загрузке системы, 2 — функция включена только для загрузки системы, 3 — функция включена во всех режимах.
Снижение нагрузки на видеокарту
Основную нагрузку на видеокарту оказывает визуальное отображение происходящего на экране. Эту нагрузки можно снизить двумя способами: понижением разрешения и изменением параметров системы. Первый вариант может плохо сказаться на картинке: будет слишком много пикселей, а это очень неудобно. Поэтому рассмотрим второй вариант:
Какие изменения я заметил
- Жесткий диск никогда не угодит в спящий режим
- Частота таймера Javascript находится на максимуме
- Гибернация и спящий режим отключены
- Состояние процессора, политика охлаждения и максимальная нагрузка выставлены на максимальные значения.
Чтобы удалить данную схему электропитания, выберите ее в окне “Выбор или настройка схему управления питанием” и нажмите ссылку “Удалить схему”.








