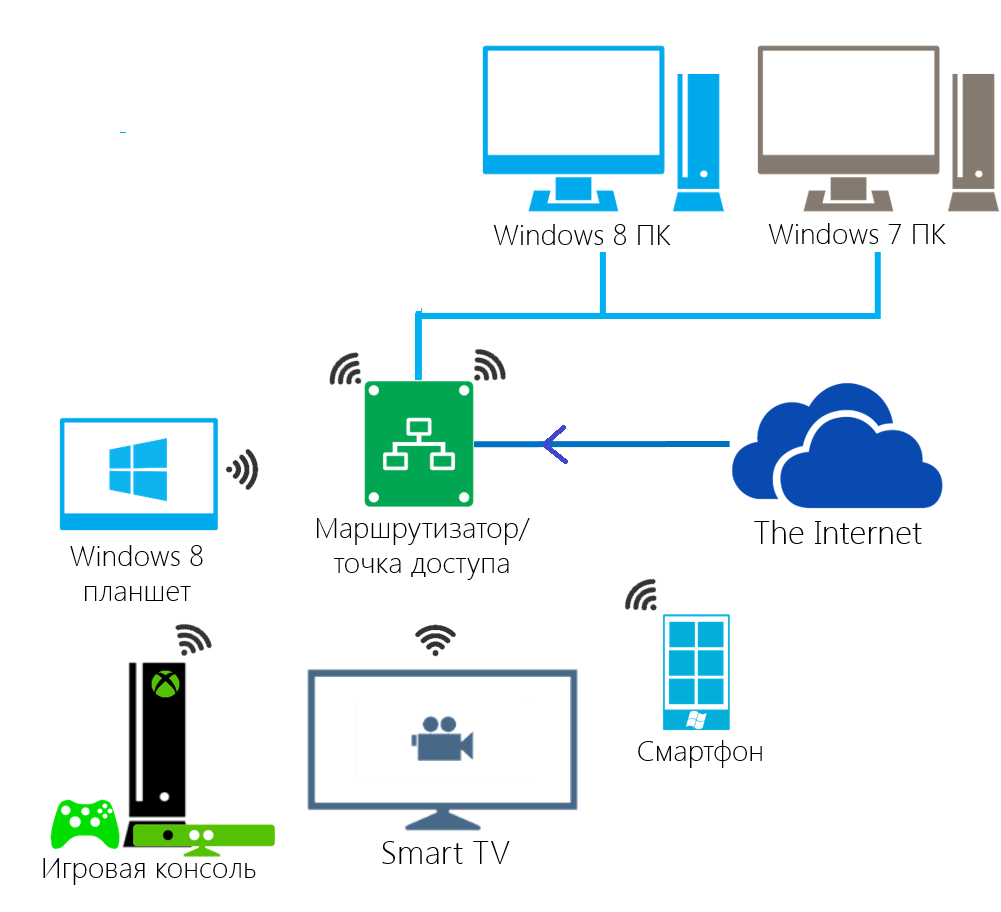Экспорт закладок из Chrome в Safari
Экспорт закладок из Chrome в Safari
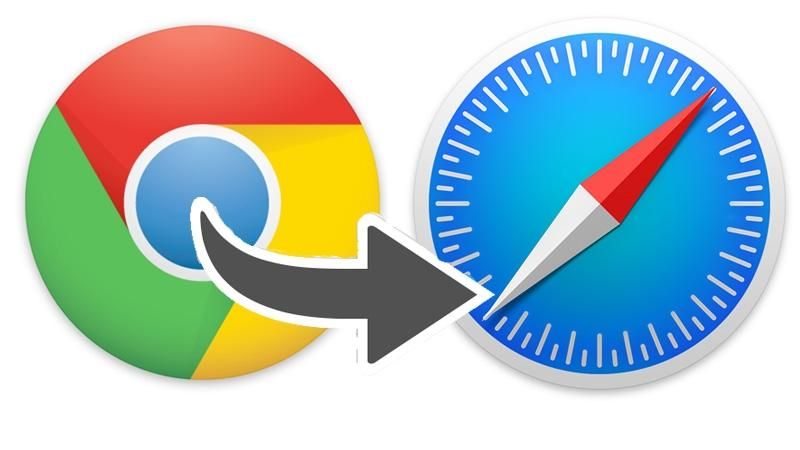
Как я могу экспортировать все свои закладки из Chrome в Safari? Это похоже на огромные хлопоты.
Итак, вы переходите с Google Chrome на Safari в качестве веб-браузера? Apple будет рада, но вы можете взять свои закладки с собой. Вы можете снова посетить каждый веб-сайт и добавить каждую страницу в закладки, но это огромная работа. Должен быть более легкий путь, верно?
Есть. Лучший способ — экспортировать все свои закладки из Google Chrome и импортировать их в браузер Apple Safari. Таким образом, вы можете взять все свои закладки с собой при переходе с Chrome на Safari.
Импортировать закладки из Chrome в Safari довольно просто. Эта функция показывает вам, как.
Как открыть мастер настройки импорта и экспорта в Internet Explorer
Если нужно импортировать или экспортировать закладки в Internet Explorer , используйте мастер настройки импорта / экспорта . Естественно, сначала вам нужно открыть Internet Explorer .

В браузере нажмите на кнопку «Просмотр избранного, каналов и истории» . Это маленькая звездочка, расположенная в правом верхнем углу окна Internet Explorer .

В панели «Избранное» нажмите на иконку стрелки, которая расположена справа от кнопки «Добавить в избранное» .

Затем выберите пункт «Импорт и экспорт» .

После этого будет запущен мастер импорта / экспорта настроек .

Как импортировать закладки из Google Chrome в Internet Explorer
Internet Explorer позволяет импортировать закладки напрямую из другого браузера. Но единственным популярным браузером, который поддерживает эту функцию, оказался Google Chrome . Мы пытались импортировать закладки из Mozilla Firefox и Opera . Но ни один из этих браузеров не поддерживается мастером импорта в Internet Explorer .
Чтобы импортировать закладки из другого браузера, откройте мастер импорта/экспорта в IE , выберите пункт «Импортировать из другого браузера» , а затем нажмите « Далее» .

Выберите, из какого браузера вы хотите импортировать закладки, а затем нажмите « Импорт» .

После этого вы получите сообщение о том, что импорт прошел успешно. Нажмите « Готово» .

Как импортировать «Избранное» из файла в Internet Explorer
Лучший способ импортировать закладки из другого браузера в Internet Explorer – это экспортировать их в файл.
После этого откройте мастер импорта / экспорта настроек, выберите пункт «Импорт из файла» и нажмите « Далее» .

Теперь нужно выбрать тип импортируемых данных. Чтобы импортировать избранное , установите соответствующий флажок и нажмите кнопку « Далее» .
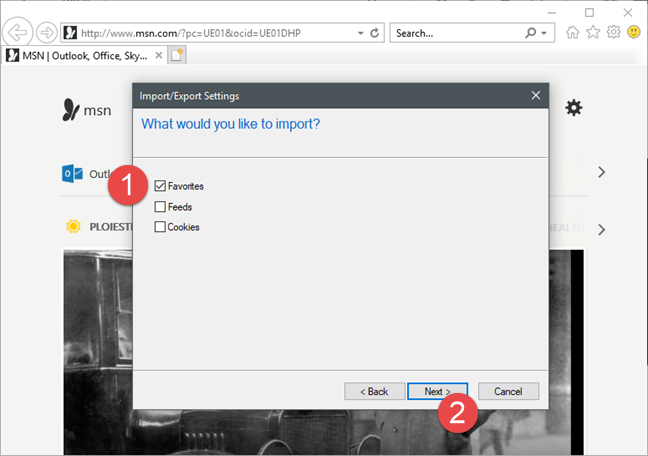
Выберите HTML-файл, в котором сохранены закладки из другого браузера. Затем нажмите « Далее» .

Выберите папку « Избранное » в Internet Explorer, в которую нужно переместить импортированные данные.

Чтобы завершить процесс, нажмите « Импорт» .

После этого вы увидите сообщение о том, что данные были успешно импортированы. Чтобы закрыть диалоговое окно, нажмите « Готово» .
Как экспортировать избранное из Internet Explorer в файл
Также можно экспортировать закладки из Internet Explorer в файл, чтобы импортировать его в другой браузер. Для этого откройте мастер импорта / экспорта и выберите пункт «Экспорт в файл».

Затем выберите тип данных для экспорта. Доступны следующие варианты: « Избранное» , « Ленты» и « Файлы cookie» . Выделите пункт « Избранное» и нажмите кнопку « Далее ».

Теперь нужно выбрать папки с закладками, которые нужно экспортировать. Если необходимо экспортировать все данные, выберите папку « Избранное » вверху и нажмите « Далее» .

Выберите расположение и имя файла, в котором будут сохранены данные. Чтобы завершить процесс, нажмите кнопку « Экспорт ».

После этого отобразится подтверждающее сообщение. Чтобы закрыть окно, нажмите « Готово» .

Теперь закладки сохранены в HTML-файле, имя которого вы указали. Этот файл можно использовать для импорта избранного в другой браузер или компьютер.
Обычно Internet Explorer используют для того, чтобы скачать другие браузеры. Но если вы решили «вернуться к корням», следуйте этим пунктам:
- Нажмите на кнопку «Просмотр избранного, каналов и истории» (символ в виде звезды).
- Во вкладке «Избранное» кликните по иконке стрелки.
- Выберите «Импорт и экспорт».
- В окне «Параметры импорта и экспорта» нажмите «Импортировать из другого браузера» – «Далее».
- Выберите браузер, данные из которого вы хотите перенести, и кликните «Импорт».
Установите все обновления и патчи Internet Explorer, так как в разных версиях браузера набор функций отличается.
Как сохранить закладки Opera

Используя синхронизацию:
1. В открытом браузере слева вверху нажмите на “Opera” => Синхронизация.

2. Если вы ранее пользовались синхронизацией Opera – нажмите на “Войти” => введите логин и пароль, после этого все данные синхронизируются. Если ранее вы не пользовались синхронизацией в “Opera” => нажмите на “Создать учетную запись” => напишите любую свою электронную почту, придумайте и напишите пароль => нажмите на “Создать учетную запись” => нажмите на “Синхронизация”. Чтобы настроить то, что вы хотите синхронизировать – в адресную строку введите opera://settings/syncSetup и нажмите клавишу Enter.

После синхронизации закладки будут привязаны к созданной вами учетной записи и если вы войдете под ней на другом компьютере в “Opera” (или если переустановите браузер на своем компьютере и войдете под ранее созданной учетной записью) – все закладки подтянутся.
С помощью файла Bookmarks:
1. В открытом браузере нажмите на “Opera” => “Закладки” => “Экспорт закладок”.

2. Выберите место для сохранения и нажмите на “Сохранить”.

Чтобы импортировать из файла сохраненные закладки – в открытом браузере нажмите на “Opera” => “Закладки” => “Импорт закладок и настроек” => возле “Откуда” выберите “HTML-файл закладок” и нажмите на “Выберите файл”.

Выберите файл с сохраненными закладками и нажмите на “Открыть”.

С помощью расширения:
Также вы можете установить расширение Bookmarks Import & Export и с его помощью экспортировать закладки в HTML файл или импортировать их с него.
Ваш профиль браузер Opera находится в C:Usersимя пользователяAppDataRoamingOpera SoftwareOpera Stable .
Вывод: есть несколько вариантов сохранения закладок, все несложные и не требуют от вас много действий.
2. Как импортировать Edge избранное в Google Chrome
Шаг 1
Мы открываем новое окно браузера Chrome и в навигационной панели вводим chrome: // settings или нажимаем значок конфигурации, расположенный в верхнем правом углу, а затем выбираем опцию Settings. Там мы будем искать поле « Люди» и выбирать кнопку « Импорт закладок и настроек».

Шаг 2
Появится следующее окно, в котором мы должны отобразить параметры в поле « От» и выбрать опцию «HTML файл закладки»

Шаг 3
После выбора этой опции нажмите кнопку « Выбрать файл» и найдите файл HTML, ранее созданный в Edge.

Шаг 4
После выбора нажмите кнопку « Открыть» – «Открыть» и после завершения процесса мы увидим, что импорт прошел успешно.

Мы видим, что избранное Microsoft Edge было добавлено в Google Chrome

Для начала нужно импортировать все букмарки из Мозилы в отдельный HTML файл:
- Запустите веб-обозреватель Firefox.

- В правой части главного окна сверху кликните на миниатюру, где изображены книги.

- Появится контекстное меню, совершите клик по пункту «Закладки» в нем.

- Затем необходимо нажать «Показать все закладки» или воспользоваться горячими клавишами Ctrl+SHIFT+B.

- Далее откроется панель управления закладками, в ней следует выбрать нужный раздел и нажать «Импорт и резервные копии».

- После этого на экране появится меню, выберете пункт «Экспорт закладок в HTML-файл».

- Остается на жестком диске выбрать место, куда сохранятся ваши букмарки.

Как перенести закладки из Mozilla Firefox в Google Chrome? После того, как вы импортировали их из Мозилы, все очень просто:
- Откройте приложение Гугл Хром.

- Перейдите в меню и ЛКМ кликните на пункт «Закладки».

- Затем нужно выбрать «Импортировать закладки и настройки».
- Далее кликните по пункту «HTML-файл с закладками».

- После этого левой кнопкой мыши нажмите на «Выберите файл».

- Откроется проводник, вам нужно выбрать созданный ранее файл с букмарками и нажать «Открыть», чтобы осуществить перенос закладок из Firefox в Chrome.

Импортированные закладки будут находиться в отдельной папке «Выполнен импорт».
Полезная информация:
3. Экспорт и импорт закладок в Opera
Экспортировать закладки из браузера Opera можно в таком порядке:
1. Штатными средствами экспортировать закладки нельзя, поэтому следует найти расширение «Bookmarks Import & Export» на сайте https://addons.opera.com/ru/extensions/details/bookmarks-import-export/ и кликнуть «Добавить в Opera».

2. После установки расширение необходимо запустить путём нажатия на соответствующий ярлык справа вверху.

3. Следует указать файл закладок. Для этого нужно в основном меню браузера выбрать пункт «О программе». Путь к папке указан напротив слова «Профиль». Название файла – Bookmarks.

4. Появляется окно установленного расширения. Вначале нужно кликнуть «Выберите файл».

5. После этого требуется перейти по вышеназванному пути и кликнуть «Открыть».

6. Теперь выбирается значение «Export».

7. Получить доступ к HTML-файлу можно посредством перехода в папку загрузок браузера Opera.

Импорт закладок в Opera работает аналогичным образом. Только после выбора файла нужно кликнуть «Import».
Для начала нужно импортировать все букмарки из Мозилы в отдельный HTML файл:
- Запустите веб-обозреватель Firefox.

- В правой части главного окна сверху кликните на миниатюру, где изображены книги.

- Появится контекстное меню, совершите клик по пункту «Закладки» в нем.

- Затем необходимо нажать «Показать все закладки» или воспользоваться горячими клавишами Ctrl+SHIFT+B.

- Далее откроется панель управления закладками, в ней следует выбрать нужный раздел и нажать «Импорт и резервные копии».

- После этого на экране появится меню, выберете пункт «Экспорт закладок в HTML-файл».

- Остается на жестком диске выбрать место, куда сохранятся ваши букмарки.

Как перенести закладки из Mozilla Firefox в Google Chrome? После того, как вы импортировали их из Мозилы, все очень просто:
- Откройте приложение Гугл Хром.

- Перейдите в меню и ЛКМ кликните на пункт «Закладки».

- Затем нужно выбрать «Импортировать закладки и настройки».
- Далее кликните по пункту «HTML-файл с закладками».

- После этого левой кнопкой мыши нажмите на «Выберите файл».

- Откроется проводник, вам нужно выбрать созданный ранее файл с букмарками и нажать «Открыть», чтобы осуществить перенос закладок из Firefox в Chrome.

Импортированные закладки будут находиться в отдельной папке «Выполнен импорт».
Полезная информация:
Как открыть мастер настройки импорта и экспорта в Internet Explorer
Если нужно импортировать или экспортировать закладки в Internet Explorer , используйте мастер настройки импорта / экспорта . Естественно, сначала вам нужно открыть Internet Explorer .

В браузере нажмите на кнопку «Просмотр избранного, каналов и истории» . Это маленькая звездочка, расположенная в правом верхнем углу окна Internet Explorer .

В панели «Избранное» нажмите на иконку стрелки, которая расположена справа от кнопки «Добавить в избранное» .

Затем выберите пункт «Импорт и экспорт» .

После этого будет запущен мастер импорта / экспорта настроек .

Как импортировать закладки из Google Chrome в Internet Explorer
Internet Explorer позволяет импортировать закладки напрямую из другого браузера. Но единственным популярным браузером, который поддерживает эту функцию, оказался Google Chrome . Мы пытались импортировать закладки из Mozilla Firefox и Opera . Но ни один из этих браузеров не поддерживается мастером импорта в Internet Explorer .
Чтобы импортировать закладки из другого браузера, откройте мастер импорта/экспорта в IE , выберите пункт «Импортировать из другого браузера» , а затем нажмите « Далее» .

Выберите, из какого браузера вы хотите импортировать закладки, а затем нажмите « Импорт» .

После этого вы получите сообщение о том, что импорт прошел успешно. Нажмите « Готово» .

Как импортировать «Избранное» из файла в Internet Explorer
Лучший способ импортировать закладки из другого браузера в Internet Explorer – это экспортировать их в файл.
После этого откройте мастер импорта / экспорта настроек, выберите пункт «Импорт из файла» и нажмите « Далее» .

Теперь нужно выбрать тип импортируемых данных. Чтобы импортировать избранное , установите соответствующий флажок и нажмите кнопку « Далее» .
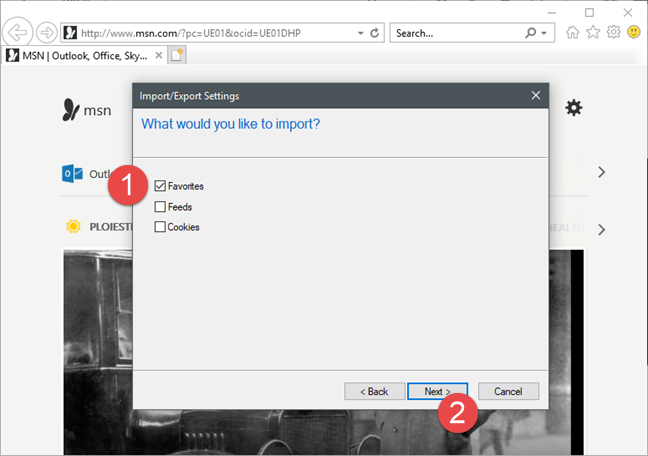
Выберите HTML-файл, в котором сохранены закладки из другого браузера. Затем нажмите « Далее» .

Выберите папку « Избранное » в Internet Explorer, в которую нужно переместить импортированные данные.

Чтобы завершить процесс, нажмите « Импорт» .

После этого вы увидите сообщение о том, что данные были успешно импортированы. Чтобы закрыть диалоговое окно, нажмите « Готово» .
Как экспортировать избранное из Internet Explorer в файл
Также можно экспортировать закладки из Internet Explorer в файл, чтобы импортировать его в другой браузер. Для этого откройте мастер импорта / экспорта и выберите пункт «Экспорт в файл».

Затем выберите тип данных для экспорта. Доступны следующие варианты: « Избранное» , « Ленты» и « Файлы cookie» . Выделите пункт « Избранное» и нажмите кнопку « Далее ».

Теперь нужно выбрать папки с закладками, которые нужно экспортировать. Если необходимо экспортировать все данные, выберите папку « Избранное » вверху и нажмите « Далее» .

Выберите расположение и имя файла, в котором будут сохранены данные. Чтобы завершить процесс, нажмите кнопку « Экспорт ».

После этого отобразится подтверждающее сообщение. Чтобы закрыть окно, нажмите « Готово» .

Теперь закладки сохранены в HTML-файле, имя которого вы указали. Этот файл можно использовать для импорта избранного в другой браузер или компьютер.