Как изменить чувствительность мыши на Windows 10
Как изменить чувствительность мыши на Windows 10
Скорость отклика мыши в Windows часто имеет огромное влияние на удобство работы за компьютером, комфорт при веб-серфинге и навигации веб-страниц, скорость прокрутки колесика в динамичных играх и при чтении с экрана. Не лишним будет сказать, что в «десятке» все эти параметры можно гибко настроить, приспособив и адаптировав настройки в соответствии с собственными персональными предпочтениями и нуждами. О том, как это сделать, и пойдет речь в сегодняшнем материале.
Чувствительность мыши – довольно субъективная штука. Каждый предпочитает свою скорость прокрутки колесика, скорость движения курсора и темп двойного нажатия кнопок. Чтобы все это приспособить «под себя», в системе есть некоторые механизмы и инструменты.
Первый способ
Первым делом нажмите на кнопку «Пуск», чтобы появилось меню. В меню выберите «Панель управления».

Теперь все зависит от того, какой вариант показа значков у вас выбран. Если «Категория», тогда нажмите «Оборудование и звук».
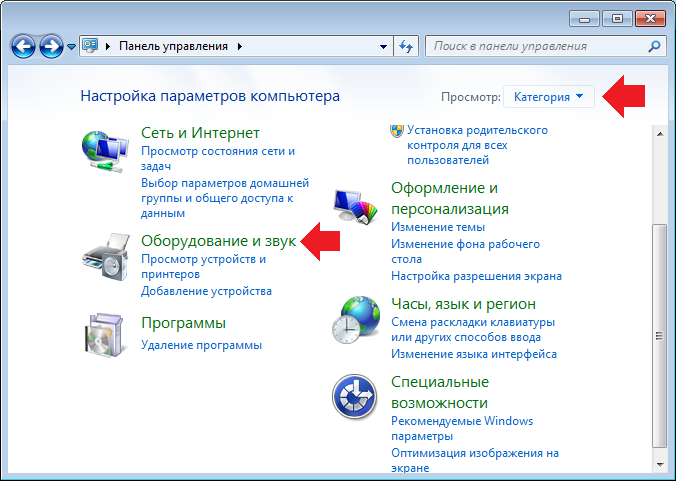
Затем, в следующем окне, выберите «Мышь».
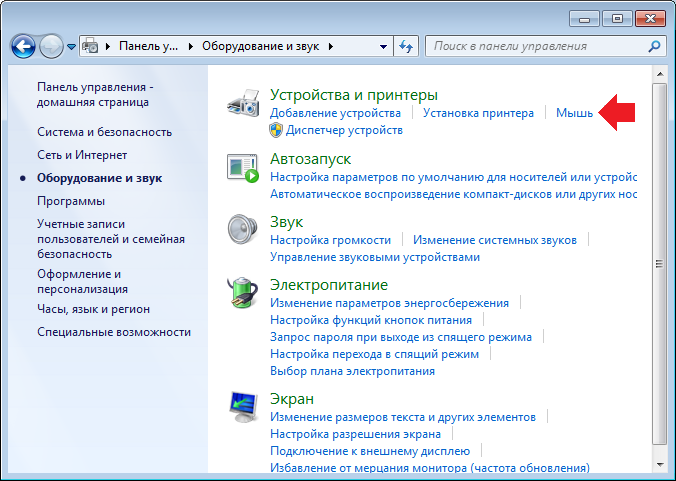
Если у вас выбраны «Значки», найдите пункт «Мышь» и нажмите на него.
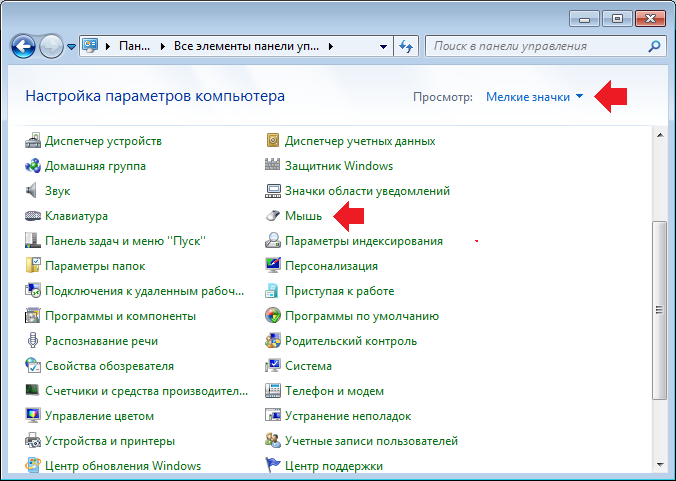
Открылось окно «Свойства мыши». Откройте вкладку «Параметры» указателя» и задайте скорость движения курсора. Кроме того, рекомендуем поставить галочку рядом с пунктом «Включить повышенную точность установки указателя».
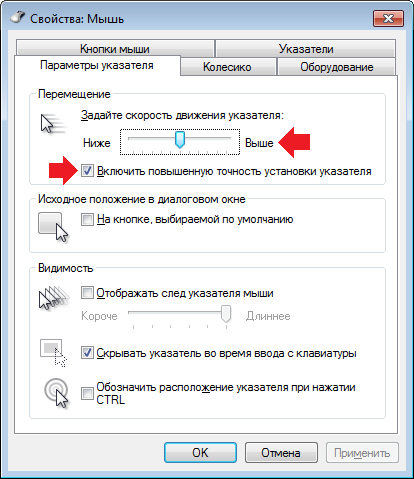
Здесь же, во вкладке «Кнопки мыши», можно указать скорость выполнения двойного щелчка.
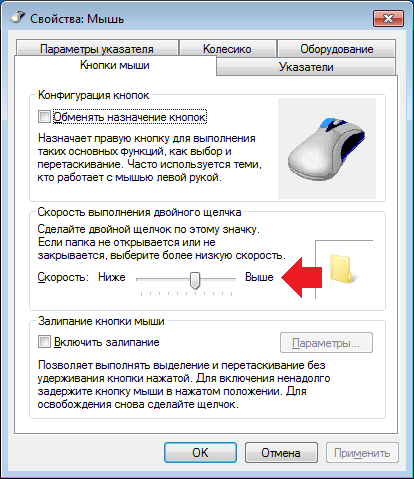
А во вкладке «Колесико» вы можете изменить количество щелчков на количество поворотов колесика — тоже важная функция.
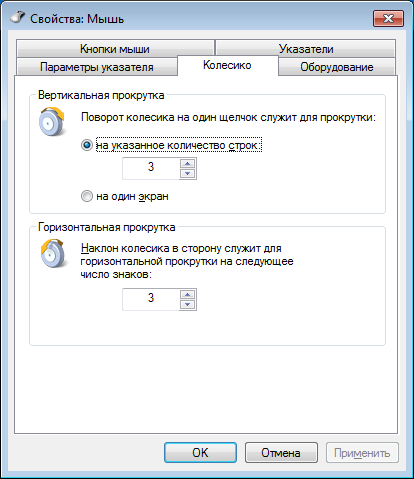
Настройка современных (игровых) мышек с дополнительными кнопками при помощи специальных программ
Большинство современных мышек имеют в своём арсенале куда больше, чем две кнопки и колесико. Наибольшую популярность такие мышки имеют у геймеров, потому что для «лишних» клавиш можно придумать специальные функции, например двойной-тройной выстрел, вместо одинарного и многое другое. Кроме того, игровые мышки имеют целые макросы (определённые последовательности нажатия клавиш) для ещё большего упрощения процесса.
 Приложения для дополнительных кнопок мыши заранее содержат игровые и программные макросы
Приложения для дополнительных кнопок мыши заранее содержат игровые и программные макросы
И даже больше того. Некоторые мышки в своих настройках поддерживают многопрофильность установок. Это означает, что можно создать несколько вариаций значения кнопок, а затем быстро переключаться между ними. Таким образом одна мышка может содержать практически весь спектр быстрых команд.
 Приложения для дополнительных кнопок мыши поддерживают многопрофильность
Приложения для дополнительных кнопок мыши поддерживают многопрофильность
Все программы работают по шаблону: сначала визуально обозначается каждая кнопка, и в панели рядом находятся фильтры, отвечающие за присваивание функций кнопкам.
К примеру, необходимо назначить четвёртой функциональной кнопке комбинацию клавиш Alt+F4:
- Открываем фильтр у пункта 4 настроек и выбираем «Клавиатура».
 В фильтре кнопки выбираем «Клавиатура»
В фильтре кнопки выбираем «Клавиатура» - На появившейся клавиатуре ставим галочку у Left Alt и щёлкаем по кнопке F4.
 На появившейся клавиатуре ставим галочку у Left Alt и щёлкаем по кнопке F4
На появившейся клавиатуре ставим галочку у Left Alt и щёлкаем по кнопке F4
Аналогичным образом можно назначить любую кнопку. В некоторых моделях мышек добавлены такие возможности:
- выключение, перезагрузка ПК;
- вызов калькулятора;
- быстрые команды для работы с офисом:
- копировать;
- вставить;
- вырезать;
- приблизить;
- отдалить;
- быстрые команды для работы в интернете:
- обновить;
- прекратить обновление;
- перейти в избранное;
- открыть почту и многое другое.
Настроить мышку очень просто. Для этого необходимо использовать встроенные в Windows установки или специальные программные продукты, если девайс продвинут и имеет дополнительные кнопки.
Как узнать DPI
На компьютере, штатные средства Windows, этот параметр, к сожалению, не отображают. В комплекте с геймерскими мышками – Razer, Bloody, Сенсу и прочими, часто поставляется специализированное ПО для их настройки, которое в числе прочих параметров отображает DPI и позволяет его откорректировать.
p, blockquote 15,0,0,0,0 –>
Если вы используете обычную мышку без дополнительных утилит, но вам нужно узнать значение DPI, рекомендую установить программу Enotus Mouse Test. Настроить с ее помощью вы ничего не сможете, однако узнать интересующие параметры, эта утилита позволяет.
p, blockquote 16,0,0,0,0 –>
Также для вас могут оказаться полезными публикации о сроках службы компьютерных мышек и лучших брендах, выпускающих такие манипуляторы. Не забудьте расшарить(поделиться) этот пост в социальных сетях – буду весьма признателен. До завтра!
p, blockquote 17,0,0,0,0 –>
p, blockquote 18,0,0,0,0 –> p, blockquote 19,0,0,0,1 –>
Как изменить скорость движения курсора
Сейчас возможность изменения скорости курсора присутствует только в стандартной панели управления. Позже возможность настройки чувствительности появиться и в обновленных параметрах системы.
- Открываем следующее расположение: Пуск > Параметры > Устройства > Мышь.
- В пункте сопутствующих параметрах нажимаем кнопку Дополнительные параметры мыши (а также текущее расположение можно открыть используя стандартную панель управления, в которой достаточно открыть категорию Мышь при использовании крупных или мелких значков сортировки).
- В открывшемся окне свойств мыши переходив в закладку Параметры указателя и перетаскиваем ползунок позволяющий задать скорость движения указателя Выше или Ниже.

Более опытные пользователи в которых не запускается стандартная панель управления могут на прямую внести изменения в реестр. Перед внесением изменений в реестр следует создать резервную копию реестра Windows 10.
- Выполняем команду regedit в окне Win+R.
- Переходим в расположение: HKEY_CURRENT_USER Control Panel Mouse.
- Находим параметр MouseSensitivity значение которого изменяем.
Минусом данного способа настройки чувствительности мыши есть необходимость выполнения перезагрузки системы после внесения изменений в реестр. Возможно также можно обойтись перезапуском проводника Windows 10.
Настройка параметров специальных возможностей
Также есть несколько настроек мыши, которые вы можете изменить в центре специальных возможностей системы Windws. Эти настройки больше нацелены на то, чтобы упростить использование мыши людьми с ограниченными возможностями, но каждый может найти несколько полезных вариантов для себя.
Вернитесь в главное окно «Панели управления», нажмите ссылку «Центр специальных возможностей», а в следующем окне нажмите опцию «Упрощение работы с мышью».

Окно Упрощение работы с мышью содержит ряд полезных настроек.
Указатели мыши
Этот раздел представляет собой меньшую, более сфокусированную версию вкладки «Указатели» в меню настроек мыши, предлагающую основные белые, черные и инвертированные курсоры в трёх размерах.
Управлять мышью с помощью клавиатуры
Опция «Включить управление указателем с клавиатуры» в этом разделе позволяет вам использовать цифровой блок клавиатуру для перемещения курсора. Это всего лишь практический вариант, если вы не можете использовать мышь или указательное устройство.
На большинстве ноутбуков (которые не имеют отдельного цифрового блока клавиатуры) использование этой функции будет невозможно.
Упрощенное управление окнами
Опция «Активировать окно при наведении на него указателя мыши» весьма полезна, если вы управляете несколькими окнами. Она позволяет переключать фокус Windows на конкретное приложение, не нажимая окно приложения. Достаточно переместить указатель в нужную область. Небольшая временная задержка мешает вам случайно активировать одно окно, перемещаясь по нему, чтобы добраться до другого.
Включение опции «Отключать автоматическое упорядочение окон при их перемещении к границе экрана» отключает автоматическое изменение размера окна в Windows 8 и Windows 10. Это популярный вариант для тех, кому не нравятся настройки интерфейса нового стиля в более поздних выпусках ОС.
Настройка мыши
У координатного устройства «Мышь» можно изменить чувствительность следующих его элементов:
- Указатель;
- Колесико;
- Кнопки.
Посмотрим, как это процедура выполняется у каждого элемента в отдельности.
Переход в свойства мыши
Чтобы настроить все вышеуказанные параметры, для начала следует перейти в окошко свойств мыши. Разберемся, как это сделать.
- Щелкайте «Пуск». Войдите в «Панель управления».

Затем переходите в раздел «Оборудование и звук».


Для тех пользователей, которые не привыкли перемещаться по дебрям «Панели управления», есть и более простой метод перехода в окошко свойств мышки. Кликните «Пуск». В поле поиска вбейте слово:
Среди результатов поисковой выдачи в блоке «Панель управления» будет элемент, который так и называться «Мышь». Зачастую он находится в самом верху списка. Щелкайте по нему.


Регулировка чувствительности указателя
Прежде всего выясним, как выполнить регулировку чувствительности указателя, то есть, настроим скорость движения курсора относительно перемещения мышки по столу. Именно этот параметр в первую очередь интересует большинство пользователей, которых волнует вопрос, поднятый в данной статье.
- Переместитесь во вкладку «Параметры указателя».


Регулировка чувствительности колесика
Можно также отрегулировать чувствительность колесика.
- Для выполнения манипуляций по настройке соответствующего элемента переместитесь во вкладку свойств, которая так и называется «Колесико».

В открывшемся разделе имеется два блока параметров, которые называются «Вертикальная прокрутка» и «Горизонтальная прокрутка». В блоке «Вертикальная прокрутка» путем переключения радиокнопки имеется возможность указать, что именно последует за поворотом колесика на один щелчок: прокрутка страницы вертикально на один экран или на указанное количество строк. Во втором случае под параметром можно указать число прокручиваемых строк, просто вбив цифры с клавиатуры. По умолчанию это три строки. Тут также экспериментируйте, чтобы указать оптимальное для себя числовое значение.

В блоке «Горизонтальная прокрутка» все ещё проще. Тут в поле можно ввести количество знаков горизонтальной прокрутки при наклоне колесика в сторону. По умолчанию это три знака.


Регулировка чувствительности кнопок
Наконец, взглянем, как регулируется чувствительность кнопок мышки.
- Переместитесь во вкладку «Кнопки мыши».

Тут нас интересует блок параметров «Скорость выполнения двойного щелчка». В нем путем перетягивания ползунка устанавливается временной интервал между щелчками по кнопке для того, чтобы он засчитался, как двойной.
Если вы перетяните ползунок вправо, то для того, чтобы щелчок рассматривался системой как двойной, вам придется сократить интервал между нажатиями кнопки. При перетягивании ползунка влево, наоборот, можно интервал между нажатиями увеличить и двойной щелчок при этом все равно будет засчитан.

Для того чтобы посмотреть, как реагирует система на вашу скорость выполнения двойного щелчка при определенном положении ползунка, кликните дважды по иконке в виде папки справа от ползунка.

Если папка открылась, то это значит, что система засчитала два нажатия выполненных вами, как двойной щелчок. Если каталог остался в закрытом положении, то вам либо стоит уменьшить интервал между нажатиями, либо перетянуть ползунок влево. Второй вариант действий является более предпочтительным.


Как видим, настроить чувствительность различных элементов мышки не так уж сложно. Операции по регулировке указателя, колесика и кнопок осуществляются в окне её свойств. При этом главным критерием настройки является подбор параметров для взаимодействия с координатным устройством конкретного пользователя для максимально комфортной работы.
Как изменить чувствительность мыши в Windows 10
Windows 10 имеет возможность изменить чувствительность мыши начиная с версии 1703. Вы можете выполнить задачу, используя встроенные настройки и настройки через приложение. Между тем, мы представляем Вам некоторые другие способы сделать то же самое. Вот несколько способов показать вам, как можно изменить чувствительность мыши.
Способ 1: Использование настроек приложения по умолчанию
Шаг 1: Нажмите Windows + R ключи вместе, чтобы открыть по умолчанию настройки программы и нажмите на устройства среди других категорий.
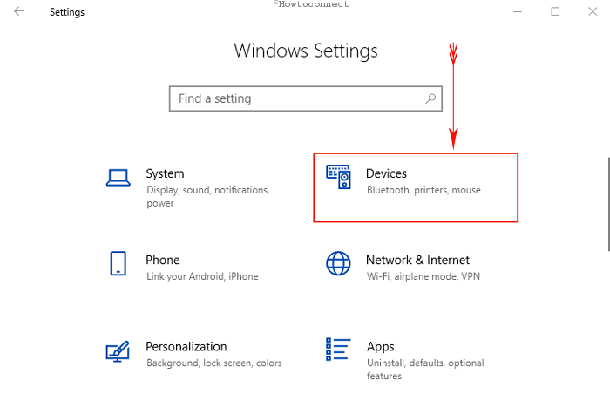
Шаг 2: Выберите раздел с мышью на левой панели настройки. Перейдите к соответствующей правой панели и нажмите на кнопку мыши Дополнительные параметры под соответствующими параметрами (см. скриншот).
Шаг 3: После того как на экране ПК появится всплывающее окно свойства мыши, переключите указатель на вкладке опции.
Шаг 4: В секции движения, вы можете увидеть опцию и ползунок, а именно выберите указатель скорости. Перемещая его вперед будет увеличивать чувствительность, перетащив его назад чувствительность будет уменьшаться.
Шаг 5: Когда вы достигли желаемого уровня чувствительности, нажмите применить затем ОК в нижней части этого диалогового окна.
В этой связи, вам также может понравиться прочитать, как включать и выключать указатель следа мыши в Windows 10.
Чувствительность мыши будет изменена на скорость, которую вы ожидаете от неё. Есть несколько способов, чтобы изменить чувствительность мыши в Windows 10, давайте посмотрим на них.
Способ 2: Регулировка чувствительности с помощью программного обеспечения
Новейшие компьютеры придумывают высокую конфигурацию, так что на ПК можно играть в видеоигры. Супер захватывающие игры, такие как 1-й степени стрелялки или игры стратегии нужна супер чувствительная мышь. Существует определенное программное обеспечение, доступное в сети, которое позволяет пользователям настраивать чувствительность мыши. Кроме того, сторонние средства также позволяют настраивать макросы, настройки света и так далее. Помните, все эти вещи поддерживаются не на всех компьютерах и не со всеми мышами.
Способ 3: Коврик для мыши
Для увеличения чувствительности и точности мыши иногда нужно использовать коврик для мыши. Некоторые коврики для мыши делаются с разнообразными текстурами и специально предназначены для повышения чувствительности, но они могут быть слишком дорогими. Но, относительно недорогие коврики, также доступны на рынке. Вы можете купить его и испытать супер чувствительных движений мыши.
Способ 4: С помощью хака реестра
Небольшие изменения в разделе реестра также могут изменить чувствительность мыши. Эта задача немного сложная и предпочтительнее нужно иметь некоторый опыт работы с реестром. Твик может повлиять на настройки по умолчанию для других вещей в компьютере. В результате, Вы должны сохранять резервную копию.. Но приведенная последовательность шагов также может помочь вам добиться успеха.
Шаг 1: Используйте сочетание Win + R горячие клавиши для вызова и запуска диалога. При открытии, введите команду regedit в поле и нажмите клавишу Ввод. Редактор реестра будет открыт в первую очередь после того, как вы согласитесь на запрос контроля учетных записей.
Шаг 2: Перейдите к следующему пути в левой части редактора реестра:
Шаг 3: На правой стороне найдите нужный путь, и дважды щелкните на MouseSpeed. При открытии всплывающего окна с названием измените строковый параметр, щёлкните на значение данных в разделе и введите 2. Нажмите кнопку ОК , чтобы сохранить изменения.
Шаг 4: Теперь, измените значение для MouseThreshold1 и MouseThreshold2 на 0 двойным кликом на каждом одновременно. Это позволит установить чувствительность мыши на максимум.
Если вы найдёте это неудобным, вы можете настроить то же самое, изменяя данные значения в соответствии с предпочтениями, используя описанные выше шаги.
Обратите внимание – имейте в виду, что нужно поставить MouseThreshold1 значение меньше или равное MouseThreshold2.
Как мы уже говорили ранее, этот процесс может навредить функционированию некоторых программ в случае, если что-то пойдет не так. Поэтому, если вы думаете, что это недопустимо для вас, вы можете перейти к другому методу.
Способ 5: Изменение настроек dpi мыши
Изменение dpi в настройках влияет на чувствительность мыши. Игровые мыши имеют специальный ключ для изменения dpi. Они обеспечивают различные уровни чувствительности. Но, эта модификация является временной, так как она вернётся к предыдущим настройкам после отключения устройства.
В наше время, в современных мышах есть кнопка переключения dpi, и вы можете себе позволить довольно легко иметь разные уровни чувствительности.
Заключение
Мышь может быть простым инструментом, но она отлично используется, когда речь идет о доступности. Это делает работу быстрее, чем при использовании коврика для мыши. Кроме того, геймеру необходимо испытать захватывающие игровые возможности компьютера и именно здесь ему пригодится мышь. Производители также выпускают сегодня мышки с высокой конфигурацией. Но, чувствительность мышки очень важна не только для игр, но и для других работ. Мы рассмотрели все возможные способы, чтобы изменить чувствительность мыши в Windows 10. Выполните настройки любого из этих параметров и наслаждайтесь желаемыми результатами.
Особенности настройки игровых мышей с дополнительными кнопками
Мышь является довольно простым устройством, но определённые модели превращают простое устройство ввода в едва ли не замену клавиатуры в определённых действиях. Чаще всего, такие девайсы позиционируются как игровые, и дополнительные клавиши, в таком случае, превращаются в хоткеи в определённых приложениях. Хочется также отметить, что подобные решения могут подойти и для простых пользователей – поддержка макросов позволяет использовать их даже в стандартном «Офисе».
К сожалению, даже Windows 10 не поддерживает полноценной настройки таких мышек без использования дополнительного ПО. Обычно оно поставляется вместе с устройством на диске или оказывается доступно на сайте разработчиков. К примеру, так выглядит настройка мыши от A4TECH.

Типовая утилита для настройки клавиш на быстрые действия.
Такие утилиты часто обладают широким набором предустановленных настроек для использования в определённых типах игр – например, шутерах – и удобным функционалом для привязки любых действий на незадействованные клавиши. Среди таких опций можно отметить:
- включение и выключение компьютера;
- запуск определённых приложений;
- быстрое переключение между вкладками/окнами и т.д.
Функционал мыши будет зависеть от конкретной модели и ПО от компании-разработчика. Также можно использовать универсальные утилиты по типу «X-Mouse Button Control» – при наличии драйверов они позволяют настроить практически все модели мышей с дополнительными кнопками, в том числе и китайские no-name девайсы,

Универсальная утилита для работы с дополнительными кнопками на мышах даже не именитых производителей
Использование тех или иных утилит – вопрос требований и пристрастий конкретных пользователей, но чаще всего стандартного ПО оказывается достаточно для всех основных настроек.


 В фильтре кнопки выбираем «Клавиатура»
В фильтре кнопки выбираем «Клавиатура» На появившейся клавиатуре ставим галочку у Left Alt и щёлкаем по кнопке F4
На появившейся клавиатуре ставим галочку у Left Alt и щёлкаем по кнопке F4

