Разбираемся какая видеокарта установлена на компьютере
Разбираемся какая видеокарта установлена на компьютере

Владелец электронного устройства начинает интересоваться, как узнать какая видеокарта стоит на компьютере, после экстраординарных событий, выходящих за рамки нормальной работы компьютера.
Посмотреть данные стоит, если:
- необходимо заменить этот компонент;
- требуется определить, по какой причине не устанавливается или отказывается работать драйвер;
- для установки дополнительных комплектующих нужно понять, совместимы ли они с другими компонентами устройства.
Чтобы не допустить ошибку при покупке нового адаптера, важно точно определить его название.
Панель управления NVIDIA не открывается?
Иногда пользователи сталкиваются с тем, что на их компьютере не открывается « Панель управления NVIDIA ». Обычно это сигнализирует о неполадках с драйверами. В таком случае лучше всего полностью удалить драйверы от видеокарты NVIDIA и установить их заново.
Для того чтобы полностью удалить драйверы с компьютера скачайте и установите программу « Display Driver Uninstaller ». После этого перезагрузите компьютер в безопасном режиме и запустите данную программу. После этого откройте выпадающее меню и выберите там « NVIDIA ». Таким образом вы сообщите программе Display Driver Uninstaller, что хотите удалить драйверы именно от видеокарты NVIDIA.
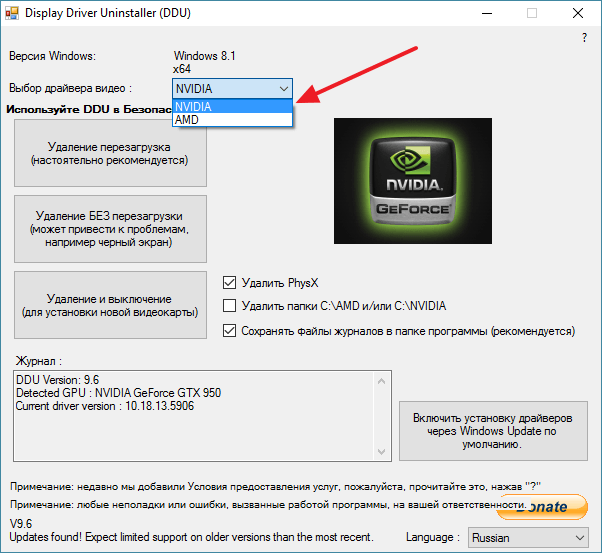
Дальше просто нажимаем на кнопку « Удаление и перезагрузка » и ждем пока Display Driver Uninstaller удалит драйверы и перезагрузит компьютер.

После перезагрузки заходим в обычный режим работы Windows, скачиваем последнюю версию драйверов с официального сайта NVIDIA, устанавливаем новые драйверы и еще раз перезагружаем компьютер.
В большинстве случаев такой переустановки будет достаточно для того чтобы « Панель управления NVIDIA » начала открываться нормально.
Что не позволяет открыть настройки AMD Radeon?
Вот список наиболее распространенных причин этой конкретной проблемы. Это может помочь определить, какой метод вам нужно использовать, чтобы исправить это:
- Неисправные драйверы видеокарты являются основной причиной, и некоторые люди решают проблему путем обновления или отката драйвера.
- Новая версия операционной системы может быть доступно, и вы должны обновить его немедленно.
- версия настроек AMD Radeon и версия установленного драйвера может не соответствовать. Вы можете исправить это с помощью редактора реестра.
Решение 1. Установите более старую версию драйвера
Поскольку Windows 10 иногда автоматически обновляет некоторые из ваших драйверов при установке новой версии ОС, пользователи сообщают, что виноват виноват новейший драйвер видеокарты, и они предположили, что восстановление более ранней версии действительно помогло им устранить неполадки. Поскольку проблема обычно решается в следующем обновлении, это может быть хорошим временным методом, чтобы заставить его работать.
- Нажмите кнопку меню Пуск, введите «Диспетчер устройств”И выберите его из списка доступных результатов, просто щелкнув первый. Вы также можете нажать Комбинация клавиш Windows + R чтобы вызвать диалоговое окно Run. Введите «devmgmt.ЦКМ”В диалоговом окне и нажмите OK, чтобы запустить его.
 Запуск диспетчера устройств
Запуск диспетчера устройств
- Поскольку это драйвер видеокарты, который вы хотите обновить на своем компьютере, разверните Видеоадаптеры щелкните правой кнопкой мыши по вашей видеокарте и выберите Удалить устройство
 Удаление адаптера дисплея
Удаление адаптера дисплея
- Подтвердите любые диалоги или приглашения, которые могут попросить вас подтвердить удаление текущего драйвера графического устройства и дождаться завершения процесса.
- Найдите драйвер вашей видеокарты на NVIDIA или AMD. Введите необходимую информацию о карте и вашей операционной системе и нажмите на Поиск.
 Поиск драйверов на сайте NVIDIA
Поиск драйверов на сайте NVIDIA
- Должен появиться список всех доступных драйверов. Убедитесь, что вы прокручиваете страницу вниз до тех пор, пока не достигнете нужной записи, щелкните ее название и Скачать кнопка потом. Сохраните его на свой компьютер, откройте его и следуйте инструкциям на экране для того, чтобы установить его. Проверьте, работают ли сейчас настройки AMD Radeon!
Решение 2. Изменить ключ реестра
Этот метод будет очень полезен, если проблема вызвана тем, что версия настроек AMD Radeon и версия драйвера не совпадают. Метод состоит в изменении записи в реестре для согласования двух номеров версий. Следуйте инструкциям ниже!
- Поскольку вы собираетесь удалить раздел реестра, мы рекомендуем вам ознакомиться с этой статьей, которую мы опубликовали, чтобы вы могли безопасно создавать резервные копии реестра, чтобы избежать других проблем. Тем не менее, ничего плохого не произойдет, если вы будете следовать инструкциям тщательно и правильно.
 Запуск редактора реестра
Запуск редактора реестра - Открой Редактор реестра введите «regedit» в строке поиска, меню «Пуск» или в диалоговом окне «Выполнить», которое можно открыть с помощью Windows Key + R комбинация клавиш. Перейдите к следующему ключу в вашем реестре, перейдя на левую панель:
- Нажмите на этот ключ и попробуйте найти запись с именем DriverVersion. Щелкните правой кнопкой мыши на нем и выберите изменять вариант из контекстного меню.
- в редактировать окно, под Значение данных В разделе изменить значение на 0 и применить внесенные изменения. подтвердить любые диалоги безопасности, которые могут появиться во время этого процесса.
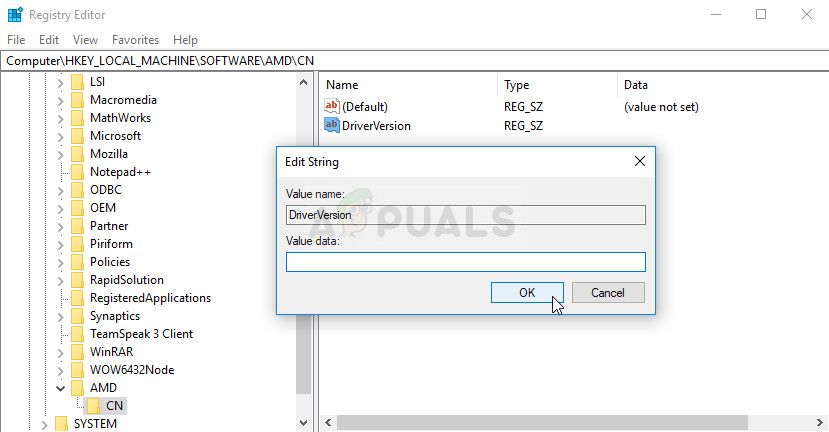 Правильное изменение записи DriverVersion
Правильное изменение записи DriverVersion
- Вам придется убить все процессы, связанные с AMD, используя Диспетчер задач. Использовать Комбинация клавиш Ctrl + Shift + Esc одновременно нажав клавиши, чтобы открыть утилиту диспетчера задач.
- Кроме того, вы можете использовать Комбинация клавиш Ctrl + Alt + Del и выберите Диспетчер задач из всплывающего синего экрана, который появится с несколькими вариантами. Вы также можете найти его в меню «Пуск».
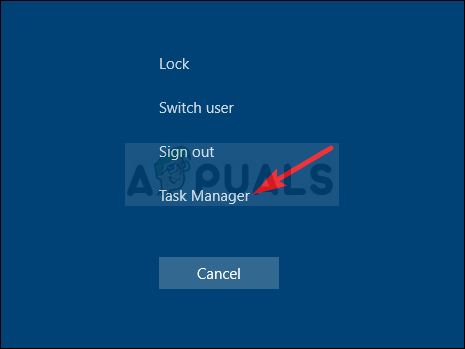 Открытие диспетчера задач с помощью Ctrl + Alt + Del
Открытие диспетчера задач с помощью Ctrl + Alt + Del
- Нажмите на Подробнее в нижней левой части окна, чтобы развернуть диспетчер задач и выполнить поиск любых процессов, связанных с AMD, таких как его основной исполняемый файл и другие. Они должны быть расположены прямо под Фоновые процессы. Выберите их один за другим и выберите Конечная задача вариант из нижней правой части окна.
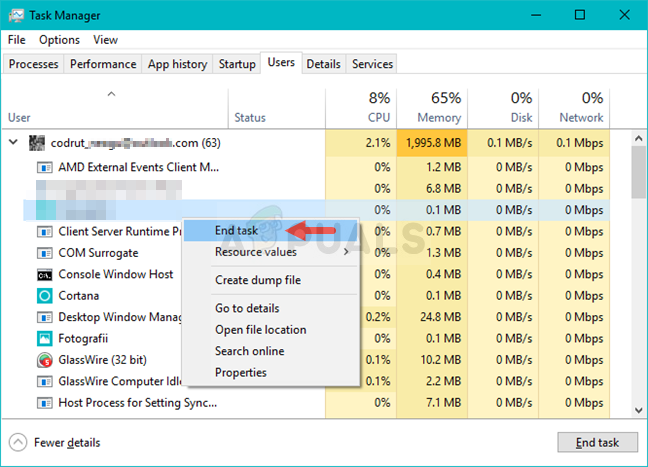 Завершение связанных с AMD задач в диспетчере задач
Завершение связанных с AMD задач в диспетчере задач
- повторно запускать Настройки AMD Radeon и проверьте, не исчезла ли проблема!
Решение 3. Установите последние обновления в вашей операционной системе
Поскольку большинство программ уже предполагают, что у вас установлена последняя версия операционной системы, вам обязательно следует проверить это решение, чтобы убедиться, что Windows не является виновником этой проблемы. Этот метод был принят многими пользователями!
- Откройте утилиту PowerShell, щелкнув правой кнопкой мыши кнопку меню «Пуск» и выбрав Windows PowerShell (администратор) опция в контекстном меню.
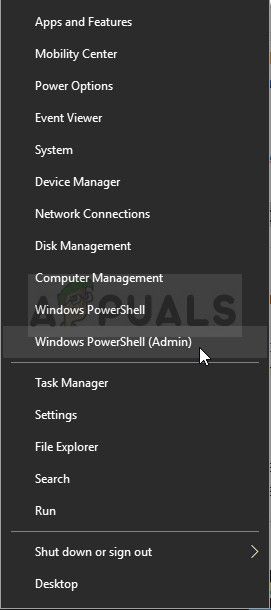 Открытие Windows Powershell с правами администратора
Открытие Windows Powershell с правами администратора
- Если вы видите командную строку вместо PowerShell в этом месте, вы также можете найти ее в меню «Пуск» или в строке поиска рядом с ней. На этот раз, нажмите правой кнопкой мыши на первый результат и выберите Запустить от имени администратора.
- В консоли Powershell введите «cmd» и наберитесь терпения, чтобы Powershell переключился в окно, подобное cmd, которое может показаться более естественным для Командная строка
- В консоли, похожей на «cmd», введите команду, показанную ниже, и обязательно нажмите Enter после этого:
- Пусть эта команда выполнит свою работу как минимум в течение часа и проверит, были ли найдены и установлены какие-либо обновления без проблем. Этот метод может быть применен ко всем операционным системам Windows, включая Windows 10.
Решение 4. Удалите встроенную видеокарту
Было сообщено, что удаление встроенного драйвера видеокарты (обычно Intel) решает проблему для многих пользователей, поэтому обязательно ознакомьтесь с ней ниже!
- Тип «Диспетчер устройств”В поле поиска рядом с кнопкой меню Пуск, чтобы открыть окно диспетчера устройств. Вы также можете использовать комбинацию клавиш Windows Key + R, чтобы открыть диалоговое окно «Выполнить». Тип devmgmgt.ЦКМ в поле и нажмите ОК или клавишу ввода.
 Запуск диспетчера устройств
Запуск диспетчера устройств
- Расширить «Видеоадаптеры» раздел. При этом отобразятся все установленные аналогичные устройства, установленные на вашем компьютере. Если вы не можете найти его, нажмите «Вид» в верхнем меню и установите флажок «Показать скрытые устройства».
- Щелкните правой кнопкой мыши на интегрированная видеокарта (не AMD) и выберите Удалить устройство вариант из контекстного меню.
 Удаление адаптера дисплея
Удаление адаптера дисплея
- Подтвердите любые диалоговые окна, закройте Диспетчер устройств и заново открыть настройки AMD Radeon. Проверьте, успешно ли он запускается сейчас!
Мы поможем настроить Вашу видеокарту!
Компания «Эксперт» – это ваш шанс получить видеокарту со всеми желаемыми настройками. Специалисты нашего сервисного центра имеют огромный опыт работы с видеоадаптерами NVidia, Radeon и менее распространенных производителей, благодаря чему настройка любого чипа не станет для нас проблемой.
В своей работе мы учитываем все требования клиента и делаем все для того, чтобы соотношение требуемого качества изображения и производительности было оптимальным.
Как установить OpenGL на разные видеокарты
Для установки или обновления OpenGL необходимо просто своевременно загрузить последнюю версию драйвера видеокарты. И сделать это можно как через официальный сайт производителя чипсета, так и с помощью встроенной в систему утилиты «Диспетчер устройств».
Скачивать обновления драйверов видеокарты желательно именно с официального сайта компании AMD. На нем можно подобрать конкретный тип процессора и серию. После автоматически начнется скачивание обновления. Но стоит учитывать, что на этой странице может не оказаться драйверов устаревших моделей видеокарт, но на самом сайте они есть, их лишь нужно найти. Для этого стоит вводить запрос напрямую в поисковике, а затем открывать официальную страницу и скачивать софт.
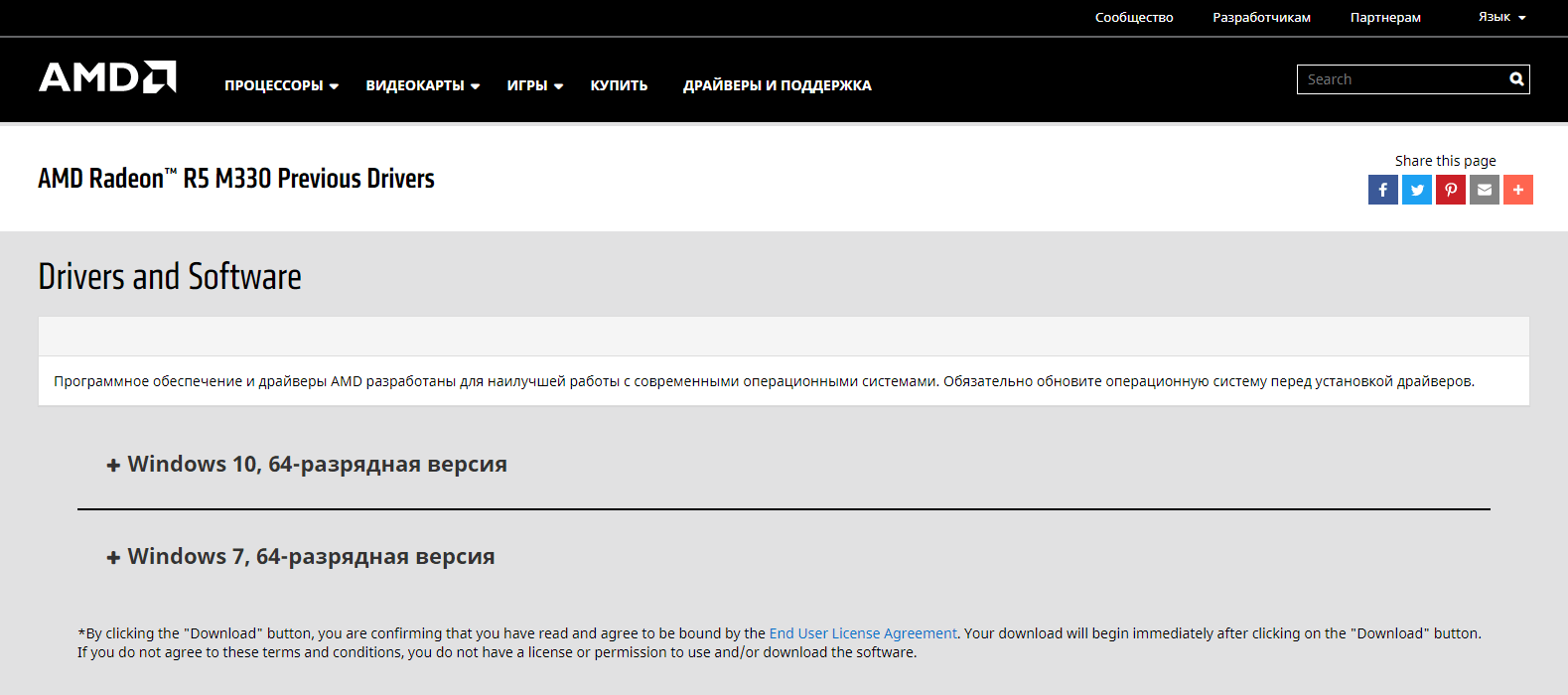
На сайте AMD предлагаются обновления отдельно для ОС Windows 7 и 10
Intel
На сайте центра загрузки компании Intel можно настроить автоматическое обновление драйверов, вручную искать программное обеспечение на нем неудобно. Поэтому в данном случае тоже можно вводить прямой запрос в поисковике по конкретной модели, чтобы не искать ее вручную на сайте. Правда, в этом случае выйдет страница поддержки, но особой разницы нет. Там точно так же будут указаны версии для конкретных операционных систем.
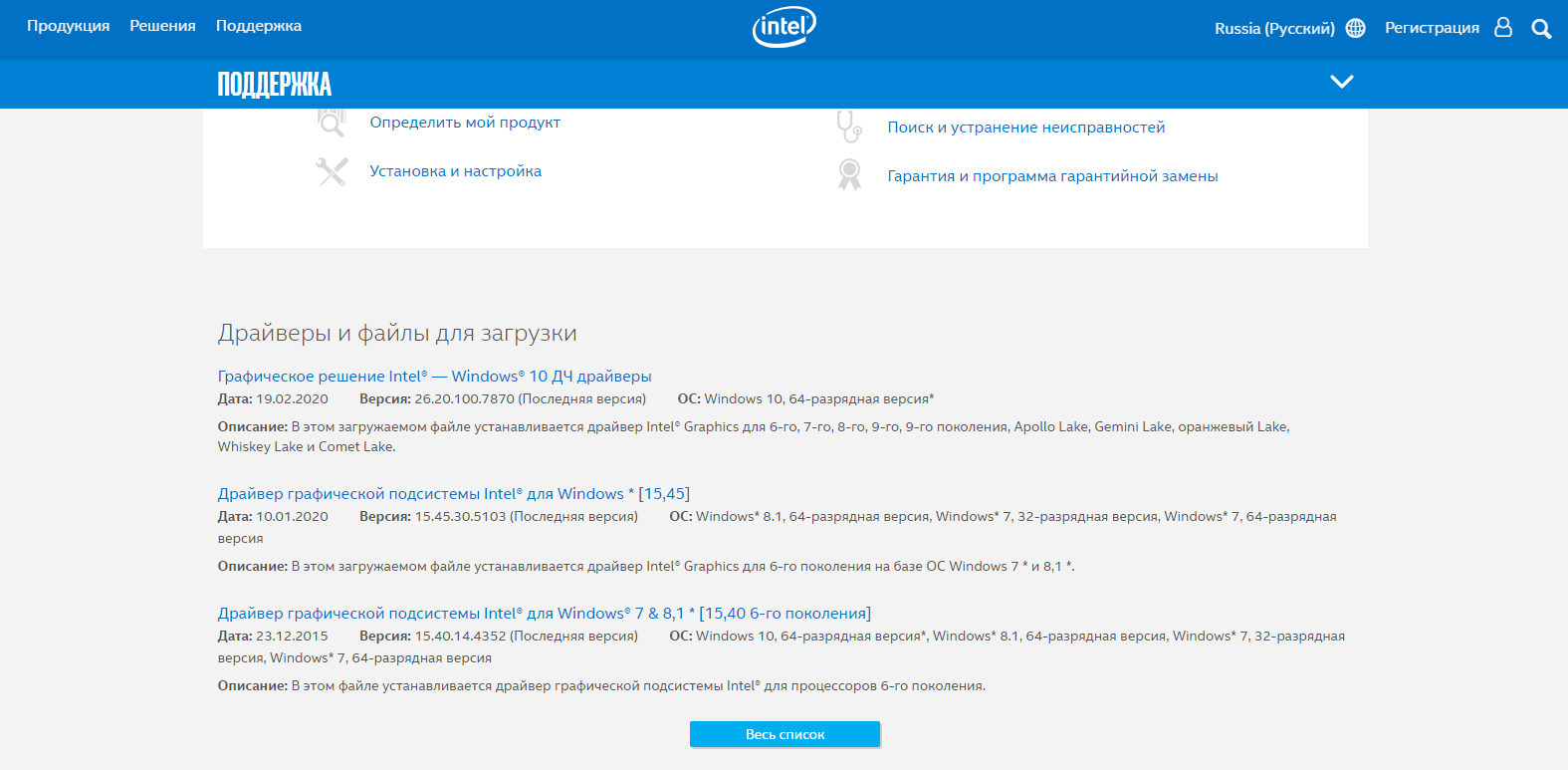
Здесь предлагаются обновления драйверов на официальном сайте Intel
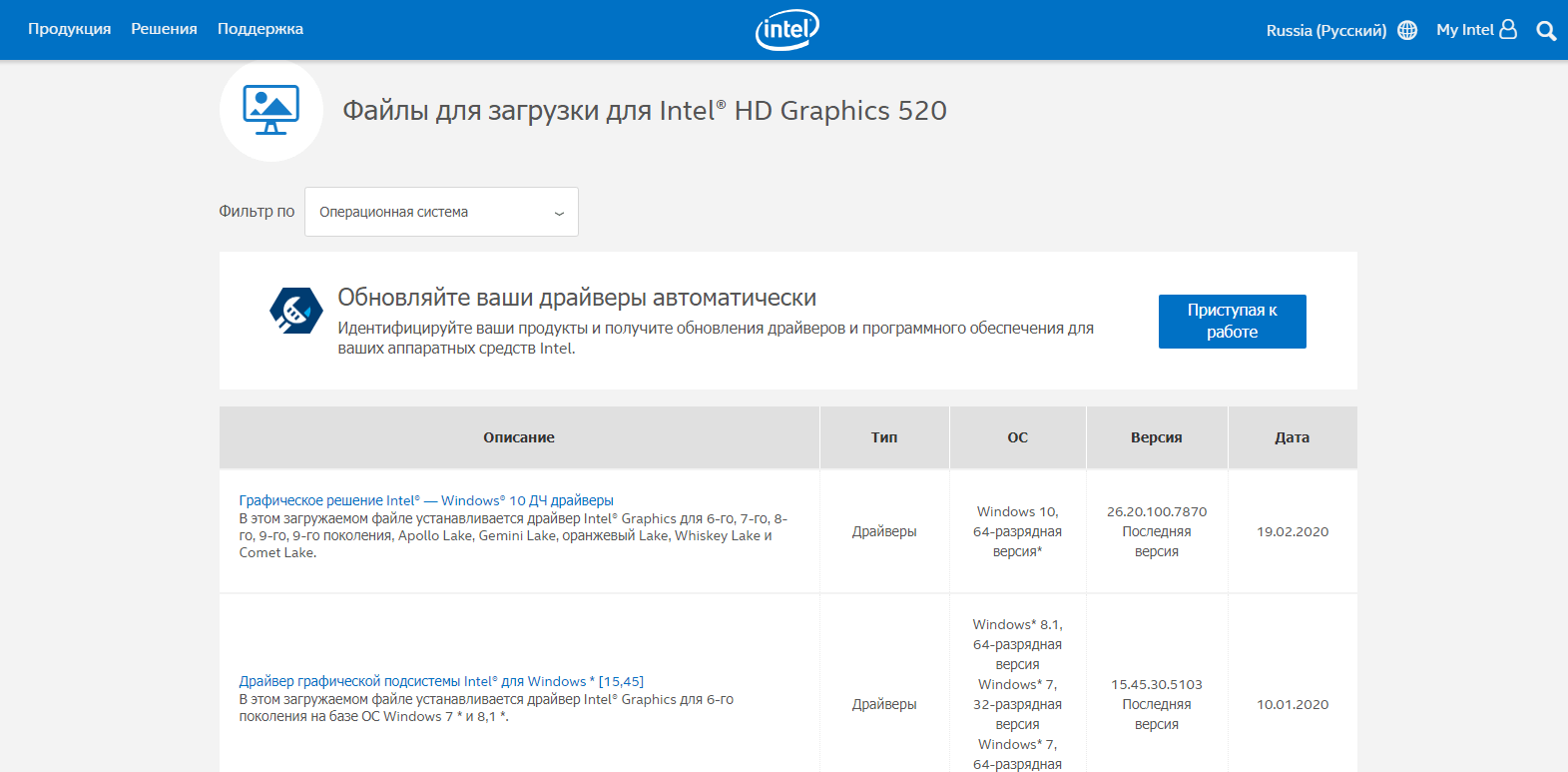
Доступно также скачивание с Центра загрузки компании, причем здесь есть фильтр по операционным системам
NVIDIA GeForce
На сайте NVIDIA поиск производится куда проще. Можно указать тип устройства, его серию, операционную систему, язык и даже вид драйвера. Есть еще вариант автоматического поиска, в котором сначала будет проведено сканирование, а уже затем при необходимости будет предложена оптимальная версия драйвера.
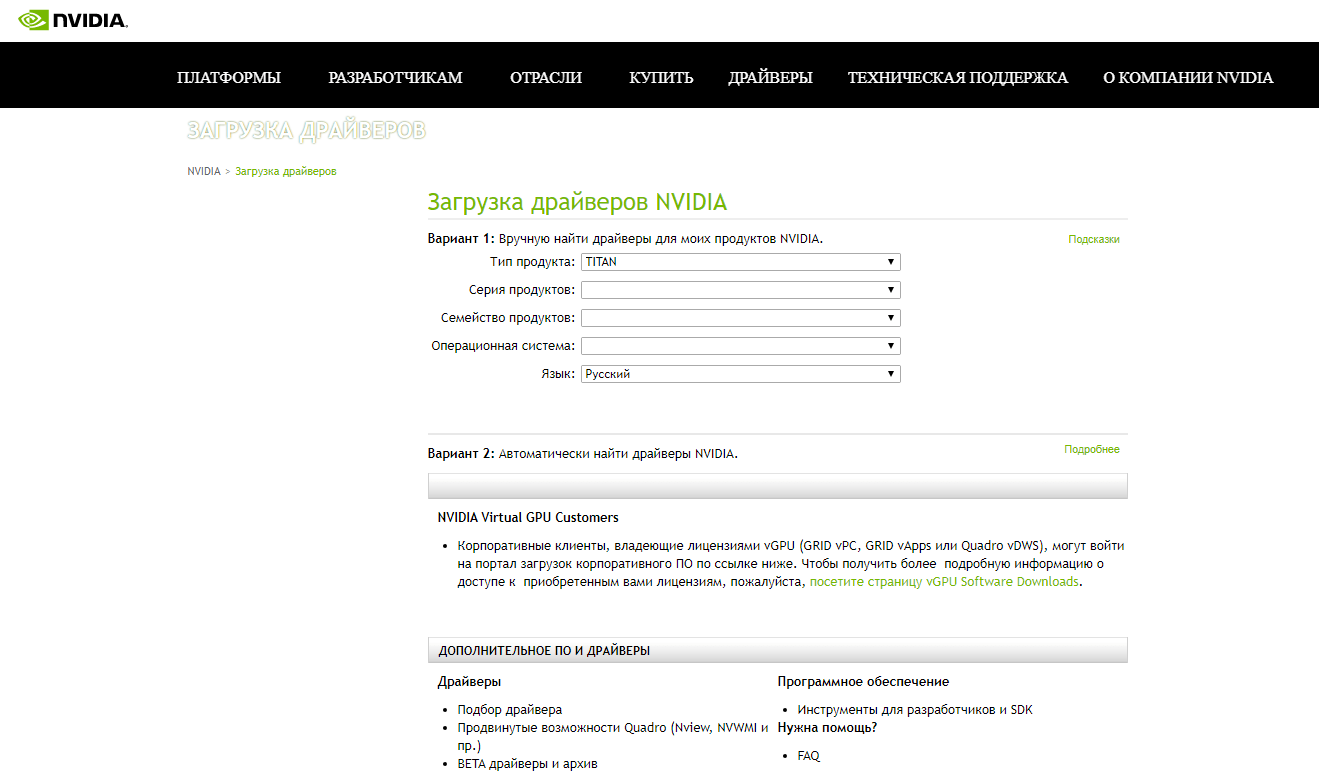
Компания NVIDIA предусматривает два варианта загрузки с официального сайта
Диспетчер устройств
Еще один вариант, более упрощенный и доступный, особенно в Windows 10 – поискать обновления через «Диспетчер устройств». Открыть его можно, нажав на комбинацию клавиш Win + X и найдя в контекстном меню соответствующий пункт.
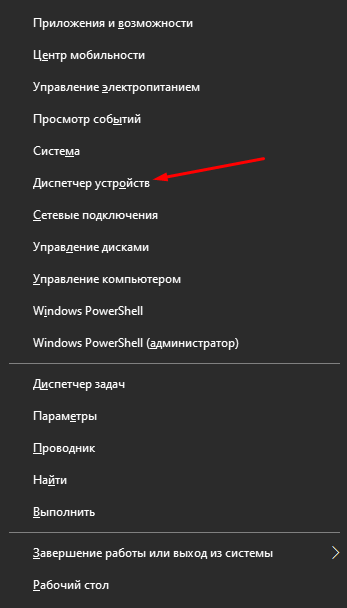
Для начала я открою «Диспетчер устройств» через контекстное меню иконки «Пуск»
В новом окне открываю раздел «Видеоадаптеры», жму правой кнопкой мыши по нужному графическому процессу, затем выбираю пункт «Обновить драйвер». Система предложит установить их с компьютера или скачать онлайн. Во втором случае начнется поиск обновлений.
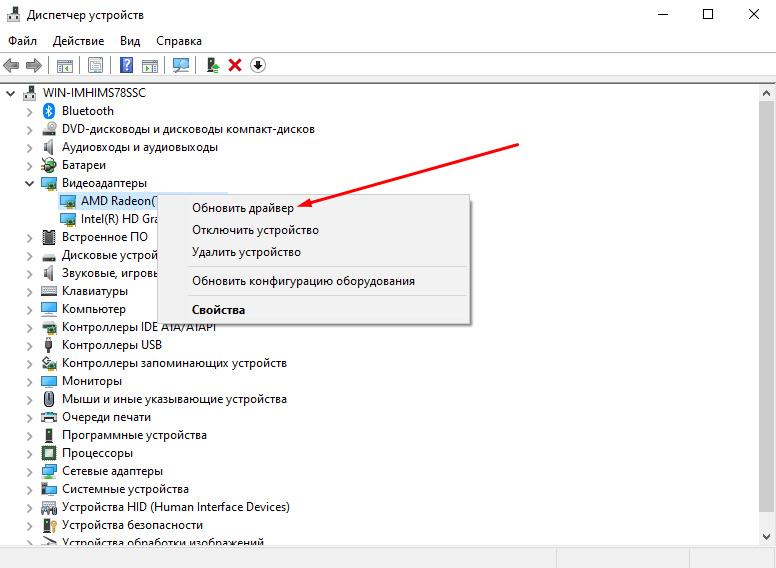
Жму правой кнопкой мыши по нужному видеоадаптеру и обновляю драйвера
Загрузка установщика из Интернета
Допустим еще вариант скачивания установщика OpenGL из сети Интернет. Правда, официального сайта в этом случае нет, поэтому данная процедура проводится на страх и риск пользователя. Если источники проверенные, можно скачать и установить приложение без особых колебаний и помех.
«Speccy»
Тоже бесплатное приложение, но с более расширенными возможностями, по сравнению с вышеописанной.
 Следует кликнуть «Операционная система». Затем в разделе «Графическое устройство» прочесть искомую информацию. Кроме выяснения параметров устройства, это приложение позволяет произвести анализ функционирования видеоускорителя.
Следует кликнуть «Операционная система». Затем в разделе «Графическое устройство» прочесть искомую информацию. Кроме выяснения параметров устройства, это приложение позволяет произвести анализ функционирования видеоускорителя.
Не удается открыть панель управления Nvidia, как это исправить?
- Проверьте свой антивирус
- Завершить процесс Nvidia Display Container
- Убедитесь, что необходимые службы запущены
- Запустите приложение прямо из установочного каталога .
- Отключить функцию быстрой загрузки в Windows 10
- Обновите драйверы и систему
- Переустановите драйвер из NVIDIA GeForce Experience
- Убедитесь, что панель управления Nvidia не скрыта
Решение 1. Проверьте свой антивирус

По словам пользователей, общей проблемой приложений может быть ваш антивирус. Иногда вы не можете открыть Панель управления Nvidia, потому что ваш антивирус мешает ей. Чтобы решить эту проблему, рекомендуется проверить настройки антивируса и убедиться, что ваш антивирус не блокирует панель управления Nvidia.
Если это не проблема, попробуйте отключить определенные антивирусные функции и проверьте, помогает ли это. Кроме того, вы также можете попробовать отключить антивирус и проверить, помогает ли это. В худшем случае вы можете даже попытаться удалить антивирус.
Несколько пользователей сообщили, что антивирус AVG вызвал появление этой проблемы, но после ее устранения проблема была решена. Даже если вы не используете AVG, вы можете попробовать удалить антивирус и проверить, решает ли это проблему.
Если удаление антивируса решает проблему, вам следует подумать о переходе на другое антивирусное решение. На рынке есть много отличных антивирусных инструментов, но если вы хотите получить максимальную защиту, которая не будет мешать вашей системе, вам следует рассмотреть возможность использования Bitdefender .
– Загрузите Bitdefender Antivirus 2019 со специальной скидкой 35% .
- ЧИТАЙТЕ ТАКЖЕ. Что делать, если вы не можете использовать Nvidia GeForce GTX760 в Windows 10
Решение 2 – Завершить процесс Nvidia Display Container
Иногда в вашей системе могут возникать определенные сбои, которые могут вызывать проблемы с некоторыми процессами. Если вы не можете открыть панель управления Nvidia, возможно, вы сможете решить эту проблему, просто завершив процесс Nvidia Display Container. Для этого просто выполните следующие действия:
- Откройте Диспетчер задач . Вы можете сделать это, нажав Ctrl + Shif + Esc .
- Найдите процесс Дисплей контейнера Nvidia , щелкните его правой кнопкой мыши и выберите в меню Завершить задачу .

После этого процесс перезапустится, и вы сможете открыть панель управления Nvidia. Помните, что это всего лишь обходной путь, поэтому, скорее всего, вам придется повторить его после перезагрузки компьютера.
Решение 3. Убедитесь, что необходимые службы запущены
Для правильной работы вашей системы должны быть запущены определенные службы. То же самое относится и к панели управления Nvidia, и, если вы не можете открыть панель управления Nvidia, возможно, необходимые службы не работают.
По словам пользователей, панель управления Nvidia использует две службы, и если они не запущены, вы можете столкнуться с этой или другой проблемой. Чтобы включить необходимые услуги, вам нужно просто сделать следующее:
- Нажмите Windows Key + R и введите services.msc .Теперь нажмите Enter или нажмите ОК .

- Когда откроется окно Службы , найдите Дисплей контейнера Nvidia LS и дважды щелкните его, чтобы открыть его свойства.
- Теперь установите для Тип запуска значение Автоматически и нажмите кнопку Пуск , чтобы запустить службу. Нажмите Применить и ОК , чтобы сохранить изменения.

- Теперь найдите Контейнер сетевой службы Nvidia , установите для его Тип запуска значение Автоматически и убедитесь, что служба работает.
После этого проблема с панелью управления Nvidia должна быть полностью решена.
Решение 4 – Запустите приложение прямо из установочного каталога
Если вы больше не можете открыть Панель управления Nvidia на своем ПК, вы можете решить эту проблему, просто запустив приложение прямо из установочного каталога. Это довольно просто сделать, и вы можете сделать это, выполнив следующие действия:
- Перейдите в каталог C: Program FilesNVIDIA CorporationControl Panel .
- Найдите и запустите nvcplui.exe .

После этого панель управления Nvidia должна запуститься без проблем. Если вы хотите, вы можете создать ярлык этого приложения на рабочем столе и использовать его для быстрого запуска Nvidia Control Panel.
При желании вы также можете принудительно запустить панель управления Nvidia с вашей системой. Для этого вам просто нужно создать ярлык панели управления Nvidia и поместить его в каталог C: ProgramDataMicrosoftWindowsStart MenuProgramsStartUp .
Таким образом, приложение будет автоматически запускаться с вашей системой каждый раз.
Решение 5. Отключите опцию быстрой загрузки в Windows 10
В Windows 10 есть полезная функция под названием «Быстрая загрузка», благодаря которой ваша система будет загружаться быстрее, чем в предыдущих версиях Windows. Эта функция не полностью отключит ваш компьютер, что позволит ему загружаться быстрее.
Однако эта функция может вызвать различные проблемы, такие как эта. Если вы не можете открыть панель управления Nvidia, возможно, вы сможете решить эту проблему, просто отключив быструю загрузку. Для этого выполните следующие действия:
- Нажмите Windows Key + S и введите настройки питания . Выберите в меню Настройки питания и сна .
- На правой панели прокрутите вниз до раздела Связанные настройки и нажмите Дополнительные настройки питания .
- Откроется окно Параметры электропитания . В меню слева выберите Выберите, что делает кнопка питания .
- Нажмите Изменить настройки, которые в данный момент недоступны .
- Снимите флажок Включить быстрый запуск (рекомендуется) и нажмите Сохранить изменения .
После этого опция Fast Boot должна быть полностью отключена. Имейте в виду, что ваша система будет запускаться немного медленнее, чем раньше, но проблема с панелью управления Nvidia должна быть решена.
- ЧИТАЙТЕ ТАКЖЕ: полное исправление: код ошибки 43 на графических процессорах NVIDIA/Intel
Решение 6 – Обновите ваши драйверы и систему
Если вы не можете открыть панель управления Nvidia на вашем компьютере, возможно, проблема в драйверах. Ваши драйверы Nvidia могут быть устаревшими, и это может привести к появлению этой и многих других ошибок. Чтобы решить эту проблему, рекомендуется обновить драйверы Nvidia.
Для этого просто посетите веб-сайт Nvidia и загрузите последние версии драйверов для вашей видеокарты. После того, как вы загрузите драйверы, установите их, и проблема должна быть решена. Если вы не хотите вручную искать драйверы, вы всегда можете использовать сторонние инструменты, такие как TweakBit Driver Updater .
Используя этот инструмент, вы автоматически обновите свою видеокарту и все устаревшие драйверы в вашей системе, поэтому обязательно попробуйте ее. Это также защитит вашу систему от необратимого повреждения, загрузив вручную и установив неправильные версии драйверов.
- Загрузите программу обновления драйверов Tweakbit
В дополнение к вашим драйверам многие пользователи предлагают также обновить вашу систему. Это также довольно просто сделать, и вы можете сделать это, выполнив следующие действия:
- Откройте Настройки приложения . Вы можете сделать это быстро с помощью сочетания клавиш Windows Key + I . Когда откроется приложение «Настройки», перейдите в раздел Обновление и безопасность .
- На правой панели нажмите кнопку Проверить обновления .
Если доступны какие-либо обновления, они будут автоматически загружены в фоновом режиме и установлены, как только вы перезагрузите компьютер.Как только ваша система и драйверы будут обновлены, проблема должна быть полностью решена.
Решение 7. Переустановите драйвер от NVIDIA GeForce Experience
По словам пользователей, вы можете решить проблемы с панелью управления Nvidia, просто переустановив драйвер. Несколько пользователей сообщили, что они исправили проблему, просто переустановив драйвер из приложения NVIDIA GeForce Experience.
Для этого выполните следующие действия:
- Откройте NVIDIA GeForce Experience .
- Теперь перейдите в раздел Драйверы .
- Выберите Переустановить драйвер и выберите Быстрая установка .
- Следуйте инструкциям на экране для завершения процесса переустановки.
После переустановки драйвера убедитесь, что проблема все еще существует.
Решение 8. Убедитесь, что панель управления Nvidia не скрыта
Иногда вы не можете открыть панель управления Nvidia просто потому, что она скрыта. Определенное программное обеспечение или обновление Windows могут скрыть это, но есть способ решить эту проблему. Чтобы сделать это, просто выполните следующие действия:
- Нажмите Windows Key + S и войдите в панель управления . Выберите Панель управления в списке результатов.

- Когда откроется Панель управления , выберите Панель управления Nvidia .

- Панель управления Nvidia должна открыться. Перейдите в Рабочий стол и выберите Добавить контекстное меню рабочего стола и Показать значок панели уведомлений .

После этого вы должны увидеть панель управления Nvidia на панели задач и в контекстном меню.
Невозможность открыть панель управления Nvidia может быть большой проблемой, особенно если вы хотите настроить видеокарту. Однако мы надеемся, что вам удалось решить эту проблему с помощью одного из наших решений.
Определение бренда и модели видеокарты
Nvidia и AMD — пара самых известных на мировом рынке производителей GPU. Свежее ПО для них выпускается регулярно. Один из способов определить вид графической карты без сторонних утилит аналогичен примеру, приведенному выше. Все можно подсмотреть в «Видеоадаптерах».

Понять, какой GPU стоит в ПК или лэптопе, можно и при помощи стороннего софта, к примеру, «CPU –Z» или «System Specification». Эти программки также позволяют узнать сведения о прочих комплектующих.
Специальные утилиты для поиска драйверов
Поставить ПО можно двумя методами:
- Самостоятельно — ручной способ актуален, когда необходимо поставить конкретную версию драйвера.
- Выставить автообновление — метод оптимален, когда необходимы самые свежие обновления.
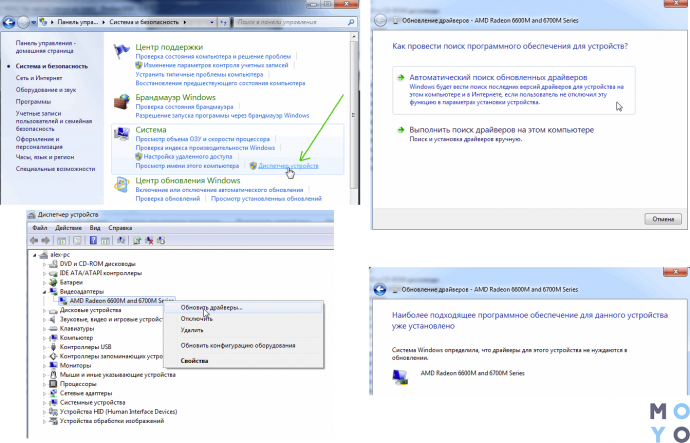
Реализовать второй метод можно в Windows, через диспетчер устройств (ДУ). Сделать это можно, кликнув мышкой по имени видеочипа в «Видеоадаптерах». В выпавшем списке понадобится выбрать соответствующую графу. Также можно воспользоваться софтом, вроде «Driver Updater» и «Driver Pack Solution».
NVIDIA
Вместе с драйверами, разработчики поставляют и специальное ПО для более тонкой настройки видеоадаптеров. Самостоятельно включить дискретную видеокарту от nvidia не составит сложности даже новичку, разберем процесс более подробно:
- Щелкаем правой мышкой по свободному пространству рабочего стола и в открывшемся списке переходим в Панель управления.

- В окне справа переходим в раздел «Управление параметрами 3D»;
- Далее во вкладку «Программные настройки»;
- Кликаем по кнопке «Добавить» и выбираем приложение для запуска с внешней видеокарты;

- В графе выбора графического адаптера указыванием «ГП NVIDIA»;
- После перезагрузки, настройки вступят в силу;
Своим пользователям AMD предоставляет утилиту «Catalyst Control Center». С ее помощью можно включить дискретную видеокарту radeon, а так же настроить другие важные параметры.
Первый способ (используем утилиту):
- Запускается она так же, как и в случае с nvidia, просто щелкаем правой кнопкой по рабочему столу и переходим в настройки.
- Заходим в раздел «Питание» и выбираем программу, которая должна запускаться с внешней карты.

- Сохраняем изменения и перезапускаем ноутбук.
- Заходим в БИОС.
- Далее в «Display Mode» и выбираем «Switchable».
Данная опция также незаменима, если на ПК стоит Windows XP, так как в данной операционной системе не действует программное управление. В этой ситуации чтобы отключить встроенную плату и вместе с тем активировать дискретную, нужно выбрать значение «Discrete». После этого лэптоп начнет работать с внешней картой.


 Запуск редактора реестра
Запуск редактора реестра










