Как настроить звук в Windows 10
- Введение
- Аппаратные неполадки
- Диагностика ошибок
- Настройка и обновление драйверного ПО
- Увеличение громкости в настройках
- Отсутствие звука при проигрывании фильмов или аудиофайлов
- Не воспроизводятся только звуки системы
- Восстановление правильной конфигурации системы через BIOS
- Заключение
Этим летом пользователям более чем 190 стран по всему миру стала доступна последняя версия одной из самых популярных операционных систем – Windows 10. Так как система пока не полностью адаптирована под все персональные компьютеры и ноутбуки, у пользователей часто возникают аппаратные и программные проблемы в процессе работы с новой операционной системой.
Одной из самых частых причин обращения пользователей в техническую поддержку компании «Майкрософт» является проблема пропажи звука после обновления системы. Также возможно некорректное воспроизведение звуковых файлов. Рассмотрим более подробно все причины данной проблемы и возможные способы решения.
В каких случаях может появиться необходимость включить звук в BIOS?
Мы настолько привыкли к мультимедиа-возможностям компьютеров, что воспринимаем звук, воспроизводимый ПК или ноутбуком, как само собой разумеющееся. Но очень часто функционирование звуковой системы требует ее предварительной настройки, в том числе и средствами BIOS.
Иногда возникает такая ситуация, когда звук в операционной системе недоступен, потому, что операционная система не видит звуковую карту, в то время как вы точно знаете, что у компьютера имеется встроенная звуковая карта. В чем может быть причина такой проблемы? Довольно часто она связана не с физической неисправностью звуковой карты, а с тем, что звуковую карту необходимо предварительно включить в БИОСе.
Эта проблема, однако, может быть характерной лишь для встроенной аудиосистемы, поскольку звуковая плата, устанавливающаяся в слот компьютера, не требует включения со стороны BIOS. Для того, чтобы подобная плата выводила бы звук, как правило, достаточно лишь драйверов, которые должны быть установлены в операционной системе.
Не получается зайти в настройки
Это также распространенная практика, которая связана с тем, что у пользователя стоит «Fast Boot», что переводится как режим быстрой загрузки. Он может нажимать верные комбинации клавиш, но окно либо быстро исчезает, либо вовсе не отображается.
В данном случае нужно при включении ПК 3-4 раза быстро нажать на клавиши F2, Delete, F12, F10, F11. Эти действия необходимо проводить последовательно, нажимая кнопки поочередно.

Комбинации клавиш для входа в БИОС
Теперь пользователь сможет зайти в настройки и перейти к следующему этапу.
Как включить звук в БИОСе
Если компьютер отказывается воспроизводить звуки, воспользуйтесь инструкцией, как включить звук в БИОСе.
Итак, при включении устройства нам необходимо перейти в БИОС.
Для этого нажимаем на кнопку Del до того, как появится окно приветствия.
Если на мониторе появились белые буквы на синем фоне, значит, запуск БИОСа осуществлён успешно.
Далее нужно перейти в звуковую карту компьютера.
Для этого ищем строку, в названии которой содержится слово аудио.
Как правило, это AC97 Audio Select или Onboard Audio Controller (на разных моделях ПК это название может отличаться).
Навигация в БИОСе осуществляется при помощи стрелочек и клавиши энтер.
Если напротив звуковой карты выставлено значение Disabled – значит, она отключена.
Смените значение на Enabled и нажмите на энтер.
Для сохранения изменений следуйте инструкциям внизу окна.
Как правило, чтобы сохраниться, следует нажать на F10.
Следующий шаг, как включить звук в БИОСе, это нажатие кнопки Yes при выходе из БИОСа.
После этого устройство автоматически перезагрузится.
Дождитесь запуска Виндовс и проверьте звук.
Понравилась статья? Сделай приятно ее автору, поделись с друзьями:
Причины, почему может не работать звук:
Если не работает звук на передней панели корпуса, этому может быть несколько причин и соответственно решений:
Решение 1: Проверьте правильно ли подключен разъем передней панели к материнской плате.
Схема разъема передней панели на материнской плате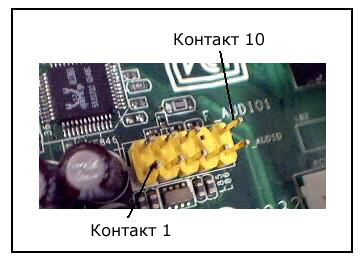
AC’97 (сокращенно от Audio Codec ’97) – это стандарт аудиокодеков, созданный в 1997 г. Этот стандарт обычно используется в системных платах, модемах, звуковых картах и корпусах с аудиовыходом на передней панели. AC’97 поддерживает частоту дискретизации 96 кГц при использовании 20-разрядного стерео разрешения и 48кГц при использовании 20-разрядного стерео для многоканальной записи и воспроизведения. В 2004 г. AC’97 был заменен технологией Intel® High Definition Audio (HD Audio).
HD Audio
Звуковая подсистема Intel® High Definition Audio основана на спецификации, выпущенной корпорацией Intel в 2004 г., обеспечивающей воспроизведение большего количества каналов с более высоким качеством звука, чем обеспечивалось при использовании интегрированных аудио кодеков, как AC’97. Аппаратные средства, основанные на HD Audio, поддерживают 192 кГц/32-разрядное качество звучания в двухканальном и 96 кГц/32-разрядное в многоканальном режимах (до 8 каналов).
Microsoft Windows Vista поддерживает только акустические периферийные устройства High Definition (как, например, аудио решения передней панели).
Решение 2: Обновите драйвер на звук.
Скачайте драйвер с официального сайта realtek, либо производителя вашей материнки.
Также можете воспользоваться программой автоматического обновления драйверов.
Звук может не работать оттого, что просто нет драйвера на вашу звуковую карту. Либо некорректно установлено программное обеспечение на ваше аудиоустройство.
Решение 3: Правильно настроить программное обеспечение (драйвер) к вашему звуковому устройству.
Если звук не работает на Windows 7, попробуйте следующее:
Зайдите, Пуск -> Панель управления -> Звук -> Цифровое аудио выбрать по умолчанию.
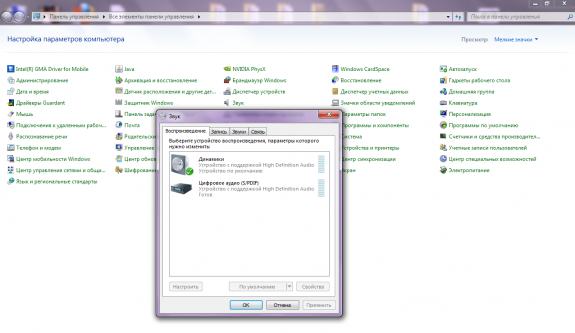
Диспечер Realtek HD –> Параметры разъёма –> установите галочку напротив “Отключить определение гнёзд передней панели”

Поставьте галочку отключить определение гнезд передней панели.
4. Другие решения:
Настройка BIOS
В BIOS’e можно попробовать включить AC’97 вместо HD Audio, либо наоборот.
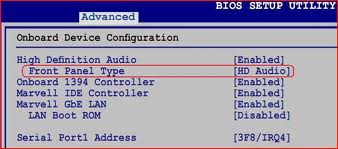
Замена (пайка) передней панельки
Можно попробовать напрямую подключить аудиовыход к материнской плате.
распиновка на материнке (от Intel, обычно является стандартом)
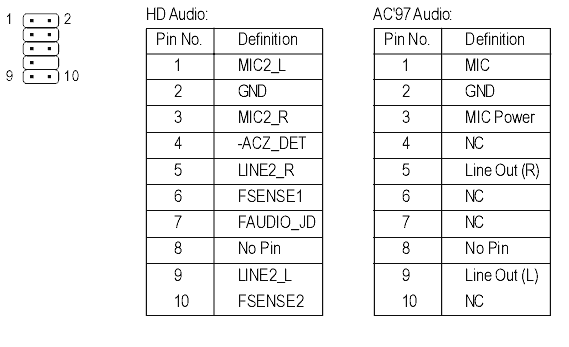
распиновка у каждого производителя корпусов различается, поэтому смотрите их на сайтах производителя.
Как вариант, найти переднюю панель другого производителя 🙂
Сменить корпус
Как радикальный способ – сменить корпус на фирму другого производителя. На корпусах Thermaltake звук на передней панели работает всегда! Подтверждено практикой.
Speccy
Программу « Speccy » любезно предоставляют нам разработчики известной утилиты «Ccleaner». Она способна показывать всю информацию об установленном в компьютере железе. Абсолютно бесплатна и доступна на русском языке. В общем, рекомендую.
После установки программы, необходимо:
- Запустить ее. По умолчанию она устанавливается на английском языке, чтобы изменить его на русский, войдите в раздел «View», затем в «Options» и измените язык.

- Щелкните по разделу «Звуковые устройства», после чего в правом окне отобразится подробная информации об установленных аудио компонентах.

Все предельно просто.
Проверяем настройки БИОС
Если в компьютере или ноутбуке установлена встроенная звуковая карта и нет звука даже в наушниках, то можно посмотреть БИОС.
Эта мера крайняя — в заводских установках АС97 включена по умолчанию. Если настройки сбились, то звуковое устройство в операционной системе Windows работать не будет.
У каждого компьютера вход в БИОС проходит по-разному. К примеру, для компьютеров фирмы ACER перед загрузкой системы надо нажать и удерживать клавишу Del . А вообще перед загрузкой операционной системы обязательно указывается, как войти в БИОС.

После нажатия клавиши Del откроется следующее диалоговое окно, в котором надо выбрать пункт «BIOS Setup».

В открывшемся окне надо найти надпись типа AC 97 Audio, стрелками на клавиатуре выделить эту надпись и щелкнуть по клавише Enter . Появится диалоговое окно выбора, какую функцию активировать HD Audio или AC97. Нас интересует надпись AC97 «Auto». Подтверждаем свой выбор и клавишей ESC выходим из этого раздела. Выходим из БИОС, сохранив настройки.

Если вернуть звук после изменения настроек БИОС не получилось, то последний выход — заменить или отдать в ремонт звуковую карту.
С проблемой, когда нет звука в системе Виндоус, часто сталкиваются владельцы ноутбуков. Из-за частых перегревов звукового чипсета компьютер начинает давать сбои. Да и вся остальная электронная начинка попросту задыхается от пыли, если, конечно, вы не выполняете регулярную чистку, и постепенно выходит из строя, что может также привести к потере звука на ноутбуке.
Проблемы с программной частью
Вполне возможно, что в системе присутствуют какие-то проблемы с программной частью – неправильные настройки или “слетевшие” драйвера.
Под “неправильными настройками” подразумевается сбитые настройки громкости в системе.

Для того, чтобы убедиться, что настройки звука не стоят на минимуме необходимо кликнуть на иконку звука в трее (в виде динамика) и посмотреть на положение ползунка с громкостью.

Громкость динамков в настройках стоит на 0.

Громкость динамков в настройках стоит на 50.
Если установлена громкость 0, то это равнозначно отключению звука в системе. В таком случае, нужно установить громкость повыше.
По различным причинам, на компьютере могут возникнуть проблемы с драйверами – например из-за действий вирусов, или какого-нибудь системного сбоя. Проверить состояние драйвера аудио можно следующим образом:
- Открываем свойства компьютера. Для этого нажимаем кнопку “Пуск”, находим “Мой компьютер”, нажимаем на ней правой кнопкой и в появившемся меню выбираем пункт “Свойства”;

- Теперь в открывшемся окне свойств компьютера, в меню слева нажимаем на “Диспетчер устройств”;

В “Диспетчере устройств” ищем “Звуковые, игровые и видеоустройства”. Раскрываем эту вкладку нажав треугольник сбоку и смотрим на открывшийся список устройств. 
- Если рядом с каким-то из устройств отображаться значок стрелки вниз, то это значит, что устройство выключено в системе, и его надо включить.

Делается это следующим образом – на устройстве нужно нажать правой кнопкой мыши и нажать на “Задействовать”;

Кроме того, на устройстве может находится желтый восклицательный знак, то скорее всего с этим устройством проблемы. 
Наиболее вероятная причина – неисправность работы драйвера. О том, как исправить эту проблему, можно прочесть ниже, в пункте “Переустановка драйвера”.;
Программные проблемы
Первым делом следует проверить, что обо всей ситуации «думает» сама операционная система. Для этого воспользуемся инструментом для диагностики, поиска и исправления программных неполадок.
Запускается мастер диагностики через контекстное меню иконки «Динамики».
Вызываем контекстное меню и выбираем «Устранение неполадок со звуком».
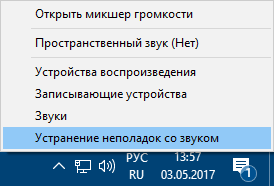
Дожидаемся завершения работы мастера, который проверит, почему звук в Windows 10 работает неправильно.
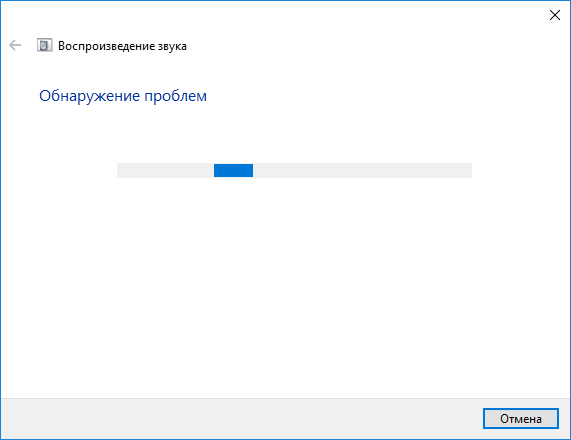
Далее будет предложено включить аудио устройство если оно было отключено, выполняем действия по включению.
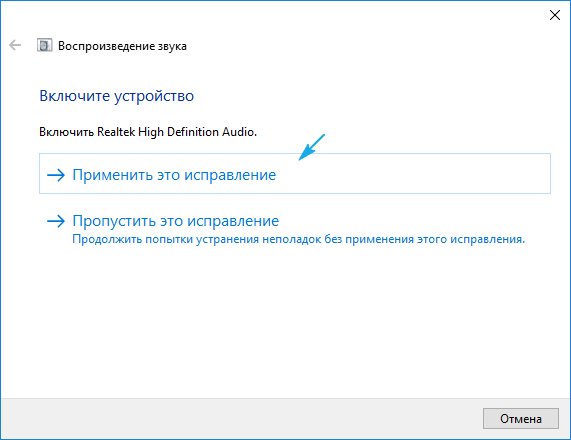
Если на компьютере используется и звукозаписывающее устройство или ещё одна звуковая карта, появится диалог, где придется выбрать проблемный девайс.
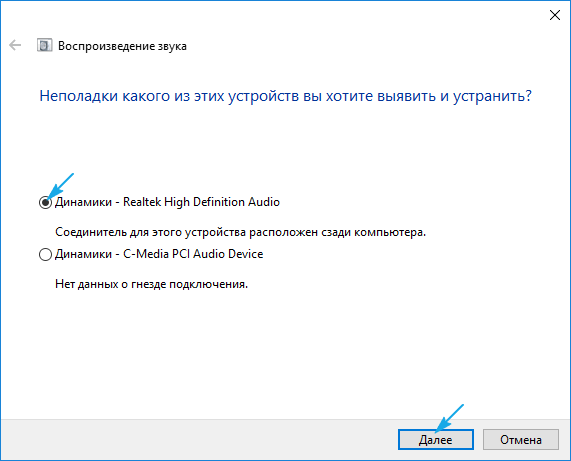
Также мастер исправления проблем со звуком, может предложить выключить звуковые эффекты и дополнительные средства это поможет повысить качество звука.
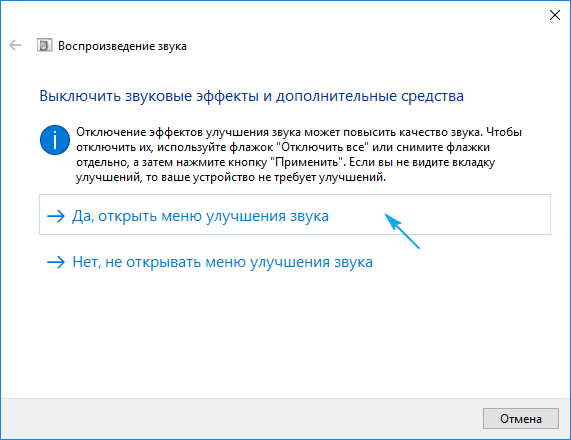
После ставим флажок «Отключение всех звуковых эффектов» или снимаем флажки отдельно с каждого эффекта который по вашему мнению является лишним.
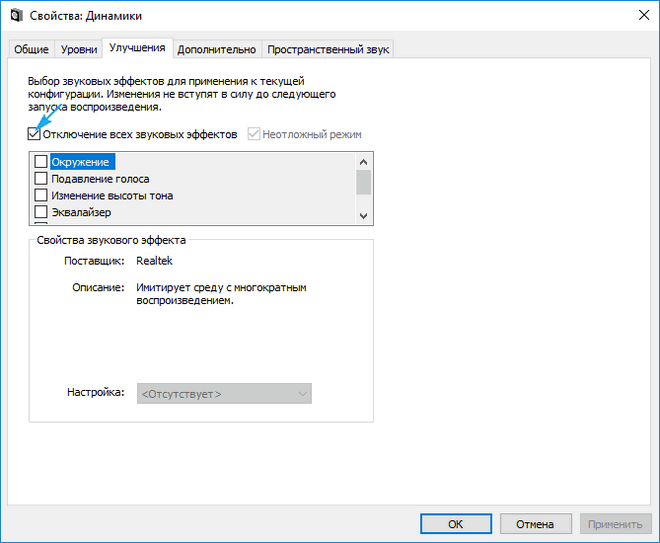
Далее мастер предложит протестировать установленный аудио драйвер, при помощи воспроизведения тестовых звуков.
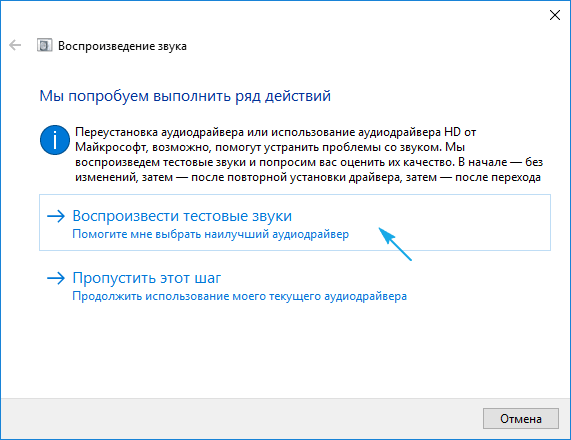
Дальнейшие действия зависят от прошедшего звукового теста, если звук был в норме, нажимаем «Хорошо» и двигаемся дальше, если звук был плохой или его не было слышно, жмём «Плохо» и дожидаемся переустановки драйвера.
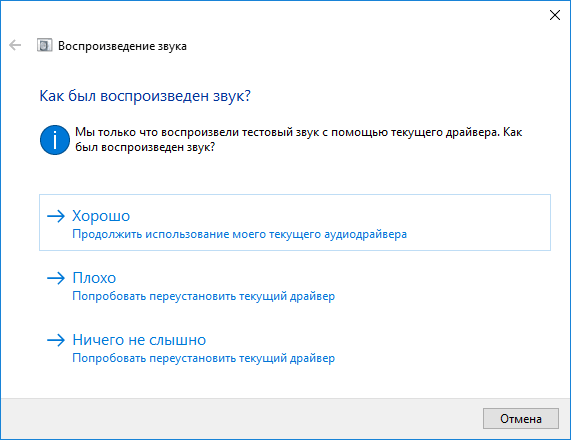
После этого мастер автоматически просканирует системный реестр и хранилище, соберет всю необходимую информацию, проанализирует ее и попытается отыскать несоответствия в настройках или параметрах системы.
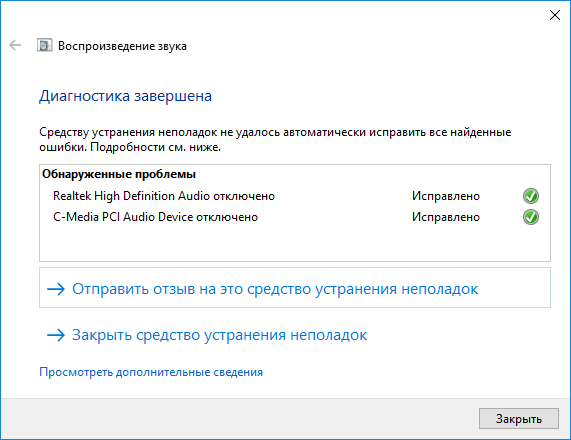
Если проблема будет найдена, следуйте приведенным рекомендациям.
Чаще всего звук на ноутбуке или стационарном компьютере пропадает или воспроизводится неправильно из-за старых или частично несовместимых драйверов.
Этой теме посвящен следующий раздел.
ИСПРАВЛЕНИЕ: громкость слишком громкая в Windows 10
- Восстановить оригинальный аудио драйвер
- Запустите средство устранения неполадок оборудования
- Обновить аудио драйвер
- Удалить драйверы звуковой карты
- Купить или построить встроенный аттенюатор
- Настройте параметры с помощью вкладки Уровни
- Используйте эквалайзер Boom 3D
- Используйте эквалайзер APO
- Нижний объем системы
- Выключить звуковой процессор
- Переключиться на родной аудиодрайвер Windows
- Установите обновленную прошивку (BIOS)
- Выполните восстановление системы
1. Восстановите оригинальный аудио драйвер
Это быстро сбрасывает настройки звука для аудио или звукового оборудования, в результате чего Windows слишком инициализирует конфигурацию аудио. В зависимости от типа вашего компьютера, восстановление драйверов восстановит аудиодрайверы для вашего звукового оборудования, которое было предварительно установлено на нем.
2. Запустите средство устранения неполадок оборудования.
Средство устранения неполадок оборудования встроено в операционную систему Windows 10 для проверки и устранения любых проблем со звуком, которые могут возникнуть.
- Нажмите правой кнопкой мыши Пуск .
- Выберите Панель управления .
- Перейдите на страницу Просмотр по
- Нажмите стрелку раскрывающегося списка и выберите Большие значки .
- Нажмите Устранение неполадок .

- Нажмите Просмотреть все на левой панели.
- Найдите Воспроизведение аудио .
- Запустите Воспроизведение аудио устранения неполадок и следуйте инструкциям

- СВЯЗАННЫЕ: Как исправить проблемы со звуком в Windows 10
3. Обновите аудио драйвер
Обновите сеть и аудиодрайверы для Windows 10 из диспетчера устройств вручную, удалив, а затем переустановив их с веб-сайта производителя. Сделать это:
- Нажмите правой кнопкой мыши Пуск .
- Выберите Диспетчер устройств .

- Найдите контроллеры звука, видео и игр

- Нажмите, чтобы развернуть список
- Нажмите правой кнопкой мыши на Звуковую карту .
- Нажмите Удалить .
- Загрузите последнюю версию файла настройки аудио драйвера с сайта производителя
- Установите аудио драйвер
4. Удалите драйверы звуковой карты.
Иногда проблемы с фоновым звуком могут быть вызваны поврежденным или несовместимым драйвером или проблемой с вашей звуковой картой. Если это драйвер вашей звуковой карты, сделайте это, чтобы удалить его:
- Нажмите правой кнопкой мыши Пуск .
- Выберите Диспетчер устройств .
- Поиск драйвера звуковой карты из списка устройств
- Щелкните правой кнопкой мыши драйвер звуковой карты.
- Выберите Удалить .
- Если вы получили опцию Удалить программное обеспечение драйвера для этого устройства , нажмите и удалите поврежденные драйверы.
- Перезагрузите компьютер, если будет предложено сделать это
- После перезагрузки установите последние версии драйверов
После завершения попробуйте отрегулировать настройки звука и посмотреть, решит ли это проблему.
- ОТНОСИТЕЛЬНО: полное исправление: аудио Skype не работает на Windows 10, 8.1, 7
5. Купите или создайте встроенный аттенюатор
Если программные решения не помогают, вы можете купить или создать аттенюатор, так как это «фиксированное» устройство уменьшения громкости или удлинительный кабель с регулятором громкости.
6. Настройте параметры с помощью вкладки Уровни.
- Подключите гарнитуру
- Нажмите Пуск и выберите Панель управления .
- Выберите Оборудование и звук .

- Выберите Звук .

- Выберите гарнитуру и нажмите strong Свойства ‘
- Нажмите ‘Уровни’ t .
- Перетащите ползунок влево до приемлемого уровня.
- Нажмите ОК .
7.Используйте эквалайзер Boom 3D

Этот инструмент от Global Delight Apps является одним из лучших когда-либо разработанных эквалайзеров. Простой в использовании, отличные функции регулировки звука и интеллектуальная адаптация звука к уху, это инструмент, который вы обязательно должны попробовать. В этой ситуации вам нужна функция эквалайзера, и вот что вы можете с ней сделать:
- Поменяйте звуковые индикаторы с нулевой точки на эквалайзере
- Активируйте пресет звука и меняйте частоты оттуда, пока не получите правильную интенсивность звука.
- Добавление спецэффектов, которые будут снижать определенные частоты
- Выбор типа наушников и адаптация к их конструкции (если вы используете наушники)
С помощью этих функций вы сможете минимизировать громкость на своем ноутбуке с Windows или ПК, особенно если некоторые частоты слишком громкие. Вы можете скачать этот инструмент бесплатно с официального сайта.
Выбор редактора 
Бум 3D
- Совместимая с Windows 10
- Полностью оборудованный эквалайзер
- Специальные эффекты доступны
- Отличная поддержка клиентов
Скачать сейчас Купить лицензию
8. Используйте эквалайзер APO
- Скачайте и установите Эквалайзер APO
- Перезагрузите компьютер
- Откройте файл C: Program FilesEqualizer APOconfigconfig.txt .
- Замените его на предусилитель: -24 дБ или аналогичное значение по своему вкусу
Изменения будут применены немедленно при сохранении файла.
– СВЯЗАННО: Звук гудит в Windows 10? 9 способов это исправить
9. Снижение громкости системы
- Нажмите Пуск и откройте Панель управления .

- Выберите Оборудование и звук .
- Нажмите Звук .

- Нажмите Устройство по умолчанию .
- Выберите Свойства/Уровни .
- Прокрутите вниз и проверьте уровень, если он на 100, опустите его до 10 процентов.
10. Отключить звуковой процессор
Некоторые компьютеры могут иметь встроенный эквалайзер звука, например DTS Studio Sound, который автоматически запускается с Windows. Этот процессор может создавать усиленный сигнал, заставляя вас установить громкость на 3 или 4, поэтому вы не можете отрегулировать его, и он становится слишком громким. В этом случае выключите процессор, чтобы получить обычную громкость звука, которую можно точно модулировать.
11. Переключитесь на Windows родной аудио драйвер
В зависимости от аудиодрайвера, который используется в модели вашего компьютера, это может создать такие проблемы, как громкость звука в Windows 10. Если вы используете, например, Realtek, это может вызвать такие проблемы, поэтому вы можете переключиться на собственный аудиодрайвер. Сделать это:
- Нажмите правой кнопкой мыши на Пуск и выберите Диспетчер устройств .
- Разверните Звуковые, видео и игровые контроллеры .

- Щелкните правой кнопкой мыши Realtek High Definition Audio .
- Выберите Обновить программное обеспечение драйвера .
- Нажмите Просмотреть мой компьютер для поиска драйверов .
- Нажмите Позвольте мне выбрать из списка драйверов на моем компьютере .
- Установите флажок Показать совместимое оборудование , если он еще не установлен.
- В списке устройств нажмите High Definition Audio (собственный драйвер).
- Нажмите Далее .
- В окне Обновление драйвера нажмите Да (установите драйвер).
- Перезагрузите ноутбук, если будет предложено. Если не предложено, то не нужно перезагружать.
Чтобы вернуться к драйверу Realtek, сделайте это снова, но поменяйте местами шаги, описанные выше.
– СВЯЗАННО: Как исправить ошибку «Не удалось инициализировать smartaudio» в Windows 10
12. Установите обновленную прошивку (BIOS)
BIOS позволяет Windows запускаться при включении компьютера. Обновление может разрешить конфликты совместимости, которые могут существовать между различными компонентами оборудования на компьютере.
Перед началом обновления BIOS запишите номер продукта вашего компьютера, подготовьте подключение к Интернету и карандаш и бумагу.
- Чтобы узнать номер текущей версии BIOS, нажмите «Пуск», а затем введите «exe» в поле поиска. Нажмите msinfo32.exe из списка результатов
- В окне Информация о системе найдите Версия/дата BIOS (текущая версия BIOS) и запишите его на бумаге.
- Находясь в окне Информация о системе , найдите запись Процессор и запишите ее на бумаге. Убедитесь, что BIOS, который вы собираетесь установить, предназначен для использования с конкретным процессором вашего компьютера.
- Найдите и загрузите обновления BIOS, перейдя на веб-сайт производителя вашего компьютера и найдите страницу продукта для модели вашего компьютера. Выберите ОС и нажмите «Отправить». Если категория BIOS указана, выберите BIOS, затем выберите правильный для вашего процессора и следуйте инструкциям на экране
Примечание. обязательно ознакомьтесь с обзором и системными требованиями, чтобы убедиться, что обновление BIOS для вашего компьютера, затем нажмите «Загрузить» и сохраните его в нужном месте. Не выбирайте Запустить обновление BIOS по сети.
- Установите обновление BIOS, которое займет несколько минут, в течение которых компьютер может подать звуковой сигнал или дисплей погаснет, вентиляторы охлаждения будут включаться и выключаться, а кнопка питания будет мигать – это нормально и ожидается. НЕ выключайте и не перезапускайте, пока обновление не будет завершено.
- Закройте все открытые программы и отключите антивирус (включите после установки).
- Найдите файл BIOS и дважды щелкните по нему, чтобы начать установку, затем следуйте инструкциям на экране.
- Дождитесь завершения установки и перезагрузите компьютер.
После обновления BIOS выполните звуковой тест, чтобы проверить громкость. Если в Windows 10 громкость по-прежнему слишком велика, выполните восстановление системы, как показано в следующем решении.
13. Выполните восстановление системы
Если звук регулировался ранее, но с тех пор перестал работать или слишком громкий, воспользуйтесь утилитой восстановления системы Windows, чтобы попытаться устранить проблему.
ПРИМЕЧАНИЕ. . Утилита восстановления системы Windows восстанавливает системные файлы в определенный момент времени, который называется точкой восстановления. Любое программное приложение или утилита, установленная после создания точки восстановления, не будет работать и должно быть переустановлено.
- Нажмите Начало
- Перейдите в поле поиска и введите Восстановление системы .
- Нажмите Создать точку восстановления .

- Нажмите Далее
- Нажмите точку восстановления, созданную до возникновения проблемы
- Нажмите Далее
- Нажмите Готово
После восстановления системы снова протестируйте звук, чтобы увидеть, восстанавливает ли он ваш звук до нормального состояния.
Если у вас по-прежнему возникают проблемы с громкостью в Windows 10, оставьте комментарий в разделе ниже и сообщите нам подробности.







