Как очистить оперативную память windows 7 своими силами и с помощью готовых продуктов
Как очистить оперативную память windows 7 своими силами и с помощью готовых продуктов
Приветствую всех читателей блога и это снова я, Тришкин Денис.
Сегодня я хотел бы рассказать об оперативном ускорении системы. Иногда после нескольких часов работы за компьютером появляется ощущение, что некоторые процессы начинают протекать медленнее. И чаще всего это не просто ощущения. Для ускорения требуется очистка оперативной памяти в Windows 7. Это помогает убрать информацию, которая отвечает за неиспользуемые приложения. Кроме того, увеличивается процесс записи/считывания данных.
Содержание статьи
Очистка памяти ( к содержанию ↑ )
Существует несколько способов, с помощью которых можно без проблем добиться цели. О них я как раз и постараюсь детально рассказать.
Закрытие отдельных приложений ( к содержанию ↑ )
Частично справиться с загруженностью оперативки можно с помощью закрытия отдельных неиспользуемых программ, в том числе и видео плееров, которые иногда отказываются прерывать свое существование. Для этого необходимо зайти в «Диспетчер задач» путем нажатия «Ctrl+Alt+Del». А после просмотреть активные программы, выбрать те, которые не нужны и нажать «Снять задачу». Поле этого закрываете окно.
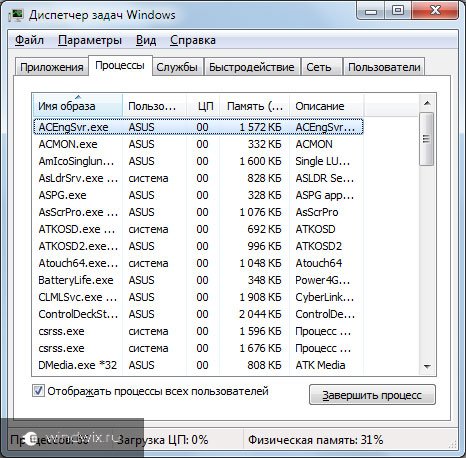
Своими силами ( к содержанию ↑ )
Для того, чтобы бесплатно освободить оперативную память, нужно создать небольшой файл с одной командой и несколькими пояснениями.
Итак, чтобы частично улучшить дееспособность устройства, нужно выполнить несколько шагов:

Пишем внутри следующие строки:
MsgBox «Хотите высвободить место?», 0,”Инструмент RAM”
FreeMem=Space (204800000)
MsgBox «Процесс завершен.», 0,”Инструмент RAM “
Теперь нажимаем «Сохранить как».

Откроется новое меню, где внизу нужно выбрать «Тип…» — «Все файлы». А затем указать имя «cleaner.vbs».

Первая и последняя строки показывают сообщения с соответствующими надписями.
«» — показывает, что будет присутствовать только единственная кнопка «Ок». Чтобы появилась «Отмена», необходимо поменять цифру на «1».
Средняя строка как раз и представляет собой нужный нам код, очищающий 2 Гб RAM. Если оперативной памяти больше или меньше, просто реальное количество нужно умножить на 1024 и добавить после этого пять нулей.
Размещаете файл в любом удобном месте.
Теперь, когда вы явно чувствуете необходимость в ускорении работы устройства – просто запускаете этот элемент. Он поможет убрать из соответствующей области временную информацию.
С помощью готовых продуктов ( к содержанию ↑ )
Существует масса программ, позволяющих легко справиться с поставленной задачей.
nCleaner. Приложение следит и при необходимости очищает все области в компьютере, связанные с памятью (жесткие диски и оперативка). Кроме того, позволяет управлять пуском и другими областями в Windows. При необходимости можно указывать параметры удаления отдельных файлов.

CleanMem. Инструмент, помогающий любому клиенту высвободить пространство, занятое различными частями программ, которые уже не используются.

VC RamCleaner. Осуществляет проверку системной области на неиспользуемые приложения, очищает дамп и другие сегменты. Весь процесс осуществляется в течение нескольких секунд, что увеличит работоспособность системы. Предусмотрена функция ручной или автоматической очистки.

MemoryCleaner. Является удобным и практичным инструментом, позволяющим ускорить компьютер. Приложение используется фоново. При этом оно постоянно следит за системной областью, срабатывая при необходимости. Программу можно найти на русском, английском и любом другом языке.

Auslogics BoostSpeed. Это приложение позволяет заметно ускорить работу гаджета. Здесь предусмотрено масса функций. При этом все производится без перезагрузки. Вы можете работать за аппаратом и запускать отдельные полезные компоненты.

Некоторые из этих программ позволяют следить за другими приложениями, что при выключении их дает возможность полностью убрать из оперативной памяти остатки кода.
Что ж, если вы остро нуждаетесь в ускорении компьютера – существует масса возможностей. Я пользуюсь одной из вышеперечисленных программ.
Думаю, вам точно поможет один из способов. Подписывайтесь и рассказывайте обо мне другим.
Завершите ненужные процессы
Каждая программа, которая работает на вашем компьютере — это системный процесс или целая группа процессов. Процессы могут работать как явно (вы сами открыли программу и пользуетесь ей) так и в фоновом режиме (программа независимо от вас создает процессы для своей работы).
Нажмите Ctrl + Alt + Delete и откройте диспетчер задач. Посмотрите на список процессов, которые сейчас крутятся в вашей оперативной памяти? Какие из них ненужные? Обычно это различные службы фонового обновления программ или «висящие» в трее программы, которыми вы не пользуетесь. Нажмите правой кнопкой мыши по процессу и выберите Снять задачу. Убрав лишние процессы, вы освободите от них свою ОЗУ.
Установка, первый запуск и оптимизация для игр
Smart Game Booster по умолчанию идёт на английском языке, русского я пока что не увидел, думаю потом появится, т.к. сейчас уже есть украинский язык. Если вам так будет удобнее, то пройдите в меню «Меню -> Settings -> User Interface» , выберите «Language -> Українська». Далее буду демонстрировать английский интерфейс с моим переводом, т.к. я думаю, что если вы хотите самостоятельно ускорять компьютер для запуска «игрулек», то разбираетесь в простейших английских словах.
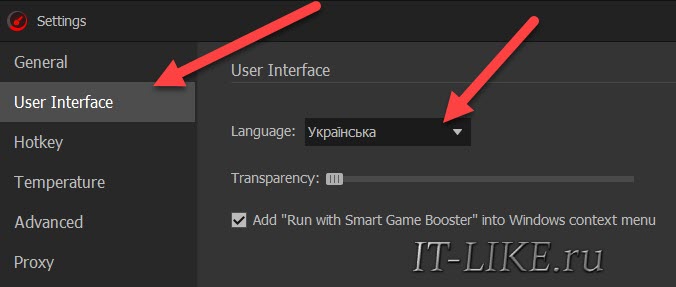
Чтобы ускорить игру, добавьте запускаемый файл с помощью кнопки «Add» :
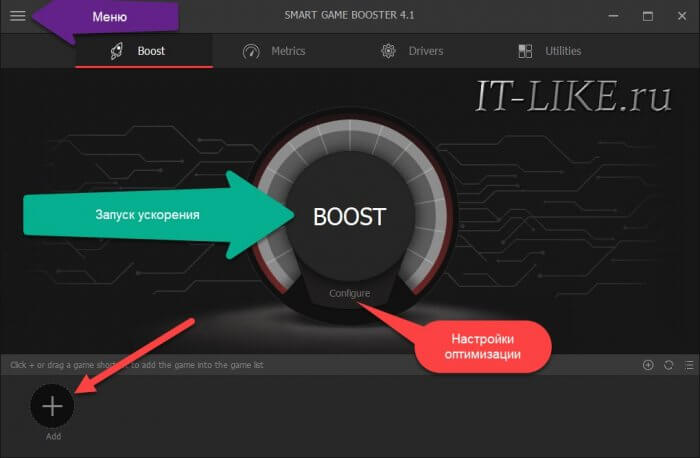
Чтобы не искать на диске «.exe» файл и не ошибиться в выборе правильного файла, советую нажать правой кнопкой по ярлыку игры в меню «Пуск» или на «Рабочем столе» и выбрать «Свойства». По умолчанию будет выделен синим цветом текущий путь к исполнительному файлу. Просто скопируйте его в буфер обмена и вставьте в соответствующее поле выбора программы:
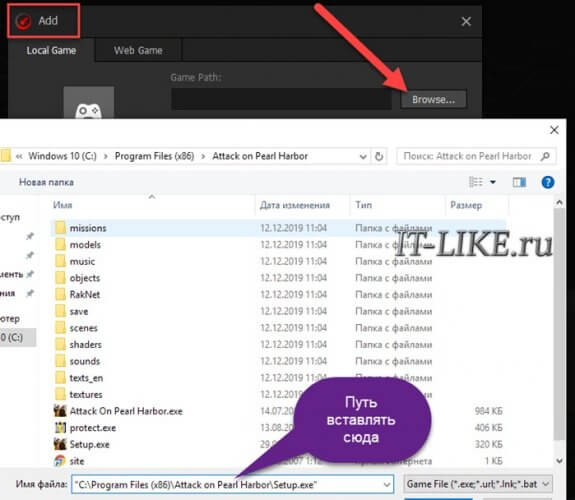
Также можно добавить онлайн-игру (Web-game), указав её URL. Кликните по добавленному значку игрового приложения и нажмите большую кнопку «Boost» (Ускорение) :
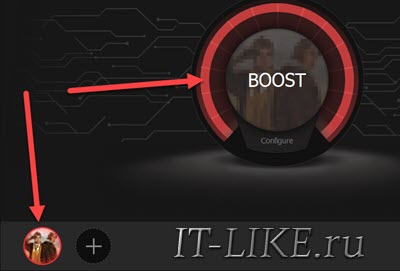
Или можно просто нажать по ярлыку игры и выбрать в контекстном меню «Run with Smart Game Booster» и программа её подхватит. Перед началом ускорения можно нажать кнопку «Configure» чтобы посмотреть какие процессы оперативной памяти будут оптимизированы:
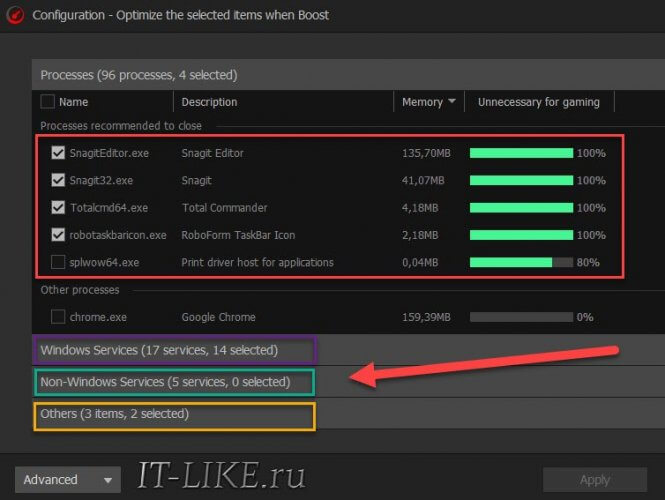
Как видно, здесь четыре списка:
- Запущенные процессы
- Службы Windows
- Cторонние службы
- Другое
После нажатия кнопки «Boost» происходит автоматическая оптимизация памяти и запуск игры, но если свернуть игру и открыть окно программы, или даже не запуская игру просто включить игровой режим, запустив с «Рабочего стола» ярлык «Boost into Gaming Mode» , то увидим информацию о проделанной работе по ускорению:
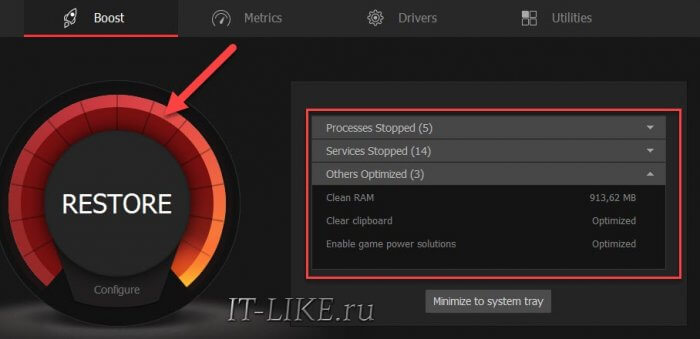
В окошке видно, что:
- освобождён 1ГБ оперативы
- очищен буфер обмена
- произведены игровые оптимизации (game power solutions)
- очищено 5 процессов
- остановлены 14 служб
- Закрыто 3 других программы
Smart Game Booster запоминает всё что позакрывал, поэтому когда закончите играть, нажмите кнопку «Restore» (Восстановить) чтобы вернуть всё как было. Ну почти как было, у меня из двух открытых в разных окнах документов Excel, заново открылся только основной. Если закрывается браузер с несколькими открытыми окнами (не вкладками), то восстановится одно окно, но будет кнопка «Восстановить закрытые вкладки». Если добавляете игру с помощью кнопки «Add», то восстановление запущенных программ произойдёт автоматически.
В расширенных настройках в «Меню -> Advanced» можно управлять белыми списками приложений. Приложения из белого списка игнорируются программой и не завершаются:
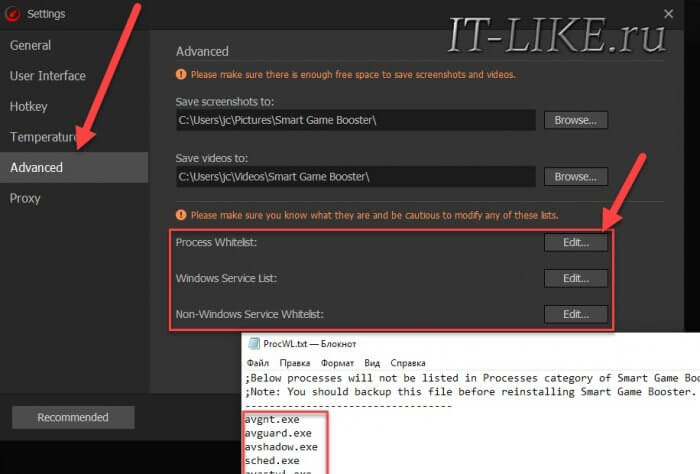
Есть три белых списка:
- Обычные программы
- Службы Windows 7/8/10
- Службы от третьих лиц
Чтобы отредактировать белый список нажмите кнопку «Edit» , перед вами откроется обычный блокнот со списком. По умолчанию там всякие антивирусы, брандмауэры и др.
Использование RAM в Windows 10
Внутренняя оптимизация ОЗУ Windows 10 реализована Microsoft с использованием технологии предварительного сжатия. В Linux и MacOS, известных высокой стабильностью, она используется уже давно. В ранних сборках это отображалось в диспетчере задач в виде процесса «Система и сжатая память». Отсюда и пошло мнение о том, что Windows «жрет оперативку». Актуальные сборки ОС отображают работу с памятью в виде графика.

Функция сжатия в целом повышает отзывчивость системы при работе с обычными приложениями, но может мешать в игровой конфигурации. Если при достаточном объеме RAM в играх заметно падает производительность, ее можно отключить.
Вызываем меню Power User и переходим к указанному на скриншоте пункту.

Откроется окно консоли управления Windows. В области быстрого перехода разворачиваем отмеченный раздел и выбираем пункт «Службы». В списке, открывшемся в правой части окна, ищем Superfeth. Открываем двойным щелчком меню редактирования параметров.

В выпадающем списке, отмеченном стрелкой, меняем тип запуска на «Отключено». Останавливаем службу и подтверждаем свое решение.

После перезагрузки оптимизация оперативной памяти Windows 10 будет отключена. Система начнет работать с RAM в старом стиле, не используя технологии сжатия.
Настройка BIOS для ускорения компьютера
Оптимизацию процесса работы системы можно произвести, настроив некоторые параметры в BIOS. Делать это нужно осторожно, чтобы не поспособствовать каким-либо программным ошибкам.
При настройке согласованности работы с процессором необходимо включить следующие параметры:
- CPU Level 1 Cache;
- CPU Level 2 Cache;
- CPU Level 2 Cache ECC Check;
- Boot Up System Speed;
- Cache Timing Control;
Все эти параметры определяют уровень работоспособности системы, скорости работы процессора и обработки информации, стабильность работы процессора.
Также, можно регулировать работу оперативной памяти с помощью параметров:
- DRAM Frequency;
- SDRAM Cycle Length;
- RAS-to-CAS Delay;
- SDRAM RAS Precharge Time;
- FSB/SDRAM/PCI Freq;
- Memory Hole At 15–16M;
- Optimization Method;
В этих параметрах заключается изменение скорости перезаряда ячеек памяти, общая скорость обмена данными с оперативной памятью, частота шин, число тактов, и прочее.
Стоит обратить внимание, что внесение изменений в настройки BIOS может сказаться негативно на работе системы.
5. Wise Care 365: удаление всех лишних данных
Эта бесплатная программа дает возможность повысить производительность компьютера с помощью очистки и настройки Windows. Первый же запуск позволяет обнаружить ошибки, которые есть в системе. После проверки Wise Care 365 автоматически предлагает исправления, которые помогут улучшить работу ПК.
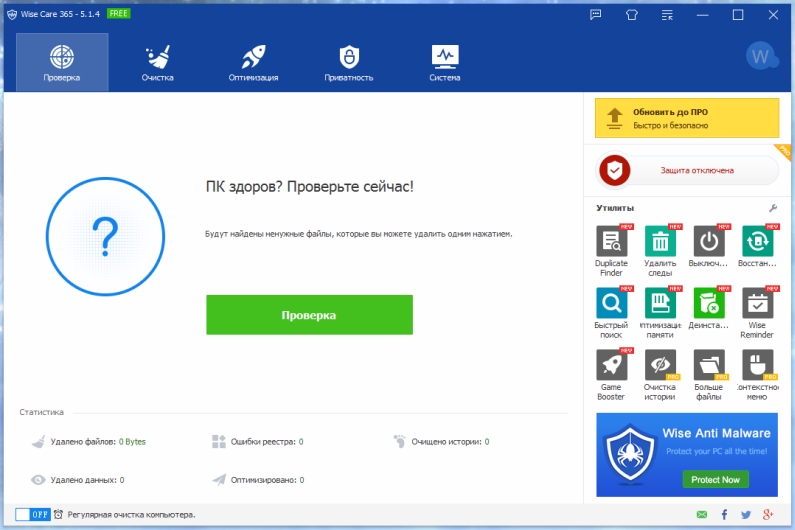
Основными возможностями утилиты можно назвать:
- проверку системы с исправлением большинства проблем;
- удаление неправильных и дублирующихся элементов реестра;
- поиск и удаление информации с выбранным расширением;
- избавление от неиспользуемых ярлыков и файлов (без возможности восстановить информацию);
- генерирование новых надежных паролей и стирание старых.
Плюсы Wise Care 365 включают возможность скрыть от посторонних определенные файлы и папки и даже восстановить случайно удаленные данные. Интерфейс приложения многоязычный, с поддержкой русского языка. А для оптимизации достаточно нажатия одной кнопки.
Оперативной памяти никогда не бывает много
Сегодня 8 ГБ оперативной памяти в компьютере является нормой, увлеченные игроки или люди, работающие с мультимедиа, сразу устанавливают ещё больше ресурсов (16 или 32 ГБ). Но если ваш компьютер имеет менее 8 ГБ памяти, то подумайте об увеличении её емкости.
Стандартные требования Windows 10 не имеют много общего с реальной работой. Некоторые руководства предлагают использовать, так называемые, RAM-диски. Их действие основано на адресации дисковой памяти в качестве оперативной памяти.
На мой взгляд, лучше докупить память, чем полагаться на подобное программное обеспечение.
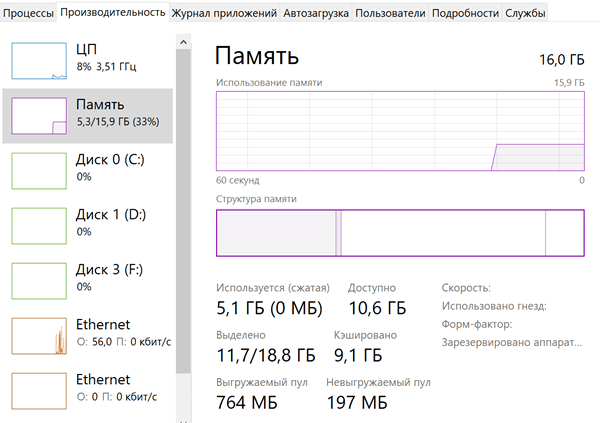
Кроме того, стоит проверить стабильность работы памяти. Как в случае жестких дисков система S.M.A.R.T. сообщает о появлении ошибок, которые указывают на необходимость замены диска, так и оперативная память может быть исследована на предмет ошибок. Это более трудоемкая процедура, но полезна при замедлении работы компьютера, которое сопровождается сообщениями об ошибках в оперативной памяти.
Наиболее очевидный инструмент – бесплатный MemTest86. Доступен уже много лет, прост в использовании и поддерживает тестирование до 64 ГБ оперативной памяти.
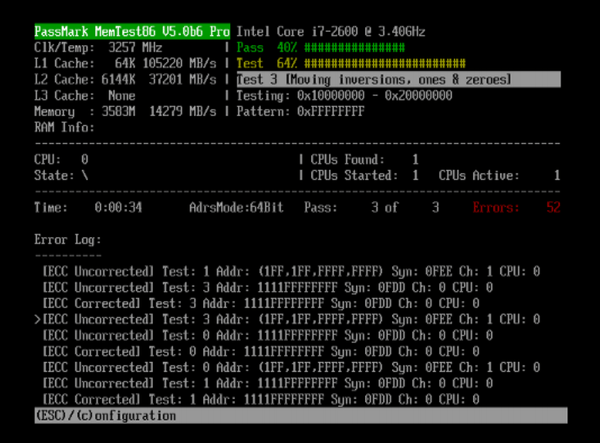
Скачайте его с сайта PassMark Software в виде ISO-образа или ZIP-файл для записи на USB флеш носитель. Потом нужно запустить компьютер с этого диска и выбрать Start test.
Советы по улучшению производительности
Чтобы увеличить быстродействие ноутбука, в самую первую очередь стоит попробовать почистить его от пыли. Если внутри лэптоп чистый, тогда следует воспользоваться одним из предложенных ниже методов.
Чистка ноутбука от лишних программ
На лэптопах и ПК большинства пользователей установлен софт, который используется редко или вообще забыт. Сюда относятся и предустановленные утилиты, которые не открывались ни разу с момента покупки устройства. Подобное ПО — это мусор, который загружает систему и попусту тратит ее ресурс.
Стереть такие приложения несложно: надо войти в «Пуск» → Панель управления → Удаление программ. Откроется список, где можно убрать все лишнее.
Рекомендация: перед удалением утилиты следует прочитать ее описание, чтобы не стереть что-то важное для функционирования ОС.

Дефрагментация жесткого диска
При использовании лэптопа на его винчестере копится много фрагментированных файлов. Они образуются вследствие удаления разных программ, перезаписи и т.д. и занимают маленькие кусочки места на накопителе, размещаясь в разброс. Впоследствии обращаясь к ним, жесткий диск тратит время впустую. Как итог — компьютер часто зависает.
Увеличить производительность устройства можно, оптимизировав систему путем дефрагментации файлов. Эта процедура наводит порядок на жестком диске, группируя программы и фрагментированные файлы таким образом, чтобы последние располагались как можно ближе друг к другу и как можно дальше от используемого ПО. Как результат — жесткий диск не тратит на них время. Выполнить эту процедуру можно с помощью классических инструментов WIndows.
Важно! Твердотельным накопителям дефрагментация не нужна: они и так быстрее винчестеров считывают данные. Более того, она может сократить срок службы SSD из-за лимитированного количества циклов чтения/перезаписи.
Инструкция работает для версий ОС 7 и 10. Только названия пунктов незначительно отличаются.
Совет: найти необходимые разделы можно и через Пуск. Путь такой: «Программы» → «Стандартные» → «Служебные», где можно дефрагментировать диск.

Сторонние программы для оптимизации ОС
Для оптимизации работы операционки разработано немало эффективного софта.
Один из самых популярных — CCleaner. С его помощью можно:
- очистить реестр и исправить ошибки в нем;
- настроить меню автозапуска;
- избавиться от кэша;
- удалить бесполезное ПО.
Также хорошо работают Wise Disk Cleaner и Glary Utilities. Функции таких утилит и принцип действия одинаковы, кроме пары опций. Например, WDC еще умеет дефрагментировать жесткие диски.
Совет: при чистке системы программа может автоматически стереть историю браузера, а также сбросить пароли от аккаунтов. Поэтому перед запуском подобного софта следует ознакомиться с его возможностями.

Отключение визуальных эффектов
Современные 7-я и 10-я Windows выглядят довольно привлекательно. Но красота требует жертв, а в этом случае — ресурсов. Сняв «макияж», можно ускорить работу аппарата.
Инструкция:
- Кликнуть ПКМ по значку Виндовс.
- Перейти в «Система и безопасность». Сделать это можно через панель для управления.
- Кликнуть «Система» и открыть ее дополнительные параметры.
- Нажать «Визуальные эффекты» и «Обеспечить наилучшее быстродействие».
Рекомендация: с «Особых эффектов» тоже можно снять галочку. Изменится внешний вид ОС, но производительность лэптопа увеличится.

Отключение лишних программ из автозагрузки
Если автоматически включается слишком много приложений, то ноутбук запускается очень долго. Убрав несколько утилит, можно придать девайсу ускорение.
Как делать:
- Вызвать Диспетчер задач.
- Выбрать «Автозагрузка».
- Для более удобной работы следует отсортировать ПО по столбцу «Влияние на запуск» и убрать ненужные и самые ресурсоемкие приложения.
Важно: стоит внимательно изучать список утилит и отключать только знакомые варианты. Иначе можно ненароком выключить системный софт и нарушить работу ОС.

Отключение ненужных фоновых процессов
Еще один действенный метод ускорения. Дело в том, что без большинства фоновых процессов операционка полноценно функционирует. Основная масса юзеров о существовании некоторых и вовсе не подозревает (разве что о тех, которые влияют на внешний вид оболочки).
Чтобы избавиться от такого «фона», нужно войти в командную строку и набрать: services.msc. На мониторе отобразится полный список подобных приложений и краткое их описание. Нужно только отметить службы, которые не нужны владельцу ноутбука, наведя на название программы в списке и выбрав «Отключить». Можно воспользоваться и Диспетчером задач.

ReadyBoost. Ускорение Windows с помощью флешки

Для многих из нас очень Важно быстродействие компьютера или ноутбука. Одним из вариантов ускорения работы Windows является использование флешки в качестве оперативной памяти . Сейчас я расскажу Вам, как ускорить работу Windows с помощью флешки и технологии ReadyBoost на компьютере или ноутбуке.
ReadyBoost – это программная технология, позволяющая использовать свободную память флешки или любого другой внешнего накопителя на Flash-памяти (SD-карта, SSD накопитель), в качестве дополнительной оперативной памяти, тем самым ускоряя работу компьютера.
Как работает ReadyBoost
При использовании флешки (внешнего накопителя на Flash-памяти) в качестве дополнительной оперативной памяти, на ней создается файл ReadyBoost.sfcache. В файл ReadyBoost.sfcache записываются (кэшируются) файлы небольшого размера, которые чаще всего используются. Доступ к ним осуществляется быстрее, чем с жёсткого диска и благодаря этому ускоряется работа всей системы. Кроме того, данные могут параллельно считываться сразу с нескольких устройств (флешка и жесткий диск), что так же увеличивает производительность.
Технология ReadyBoost позволяет увеличить производительность системы вплоть до 30%. Согласитесь, прирост производительности на одну треть никому не помешает.
Условия использования ReadyBoost
Что бы воспользоваться технологий ReadyBoost Flash-накопитель должен обладать следующими характеристиками:
- Объем памяти флешки не манне 1гигабайта и не более 32 гигабайт.
- Скорость работы флешки не 2,5 МБ/сек
На компьютере с операционной системой Windows 7 можно подключить до 8 устройств с ReadyBoost. Максимальный объем такой памяти для Windows 7 x64 – 256 гигабайт, а для Windows 7 x64 – 32 гигабайт.
Если Вы подключаете накопитель объемом более 4 гигабайт, то необходимо отформатировать его в файловую систему NTFS.
Если у Вас 2 гигабайта оперативной памяти, то используйте флешку на 4 гигабайта.
Включение ReadyBoost
Вставьте флешку или другой накопитель в компьютер с операционной системой Windows (начиная с Windows Vista). Начнется автозапуск накопителя. В списке возможных действий выберите “Ускорить работу системы”.
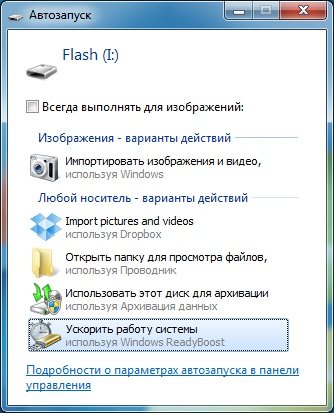
Теперь сделайте активным “Предоставлять это устройство для технологии ReadyBoost” и задайте объем памяти, который будет использоватся для ускорения работы. Если у Вас пустая флешка, то можете использовать все ее место.
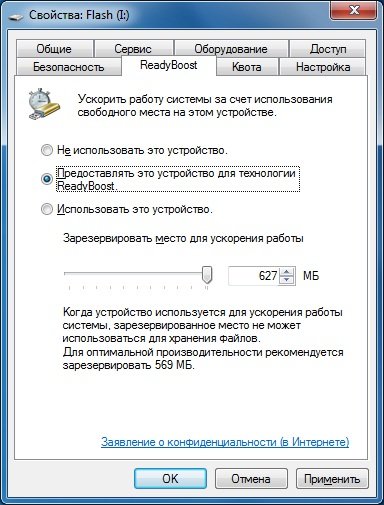
Жмем “Применить” и “Ок”.
Если у Вас отключен автозапуск накопителя, то откройте свойства флешки через папку “Компьютер” и выберите вкладку “ ReadyBoost ”.
Отключение ReadyBoost
Чтобы отключить ReadyBoost перейдите в свойства флешки на вкладку “ReadyBoost”. Выберите “Не использовать это устройство” и нажмите “Применить”.

Как лучше использовать ReadyBoost
На домашнем (стационарном) компьютере
Лучше вариантом для ускорения домашнего компьютера является флешка. Многие SSD накопители работают весьма быстро и не позволят использовать ReadyBoost. Это будет просто не эффективно. Кроме того не все стационарные компьютеры обладают кард-ридером, что бы подключить SD-карту.
Флешку лучше подключить с задней части системного блока, что бы она ни занимала наружные USB-порты с передней части системного блока.
Если Вы задумались об ускорение домашнего компьютера, то проверьте есть ли у Вашего компьютера свободные слоты для подключения оперативной памяти. Лучше докупите оперативной памяти, чем флешку и ReadyBoost. Эффект от увеличения оперативной памяти будет гораздо больше. Но если есть ненужная флешка, то смело используйте ее для увеличения скорости работы компьютера.
На ноутбуке (нетбука)
В ноутбуке USB порты очень важны, так как их довольно мало (обычно 3-4 порта). Но практически все ноутбуки имеют слот для карт памяти. Для ускорения работы ноутбука лучше всего использовать карты памяти, они не занимают USB-порты и не мешают перемещению ноутбука.



