Оптимизация и ускорение загрузки Windows 7
Оптимизация и ускорение загрузки Windows 7
 Если вы не вполне удовлетворены скоростью загрузки и работы своей операционной системы Windows, то возможно пора что-то с этим делать. Можно конечно заменить процессор на более мощный или добавить оперативной памяти, но такие кардинальные решения подходят далеко не каждому пользователю. Для тех, кто не предъявляет к своему ПК сверхвысоких требований, а просто хочет, чтобы он работал чуть-чуть быстрее, есть довольно простое решение, не требующее никаких материальных вложений – оптимизация. Оптимизация представляет собой тонкую настройку функций и компонентов операционной системы, во время которой отключается все ненужное, что может замедлить работу центрального процессора и включается то, что может ее ускорить. С чего же лучше всего начинать оптимизацию? Начните с самого простого.
Если вы не вполне удовлетворены скоростью загрузки и работы своей операционной системы Windows, то возможно пора что-то с этим делать. Можно конечно заменить процессор на более мощный или добавить оперативной памяти, но такие кардинальные решения подходят далеко не каждому пользователю. Для тех, кто не предъявляет к своему ПК сверхвысоких требований, а просто хочет, чтобы он работал чуть-чуть быстрее, есть довольно простое решение, не требующее никаких материальных вложений – оптимизация. Оптимизация представляет собой тонкую настройку функций и компонентов операционной системы, во время которой отключается все ненужное, что может замедлить работу центрального процессора и включается то, что может ее ускорить. С чего же лучше всего начинать оптимизацию? Начните с самого простого.
Отключение служб
Многие службы Windows по умолчанию используют приличный объем оперативной памяти, из-за чего загрузка компьютера происходит намного медленнее. Чтобы ее ускорить, достаточно их отключить.
Внимание: Данная операция изменяет настройки системы, поэтому перед тем как к ней приступить создайте точку для восстановления.
Откройте пуск и щелкните правой кнопкой мыши по значку «компьютер» — «свойства». В меню справа перейдите в меню «защита системы» и выберете «создать точку восстановления». Следуйте инструкции мастера установки и дождитесь окончания операции. Только после этого можно приступать к отключению служб.
1. перейдите в меню пуск — панель управления — администрирование; 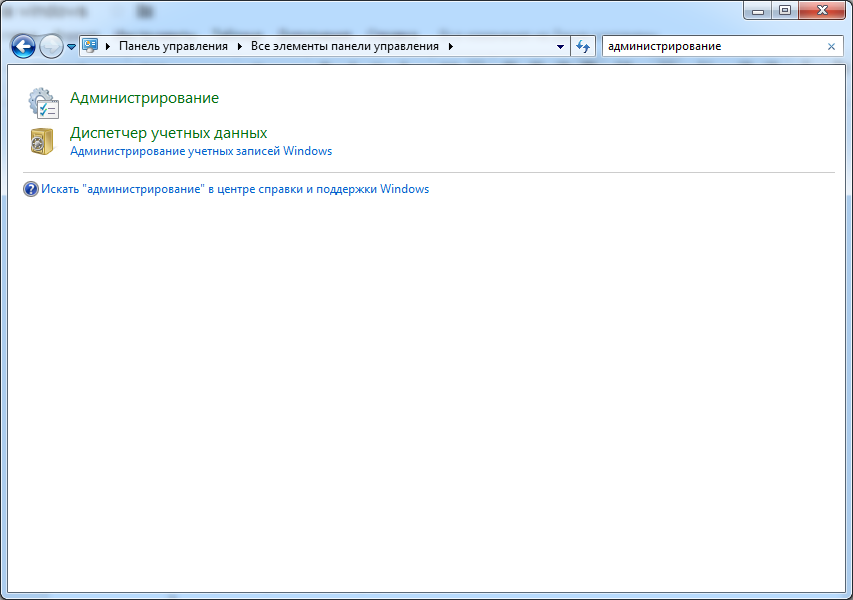
2. Откроется новое диалоговое окно, найдите и запустите «службы»;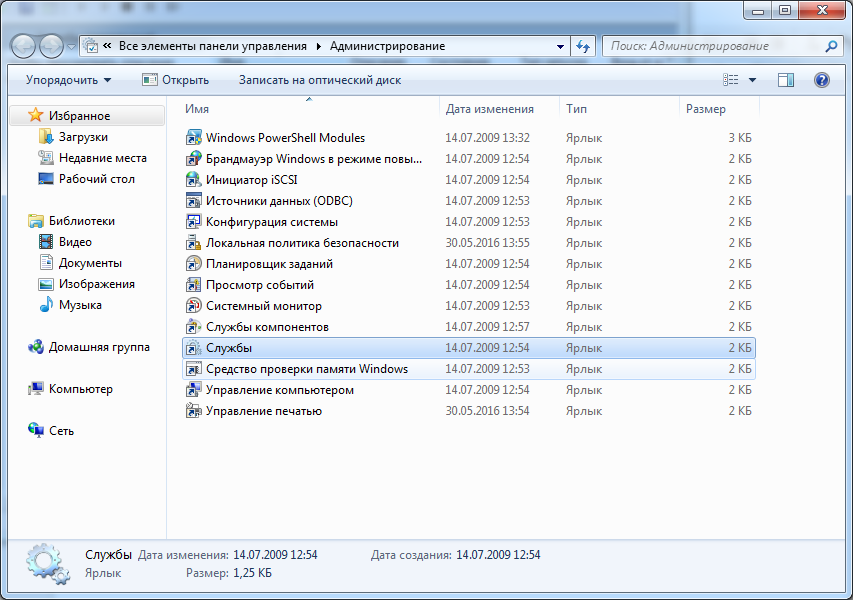
3. чтобы отключить ненужную, кликните по названию два раза;
4. во вкладке «общие» найдите строчку «тип запуска» и измените значение параметра на «отключена»;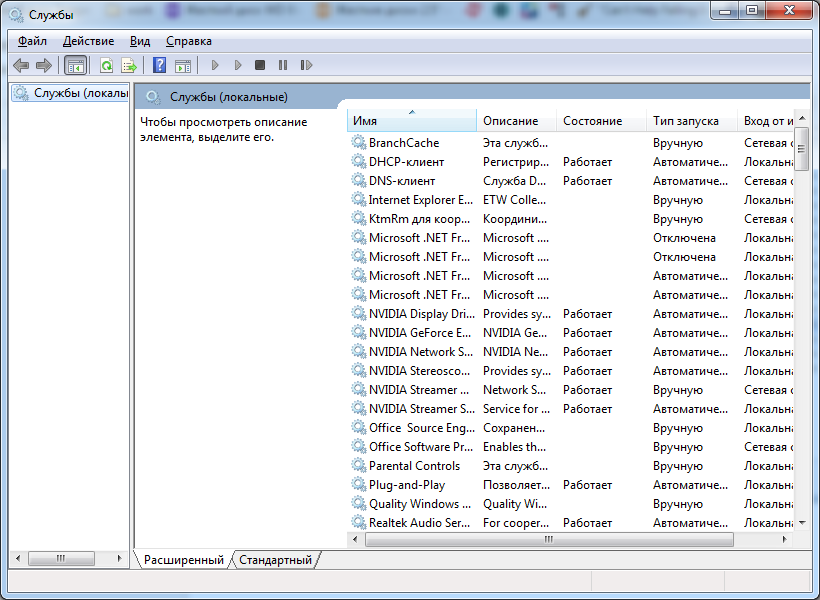
5. примените все внесенные изменения.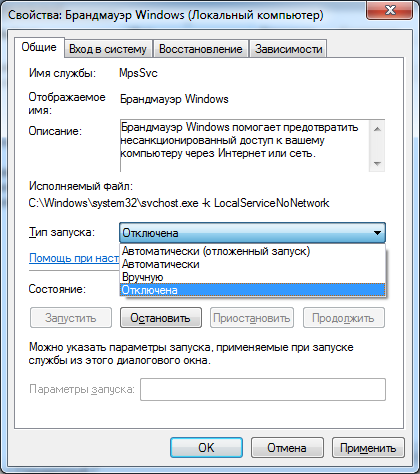
Все службы отключаются по одному и тому же принципу. Теперь рассмотрим список тех, которые можно отключить, чтобы не задаваться вопросом: как ускорить загрузку windows 7.
- служба удаленных рабочих столов (обеспечивает корректную работу факса);
- Print Spooler — если к компьютеру не подключен принтер;
- Remote registry — для удаленного изменения значения регистра;
- Alerter (отвечает за выдачу уведомлений);
- Terminal Services — для удаленного управления компьютером и администрирования;
- Messenger — для администрирования сетей;
- служба поддержки Bluetooth — если на компьютере он отсутствует или не используется;
- Ready Boost — если не пользуетесь;
- службы для дефрагментации и архивации дисков — если используете другой софт с таким же функционалом или вообще не пользуетесь.
Все отключенные службы можно вновь включить в любое время.
Как вы можете помочь Windows запускаться быстрее
1. Уберите все ненужные программы из «автозагрузки». Это облегчит запуск системы. Чем меньше программ в автозагрузке, тем быстрее включается система.
2. Используйте режим «сна» вместо выключения компьютера. Это значительно сократит время включения системы всего до нескольких секунд. Выход из режима сна насколько быстр, что можно сказать, что компьютер доступен для работы сразу после нажатия на кнопку питания или кнопку мышки. Подробнее о режиме «сна» и «гибернации» можно узнать из статьи Антона Максимова «Почему не нужно выключать компьютер».
3. Если есть возможность — используйте SSD-диск. Это позволит значительно ускорить скорость чтения данных с носителя, что в свою очередь напрямую влияет на скорости работы системы и на время загрузки в том числе.
Если у вас долго выключается (перезагружается) компьютер, есть простой и эффективный способ ускорить эту процедуру: достаточно уменьшить время ожидания ответа программы с 12 секунд (по-умолчанию), до, например, 4-х. При истечении этого времени, если программа сама не завершилась, процесс будет принудительно закрыт. Для изменения времени ожидания делаем следующее:
1. Запускаем программу для работы с реестром «regedit» (WIN+R -> regedit -> OK).
2. Открываем ветку реестра HKEY_LOCAL_MACHINESYSTEMCurrentControlSetControl. Вам нужно значение ключа «WaitToKillServiceTimeout«:

3. Значение по-умолчанию равно 12000 миллисекунд (или 12 секундам). Дважды кликните мышкой на этом значении и измените его на нужное. Помните что в этом поле указываются миллисекунды т.е. если вы хотите уменьшить время ожидания ответа программы до 4-х секунд, то значение поля необходимо изменить на 4000:

4. Внесите необходимые изменения и нажмите «ОК«.
5. После перезагрузки компьютера изменения вступят в силу.
Кстати, время ответа программы можно не только уменьшить, но и увеличить, если у вас на компьютере установлены приложения, требующих большего времени ожидания.
комментариев 39
А почему 4е секунды?
Лучше 1.
Надо дать программам шанс закрыться самостоятельно. А постоянное аварийное завершение работы до добра не доведет.
Было бы актуально обсудить вопрос еще не только по завершению работы системы, но и о начале ее, т.е. скорости загрузки ОС, так как все говорят что Вин.7 быстрее ХР работает, но на самом деле после личной проверки все ОС кроме стартера, а именно профессиональная грузятся даже дольше чем ОС ХР, скорость до появления раб. стола состаляет 1 мин.
Для сравнения в ХР загрузка до момента появл. рабочего стола сост. около 30 сек. на менее произ. ПК чем на Вин.7. Т.е. даже уст. пару программ сразу скорость загрузки падает до 1 мин. по ср. с ХР при том, что в ОС ХР больше программ в два или три раза…Качество на мой вгляд лучше, есть то чего нет в ХР, но похоже не скорость загрузки и работы…Тем более станд. ХР с Спаком 2 около 2 гб., а Вин.7 мин. 9-10 гб…
Эх, все руки не дойдут до серьезной статьи. Информации море, но все урывками. Конечно требования к ресурсам выше, чем у ХП, конечно грузится при прочих равных дольше. Но если сравнивать с вистой, то все просто в шоколаде 🙂 Вообще, что сейчас происходит с семеркой лично мне очень напоминает переход с 2000-й винды на XP. Все то же самое «все красивее, но работать лучше на 2000й». Но все равно все перешли Года через 2-3 будет та же история с Windows.Next: «зачем переходить, если Windows 7 быстрее и стабильней».
Незнаю грамотная настройка и пару проб и ошибок довели до идеала загрузку голой ос составляет 24,47 сек с прочим автостартующим софтом не более минуты
меня виндовс7 ,при потытке включить прогу мне выписывает что эта программа завершена
При включении Windows 7 у меня выскакивает таблица : Работа Windows будет прекращена через 2 минуты, при этом ни мышь ни скролл не реагируют на мои команды. также в безопасном режиме тоже самое и компьютер сам перезагружается и всё снова. касперский пишет, что защита включена. Подскажите. в чём дело и как с этим бороться?
тут вобще все просто, win клавиша — меню пуск — выполнить — ввести комманду — shutdown -a (отменить выключение).
потом лечишь антивирусом. Я не помню как вирус называется но чаще всего появлялся на windows xp до выхода SP1, очень странно что на семерке он проявился. но попробуй еще в планировщик залезть скорее всего добрый дядя оставил тебе прикол. При последнем распитии пива у Вас дома ))))))))))))). Удачи.
семерка начальная…проблема в том что надо запретить выключатся диску и экрану при простое…движок передвинутый на выключение режима энергосбережения ничего не дал.где может распологатся такие настройки в начальной??…..в случае с 7 хоме премиум проблем нет все нашлось юыстро.
думаю, что стоит отключить заставку рабочего стола.
ну а настройки по питанию находятся в панели управления. есть несколько режимов сбалансированный экономичный и производительность. Стоит посмотреть какой режим выбран и изменить настройки питания уже в нем.
пропали значки устройств в директории устройства и принтеры,при добавлении нового устройства оно так же не отображается хотя нормально работает и отображается в диспетчере устройств.
Здраствуйте, подскажите пожалуйста как заменить стандартнные иконки и стрелку но более новые скаченные, где их менять чтоб они заработали, и ещё пропала языковая панель в трее,как её востанновить!
У Меня Windows7 Ultimate подскажите пожалуйста,проблема в том что в дериктории «Устройства и принтеры» пропадают иконки устройств.Появляются только после востановления системы.Последний раз пропали после чистки реестра прогой CСleaner.
Здраствуйте,подскажите пожалуста в ОС Windows 7 не работают навигационные стрелки переключения между окнами.
Здравствуйте, windows 7 home basic выключается очень долго. совет в статье попробовал, не помогает, никакой вообще реакции
у меня не включается не одна игра, а рядом со значком нарисован щит, что делать? что бы все опять стало работать,(у меня windows 7
Похоже прав не хватает Видимо нет доступа на запуск программ.
Как добавить ctfmon.exe (языковая панель) в автозапуск
Перетащить ярлык файла в папку «Автозагрузка». Пуск -> Все программы -> Автозагрузка
У меня проблема с выключением питания. Спящий режим отключен, гибернация отключена, действие кнопки питания – завершение работы. В итоге: сеанс завершается, система выгружается, монитор гаснет. Индикаторы на системнике остаются светиться, но светятся тускло. Вентиляторы (корпуса и блока питания точно, за внутренние (процессорный и на материнке) не поручусь) продолжают работать (вероятно, на сниженных оборотах, поскольку общий шум компьютера утихает). Для полного отключения работы остается как выход только вручную отключить тумблер подачи питания на корпусе системника. И лишь тогда всё останавливается.
На кнопку «Вкл.» на корпусе реакции нет, при нажатии на кнопку перезагрузки начинается обычный запуск компьютера. Всё проходит по полной программе и штатно: автотесты оборудования и памяти и далее запуск Windows.
Голову сломал в чем может быть дело, где недонастроил, в чем переборщил. Где копать?!
Посмотрите настройки биоса, похоже что дело не в Windows 7, а в каких то хитрых фишках конкретно вашей материнской платы.
два действия сбрось биос по умолчанию и не выставляй параметры по питанию кроме как по умолчанию.
так же сбрось параметры работы питания в windows. но по идеи в таком состоянии windows врятли контролирует работу компа так что либо дай больше информации про материнку и блок питания либо сбрось биос и посмотри.
Здравствуйте!помогите пж..у меня проблема призапуске системы на нетбуке Windows 7 starter у меня пишет..обновление ситмы..не выключайте комп..проходит некоторое время и ничего так и не обновляется и потом запускается…и так же при выключение компьютера пишут не выкл. компьютер и питание сети…и так долгое время оч ждать надо…
Оксана, это болезненное обновление важных объектов. здесь остается только ждать. и порой очень долго. либо востановить систему в заводские параметры. и выполнять установку обновлений только набравшись терпения и при включенном питании. так как ваш нетбук на батарейке будет медленнее работать.
Здравствуйте!помогите пожалуйста.У меня проблема в том что после установки а потом удаления прогр неро8 пропали изображения на ярлыках програм ,кроме операционных программ.все ярлыки просто белые и не запускаются программы
Дефрагментировать диск
Фрагментация диска заключается в том, что различные части файла разбросаны по физическим секторам жёсткого диска. На практике это означает, что понадобится больше времени для того, чтобы получить доступ к определённому файлу, так как головка винчестера должна дольше искать различные сегменты диска. Задержка загрузки системы при этом может быть минимальной или весьма заметной, в зависимости от степени фрагментации, хотя скоростные характеристики современных жёстких дисков нивелируют негативный эффект фрагментации. Но даже с учётом данного факта, регулярная дефрагментация винчестера повысит эффективность операций чтения и записи и, следовательно, увеличит быстродействие системы и сократит время загрузки – хотя, скорее всего, незначительно.
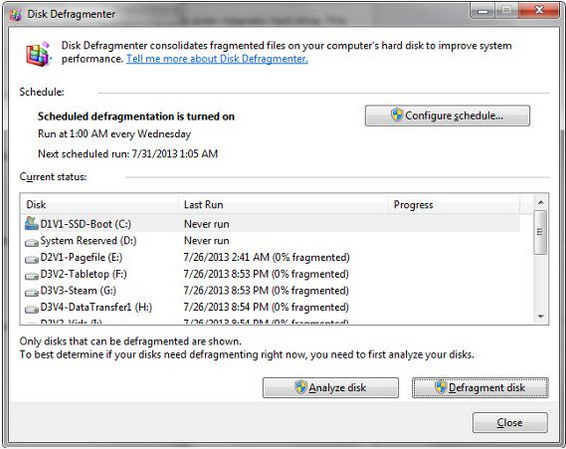
Результат: незначительный, но, в целом, это весьма полезная рекомендация для оптимизации быстродействия всей системы и также для ускорения её запуска.
Стоит отметить: никогда не проводите дефрагментацию SSD. Это не нужно, а множество незначительных операций чтения и записи может укоротить срок жизни твердотельного накопителя.
Переход на SSD
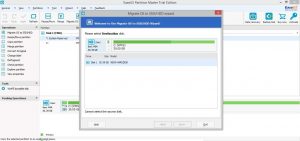 Если время загрузки компьютера так и не сократилось, перенесите Windows на SSD и используйте его в качестве загрузочного накопителя.
Если время загрузки компьютера так и не сократилось, перенесите Windows на SSD и используйте его в качестве загрузочного накопителя.
> Программа EaseUS Partition Master Professional оснащена легким в управлении Мастером, который скопирует вашу Windows на SSD. Если у вас ноутбук, рекомендуем переходник с USB на SATA, который сейчас стоит не больше 700 рублей. К ПК вы можете подключить SSD напрямую через SATA-порт.
> Запуск переноса в EaseUS Partition Master Professional осуществляется из пункта «Миграция OS на SSD/HDD». Следуйте указаниям Мастера, а затем поменяйте в компьютере старый жесткий диск на новый SSD. Наш компьютер после оптимизации с помощью Xbootmgr и автозагрузки, а также переноса системы на SSD стал загружаться довольно быстро — за 36 секунд.
Способы ускорить время загрузки Windows.
в Windows 7/8/10 16.04.2019 0 72 Просмотров
Каждый день загружаются миллионы компьютеров с ОС Windows, и миллионы людей ежедневно сидят без дела, ожидая загрузки рабочего стола Windows. Количество потраченного времени может быть измерено неделями, учитывая, насколько медленно загружается большинство ПК с Windows! Но, есть много шагов, которые вы можете предпринять, чтобы ускорить время загрузки вашего компьютера.
В этой статье я собираюсь упомянуть 14 различных способов ускорить работу ПК, и, надеюсь, вы обнаружите, что они работают и для Вас. Некоторые из них вы можете реализовать немедленно, в то время как другие потребуют покупки нового оборудования или смены операционной системы. Я не буду упоминать о покупке нового компьютера, поскольку это очевидное решение. Суть в том, чтобы ускорить время загрузки без необходимости кардинально менять текущие настройки.
Прежде чем мы перейдем к списку, я хотел бы упомянуть, что я написал отдельные статьи по нескольким советам по улучшению времени загрузки, поэтому рекомендуется проверить каждую ссылку, поскольку в ней будет подробно рассказано, как реализовать. конкретное предложение.
Освободить дисковое пространство
Первое, что я делаю на любом компьютере, работающем медленно – это очищаю дисковое пространство, потому что я обнаружил, что это чаще влияет на время загрузки, чем я мог себе представить. Существует множество функций Windows, которые занимают довольно много места на диске, например, корзина, восстановление системы, файл гибернации, резервные копии файлов пакета обновления, затем папка WinSxS, временные каталоги и т. д.
Кроме того, на вашем жёстком диске может быть много данных, которые вы сможете переместить на внешний жесткий диск или удалить их как дубликаты файлов. Ознакомьтесь с моими предыдущими сообщениями о том, как удалить все вышеупомянутые вещи с вашего жесткого диска:
Отключить визуальные эффекты
На большинстве современных ПК этот совет не будет иметь большого значения, но на старых машинах он может иметь довольно большое значение. Это также может иметь значение, если у вас есть приличный компьютер, но дрянная видеокарта.
Параметры производительности
Отключение визуальных эффектов в Windows в основном сделает ваш компьютер более похожим на Windows 2000, поскольку избавит от темы Aero и удалит всю прозрачность и анимацию. Когда дело доходит до загрузки, отключение визуальных эффектов приведет к быстрому запуску рабочего стола.
Оптимизировать файл подкачки
Файл подкачки всегда играет важную роль в Windows, и, хотя большинство людей никогда не связываются с файлом подкачки, его можно использовать для повышения производительности Windows и сокращения времени загрузки, если он настроен правильно.
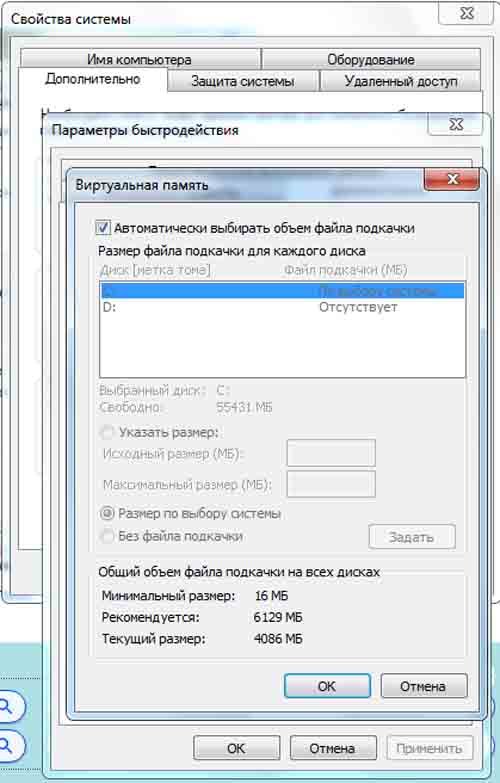
Особенно важно оптимизировать файл подкачки, если на вашем компьютере недостаточно оперативной памяти. Всё, что меньше 4 ГБ ОЗУ, является достаточной причиной для воспроизведения файла подкачки.
Установите больше оперативной памяти
Я сталкивался со многими современными машинами под управлением Windows 10 с процессорами Core i3, i5 или i7, но они имели только 2 или 4 ГБ ОЗУ! 4 ГБ – это неплохо, и этого должно быть достаточно для большинства людей, но нет никаких причин, по которым современный компьютер должен иметь меньше оперативной памяти, чем установленная память.

Если вы используете 64-разрядную версию Windows на рабочем столе, вам следует попробовать использовать 8 ГБ ОЗУ. Обратите внимание, что если у вас 32-разрядная ОС, Windows всё равно не сможет видеть более 4 ГБ ОЗУ, так что это максимум, который вы должны были установить.
Дефрагментация жесткого диска
Опять же, этот конкретный совет поможет тем, кто использует более старые версии Windows, такие ОС как Vista или XP, потому что Windows 7 и Windows 10 могут автоматически дефрагментировать жёсткие диски.
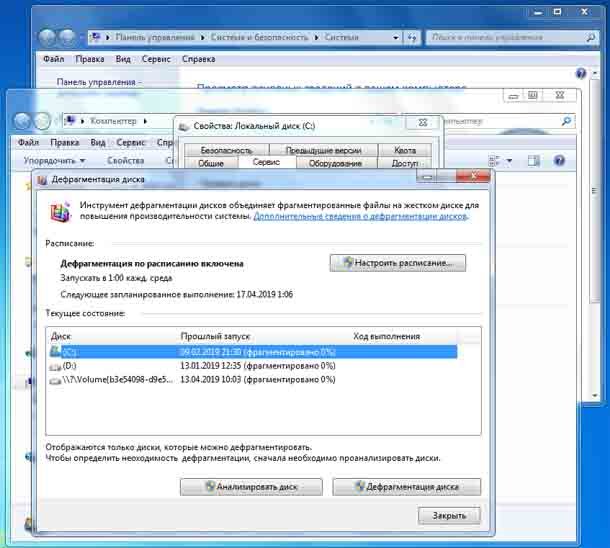
Кроме того, если вы используете SSD (твердотельный накопитель) вместо традиционного жесткого диска, вы должны убедиться, что НЕ дефрагментировали диск.
Отключить автозагрузку программ
Автозагрузка программ – ещё один важный фактор медленной загрузки Windows. Если вы один из тех людей, у которых в области уведомлений панели задач отображается что-то более 5 значков, то, вероятно, ваше время загрузки может быть сокращено. Используя утилиту MSCONFIG, которая поставляется практически со всеми версиями Windows, вы можете быстро и легко отключить автозапуск программ.
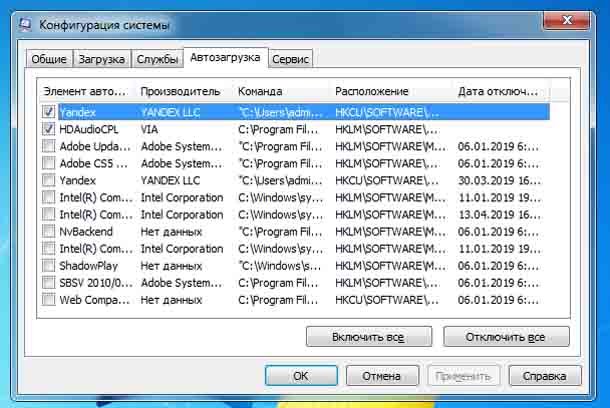
Большинство запускаемых программ можно отключить, поскольку они предназначены для сторонних программ, таких как Adobe, Dropbox, Google Update и т. д. Вы можете вручную запускать все эти программы самостоятельно, когда вам нужно их использовать, тем самым сокращая время загрузки Windows.
Удаление программ
Помимо отключения автозагрузки программ, вы также должны удалить все программы, которые вы больше не используете или не нуждаетесь в них. Много лет назад я видел множество компьютеров с тоннами и тоннами приложений, которые просто сидят на компьютерах людей, как пыль на веере. Наступает момент, когда вам нужно избавиться от этих программ, потому что они добавляют записи в реестр, которые замедляют процесс загрузки.
Запустите утилиту очистки
Одна проблема, с которой вы можете столкнуться при удалении нескольких программ, заключается в том, что созданные ими записи в реестре не обязательно удаляются. В таких случаях я всегда рекомендую запускать утилиту очистки, такую как CCleaner, потому что она очень безопасная и меняет время загрузки.
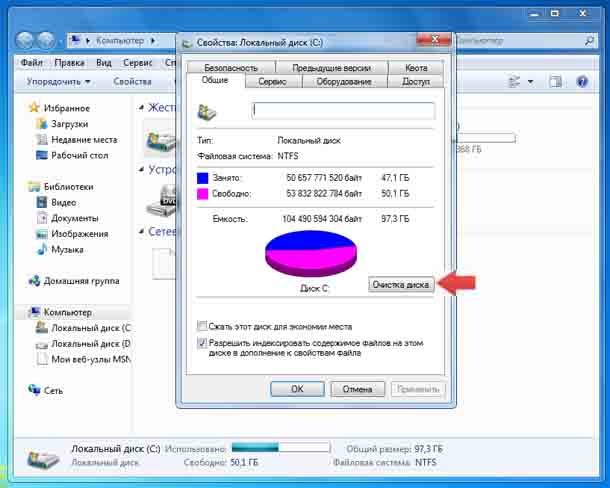
Обновление до SSD
Я не хотел упоминать много аппаратных вещей, но это может быть довольно дешёвым вариантом с огромными преимуществами. Сегодня вы можете приобрести твердотельный накопитель на 64 или 128 ГБ менее чем за 100 долларов и установить на него только Windows. Очевидно, что перенести текущую установку или установку с нуля – это много работы, так что это не то, что может сделать каждый, но это определенно того стоит.

Твердотельный накопитель значительно увеличил время загрузки на моем компьютере с Windows 7, а также значительно ускоряет запуск программ в Windows. Несмотря на то, что это непростая задача, она даст вам гораздо лучшие результаты, чем большинство советов по программному обеспечению, которые я здесь упоминаю.
Обновление до Windows 10
Хотя многие люди ненавидят Window 10, в том числе и я, но она загружается очень быстро. У меня есть трехлетняя машина с процессором Core i3, 4 ГБ ОЗУ с дешевым SSD и Windows 10 загружается с полного выключения до полной загрузки рабочего стола примерно за 10 секунд. Мой компьютер с Windows 7 на том же оборудовании (двойная загрузка) занимает около 45 секунд.
Изменить настройки BIOS
Когда ваш компьютер загружается в первый раз, он загружает BIOS, который, в свою очередь, загружает операционную систему. На этом конкретном этапе можно потратить значительное количество времени загрузки, и ни один из упомянутых выше советов не поможет вообще ускорить этот процесс.
Это связано с тем, что BIOS хранится на микросхеме памяти на материнской плате и поэтому не подвержена влиянию чего-либо ещё в системе, включая аппаратное обеспечение, такое как ОЗУ, жесткий диск и т. д. Существует два основных способа ускорения процесса BIOS: измените порядок загрузки так, чтобы вначале был указан жесткий диск с ОС, и включите быструю загрузку, что отключит все проверки оборудования, которые первоначально выполнялись в процессе загрузки.
Вам придется немного поискать в Google, чтобы узнать, поддерживает ли ваш BIOS его, или вы можете войти в BIOS, нажав F2 или любую другую клавишу, которую он сообщает вам при запуске. Также может стоить обновить BIOS, если вы не делали этого в течение очень долгого времени или когда-либо.
Держите драйверы ПК обновленными
Когда Windows загружается, она должна загружать много драйверов, чтобы убедиться, что всё работает правильно, такие как ваши USB-порты, графическая карта, звуковая карта, жесткий диск, сетевая карта, микросхемы памяти и т. д., и т. д.
Поэтому важно постоянно обновлять все эти драйверы, поскольку последние версии содержат исправления, улучшения скорости, улучшения совместимости и т. д. К счастью, существует множество программных инструментов, которые могут автоматически обновлять драйверы для вас.
Кроме того, вы всегда должны устанавливать последние обновления Windows, используя средство Windows Update на Панели управления.
Отключите ненужное оборудование
Если вы можете уменьшить количество драйверов, которые Windows должна загружать при запуске, то вы также уменьшите время загрузки. Если вы зайдете в диспетчер устройств, вы увидите, что есть пара пунктов, которые вы можете отключить, если вы больше не используете их.
Некоторые из элементов, которые я отключил, включают в себя дисководы гибких дисков и контроллеры, контроллеры Bluetooth и радиоприемники, модемы и виртуальные адаптеры Wi-Fi. Очевидно, вы хотите отключить только то, что, как вы знаете, не собираетесь использовать. Я никогда не использую Bluetooth на своем рабочем столе, так зачем тратить ресурсы правильно?
Используйте статический IP-адрес
Я действительно не поверил в этот совет, когда впервые услышал о нём, но когда я попробовал его на своем компьютере, я был удивлен, увидев, как несколько секунд сократилось время загрузки. Очевидно, ваш компьютер должен связаться с DHCP-сервером маршрутизатора, чтобы получить IP-адрес при загрузке, и этот процесс может быть ускорен, если вы просто установите статический IP-адрес для вашего маршрутизатора.
Я рекомендую делать это только в том случае, если вы отмечаете для себя, что сделали это, потому что наличие статического IP-адреса может иногда вызывать массу проблем у людей, которым трудно всё это понять, если вы не разбираетесь в технических вопросах. Например, если вы удалите компьютер из локальной сети и подключитесь к другой сети, вы не сможете получить доступ к каким-либо ресурсам или Интернету, поскольку ваша подсеть не соответствует подсети новой сети. Так что это хорошая идея, если вы понимаете, как это работает.
Надеюсь, вам понравился список и некоторые советы помогли ускорить загрузку. Если у вас есть какие-либо вопросы, не стесняйтесь оставлять комментарии.
А у вас ускорилась загрузка?
Я не сомневаюсь, что многие из вас применят этот твик и не поленятся выполнить 6-10 тестовых перезагрузок. В зависимости от вашей конфигурации и набора программ в автозагрузке, у вас может и не наблюдаться такого прироста производительности, но хуже быть не должно.
Пожалуйста, поделитесь результатами в комментариях, дополнив их сведениями о:
- типе и скорости диска
- процессоре и количестве программ в автозагрузке (используйте мой диагностический пакет)

Вы можете отметить интересные вам фрагменты текста, которые будут доступны по уникальной ссылке в адресной строке браузера.
Вариант № 4: Используем специальное ПО
Стремясь добиться максимальной скорости запуска винды, можно также воспользоваться предназначенными для этой цели утилитами. В частности, сократить время загрузки Windows 7 может помочь такая программа, как CCleaner. Так, с ее помощью достаточно просто:
- настроить параметры автозагрузки программных продуктов;
- выполнить очистку реестра и исправление существующих в нем проблем;
- почистить журнал Windows и избавиться от мусорных файлов, которые тормозят систему и увеличивают время ее запуска.

Вместе с тем отредактировать меню автозагрузки виндовс 7 можно также при помощи утилиты Autoruns . Работать с ней, правда, сложнее, зато есть возможность полностью выстроить процесс автоматического запуска программ на ПК вручную:

Для максимизации скорости загрузки винды можно прибегнуть и к утилите CheckBootSpeed . Она позволяет, например, узнать среднее время запуска ПК или исправить неполадки, связанные с выполнением этого процесса:

Кроме того, в борьбе за максимальные параметры загрузки системы будет полезна и мультифункциональная программка-оптимизатор Advanced SystemCare , которая помогает исправлять ошибки реестра, чистит ПК от временных файлов, подыскивает обновления для установленного ПО, выполняет дефрагментацию и пр.







