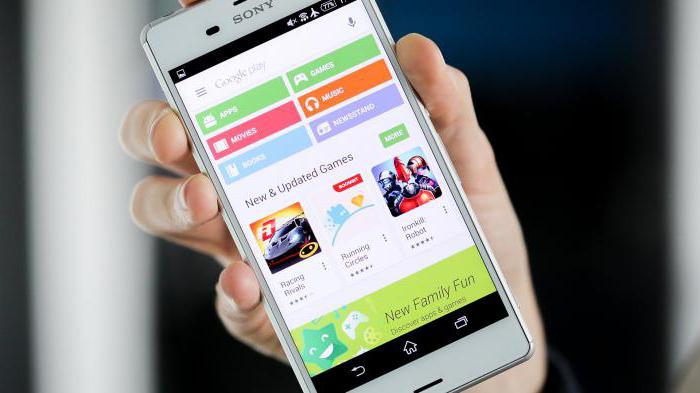Включаем загрузку с флешки в разных версиях BIOS
На большинстве материнских платах есть Boot Menu. Оно позволяет выбрать загрузку с флешки без изменения настроек BIOS. Для запуска Boot Menu нужно после включения системы нажимать на определённую клавишу.
- Стандартные варианты клавиш — Esc, F11, F12.
- На материнских платах ASUS обычно используется клавиша F8.
- На ноутбуках и моноблоках Acer — F9 или сочетание клавиш Esc+F9.
- На ноутбуках Lenovo — физическая кнопка на корпусе с изображением стрелки.
Часто клавишу для запуска Boot Menu можно увидеть на той же странице, что и кнопку для входа в BIOS. После нажатия правильной кнопки появляется список устройств, с которых можно загрузиться. Для перемещения по нему используем стрелочки, а для выбора флешки — клавишу Enter.
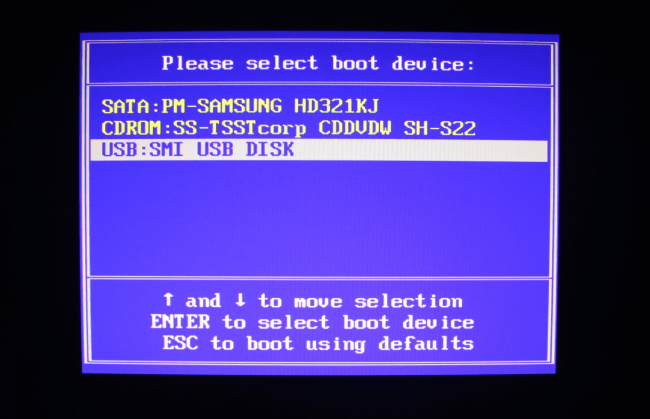
Выбрать флешку для загрузки можно через Boot Menu
К сожалению, воспользоваться Boot Menu удаётся не всегда. В таком случае приходится менять приоритет загрузки в BIOS. Это точно можно сделать на всех материнских платах.
Возможные причины ситуации
Предположим, что вы ввели какие-то изменения в БИОСе и сохранили их, затем перезагрузились и обнаруживаете, что введенные вами изменения не сохраняются, то есть, они не вступили в силу, а система использует вместо них заводские установки БИОС по умолчанию. Или же компьютер при загрузке сообщает, что в БИОСе содержатся неверные данные и предлагает вам зайти в программу настройки БИОС, чтобы внести в него изменения. Разумеется, если подобная ситуация повторяется постоянно и ваши настройки все время слетают и не сохраняются, то это создает значительные проблемы в использовании компьютера по назначению.
У данной проблемы может быть несколько различных причин и выбор метода решения проблемы зависит от того, какая именно причина стоит за явлением. Прежде всего, при обнаружении подобных симптомов следует проверить батарейку БИОС. Эта батарейка питает память CMOS, в которой сохраняются все данные, вводимые пользователем в БИОС. Следовательно, при полном разряде батарейки содержимое памяти CMOS не может храниться долгое время.
Также случается, что настройки BIOS не сохраняются при ошибках в самом БИОСе, плохом контакте микросхемы BIOS с материнской платой, плохо сидящей в гнезде батарейке BIOS, неисправности памяти CMOS, а также, что случается реже, при неисправности блока питания или кнопки включения питания.
Программа Aptio Setup Utility – BIOS фирмы American Megatrends Inc на системных платах Dell Inc.
Название данной опции у данного производителя в данной версии BIOS:
Последняя вкладка Exit
Reset the system after saving the changes.
Сохранить все изменения, внесенные в любой из параметров настройки и уйти в перезагрузку.
Reset system setup without saving any changes.
Не сохранять изменения – сброс настройки системы -перегрузить компьютер без сохранения изменений в БИОСе.
Restore/Load Default values for all the setup options.
Восстановление / Загрузить значения по умолчанию для всех параметров настройки.
Discard Changes done so far to any of the setup options.
Не сохранять изменения, внесенные в любой из параметров настройки
Save Changes done so far to any of the setup options.
Сохранить все изменения, внесенные в любой из параметров настройки
Как зайти в биос?
Я думаю, эта статья на compblog.ru была бы неполной, если бы я не рассказал для начала, как, собственно, попасть в этот самый БИОС и что он, вкратце, из себя представляет.
Говоря простыми словами, BIOS — это программа, «зашитая» в специальную микросхему материнской платы, которая управляет первоначальной загрузкой компьютера и всеми аппаратными устройствами («железом»). После нажатия на кнопку включения она делает тест всех компонентов компьютера, и уже потом, если всё нормально, передаёт эстафету загрузки в руки операционной системы.
Есть несколько разновидностей биосов, которые производители ставят в свои материнские платы. Основные — Award, Phoenix, AMI.
Итак, мы выяснили, что биос загружается на компьютере в первую очередь, ещё до загрузки ОС. Соответственно пытаться попасть в него нужно сразу после включения компьютера, нажимая определённую клавишу. Нажать её необходимо до начала загрузки Windows, так что если Вы увидели не экране эмблему вашей операционки — Вы не успели (или нажимали не ту клавишу). Нужно выключить/перезагрузить компьютер и попробовать снова.
Входить в разные bios также нужно по разному. Обычно при включении, в начале загрузки компьютера на экране написано что то вроде «Press DEL to run Setup«. Но часто бывает, что вместо полезной информации на экране появляется просто заставка с лейблом производителя, и заходить в биос приходится вслепую, перебирая несколько вариантов клавиш.
На материнский платах стационарных компьютеров чаще всего биос вызывается нажатием клавиш DEL или F2. На ноутбуках для входа в bios могут использоваться клавиши F1, F2, F10, DEL, ESC. Экспериментируйте.

Нюанс, если у вас никак не выходит зайти в bios: для некоторых ноутбуков (так любят делать Lenovo) — клавши F1-F12 стоят по умолчанию в режиме «функциональных», и Вам нужно нажимать не просто F2, а Fn+F2.
Это вкратце. Более подробно о разных типах биосов, их настройках, и перепрошивке биоса я обязательно расскажу в отдельной статье блога compblog.ru.
Видеопамять
На компьютерах с встроенным графическим оборудованием, например встроенной графикой Intel, может быть установлена настройка видеопамяти. Встроенное графическое оборудование не имеет своей собственной памяти, как у выделенных графических карт — оно занимает часть оперативной памяти компьютера и использует ее в качестве видеопамяти.
На некоторых компьютерах опция видеопамяти может позволить вам контролировать, как эта память распределяется. Вы можете выделить дополнительную память для видеопамяти или уменьшить объем оперативной памяти, используемой для видеопамяти, освобождая часть из нее для системных задач.
БИОС и порядок загрузки хардов [РЕШЕНО]
#1 DeePSYnTez_Core


- Пол: Мужчина
- Город: Москва
Добрый день.
После покупки мат. платы ASUS Rampage Extreme столкнулся с проблемой.
Дело в том, что БИОС не “запоминает” порядок загрузки жестких дисков.
Т.е. каждый раз при включении системы мне приходится лезть в БИОС и выставлять там нужный загрузочный диск.
Обновление до последней версии 1301 не помогло.
Кроме основного жесткого диска в системе есть еще 2 объединенных в RAID-0, а также 2 внешних USB привода + 2 флэшки.
Итого 7 носителей.
БИОС каждый раз выставляет загрузочным разный диск (то USB привод то флэшку), но только не нужный.
Все внутренние диски – SATA.
Сохранение настроек в профили БИОСа не помогает.
Батарейка хорошая (менялась недавно).
Помогите пожалуйста.
Система:
Операционная система
MS Windows 7 Ultimate 32-bit
Центральный процессор
Intel Core 2 Quad Q9400 @ 2.66GHz 40 °C
Технология Yorkfield 45nm
Оперативная память
4.0 Гб Дваканальный DDR3 @ 683 Мгц (9-9-9-24)
Материнская плата
ASUSTeK Computer INC. Rampage Extreme (LGA 775)
Графические устройства
G2420HDBL @ 1920×1080
G2420HDBL @ 1920×1080
NVIDIA GeForce GTX 460
Жесткие диски
1465 Гб BABYLON (SCSI)
293 Гб Western Digital WDC WD3000HLFS-01G6U1 (SCSI) 31 °C
Оптические диски
HL-DT-ST DVD-RAM GSA-H30N
Optiarc DVD RW AD-7203S
Звуковые устройства
Creative X-Fi Audio Processor (WDM)
Сообщение отредактировал DeePSYnTez_Core: 01 Октябрь 2010 – 07:18
- Наверх
#2 X-one





- Пол: Мужчина
- Город: Екатеринбург
Intel Pentium 4 3.0GHz
CoolerMaster Hiper TX2
Asus P5LD2
2Gb Hynix
MSI GTX460 Hawk Talon
500Gb Seagate
550W Atrix
Windows XP
Samsung D900, Samsung i8910, Fujifilm S1600
- Наверх
#3 DeePSYnTez_Core


- Пол: Мужчина
- Город: Москва
лично я вижу 2 причины – батарейка(хоть и хорошая) или неправильное сохранение параметров. у злого геймера вроде такая материнка – придёт, точнее скажет
- Наверх
#4 Error 2010




- Наверх
#5 DeePSYnTez_Core


- Пол: Мужчина
- Город: Москва
у Вас в тексте ошибки технического характера и ошибки по подключенным устройствам
– опишите точную конфигурацию системы (температуру можно не указывать ), включая блок питания и тд
– укажите какие устройства как логически подключены
– почему была смена материнской плата?
– работал ли графический адаптер со старой матерью?
– укажите порядок загрузки, который вы выставили и пытались запомнить
щас попробую
Системная плата:
Тип ЦП QuadCore Intel Core 2 Quad Q9400, 2733 MHz (8 x 342)
Системная плата Asus Rampage Extreme (2 PCI, 3 PCI-E x1, 2 PCI-E x16, 4 DDR3 DIMM, Audio, Dual Gigabit LAN, IEEE-1394)
Чипсет системной платы Intel Beachwood X48
Системная память 3328 Мб (DDR3-1333 DDR3 SDRAM)
DIMM1: Samsung M378B5673FH0-CH9 2 Гб DDR3-1333 DDR3 SDRAM (8-8-8-22 @ 609 МГц) (7-7-7-20 @ 533 МГц) (6-6-6-17 @ 457 МГц)
DIMM3: Samsung M378B5673FH0-CH9 2 Гб DDR3-1333 DDR3 SDRAM (8-8-8-22 @ 609 МГц) (7-7-7-20 @ 533 МГц) (6-6-6-17 @ 457 МГц)
Тип BIOS AMI (07/27/09)
Отображение:
Видеоадаптер NVIDIA GeForce GTX 460 (1024 Мб)
Видеоадаптер NVIDIA GeForce GTX 460 (1024 Мб)
Монитор BenQ G2420HDBL (Digital) [24″ LCD] (55A02292SL000)
Монитор BenQ G2420HDBL (Digital) [24″ LCD] (55A02303SL000)
Мультимедиа:
Звуковой адаптер Analog Devices AD2000B @ Intel 82801IB ICH9 – High Definition Audio Controller [A-2]
Звуковой адаптер Creative SB X-Fi XtremeMusic/Platinum Sound Card
Звуковой адаптер Контроллер High Definition Audio (Microsoft) [10DE-0BEB] [NoDB]
Хранение данных:
Контроллер хранения данных AHSNL4FZ IDE Controller
Контроллер хранения данных Intel® ICH8R/ICH9R/ICH10R/DO/PCH SATA RAID Controller
Дисковый накопитель BABYLON (1397 Гб, IDE)
Дисковый накопитель Generic STORAGE DEVICE USB Device (1962 Мб, USB)
Дисковый накопитель Generic USB CF Reader USB Device
Дисковый накопитель Generic USB MS Reader USB Device
Дисковый накопитель Generic USB SD Reader USB Device (244 Мб, USB)
Дисковый накопитель Generic USB SM Reader USB Device
Дисковый накопитель JetFlash Transcend 8GB USB Device (7 Гб, USB)
Дисковый накопитель Seagate BlackArmorDAS35 USB Device (931 Гб, USB)
Дисковый накопитель Seagate Desktop USB Device (298 Гб, USB)
Дисковый накопитель WDC WD3000HLFS-01G6U1 (279 Гб, IDE)
Оптический накопитель HL-DT-ST DVD-RAM GSA-H30N (DVD+R9:8x, DVD-R9:8x, DVD+RW:16x/8x, DVD-RW:16x/6x, DVD-RAM:12x, DVD-ROM:16x, CD:48x/32x/48x DVD+RW/DVD-RW/DVD-RAM)
Оптический накопитель Optiarc DVD RW AD-7203S (DVD+R9:8x, DVD-R9:12x, DVD+RW:20x/8x, DVD-RW:20x/6x, DVD-RAM:12x, DVD-ROM:16x, CD:48x/32x/48x DVD+RW/DVD-RW/DVD-RAM)
Статус SMART жёстких дисков OK
Разделы:
C: (NTFS) 279.4 Гб (179.8 Гб свободно)
D: (NTFS) 1397.3 Гб (596.8 Гб свободно)
J: (NTFS) 298.1 Гб (202.7 Гб свободно)
N: (NTFS) 931.5 Гб (793.9 Гб свободно)
Общий объём 2906.2 Гб (1773.1 Гб свободно)
Ввод:
Клавиатура Клавиатура HID
Клавиатура Клавиатура HID
Клавиатура Клавиатура HID
Мышь HID-совместимая мышь
Мышь HID-совместимая мышь
Игровой контроллер Драйвер PC-джойстика Microsoft
___
Блок питания Thermaltake (модульный) – 700 Ватт, куплен недавно.
___
Мать поменял, потому что собирал игровой комп – это основная причина
___
Работала ли граф. карта со старой матерью я не знаю. не испытывал. На этой пашет прекрасно!
___
Про порядок загрузки:
Первым должен идти в любом случае Дисковый накопитель WDC WD3000HLFS-01G6U1 (279 Гб, IDE)
Что идет потом неважно.
___
Кстати, вот сегодня например загрузилось нормально
Видимо симптом проявляется от случая к случаю.
- Наверх
#6 Error 2010




Сообщение отредактировал Error 2010: 27 Сентябрь 2010 – 09:50
- Наверх
#7 pics054



Сообщение отредактировал pics054: 29 Сентябрь 2010 – 10:17
- Наверх
#8 pics054



ну да там не джампер там кнопка.
(на задней панели, прикрываемая шестью USB, двумя Ethernet и по одному PS/2, IEEE1394, eSATA интерфейсами, есть незатейливая клавиша сброса настроек)
Эта кнопка и сбрасывает на дефолт. Посмотрите не заедает ли она.
И вообще не сохраняется только порядок загрузки устройств или вообще любые изменения в BIOS-е?
- Наверх
#9 v_user





- Наверх
#10 X-one





- Пол: Мужчина
- Город: Екатеринбург
попробуйте отключить в биосе поиск USB накопителей при запуске. В “USB Configuration” перевести пункт “Legacy USB Support” в disable.
Есть у меня подозрения, что при нахождении при загрузки неких usb накопителей, порядок загрузки летит к чертям.
Intel Pentium 4 3.0GHz
CoolerMaster Hiper TX2
Asus P5LD2
2Gb Hynix
MSI GTX460 Hawk Talon
500Gb Seagate
550W Atrix
Windows XP
Samsung D900, Samsung i8910, Fujifilm S1600
- Наверх
#11 DeePSYnTez_Core


- Пол: Мужчина
- Город: Москва
ну да там не джампер там кнопка.
(на задней панели, прикрываемая шестью USB, двумя Ethernet и по одному PS/2, IEEE1394, eSATA интерфейсами, есть незатейливая клавиша сброса настроек)
Эта кнопка и сбрасывает на дефолт. Посмотрите не заедает ли она.
И вообще не сохраняется только порядок загрузки устройств или вообще любые изменения в BIOS-е?
не заедает) НЕ сохраняется только порядок загрузки. В этом то и дело.
попробуйте отключить в биосе поиск USB накопителей при запуске. В “USB Configuration” перевести пункт “Legacy USB Support” в disable.
Есть у меня подозрения, что при нахождении при загрузки неких usb накопителей, порядок загрузки летит к чертям.
окей. сегодня попробую. отпишусь потом.
как обладатель мат платы асус – могу подтвердить такой глюк на большинстве плат этой фирмы, иногда видит юсб клавиатуру и мышку как флешки и пытается с них запуститься, но только после того как сбрасываются настройки биоса из за полного отсуствия питания(дохлой батарейки), но выставление вручную этого порядка – должно помогать
у меня батарейка хорошая, потому что все остальные настройки сохраняются.
говорите это глюк? хмм. а раньше на асусовских платах мне такой глюк не попадался.
кстати странно вот еще что:
у меня все внешние накопители а также клава и мышь в Винде включаются не сразу а с задержкой.
т.е. Винда грузицца, дальше через минуту харды, потом клава и мышь.
так и должно быть?
на старой матери все одновременно грузилось.
- Наверх
#12 pics054



Пошаговое описание загрузки компьютера с флешки (AMI BIOS)
В качестве примера я подробно расскажу о том, как загрузиться с флешки в тех случаях, когда у Вас материнская плата ASUS P5Q или просто версия БИОСа от American Megatrends, Inc. (AMI BIOS). Также стоит отметить и то, что существуют версии БИОСа от других производителей, где интерфейс самого БИОСа будет отличаться, поэтому не удивляйтесь, если интерфейс Вашего БИОСа отличается от того, который представлен на фото в данной статье. Помимо AMI BIOS также очень распространена версия Phoenix-Award BIOS, поэтому я буду пояснять, как выполняется то или иное действие в Phoenix-Award BIOS.
Шаг 1 – Вставляем флешку и включаем (перезагружаем) компьютер
Чтобы загрузиться с флешки, первое, что необходимо сделать, это вставить ее в компьютер, так как все последующие действия по настройке загрузки требуют, чтобы флешка уже была вставлена, иначе она может просто не отобразиться в BIOS. После того как Вы ее вставили, включайте компьютер или перезагружайте, если он у Вас уже включен.
Шаг 2 – Заходим в BIOS
В самом начале загрузки компьютера, когда только появляются первые изображения или надписи, необходимо нажать определенную клавишу чтобы войти в BIOS.
Чаще всего для этого используется клавиша DEL (DELETE) или F2, но также могут встречаться и варианты когда необходимо нажимать: F1, F10, ESC или даже сочетание клавиш, в любом случае при загрузке компьютера на экране отображаются подсказки (правда на английском языке), что нужно нажать, чтобы выполнить то или иное действие. В нашем случае подсказка для входа в БИОС обычно обозначается надписью «Press DEL to run Setup» или «DEL to enter SETUP» (ниже я покажу, как это выглядит).
Таким образом, при включении компьютера нажимаем клавишу DEL (и для AMI BIOS и для Phoenix-Award BIOS) и входим в BIOS.

Интерфейс БИОСа выглядит следующим образом
В случае с AMI BIOS

В случае с Phoenix-Award BIOS

Шаг 3 – Изменяем порядок загрузки в BIOS
Затем, пользуясь клавишами «стрелочки» (вправо, влево, вверх, вниз) на клавиатуре, переходим в раздел «Boot» и выбираем настройку «Hard Disk Drives». Мышку в БИОСе использовать не получится.

После входа в эти настройки Вы увидите перечень устройств (жесткие диски и USB накопители), которые определились в БИОСе. На первом месте будет Ваш основной жесткий диск, с которого вы загружаетесь по умолчанию. Вам необходимо найти флешку, с которой Вам нужно загрузиться, затем, используя клавиши «+» (плюс) и «-» (минус) на клавиатуре, переместить ее на первое место. Кстати, справа отображаются подсказки для каждого пункта меню в BIOS и для каждой настройки, поэтому если Вы немного знаете английский язык, Вы без проблем сможете разобраться, что нужно сделать для выполнения определенного действия.


В случае с Phoenix-Award BIOS настройки загрузки «Boot» необходимо искать в пункте «Advanced BIOS Features». После того как Вы зайдете в данный пункт, Вам необходимо изменить параметр «Hard Disk Boot Priority», указав в нем загрузку с флешки в качестве приоритета. Для этого найдите свою флешку (USB-HDD) и переместите ее на первое место. Также возможно потребуется в пункте «First Boot Device» указать «USB-HDD».
Шаг 4 – Сохраняем изменения и перезагружаемся
После того как Вы выставите флешку на первое место, Вам необходимо сохранить внесенные изменения. Для этого Вы можете сразу нажать клавишу «F10» или выйти из данного меню, нажав клавишу «Esc», и затем перейти в меню «Exit» и нажать пункт «Exit & Save Changes», т.е. «Выйти и Сохранить изменения».

В БИОСе Phoenix-Award BIOS для сохранения настроек также можно использовать клавишу «F10», или выйти в основное меню и нажать пункт «Save & Exit Setup».
БИОС не сохраняет приоритет загрузки

Короткий мануал — как реализовать поддержку загрузочного NVMe SSD на старых материнских платах с Legacy BIOS и с использованием Clover (для любых ОС). По следам вот этого поста, где на мой взгляд, решение не так изящно и не для всех BIOS & OS.
Суть проблемы
Старые BIOS не видят новые NVMe SSD, в отличии от EFI (UEFI). Современные ОС эти диски, как правило, видят, и после загрузки ОС работать с диском можно, а вот старый BIOS нет, следовательно, загрузиться с нового быстрого диска не получится. Ну, потому что нельзя дать команду на загрузку тому, чего не видно.
Прелюдия
NVMe SSD диск, как правило, имеет разъем М.2, и работает как бы на прямую с процессором, по шине PCI-E.
Поэтому если на вашей материнской плате нет разъема М.2, то для начала рекомендуется обзавестись переходником PCI-E >> М.2, или PCI-E RAID контроллером для SSD формата М.2.
Существует немного продвинутых NVMe SSD дисков, которые имеют на борту собственные эмулятор Legacy устройства. Например Samsung 950 Pro имеет дополнительный rom для загрузки как Legacy устройство на старых BIOS. А вот вся серия EVO такой возможности не имеет.
Решение
Много лет назад, когда компания Intel стала поставлять Apple свои процессоры и компоненты для применения в Маках, возникла потребность предварительного тестирования железа на совместимость с MacOS. Тогда инженеры Intel написали хитрый загрузчик DUET, который представляет собой эмулятор UEFI, загружаемый поверх Legacy BIOS и позволяющий запускать операционные системы, требующие UEFI (MacOS, например).
Однако использовать DUET «напрямую» задача весьма не тривиальная. требующая массу ручных операций, зависящих от конкретного железа и ОС, и понимания того, что именно вы делаете.
В дальнейшем, DUET был взят за основу для нескольких проектов по созданию мульти-загрузчиков. Один из них Hackintosh — проект по установке последних MacOS на любые Intel, а в последствии и AMD машины. В результате развития Hackintosh появился многофункциональный загрузчик Clover (Клевер), который заточен, разумеется, под загрузку MacOS и Intel, но сейчас может с успехом применяться для загрузки чего угодно на, практически, чём угодно. Вот им, Клевером, мы и воспользуемся для решения нашей проблемы.
Clover Configurator
Клевер сам по себе настраивается тоже не абы как, и для того, чтобы как-то облегчить в дальнейшем процесс тюнинга, была выпущена настроечная утилита Clover Configurator, и множество мануалов по использованию.
Но беда в том, что Clover Configurator работает только в MacOS, и на Windows вы его, в лучшем случае, запустите только в VmWare.
Web-конфигуратор для Clover
Так же ходят слухи (в комментах), что сам автор Клевера (SergeySlice) не рекомендует использовать Clover Configurator а рекомендует редактировать конфигурационный файл руками.
Не пойдем этим путем… у нас лапки и Мастдай.
Boot Disk Utility (BDUtility.exe)
Специально для тех, у кого лапки, один русский энтузиаст написал утилиту BDUtility.exe, которая сама скачивает последний релиз Clover, делает необходимые минимальные настройки и записывает полученный образ на флешку.
Не пугайтесь вырвиглазного сайта, утилита работает отлично 🙂
Для загрузки утилиты нажмите на картинку с буквами «Bu» и синей стрелкой, посредине сайта 🙂
Примечание
Для решения нашей проблемы мы будем использовать дополнительную загрузочную флешку, с которой поверх BIOS будет загружаться Clover, идентифицировать ваш новый быстрый NVMe SSD и передавать ему команду на загрузку вашей новенькой 64-битной Windows 10 (или любой другой).
Отныне флешка навсегда будет установлена в свободном USB порту вашего компьютера, до тех пор, пока вы обновите старое железо!
Да, у кого ноутбук, тот должен озаботиться тем, что свободных портов USB мало, а длинная флешка, все время торчащая из ноута, может оказаться не достаточно эстетичной.
С другой стороны, теперь ваша флешка является крутейшим ключом защиты к вашему компьютеру, ибо без него комп просто не включится, а догадаться, что флешка должна БЫТЬ, да еще и с Клевером — это задача для истинных спецслужб.
Если остался лишний SATA диск.
Теоретически, можно попробовать поставить Clover на лишний SATA диск или даже карту памяти, если таковые имеются в системе и с них поддерживается загрузка (у меня дисков не осталось, снес все, жужжат, а с карт памяти опции загружаться не было и нет). Во всяком случае документация по Клеверу такое допускает. Однако, в этом случае придется вручную поколдовать с загрузочной областью.
Создание установочной флешки
Если вам удалось загрузить утилиту BDUtility — запустите ее. Она запускается под Windows и с правами администратора, будьте внимательны.
Счастливым обладателем других операционных систем стоит пропустить этот пункт и вернуться к Clover Configurator выше.
Далее следует выполнить ряд настроек, чтобы утилита загрузила последний дистрибутив Clover, настроила его и записала на вашу флешку. Флешка должна быть вставлена в USB-порт, и желательно начисто отформатирована.
Примечание
В настоящий момент утилита BDUtility забирает релизы Clover с сайта sourceforge.net, где размещены релизы вплоть до версии Clover_v2.5k_r5070.zip. После этого разработка Clover была перенесена на GitHub, где сейчас размещен релиз Clover_v2.5k_r5097.zip. Учтите это в работе. BDUtility может опционально пользоваться предварительно скаченными релизами Clover (но совместимыми с BDUtility), если вам необходимо использовать именно последний релиз.
Мы отправили запросы разработчикам Clover и BDUtility с просьбой прокоммуницировать между собой и переключить BDUtility на GitHub.
Убедитесь, что ваша флешка определилась утилитой

Зайдите в настройки утилиты Options => Configuration

Поставьте галочку Check at Startup, чтобы новая версия Clover проверялась при каждой загрузке
Нажмите кнопку Check Now, чтобы загрузить последний релиз Clover прямо сейчас
(опционально, рекомендация) Уберите галочку Boot Partition Size, чтобы весь объем вашей флешки был отведен поз загрузчик Colver, в противном случае вы будете видеть дополнительные диски (незанятые и не размеченные разделы флешки) в «Моем компьютере», что через какое-то время начнет вас раздражать

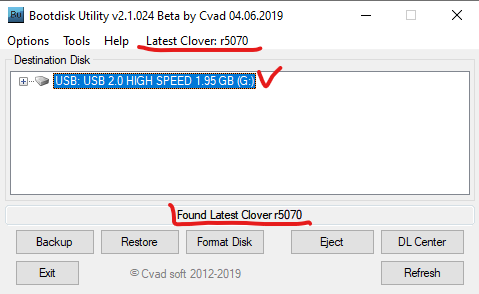
Нажмите кнопку Format, изучите конфигурацию создаваемого загрузчика и нажмите ОК
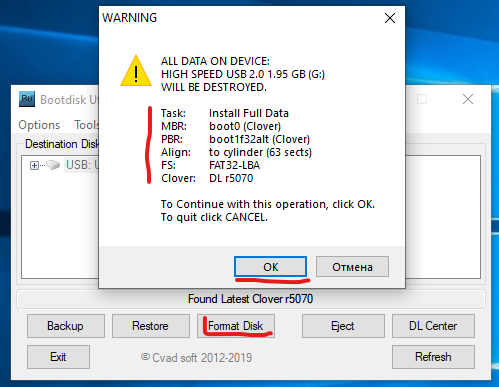
Ожидайте положительного результата (сядь на печку, приободрись. )
Теперь, когда флешка готова, попробуйте с нее загрузиться. Не забудьте настроить в BIOS загрузочный диск => ваша флешка.
Если загрузка произойдет, на экране должна появиться примерно такая картинка, с перечнем текущих вариантов загрузки. Можете попробовать найти вашу загрузочную запись и загрузить текущую ОС.
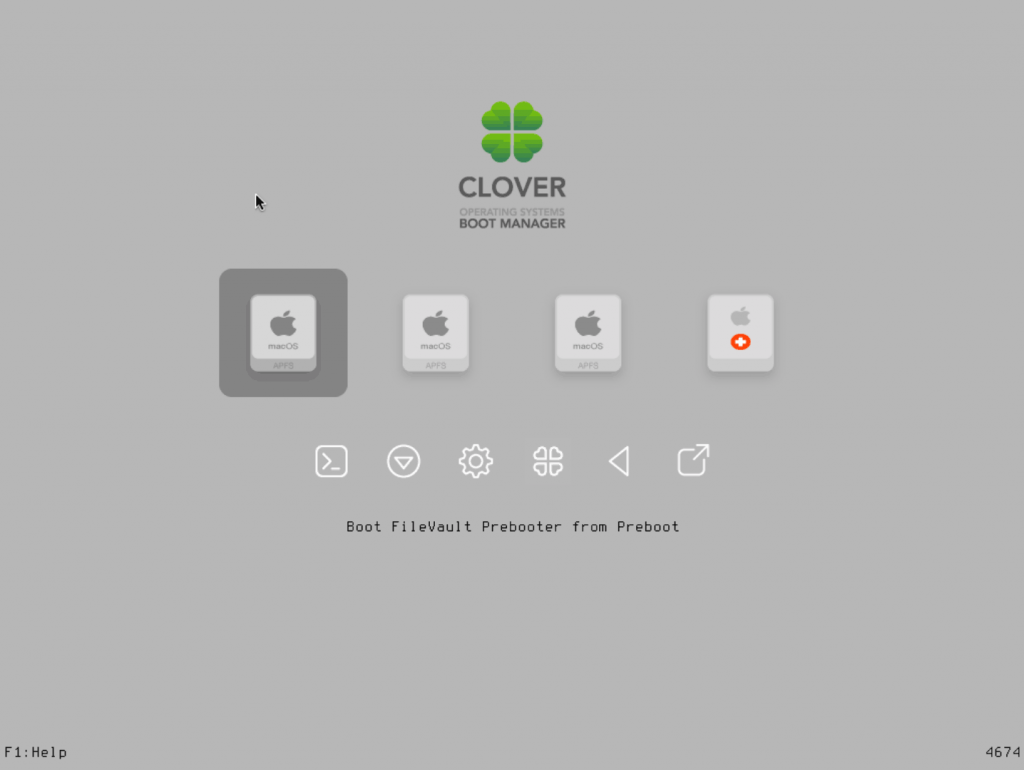
Драйвера NVMe
Если ваш NVMe SSD диск уже вставлен в компьютер, не пытайтесь его найти в настройках Clover — его там нет. Дело в том, что по-умолчанию Clover не загружает драйвера для NVMe устройств. Драйвера необходимо включить в загрузку вручную.
Для этого открываем флешку в проводнике.
Заходим в папку G:EFICLOVERdriversoff (где диск «G» — это ваша флешка, а папка «off» — это папка с не подключенными драйверами Клевера).
Находим файл NvmExpressDxe.efi
Нажимаем Ctrl + C, чтобы скопировать файл в буфер обмена, и копируем файл в папки G:EFICLOVERdriversBIOS и G:EFICLOVERdriversUEFI. Копируем на всякий случай в обе папки, чтобы не разбираться, какой у вас сейчас биос, старый BIOS или старый UEFI.
Перезагружаем компьютер, загружаемся с флешки-Clover и наблюдаем за количеством иконок на экране, обозначающих варианты загрузки — их должно стать больше, ибо теперь Clover видит ваш NVMe SSD.
Пол дела позади!
Установка новой ОС на новый NVMe SSD диск
Далее, чтобы воспользоваться преимуществом загрузки с быстрого NVMe SSD нам необходимо, собственно, поставить на него систему. И тут есть нюанс. Чтобы в дальнейшем не возникло проблем с попытками загружаться именно с вашего NVMe диска из-под Клевера, крайне рекомендуется не переносить вашу текущую систему на новый диск, а установить на NVMe диск новую систему с нуля. Проблема восходит корнями к типу загрузчика вашей операционной системы, который был выбран и использован при ее установке на компьютер. Если сейчас у вас система с BIOS без поддержки NVMe то и текущей загрузчик ОС ориентирован на BIOS, а не на EFI.
Именно этому загрузчику Clover передает управление, причем в режиме эмуляции EFI. Для справки, клеверный загрузчик моей Win64 лежит на клеверной флешке здесь G:EFIBOOTBOOTX64.efi
Перенести такую ОС на NVMe диск и использовать для загрузки в режиме EFI просто так не получится, потребуется вручную сменить загрузчик ОС, а это трудоемко, не вполне оправданно и чревато, имхо.
Поэтому смело запасаемся лицензионным ключом от новой ОС (ну, или находим, где старый) и идем на страничку загрузки Media Creation Tool, чтобы сделать загрузочный диск вашей операционной системы Windows. Дело в том, что с некоторых пор Микрософт стал сам включать оба загрузчика BIOS и EFI в образ, создаваемый Media Creation Tool. И теперь эта загрузочная флешка может загружаться абсолютно на любых системах с Legacy BIOS, UEFI и EFI.
Примечание
Да, вам понадобится вторая загрузочная флешка, чтобы установить ОС на NVMe SSD.
Нет, на флешку с Clover дистрибутив Windows записать не получится.
Установка ОС
Установка операционной системы на новый NVMe SSD происходит вполне штатно и быстро.
Вам необходимо загрузиться с двумя вставленными флешками, причем загрузиться с клеверной флешки, а не с дистрибутива Windows, не перепутайте.
В интерфейсе Клевера найдите загрузку с флешки с дистрибутивом вашей ОС. Далее должна начаться установка ОС. В какой-то момент система перезагрузится (вы же ставите Windows), и вам придется выбрать для продолжения уже загрузку с вашего NVMe SSD, опять же не перепутайте! Не выбирайте повторно загрузку с дистрибутива ОС, иначе установка просто начнется заново, а нам нужно чтобы она продолжилась с SSD и, желательно, завершилась.
После установки новой системы на ваш новый NVMe SSD, в Clover появится запись, что из-под него была установлена новая ОС. Также иконка загрузки новой ОС должна появиться первой в списке загрузок, и, если я ничего не путаю, то называться она будет «Boot Microsoft EFI Boot from EFI».
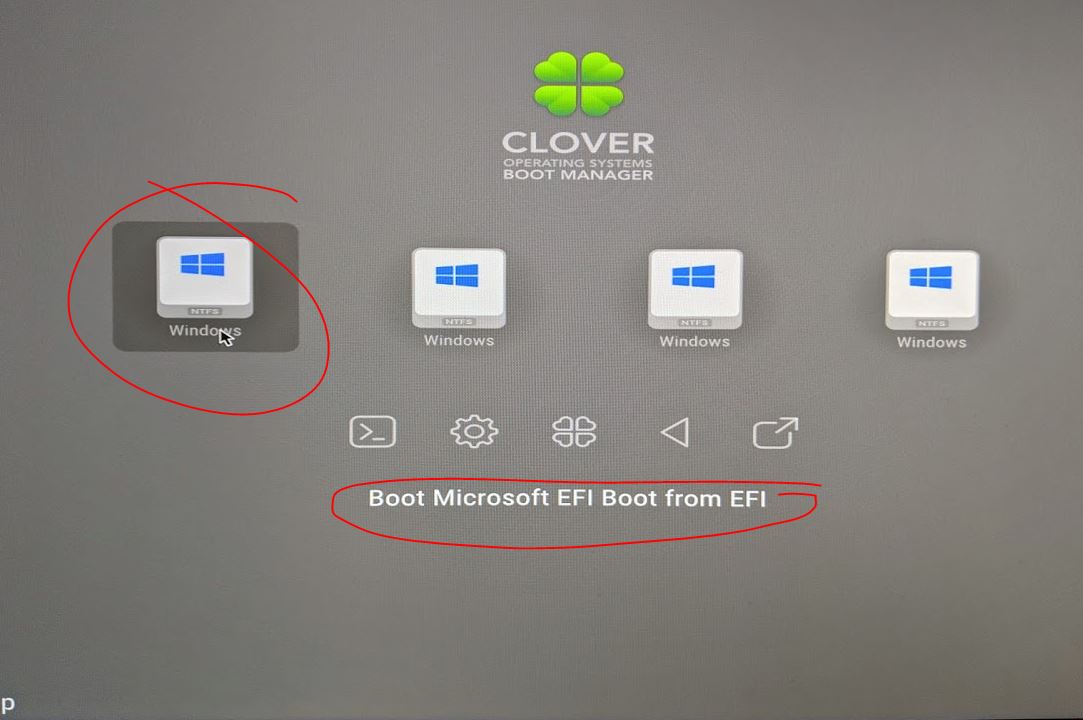
И после окончательной установки ОС выньте флешку с ее дистрибутивом, чтобы она не отображалась больше в Клевере и в «Моем компьютере».
А в вашем BIOS порядок загрузки дисков должен всегда начинаться с клеверной флешки, пока не обновите железо до поддержки EFI.
Тогда, и только тогда, вы сможете гордо поставить первым ваш, к тому времени уже постаревший, NVMe SSD!.
Вот, собственно, и все
Теперь при каждой перезагрузке вы будете попадать в интерфейс Clover, и нажимать на клавишу Enter (если ваша ОС стоит в списке первой). Зато потом наслаждаться новой системой и быстрым SSD 🙂
Мне, к сожалению, в отсутствии Clover Configuator так и не удалось настроить Клевер, чтобы он автоматически загружал мою ОС, например спустя 5 сек. бездействия. Чтобы каждый раз не нажимать клавишу Enter. Но такая опция в Клевере разумеется есть.
Буду признателен, если кто-то знает как вручную, без конфигуратора, настроить такой режим загрузки. Файл настроек Клевера обычно лежит здесь G:EFICLOVERconfig.plist
Говорят, что за эту опцию отвечают теги:
В первом указывается время задержки перед автозагрузкой, а во втором — id диска с которого мы хотим грузиться по умолчанию, или значение LastBootedVolume, в котором запоминается id последнего диска, с которого производилась загрузка.
Но у меня почему-то не работает 🙁
Есть подозрение, что с этими значениями какой-то лаг в Клевере на AMD. То ли таймер не считает, то ли LastBootedVolume не запоминается, но не уверен.
Проблемы при загрузке с USB-устройств
Рано или поздно – но вы с ними столкнетесь. Они бывают. А вот почему и как с этим бороться – посмотрим дальше. Итак – компьютер не хочет загрузиться с флешки . Убедитесь, прежде чем грешить на свой родной комп, что флешка – ЗАГРУЗОЧНАЯ! Вставьте ее в рабочий компьютер. Убедились? Идем дальше. Проверим — не отключён ли контроллер USB в настройках BIOS:

Для варианта с Award ищите раздел «Advanced Chipset Features» или «Integrated Peripherals». Опция «USB Controller», естественно, должна находиться в положении «Enabled» В БИОСе AMI перейдите в раздел «Advanced» и переключите опцию «USB 2.0 Controller» в «Enabled», а «USB 2.0 Controller Mode» укажите «HiSpeed»:

Возможно, все еще проще – и проблема в отключенном разъеме USB на лицевой панели системника. Просто попробуйте подключиться к разъемам «с тыла». А вот при таком SETUPе, переставьте значение «UEFI/Legacy Boot» в положение «Legacy Only» на вкладке «Startup»:

Ну и наконец — очень старые компьютеры могут быть вообще лишены возможности загрузки с USB-флешек . Можно задаться целью модернизации своего старенького, но верного товарища — и заменить БИОС на более продвинутую версию.
Альтернатива — проект PLOP. Скачать свежую версию Plop Boot Manager можно по ссылке ниже. Архив содержит следующие файлы: plpbt.img – образ дискеты, и plpbt.iso – образ CD-диска. Учтите, что восстановить образы на дискету или компакт могут только специальные программы! Простое копирование файлов на носители ничего не даст. Затем – просто загрузитесь с этой дискеты или CD-диска. Меню предложит вам выбрать вашу флешку и произведет старт с нее. Работает даже на очень старых компьютерах.
Подводим итоги:
Вот, пожалуй, и все. Кратко резюмируем от том как загрузиться с флешки или как загрузиться с диска : Если загрузиться нужно ОДИН РАЗ — используйте меню загрузки и не вносите в БИОС изменений. Если вам нужно в корне изменить порядок загрузки – лезьте в настройки БИОС. Впрочем, может возникнуть ситуация, когда на вашем компьютере просто-таки ОТСУТСТВУЕТ меню загрузки. В таком случае – не забудьте вернуть все настройки в исходное состояние.
Подробное видео по настройке биоса от Award и AMI: