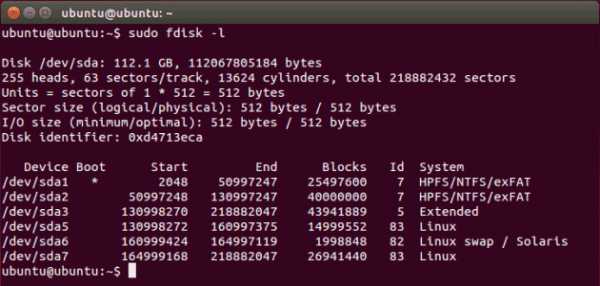Как восстановить загрузчик windows 10 после установки ubuntu
Как восстановить загрузчик windows 10 после установки ubuntu
Восстановление GRUB – достаточно распространенная операция, с которой приходится сталкиваться многим. Загрузчик повреждается или затирается при установке Windows в качестве второй системы. Не имеет значения, какая сборка Linux стоит – Ubuntu, Mint, Debian или любая другая: восстановить GRUB можно через терминал или с помощью специальной утилиты.
Восстановление через терминал
Windows не дружит с Linux, поэтому если вы ставите систему от Microsoft после Ubuntu, Mint 17 или другой линуксовской сборки, то будьте готовы к тому, что загрузчик затрется. Чтобы не теряться в этой ситуации, распечатайте инструкцию и храните её возле компьютера.
- Загрузите Linux с флешки или диска, который использовался при установке.
- Откройте терминал, используя сочетание Ctrl+Alt+T. Введите команду «sudo fdisk –l», чтобы посмотреть структуру разделов.

- Посмотрите в столбце «Device Boot» корневой раздел Linux Ubuntu (для Mint 17 и других сборок процедура ничем не отличается). В приведенном примере корневой раздел обозначается как sda5.
- Смонтируйте том в систему с командой «sudo mount /dev/sda5 /mnt». Вместо «sda5» необходимо написать номер тома, где расположен корневой раздел вашей Ubuntu или Mint 17.
- Для восстановления загрузчика введите «sudo grub-install —root-directory=/mnt /dev/sda».
После перезаписи загрузчика необходимо перезагрузить компьютер, используйте команду «sudo reboot». После перезагрузки должно появиться окно выбора операционной системы. Если GRUB был перезаписан в результате установки новой версии Windows, но в окне выбора системы продолжает отображаться старая версия, то нужно выполнить обновление загрузочной записи. Для этого загрузитесь в Ubuntu и выполните в терминале команду «sudo update-grub».
Использование утилиты восстановления
Если работа с терминалом кажется сложной, можно автоматизировать процесс восстановления, использовав специальную утилиту boot-repair.
Запустите сборку Linux с флешки или диска. Откройте терминал и выполните последовательно три команды:
- sudo add-apt-repository ppa:yannubuntu/boot-repair.
- sudo apt-get update.
- sudo apt-get install boot-repair.
Установленная программа будет иметь название «Восстановление загрузчика». Запустите утилиту (выполните «boot-repair» в консоли) и выберите режим работы. Новичкам подойдет «Рекомендуемый способ восстановления». После запуска этого режима GRUB будет автоматически восстановлен.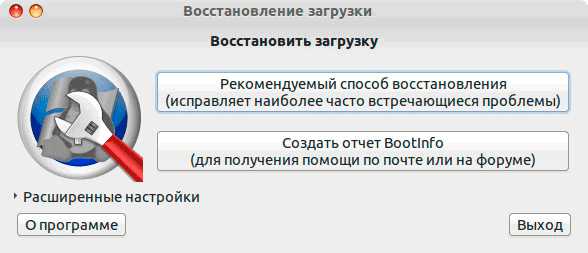
Есть и топорный способ восстановления GRUB – переустановка Linux. Многие новички используют этот радикальный метод, лишь бы не связываться с терминалом. Однако переустановка приводит к удалению пользовательских файлов, поэтому применять её из-за банального повреждения загрузчика – слишком большая роскошь.
Как восстановить загрузчик Windows 10
О том, что делать, если встроенная среда не поможет, расскажем ниже, а сейчас давайте ей воспользуемся. Перед этим проверьте, не устанавливали ли вы недавно конфликтных жестких дисков, флеш-накопителей и прочей непроверенной периферии – эти факторы постоянно являются причиной поломок корректной работы загрузчика. Если нет – следуйте за нами к восстановлению загрузчика.
Восстановление загрузчика Windows 10 с использованием стандартных средств
Для того чтобы начать восстановление нам необходимо вставить загрузочный диск с операционкой или установить флеш-накопитель с загрузочным образом системы. После этого, когда система начинает загружаться нам необходимо попасть в Бут-меню, вовремя нажав клавишу, обычно Escape. Но может быть и F12.

После этого в открывшемся меню ищем пункт приоритета загрузки. Плюс этого способа зайти в Бут-меню в том, что после того как вы все сделаете вам не надо будет вновь заходить в Биос и менять приоритет на обратный. Способ действует в течение одной загрузки. Вот меню приоритета носителя:

Теперь нам открылся начальный экран загрузки Виндоуз, где мы должны нажать на соответствующий пункт:

Потом, в следующем открывшемся окне выберите пункт Устранение неисправностей и в следующем пункт Восстановление при загрузке. Выберите еще какую операционку надо восстанавливать и – вперед!

Система дальше автоматически восстановит работу и по итогу произойдет перезагрузка. Если этого не произошло – идем дальше.
Восстановление загрузчика Windows 10 через командную строку
Для реализации этого способа через командную строку нужны будут все те же диск с операционкой или флешка с загрузочным образом. Восстановление загрузки Windows 10 из командной строки действенный способ, позволяющий, к тому же, попрактиковаться в работе с недрами операционной системы.
Итак, вставляем диск в привод или флешку в разъем и в нужный момент нажимаем Эскейп или F12. Попадаем на выбор приоритетного источника. Выбираем наш CD-привод или флеш-накопитель и попадаем на экран загрузки. Все эти действия описаны выше. Теперь на моменте, когда надо выбрать язык нам необходимо зажать одновременно две клавиши – Shift и F10. Таким образом, мы попадем в командную строку:

Надо помнить, что система Windows принимает команды к выполнению, как и в Терминале экосистемы компьютеров Mac от Apple, только когда после ввода команды нажать Enter. Это и надо сделать последовательно каждый раз, вводя по очереди три команды: diskpart, list volume, exit. Когда эта команда выполнится, мы увидим перечень томов, которые в данный момент существуют. Запишите на листочке название того раздела жесткого диска, на котором сохранены файлы операционной системы – это не обязательно будет том С. Просто в течение процедуры восстановления привычные названия разделов часто заменяются на другие. Вот почему это важно.
Затем надо учесть, одна у нас операционная система установлена или больше. Если одна – все отлично, потому что разделы EFI либо MBR присутствуют в этом случае. Теперь осталось запустить выполнение команды bcdboot c:windows и нажать клавишу Enter. Не забудьте – мы указываем, если надо, вместо С ту букву, которой назван нужный нам раздел. Когда все произойдет, появится сообщение об успешном создании файлов:

Имейте в виду: после того, как система перезагрузится, загрузчик может еще долгое время проверять все ваши подключенные накопители и загрузиться не с первого раза – это нормально. Так что не делайте хардрезет или еще что-то, при мысли, что что-то идет не так.
Восстановление загрузчика Windows 10 сменой файловой системы
Вполне может получиться так, что вышеописанные способы вам не помогли, и у вас по-прежнему выскакивает черный экран при загрузке Виндовс 10 и первый способ восстановления ос Windows 10 через командную строку не подошел, а при попытке вызвать редактор тонкой настройки Windows вы получаете сообщение gpedit msc не найден Windows 10. Для вас есть еще один метод восстановления загрузчика, связанный с изменением файловой системы разделов жесткого диска.
Для его реализации необходимо произвести абсолютно все те же операции в той же последовательности, что и выше, до момента когда мы вводим команду list volume, но только писать там мы будем другие команды. Давайте теперь по порядку. Если вам необходимо восстановление загрузчика windows 10 gpt или восстановление uefi загрузчика windows 10, то в перечне томов вы увидите невидимый (простите за тавтологию) том основанный на системе FAT32 и размером около 200 мегабайт. Для BIOS и MBR, он будет занимать что-то около полгигабайта, может чуть меньше, работающий в системе NTFS. Теперь необходим порядковый номер этого тома N. Не забываем, как и в предыдущем способе, о важности буквы раздела с системными файлами:

Вот те самые команды, которые необходимо ввести по порядку, нажимая Enter после каждой из них:
format fs=fat32 или format fs=ntfs (здесь мы меняем одну на другую, смотря какая у вас стояла до замены).
assign letter=Z (называем этот раздел Z).
exit (вышли из Diskpart)
bcdboot C:Windows /s Z: /f ALL (C: — раздел с системными файлами, Z: — буква, которой мы назвали тот том).
В случае одновременного нахождения на жестком диске двух и более операционных систем, надо по очереди проделать эти манипуляции с каждым томом, где хранятся системные файлы от них.
Надеемся, эти последовательности помогли вам решить проблему восстановления загрузчика и вы стали теперь более опытными в деле работы с томами и стали лучше понимать структуру операционки. Помните, что никаких других доступных способов починить загрузчик нет, а лучшая программа для восстановления загрузчика windows 10 – это ваша внимательность при работе с командной строкой и смелость действовать в ней.
Второй способ восстановить загрузчик Windows 10
Если вышеописанный способ не сработал, то возвращаемся в командную строку так же, как делали это ранее. Вводим команды diskpart, а потом — list volume. И изучаем подключенные разделы дисков.
Если у вас система с UEFI и GPT, в списке вы должны увидеть скрытый раздел с файловой системой FAT32 и размером 99-300 Мб. Если же BIOS и MBR, то должен обнаружиться раздел размером 500 Мб (после чистой установки Windows 10) или меньше с файловой системой NTFS. Вам требуется номер этого раздела N (Том 0, Том 1 и т.д.). Также обратите внимание на букву, соответствующую разделу, на котором хранятся файлы Windows.

Введите по порядку следующие команды:
- select volume N
- format fs=fat32 или format fs=ntfs (в зависимости от того, какая файловая система на разделе).
- assign letter=Z (присваиваем букву Z этому разделу).
- exit (выходим из Diskpart)
- bcdboot C:Windows /s Z: /f ALL (где C: — диск с файлами Windows, Z: — буква, которую мы присвоили скрытому разделу).
- Если у вас несколько ОС Windows, повторите команду для второй копии (с новым расположением файлов).
- diskpart
- list volume
- select volume N (номер скрытого тома, которому мы присваивали букву)
- remove letter=Z (удаляем букву, чтобы том не отображался в системе, когда мы перезагрузимся).
- exit
По завершении, закрываем командную строку и перезагружаем компьютер уже не с внешнего загрузочного накопителя, проверяем, загружается ли Windows 10.
Видео инструкция
Надеюсь, изложенная информация сможет вам помочь. Кстати, можно попробовать также и «Восстановление при загрузке» в дополнительных параметрах загрузки или с диска восстановления Windows 10. К сожалению, не всегда все проходит гладко, и проблема легко решается: часто (при отсутствии повреждений HDD, что тоже может быть) приходится прибегать к переустановке ОС. Также для восстановления можно попробовать простую команду bootrec.exe /fixboot (см. Использование bootrec.exe для исправления загрузочных записей).
А вдруг и это будет интересно:
- Windows 10
- Настройка роутера
- Всё про Windows
- Загрузочная флешка
- Лечение вирусов
- Восстановление данных
- Установка с флешки
- В контакте
- Одноклассники
- Android
Почему бы не подписаться?
Рассылка новых, иногда интересных и полезных, материалов сайта remontka.pro. Никакой рекламы и бесплатная компьютерная помощь подписчикам от автора. Другие способы подписки (ВК, Одноклассники, Телеграм, Facebook, Twitter, Youtube, Яндекс.Дзен)
30.06.2020 в 14:59
Это — bcdboot C:windows сработало!
01.08.2020 в 06:10
последний пункт ….. произошёл сбой …. буду переустанавливать….
14.07.2020 в 09:43
Во первых у меня скрытый зарезервированный раздел не скрытый, весит 50 мб имеет формат NTFS и пишет: если пишет «Сбой при копировании файлов загрузки»
Что делать?)
14.07.2020 в 11:38
Тут бы увидеть всю структуру разделов на вашем диске. Может оказаться, что у вас и вовсе загрузчик не на этом разделе, а на основном системном (на том же C), так тоже бывает на MBR-системах.
21.07.2020 в 10:56
Здравствуйте, используя 3 метод восстановления, дошёл до bcdboot C:Windows /s Z: /f All, выдаёт dcdboot не является внутренней или внешней командой, исполняемой программой или пакетным файлом.
21.07.2020 в 14:14
bcdboot или dcdboot пишете? А то в ваших комментариях дважды с ошибкой написано
22.07.2020 в 09:57
Bcdboot, все как в описании проделал но так и не получилось
26.07.2020 в 16:39
Dmitry, спасибо! Второй раз пользуюсь Вашими советами. Сто лет жить Вам и этому сайту.
27.07.2020 в 10:09
Спасибо за отзыв!
02.08.2020 в 16:23
Большое спасибо. Помогли восстановить все файлы!
10.08.2020 в 09:13
Спасибо заработало. bcdboot C:windows сработал
10.08.2020 в 22:30
Была проблема с материнской платой. Потерял процессор, отремонтировал материнскую плату, поставил другой процессор. Два диска SSD и HDD. На SSD только один раздел Windobs 10 (64). Система не загружается (только появляется эмблема Windows и паре раз кружок прокрутит и все черный экран и нет обращения к дискам), в защищенном режиме загрузка без проблем. Как решить загрузку системы.
11.08.2020 в 14:53
Что имеется в виду под защищенным режимом?
14.08.2020 в 06:57
после последнего способа компьютер просто стал перезагружаться и в биос заходить(
15.08.2020 в 22:44
Спасибо большое, помогло, форматировал ssd с системой, восстановил разделы с помощью программы восстановления, все восстановилось, а запускаться не хочет, с вашей помощью все получилось. Низкий поклон вам!
21.08.2020 в 19:26
Здравствуйте. На компе стоял ссд с виндой который я переставил с предыдущего пк, всё работало. Купил 2 ссд, NVMe и SATA. Хотел поставить винду на нвме, всё идет хорошо, файлы пишутся, доходит до перезагрузки, включается и пишет (Reboot and select proprer…) при этом конечно выбран ссд в загрузчике. Пробовал я вот что: устанавливать с разных флешек, в разные порты, пробовал и на сата и на нвме, пробовал на разных пк, правда у обоих матери от gigabye, пробовал ставить uefi/ legacy в разных вариация, пробовал сбрасывать биос, накатывать новый биос, пробовал и gpt и mbr диск делать, но после установки винды он как gpt отображается, пробовал и bootrec /rebuild (когда uefi стоит не находит винду, хотя в интерфейсе восстановления есть пункт запуск вин 10, но перезагрузка и снова ребут энд селект, когда legacy видит винду через bootrec /rebuildbcd но когда надо да нажать, оно пишет что устройство не подключено). Пробовал и bcdboot c:windows и еще парочку подобных операций которые есть в интернете где системный раздел чистится и загрузочные файлы заново записываются. Не знаю что делать? загрузчик просто не видит винду. При этом когда подключаю свой ссд с виндой старой, там можно выбрать в приоритетах загрузки intel boot manager и с него запускается винда, но когда запускаю есть выбор где лежат мои винды на других томах, с которых она не запускается, только со старого работает. Такая проблема, помогите пожалуйста
22.08.2020 в 11:09
Здравствуйте.
А когда вы сисему поставили уже, в БИОС можно выбрать не SSD (сам диск), а Windows Boot Manager? Такой же результат?
Ну и как вариант — установить, отключив все остальные диски на это время. Как ведет себя в этом случае?
Восстановление загрузчика Windows 10 с помощью командной строки (Способ второй)
Во втором способе мы также воспользуемся утилитами DiskPart и BCDboot и попробуем перезаписать загрузчик. Для этого запустим DiskPart и узнаем, на каком диске находится наш скрытый раздел и раздел, на котором установлена Windows 10. Запуск этой утилиты описан выше.
Теперь нам нужно отформатировать скрытый раздел, который находиться в первом томе. Для этого наберем команду select volume 1 которая выберет наш скрытый зашифрованный раздел размером в 500 МБ.

Дальнейшим действием будет форматирование выбранного раздела. Это делается для того, чтобы стереть все файлы с него. Для этой операции введем команду в консоли format fs=FAT32

После форматирования нашего раздела выйдем из дисковой утилиты и введем новую команду bcdboot.exe D:Windows которую вводили в предыдущем примере.

Эта команда не исправит файлы загрузчика, как в предыдущем примере, а создаст новые. Как вы уже поняли, этот способ используется, если не сработал первый.
Шаг 1: Восстановите данные, утерянные в результате повреждения загрузчика
Восстановление загрузчика Windows, повреждение или перезапись системных файлов, ошибки файловой системы или наличие битых секторов диска – это не далеко полный список причин утери данных.
Восстановление загрузочного сектора Windows вернет работоспособность операционной системы, но может привести к утере личных файлов. Не всегда имеется возможность вернуть работоспособность Windows без чистой установки операционной системы, что также может повлечь за собой утерю файлов.
Загрузите бесплатно и просканируйте компьютер с помощью Hetman Partition Recovery. Ознакомьтесь с возможностями программы и пошаговой инструкцией .
Шаг 2: Восстановите загрузчик Windows 10 из командной строки
В случае повреждения, загрузчик Windows можно восстановить с помощью Командной строки.
Если система не загружается, то запустите диагностическую утилиту с загрузочного диска:
- Запустите компьютер используя загрузочный диск.
- В загрузившемся меню перейдите в Восстановление системы / Диагностика / Дополнительные параметры / Командная строка .
Если вы можете загрузить Windows, выполните следующее:
- Нажмите Windows + R .
- Ведите в окне cmd и нажмите на Enter .
Используйте команду bootrec.exe для восстановления загрузчика:
- Введите в Командной строке bootrec.exe /fixboot
- Перезагрузите компьютер.
Шаг 3: Программы для восстановления загрузчика Windows 10
Если в наличии нет оригинального загрузочного диска Windows, то загрузить компьютер, в том числе и с целью восстановления загрузчика, можно с помощью диска загрузочной сборки – LiveCD. Как правило на таких дисках имеется и несколько программ для восстановления загрузчика Windows 10. Такие программы можно запускать прямо из LiveCD – для них не требуется запускать операционную систему c жесткого диска компьютера, они работают в портативном режиме.
- Найдите и запишите образ подходящего вам LiveCD на CD/DVD-диск или USB-накопитель.
- Подключите LiveCD к компьютеру и включите его. Компьютер автоматически загрузится с LiveCD (в BIOS или UEFI необходимо изменить очередность загрузки с CD или USB).
- Запустите программу для восстановления загрузчика, установленную на вашем LiveCD:
- EasyBCD;
- MultiBoot;
- FixBootFull.
- Следуйте указаниям программы.
- Дождитесь окончания процесса восстановления.
- Перезагрузите компьютер без использования LiveCD.
Шаг 4: Восстановите загрузчик Windows 10 после установки Linux, Ubuntu
Иногда, после установки Ubuntu Linux второй системой, основная система Windows 10 перестаёт загружаться. Это связано с возможной перезаписью загрузочного сектора Windows.
Для восстановления загрузчика Windows и сохранения возможности загрузки Ubuntu Linux необходимо сделать следующее:
- Сохраните загрузочный сектор Ubuntu Linux. Для этого запустите терминал и введите в нём:
dd if=/dev/sda3 of=/linux.boot bs=512 count=1 .
В результате данной команды загрузочная запись скопируется в каталог пользователя под которым работает ПК. Перейдите в папку пользователя и скопируйте данный файл в раздел, в котором установлен Windows. - Запустите компьютер используя загрузочный диск Windows.
- В загрузившемся меню перейдите в Восстановление системы / Диагностика / Дополнительные параметры / Командная строка .
- Введите в Командной строке:
bootrec.exe /FixMbr
bootrec.exe /FixBoot
В результате восстановиться загрузчик Windows но с большой вероятностью будет повреждён загрузчик Ubuntu Linux. Для возобновления его работоспособности:
- Перезагрузите Windows, запустите консоль с правами администратора и введите:
bcdedit /create /d “Linux” /application BOOTSECTOR - Скопируйте ID диска, который после данной команды станет видным в виде
.
Пример ID диска: - Введите следующие команды, с использованием скопированного ID:
bcdedit /set device partition=c:
partition=c: здесь указывает на раздел, где установлена Windows. - Задействуйте сохранённый ранее файл и ID диска:
bcdedit /set <с3454a4v-9652-fg78-94re-d8d2d3lh5a23>path linux.boot
bcdedit /displayorder <с3454a4v-9652-fg78-94re-d8d2d3lh5a23>/addlast
bcdedit /timeout 10
После этого на компьютере смогут загружаться как Windows так и Ubuntu Linux.
Загрузчик Windows 10 восстановлен? Оставляйте отзывы и задавайте ваши вопросы в комментариях.
Шаг первый – резервируем загрузчик Linux
Начнем с того, что на компьютере загружена Ubuntu, с которой и будем восстанавливать загрузчик. И в первую очередь создадим резервную копию загрузочного сектора в файл на жестком диске в разделе, который является системным для Windows.
Запускаем терминал, представляющий собой графическую оболочку знакомой с Виндовс командной строки. Он находится по пути: «Приложения – Стандартные», а также вызывается посредством комбинации «Ctrl+Alt+T».

Вводим в его текстовую строку команду:

и выполняем ее, нажав «Enter».
Данная строка позволяет скопировать загрузочную запись с текущего загрузочного раздела sda1 в файл под названием Linux.boot.
Название этого файла может быть любым, главное — чтобы в имени использовались только латинские буквы.
Файл появился в каталоге юзера, из-под имени которого вы сейчас находитесь в системе. Откройте каталог с именем активного пользователя и скопируйте документ в корень диска, на котором находится Виндовс.
Причины проблемы
Ошибка может возникать по следующим причинам:
- отсутствует файл загрузчик;
- поврежден жесткий диск;
- некорректная установка второй операционной системы;
- в качестве загрузочного диска установлен неподдерживаемый носитель (флэшка, внешний жесткий диск);
- выключение рабочей станции в момент обновления ОС;
- наличие вирусов.
О пункте про вторую ОС расскажем подробнее. Некоторые пользователи устанавливают на компьютер две операционные системы, причем одна из них необязательно является Windows. Распространенный вариант комбинации – ОС семейства Linux/Unix и продукт компании Microsoft.
Если у пользователя стоит Windows, и он хочет инсталлировать Linux-систему (например, Ubuntu), то стоит заранее позаботиться о предоставлении отдельного места на жестком диске. Это связано с разными причинами, главная из которых – другая файловая система. Семейство ОС Linux по умолчанию используют Ext4, она совместима с NTFS и FAT. То есть запустив на компьютере Ubuntu, пользователь увидит все разделы жестких дисков.
Важно! В обратную сторону функция не работает. Из-под Windows без специальных программ Ext4 не видна.
Пользователь запускает установщик Linux, следует рекомендуемым действиям и устанавливает ОС. Инсталлятор сменит стандартный загрузчик на Linux-loader (например, Grub), который видит загрузочную запись Windows.
Не всем привычен интерфейс Linux-систем, поэтому для решения проблемы используем указанные ниже способы.
Процедура восстановления
Исправляем ошибки Boot failure. Select proper Boot device or Insert Boot Media in selected Boot device или Try disconnecting any drives that don’t contain an operating system. Press Ctrl+Alt+Del to restart.

Для восстановления загрузчика вам потребуется либо дистрибутив Windows 10 (загрузочная флешка или диск), либо диск восстановления Windows 10. Если вы ими не обзавелись, придется воспользоваться другим компьютером для их создания. Подробнее о том, как сделать диск восстановления можно прочитать в статье Восстановление Windows 10.
Следующий этап — загрузиться с указанного носителя, поставив загрузку с него в БИОС (UEFI), либо используя Boot Menu. После загрузки, если это установочная флешка или диск, на экране выбора языка нажмите клавиши Shift + F10 (откроется командная строка). Если вы загружаетесь с загрузочной флешки, то на один шаг будет больше, а именно нажимаем восстановление системы.
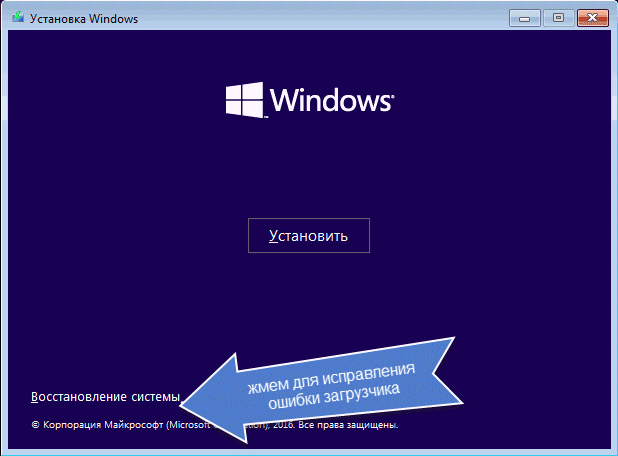
Если это диск восстановления в меню выберите Диагностика
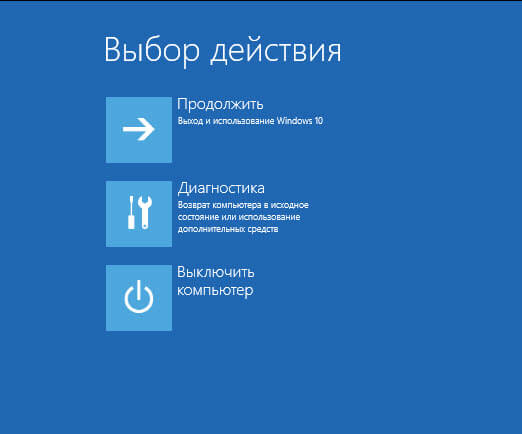
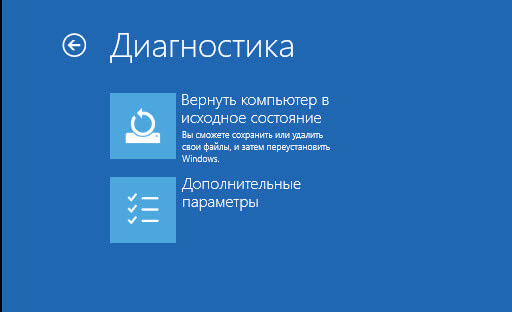
выбираем Дополнительные параметры
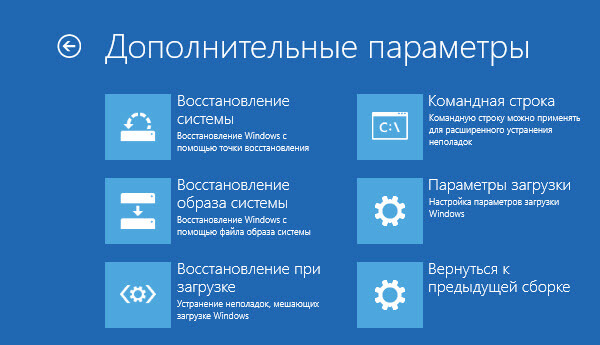
Выбираем учетную запись, для того чтобы использовать командную строку
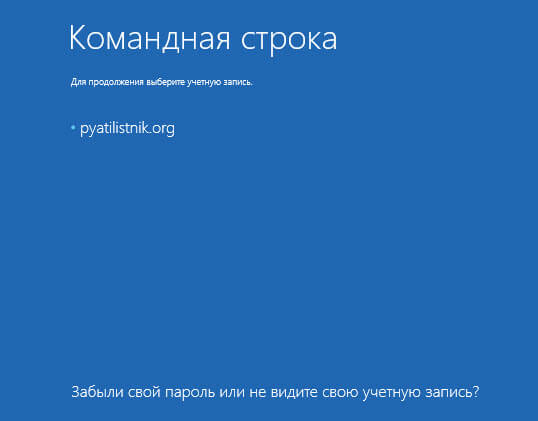
Выбираем учетную запись
В командной строке введите по порядку три команды (после каждой нажимаем Enter):
- diskpart
- list volume
- exit
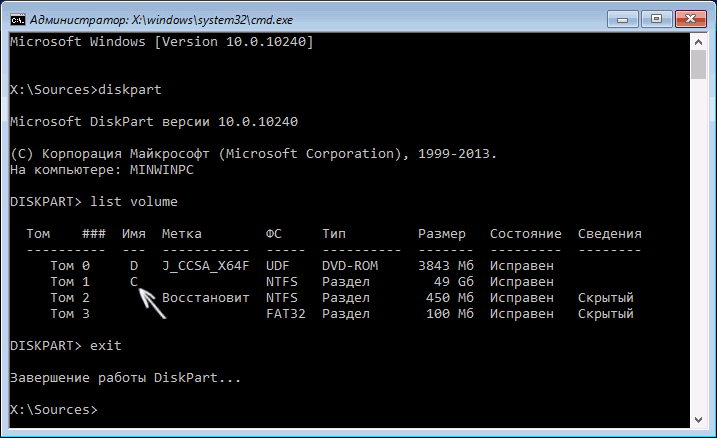
Используем diskpart для восстановления загрузчика
В результате выполнения команды list volume, вы увидите список подключенных томов. Запомните букву того тома, на котором располагаются файлы Windows 10 (в процессе восстановления это может быть не раздел C, а раздел под какой-либо другой буквой).
В большинстве случаев (на компьютере только одна ОС Windows 10, скрытый раздел EFI или MBR в наличии), для того, чтобы восстановить загрузчик, достаточно после этого выполнить одну команду:
bcdboot c:windows (где вместо C может потребоваться указать другую букву, о чем было сказано выше).
Примечание: если на компьютере несколько ОС, например, Windows 10 и 8.1, вы можете выполнить эту команду дважды, в первом случае указав путь к файлам одной ОС, во втором — другой (не сработает для Linux и XP. Для 7-ки зависит от конфигурации).
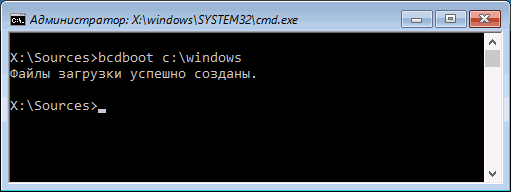
Как восстановить загрузчик Windows 10-bcdboot
После выполнения этой команды вы увидите сообщение о том, что файлы загрузки успешно созданы. Можно попробовать перезагрузить компьютер в обычном режиме (вынув загрузочную флешку или диск) и проверить, загружается ли система (после некоторых сбоев загрузка происходит не сразу после восстановления загрузчика, а после проверки HDD или SSD и перезагрузки, также может проявиться ошибка 0xc0000001, которая в этом случае также обычно исправляется простой перезагрузкой).
Выводы
Я не знаю, зачем вам понадобилось удалять Linux. Это отличная операционная система, правда ещё остаётся оборудование, которое она не поддерживает или поддерживает не полностью. Не сдавайтесь быстро: если Linux не работает на одном устройстве, то, возможно, в будущем у вас появится другой компьютер или ядро начнёт поддерживать ваш ноутбук. Пробуйте и экспериментируйте. Во всяком случае теперь вы знаете, как удалить Grub с жёсткого диска. Если остались вопросы – задавайте в комментариях.


Оцените статью:
Об авторе
Основатель и администратор сайта losst.ru, увлекаюсь открытым программным обеспечением и операционной системой Linux. В качестве основной ОС сейчас использую Ubuntu. Кроме Linux интересуюсь всем, что связано с информационными технологиями и современной наукой.
57 комментариев
А что за красота на обложке и как её добиться?
Это Burg с темой DasrkShine
А можешь рассказать про создание каркаса для мультизагрузочной флешки на низком уровне, средствами системы, без использования дополнительных прог, особенно виндовых?
Возможно в следующих статьях напишу об этом.
Я новый пользователь линукс и часто его ломаю, а потом переустанавливаю. Поэтому придумал себе – установить 2 одинаковых линукса и в случае чего просто скопировать нужный файл из “проблемной” ОС в действующую. Но установив 2 опенсузе (42.1х64) вторая затерла загрузочную запись первой. Не знаю важно ли это, но компьютер с BIOS и GPT-разметкой HDD.
Поэтому 3 вопроса:
1. Как восстановить груб, чтобы грузилось 2 опенсузе?
2. Как с рабочего линукса (без лайв-диска) перезаписать системный файл в проблемной ОС?
3. Как то же самое сделать с лайв-диска?
Не совсем понял суть дела, OpenSUSE должна была сама определить что на компьютере установлено две версии ОС, если нет. то можно создать пункт меню для первой вручную. Я писал об создании меню Grub в статье про мультизагрузочную флешку. Копировать файлы можно просто загрузив рабочую систему и подключив в файловом менеджере раздел диска с нерабочей только файловый менеджер нужно запускать через kdesudo, чтобы иметь право записи на тот раздел. В LiveCD будет сложнее, нужно вручную примонтировать оба диска и скопировать один файл на дугой командой cp. Например создаем две папки в mnt: mkdir /mnt/1 && mkdir /mnt/2 Мортируем диски здесь рабочая система на /dev/sda1 а не рабочая – sda2: mount /dev/sda1 /mnt/1 && mount /dev/sda2 /mnt/2 И корируем: cp /mnt/1/etc/config /mnt/2/etc/
Я тоже за то, чтобы она сама определяла. Тем более, что там установлена она же. Прочитал статью о мультизагрузочной флешке, но после ее прочтения осталось столько вопросов, что задавая их получилась целая статья)) Их задавал там же.
kdesudo – это для KDE? A для Gnome, XFCE и LXDE – это gksu? Это не то же самое, что через sudo? Я сначала зашел в режим суперпользователя: sudo -s, открыл файл soursсes.lst в mousepad (это было в ubuntu 16.04) и отредактировал его, а когда хотел сохранить, то не получилось. Что не так?
Да правильно, kdesu – для KDE, gksu – для GNOME. Это утилиты для запуска графических программ. Через sudo, скорее всего, запустить графическую программу не получится, потому что у root пользователя установлены не все необходимые для этого переменные окружения.
Отличная статья. Большое спасибо за помощь. На 10 винде все починил!))))
Согласен и присоединяюсь).
cd d D: и rmdir S ubuntu
Слеши в другую сторону, не?
Также после assign letter=D: было бы неплохо написать про remove letter, ибо маячит диск в проводнике.
При удалении всех ОС установленных у меня на диске я удаляю все разделы и efi в том числе,разве Grub не должен удалится при этом?
Если он был установлен в UEFI, то да, должен.
К сожалению, не помогло .
P.S. Ось Win7x64 максимальная
Здравствуйте! У меня внешний диск терабайтник. Один раздел, dev/sdb1 200 ГБ ntfs, отдан под резервные копии Windows 7 и Windows 10. Второй раздел dev/sdb2, 250 ГБ ntfs отдан под программы Portable и разные вещицы, которые хотелось бы сохранить. На остальном пространстве внешнего диска были установлены Linux Mint cinnamon 32-bit и MX-15 32-bit. Все разделы для них были логические, в формате ext4. Загрузчик GRUB 2 ставился в dev/sdb при установке первой системы Linux Mint cinnamon. Во второй системе загрузчик не ставила, cinnamon её подхватил через “sudo update-grub”. В Linux Mint cinnamon был так-же установлен Burg, хотелось и с внешнего диска загружаться красивенько. На основном диске терабайтнике, я имею Linux Mint mate 17.3 64-bit, Kubuntu 14.04 64-bit и Windows 10. Мне нравится ставить в Virtualbox и в VMware разные Linux, чтобы изучать их. Но в системах не очень много места. Поэтому я удалила разделы Linux с внешнего диска и создала раздел dev/sdb3 520 ГБ в формате ext4. Там у меня архивчик Линукса и папки “VMware” и “VirtualBox VMs”. При установке систем, я указываю VMware и Virtualbox помещать все файлы систем в те папки. Довольно часто, отключая ноутбук или перезагружаясь в другую систему, я забываю отсоединить внешний диск и чертыхаюсь, когда упираюсь в чёрный экран GRUB. Он мне говорит, что ему нечего загружать, нет разделов. Приходится отключаться кнопкой, вытаскивать внешний диск и опять загружаться. У меня в Биосе, для моего удобства, выставлен приоритет загрузки сначала с USB-HDD, затем с CD-ROM и уже потом с HDD. Возможно ли удалить GRUB 2 с dev/sdb не повредив важные данные, которые не хотелось бы потерять или не рисковать?
об этом и говорится в статье,уделите внимание к инструкции с консолью
Спасибо братуха. На конец то избавился от этого ДЕРЕМА.