Языковая панель в Windows 7 не отображается — Лучшие решения
Языковая панель в Windows 7 не отображается — Лучшие решения
Активные пользователи операционной системы от Билла Гейтса наверняка стакивались с тем, что языковая панель в Window 7 не отображается.

Содержание:
- Самый простой способ решения проблемы
- Восстановление планировщика заданий на Windows 7
- Использование реестра для восстановления языковой панели
- Решения проблемы через Punto Switcher
Почему так случается – вопрос хороший, но наверняка он не потребует ответа, если вы знаете, как устранить этот недочет.
Первый способ возвращения языковой панели в Windows 7
Этот способ является стандартным и довольно простым. Этот способ даже не нужно сопровождать скриншотами, т.к. всё понятно и без них. И так, заходим в Панель управления , затем в поле «Поиск в панели управления» вписываем: Язык и региональные стандарты . В этом окне, которое откроется после нажатия на ссылку в поиске, выбирайте пункт «Языки и клавиатуры» . Проверьте, чтобы все языки, которыми вы бы хотели пользоваться, были установлены. При необходимости можно воспользоваться кнопкой «Добавить» и выбрать недостающую языковую раскладку клавиатуры. Теперь переходим в пункт «Языковая панель» и ставим птичку в «Отображать текстовые метки на языковой панели» и поставьте отметку в «Закреплена в панели задаче» пункта Языковой панели. Собственно, это и всё. После этого вы получите возле часов «пропавшую» языковую панель Windows 7.
Используем «Панель управления»
Если не помог предыдущий вариант, то переходим к более серьезным средствам – используем возможности «Панели управления». Итак, открываем «Панель управления», ищем там «Часы, язык и регион», «Язык и региональные стандарты».

Здесь открываем вкладку «Языки и клавиатуры» — «Изменить клавиатуру». Открываем «Языковую панель»

И проверяем, как она должна себя вести согласно настройкам. Поскольку наша ОС позволяет ей быть скрытой, располагаться в любом месте экрана или быть закрепленной в панели задач (что нам и необходимо). Подключайте необходимый пункт (как на картинке) и проверьте, чтобы была снята галочка напротив «Языковая панель прозрачна, когда неактивна».
Если же все было так, как на картинке, то попробуйте изменить настройки языковой панели, сохранить их, а потом вновь закрепить ее на панели задач. Иногда это способно помочь.
Если пропала языковая панель Windows 7, и ни один из предыдущих способов не помог, то осталось лишь применить действительно кардинальные меры.
Настройка языковой панели
Раз уж мы заговорили о языковой панели, будет не лишним сказать пару слов о её настройке. Панель можно свободно перемещать в любое место экрана, скрыть или свернуть на панель задач (именно в таком состоянии она находится по умолчанию). На картинке ниже можно увидеть оба описанных варианта:
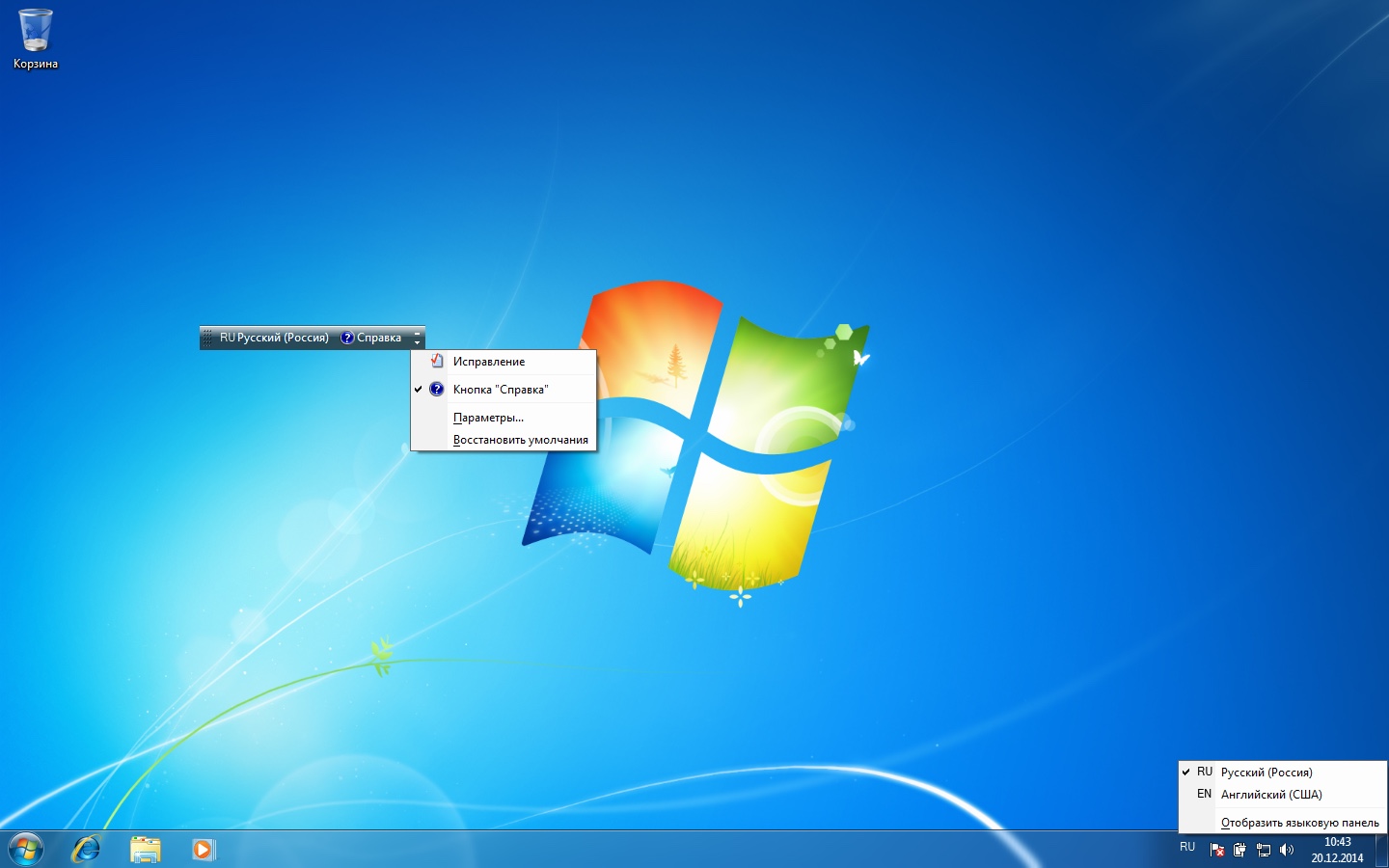
Состав кнопок и прочих элементов, отображаемых на панели, зависит от того, какие установлены службы текстового ввода и отмечено ли отображение дополнительных значков на панели задач. Правым кликом мыши можно вызвать меню настроек для изменения положения на панели задач или отобразить панель вертикально, а не горизонтально, как сделано по умолчанию.
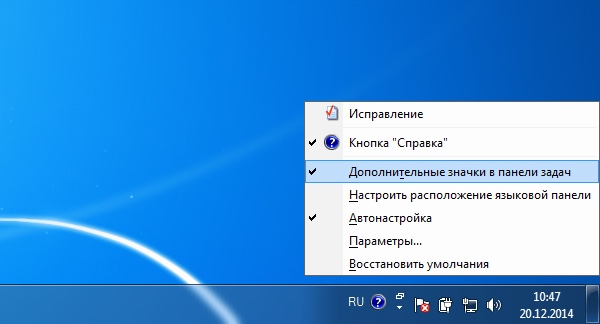
Вот и всё на сегодня, напоследок, по традиции, видео. Подписывайтесь на наш канал!
Как вернуть и восстановить в Windows 7 : инструкции
Есть несколько простых способов, чтобы вернуть панель в нужное место и сделать так, чтобы переключение языков регулировалось автоматически. Ниже будет подробно описан каждый из них.
Закрепить на панели задач
- Нажмите комбинацию клавиш Win + R. Вы увидите окно службы «Выполнить». В пустом поле для ввода имени программы наберите intl.cpl. Кликните «Ok» (или нажмите Enter на клавиатуре).
Аналогичный результат даст вход через кнопку «Пуск» → «Панель управления». Если установлен режим предпросмотра «Категория», последовательно открывайте: «Часы, язык и регион» → «Язык и региональные стандарты».
В категории «Языки и клавиатуры» нажмите кнопку «Изменить клавиатуру…».
Установить автоматический запуск
- Нажмите «Пуск». Через контекстное меню войдите в «Управление». Откроется служба управления компьютером.
Если вы видите надпись «Автоматически» в поле «Тип запуска», нажмите «Ok». Если нет — выставьте этот пункт, затем нажмите «Оk».
Изменить запись в реестре
- Создайте новый текстовый документ. Для этого вызовите контекстное меню в удобной для вас папке или же на рабочем столе. В меню наведите на «Создать», а затем кликните по пункту «Текстовый документ» (или откройте «Блокнот»).
- Дважды кликните по документу. Уставите курсор на поле и через контекстное меню («Вставить»), либо сочетанием (Ctrl + V) поместите следующую запись: Windows Registry Editor Version 5.00 [HKEY_CURRENT_USERSoftwareMicrosoftWindowsCurrentVersionRun]»ctfmon.exe»=»C:WindowsSystem32ctfmon.exe»
 Выберите место сохранения файла
Выберите место сохранения файла - В поле указания имени напечатайте .reg. Из списка типов файла выберите «Все файлы». Сохраните документ.
Откройте его. Если появится окно с предупреждением — нажмите «Да».
Установить программу Punto Switcher
Punto Switcher — это программа, без участия пользователя переключающая раскладку клавиатуры в Windows (включая Windows 7) и МacOS. Загрузить её можно с официального сайта: yandex.ru/soft/punto
После установки программы перезагрузите компьютер. При первом запуске значок программы появится на панели.
Если кликнуть по нему, можно перейти в настройки программы. Чтобы установить удобные для вас клавиши переключения раскладок, перейдите на вкладку «Общие» и выберите то, что вам подходит, из списка.
Если вам нужно отменить автоматическое переключение, установите удобные для вас «горячие» клавиши. Для этого откройте вкладку «Горячие клавиши» и кликните по названию действия.
Аналогично задаются клавиши изменения раскладки выделенного текста. Откройте «Сменить раскладку выделенного текста».
Задайте те клавиши, которые вам нужны. Кликните на «Оk».
Нечаянное удаление именно самой панели или файла из автозагрузки ctfmon.exe. Чуть реже, виной ставится даже вирус.
Восстановить языковую панель в Windows 7 (Vista):
- Необходимо нажать на меню «Пуск» после чего «Панель управления» далее «Язык и региональные стандарты».

Переходим на вкладку «Языки и клавиатуры» и кликаем «Изменить клавиатуру…».

Необходимо совершить переход «Языковая панель» и выбрать переключатель в положение «Закреплена в панели задач».

Подтверждаем кнопкой «Применить»;
- Нажимаем на «Пуск» -затем на «Компьютер» нажимаем правой кнопкой мыши, где выбираем вкладку «Управление».

Открываем «Планировщик заданий» после этого, выбираем «Библиотека планировщика заданий» далее «Microsoft» далее «Windows» и необходимо выделить «TextServicesFramework» где, в правом окне вы сможете обнаружить задание «MsCtfMonitor». При необходимости, его можно включить — для этого выбираем правой кнопкой мыши «Включить».
После чего жмем «Пуск» — в появившейся поисковой форме пишемservices.msc и нажимаем (Ввод) Enter.

Находим «Диспетчер задач» где стоит убедиться в его работоспособности и в том, что она включена. Если она не имеет возможности запускаться автоматически, то нажимаем «Пуск» — где в появившейся форме пишем regedit и жмем (Ввод) Enter.

Ищем ключ HKEY_LOCAL_MACHINESYSTEMCurrentControlSetservicesSchedule открываем параметр Start и это значение меняем на 2.Выполняем перезагрузку;
| Если в диспетчере задач, такого нет или нет возможности выполнить включение авто запуска, то нажимаем «Пуск» — в появившейся форме поиска пишемregedit далее подтверждаем «OK». Ищем ключ HKEY_USERS.DEFAULTSoftwareMicrosoftWindowsCurrentVersionRun Правой кнопкой мыши в правом окне необходимо нажать — «Создать» далее «Строковый параметр». Назвать его необходимоCTFMON.EXEпосле чего открыть для редактирования. В «Значение:» необходимо ввести C:WINDOWSsystem32CTFMON.EXE и и выполнить перезагрузку. |
- Если никакой из данных вариантов, вам не помог, необходимо установить утилиту PuntoSwitcher. Один из самых современных переключателей языков ОС Windows.
Восстановить языковую панель в Windows XP:
- Нажимаем правой кнопкой мыши по панели снизу и раскрываем «Панели инструментов» где выбираем «Языковая панель»;

- Кликаем меню «Пуск» далее «Панель управление» далее «Язык и региональные стандарты». Выполняем переход на «Языки» и кликаем «Подробнее…». На разделе «Дополнительно» стоит убедиться, чтобы не было отмечено «Выключить дополнительные текстовые службы».

После чего, на вкладке «Параметры» необходимо нажать «Языковая панель» и отметить «Отображать языковую панель на рабочем столе»;

- Нажимаем меню «Пуск»далее «Выполнить» где вводим msconfigи подтверждаем «OK». Выполняем переход «Автозагрузка» — и ставим галочку на ctfmon.
Настройка расположения на панели задач
Если языковая панель отображается, правым щелчком мыши можно вызвать меню настроек для изменения таких параметров, как положение на панели задач или вертикальное расположение вместо горизонтального
Если надо, чтобы значок присутствовал всегда, то надо изменить настройки в Панели задач.
- Правой клавишей мышки жмем на панели задач и выбираем Свойства.
- Находим Область уведомлений и жмем Настроить.
- Ставим галку “Всегда отображать все значки и уведомления на панели задач“
- ОК
Редактор реестра
Включить отображение языковой панели, которая по какой-либо причине исчезла, можно и путём прямого редактирования ключа реестра, отвечающего за её отображение.
- Открываем редактор реестра, выполнив команду «regedit» в поисковой строке или командном интерпретаторе Win + R .
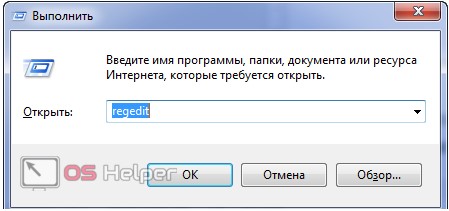
- Разворачиваем ветку с глобальными параметрами конфигурации и переходим в раздел «Software».
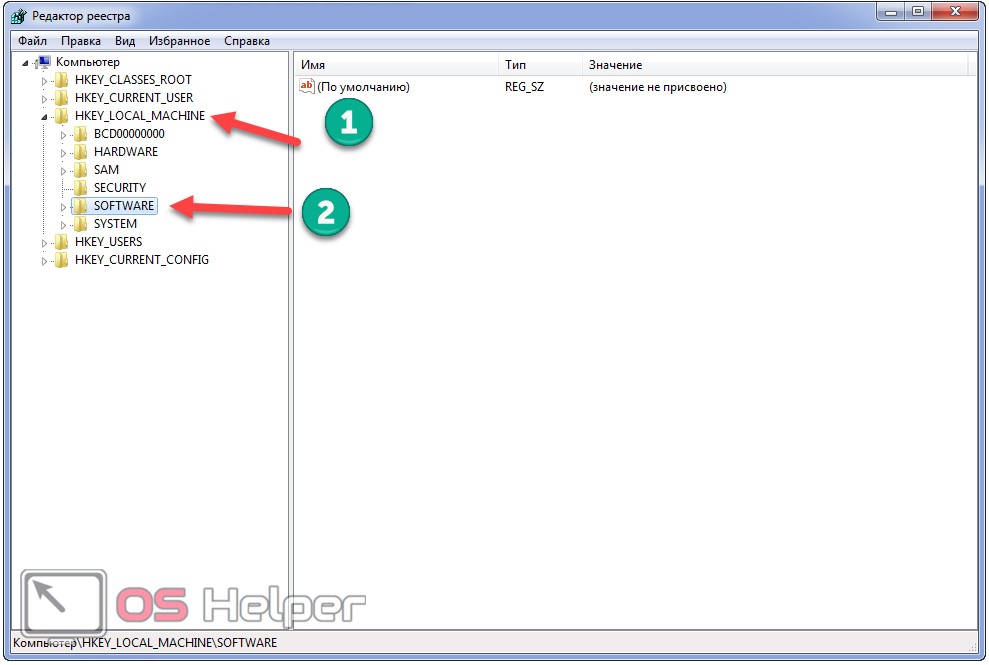
- Идём по адресу: «MicrosoftWindowsCurrentVersion». Здесь нужно найти ключ «CTFMon» или удостовериться в его отсутствии.
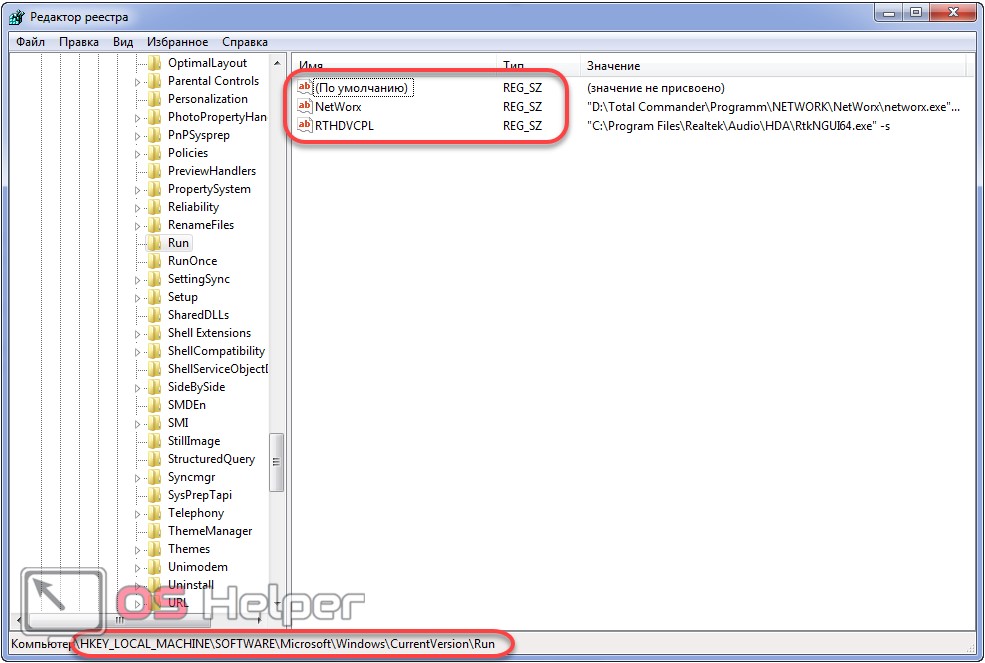
Скорее всего его нет – исправляем ситуацию.
- Через контекстное меню вызываем команду «Создать» и выбираем тип параметра как «Строковый».
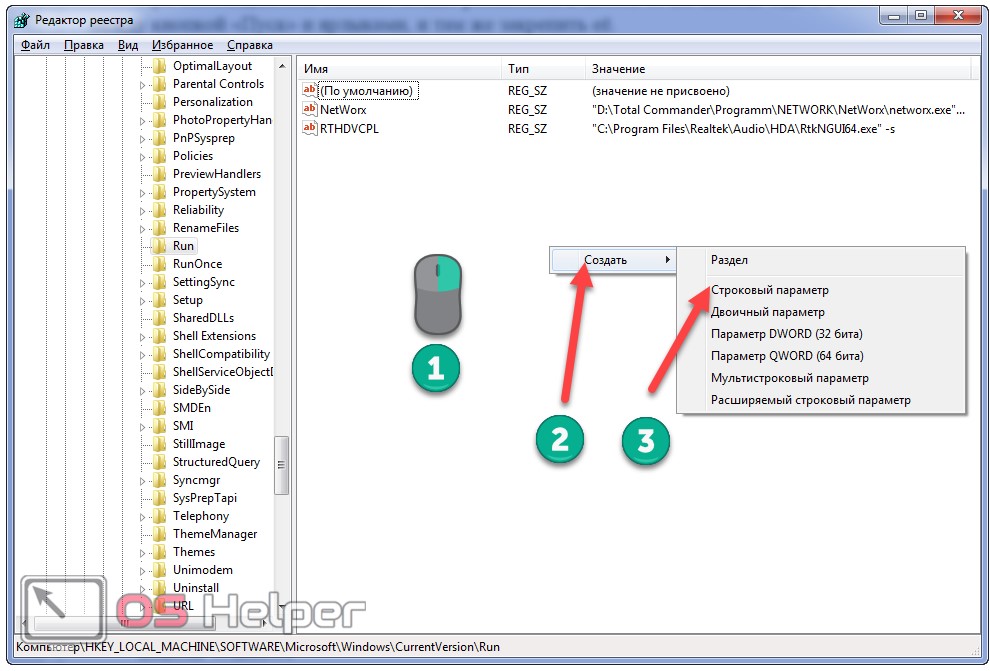
- Заменяем его название на «CTFMon», хотя не важно, каким оно будет, главное – значение.
- Посредством контекстного меню элемента или двойного щелчка по нему открываем диалог редактирования.
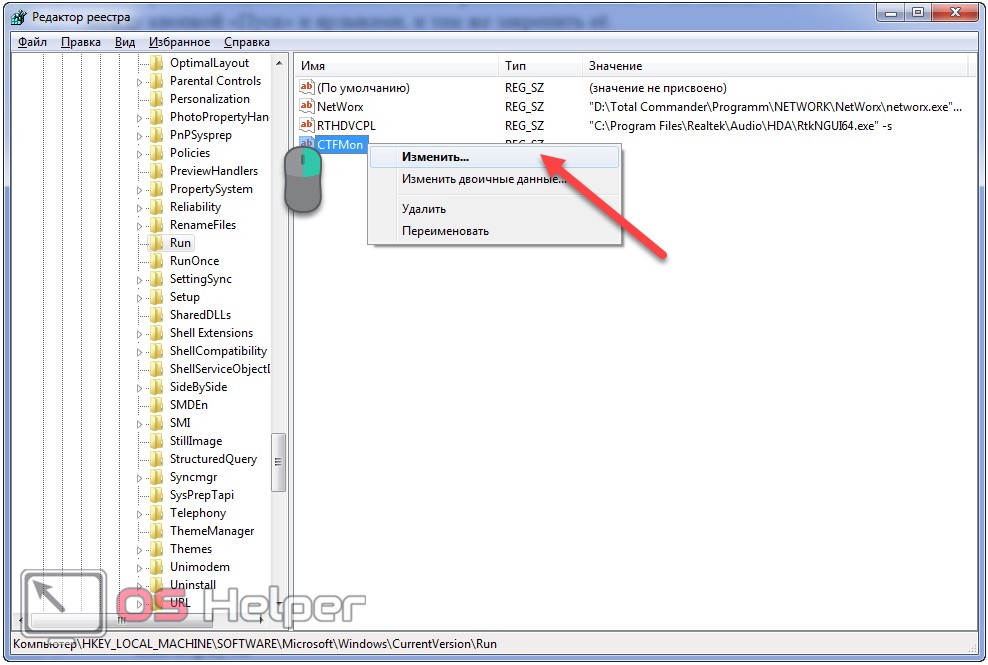
- Вводим значение как «%windir%system32ctfmon.exe» и жмём «ОК».
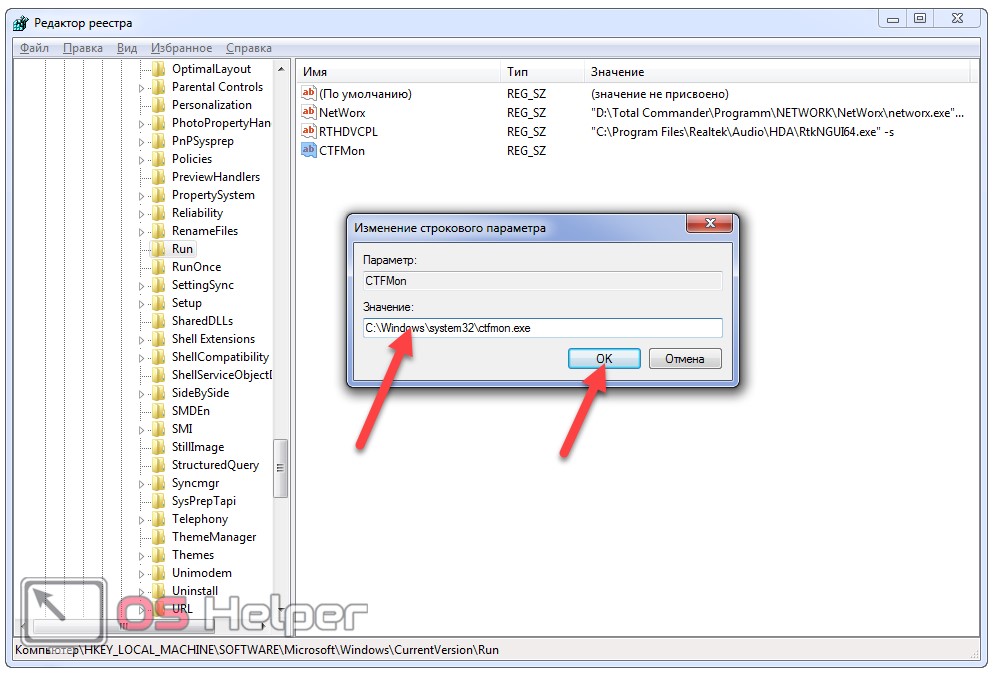
После перезагрузки проверяем эффективность проделанной работы.
Новичку, чтобы вернуть этот элемент интерфейса на место, можно выполнить приведённый выше алгоритм и без редактора реестра.
- Идём в каталог «%userprofile%AppDataRoamingMicrosoftWindowsStart MenuProgramsStartup».
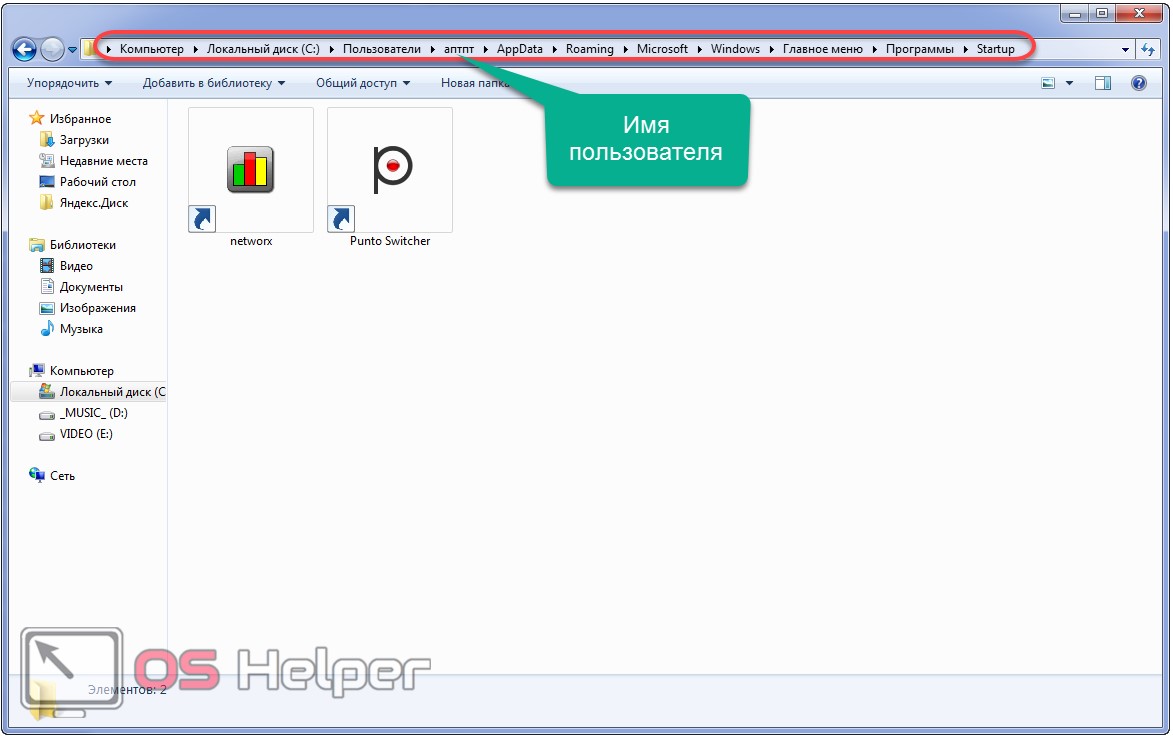
- Через контекстное меню свободной области окна вызываем команду создания ярлыка.
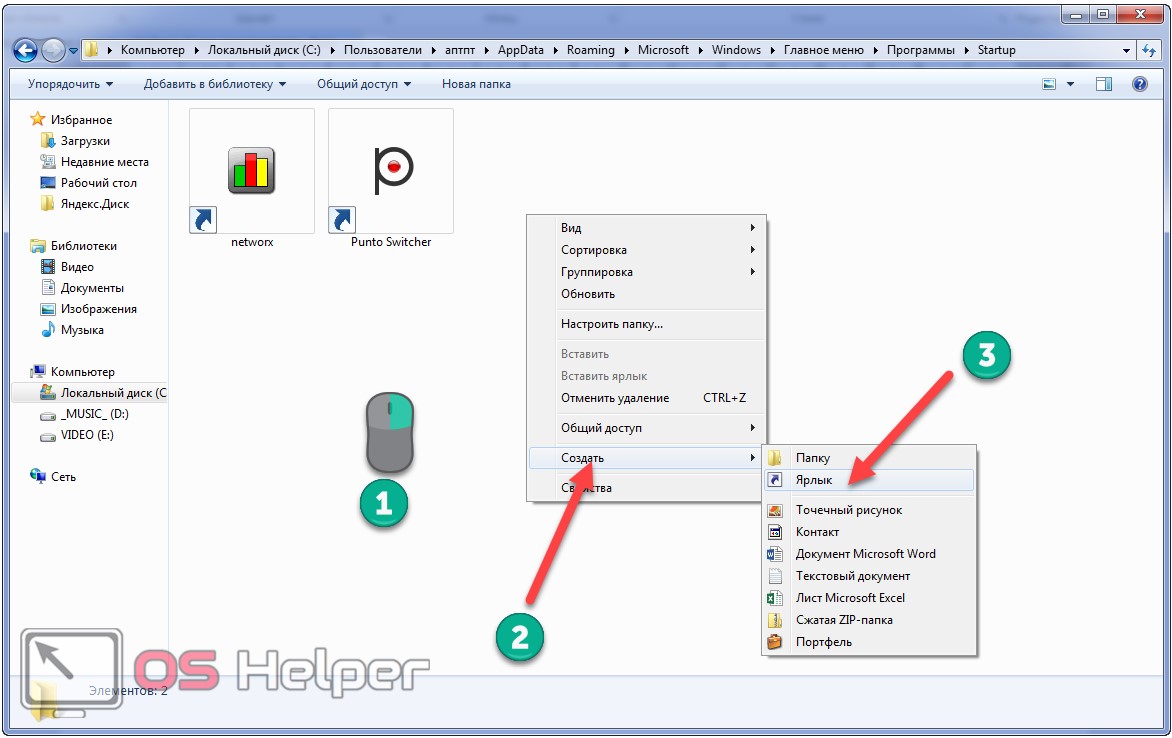
- Кликаем «Обзор» и задаем путь хранения файла ctfmon.exe – обычно это «C:Windowssystem32ctfmon.exe», но во избежание ситуации, когда системным томом является не диск C:, вводим «%windir%system32ctfmon.exe» и жмём «Далее».
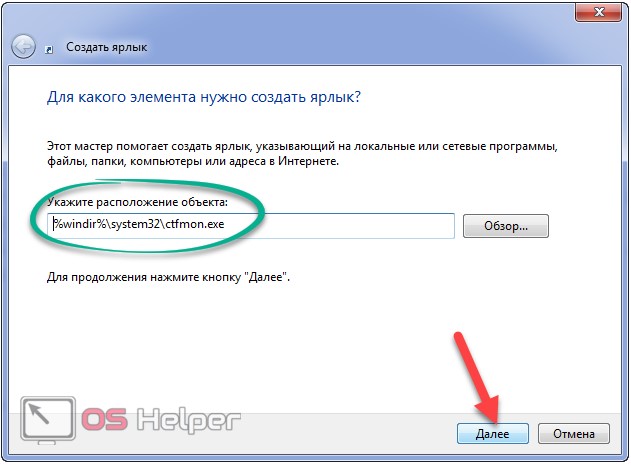
- Вводим любое название ярлыка и кликаем «Готово».
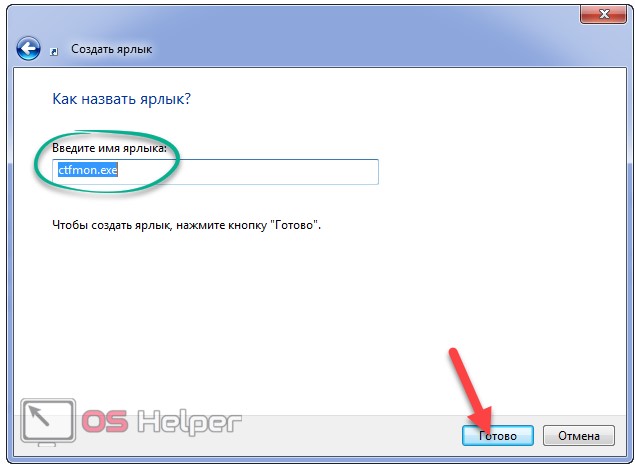
Вследствие этого у нас появится ярлык для запуска после старта операционной системы программы, отвечающей за альтернативные способы ввода и языковую панель, в частности.
Восстанавливаем языковую панель в Windows 7
Как же можно вернуть языковую панель в win7? В общем-то я знаю несколько способов ее восстановления, каждый из которых может помочь в том или ином случае (зависит обычно от причины повреждения вашей этой настройки системы). Перечислю известные мне способы восстановления языковой панели в Windows 7 в порядке увеличения сложности их реализации.
1. Восстановление стандартами средствами Windows
- Откройте панель управления языками и региональными стандартными. Это можно сделать командой intl.cpl или же просто перейдя по пути Пуск->Панель управления->Язык и региональные стандарты.
- Перейдите на вкладку «Языки и клавиатуры» (“KeyboardsandLangauges”) и нажмите кнопку «Изменить клавиатуру» (“Changekeyboard”)
- На вкладке Общие окна Языки и службы текстового ввода удостоверьтесь, что присутствуют два (или более) варианта раскладки: Русская и Английская США. Если это не так, добавьте недостающую раскладку кнопкой Добавить

- Затем перейдите на вкладку «Языковая панель» («LanguageBar«) и проверьте что, отмечены пункты «Закреплена в панели задач» («Dockedinthetaskbar«) и «Отображать текстовые метки на языковой панели» («ShowtestlabelsontheLanguagebar«), затем нажмите Применить и ОК

Теперь языковая панель должна появиться в трее.
Если это не помогло, переходим ко второму способу.
2. Восстановление языковой панели с помощью планировщика Windows 7
Одной из особенностей работы языковой панели в Windows 7 (в отличие от XP), является тот факт, что за ее запуск отвечает системный планировщик. Вернее планировщик запускает не саму языковую панель, а утилиту ctfmon.exe (именно она управляет языковой панелью в Windows 7). Поэтому, если служба планировщика по какой-то причине не запущена, то и языковая панель, соответственно не появится.
Удостоверимся, что служба планировщика запущена и тип запуска ее Автоматический.
- Правой кнопкой мыши нажмем по значку «Компьютер» на рабочем столе и выбираем пункт “Управление” (“Manage”)
- В открывшемся окне слева переходим в в раздел “Службы и приложения -> Службы” (“ServicesandApplications->Services”)
- В правой части ищем службу “Планировщик заданий” (“TaskScheduler”)
- Проверяем чтобы служба была в состоянии «Работает» (“Started”)и тип запуска «Автоматически»(“Automatic”). Если это не так, меняем настройки на указанные.

- Перезагружаемся, и проверяем, восстановлюсь ли языковая панель Windows.
3. Восстановление через реестр Windows 7
Переходим к более сложным методикам борьбы с пропавшей языковой панелью в Windows 7. Попытаемся добавить утилиту управления языковой панелью ctfmon.exe в автозагрузку. Но сначала проверьте, что данный файл в принципе имеется (он должен находится в каталоге C:WindowsSystem32). Если его там нет – скопируйте его с рабочей системы. Затем:
- Откройте редактор реестра «Win + R» + regedit.exe
- Найдите ветку HKEY_CURRENT_USERSoftwareMicrosoftWindowsCurrentVersionRun
- Проверьте есть ли в ней строковый параметр с именем CTFMON.EXE, если нет создайте его. Также проверьте его значение, оно должно указывать на C:WINDOWSsystem32ctfmon.exe (или другой диск, если операционная система установлена на нем)

- Перезагружаемся и проверяем наличие языковой панели
Вроде бы все, надеюсь, что если у Вас в Windows 7 пропала языковая панель, эта статья поможет Вам ее восстановить. Если же Вам не помог ни один из предложенных способов, пишите в комментариях, попытаемся решить проблему вместе.


 Выберите место сохранения файла
Выберите место сохранения файла




