Samsung Smart Switch
Samsung Smart Switch
Приложение Smart Switch позволяет с легкостью создавать резервные копии данных и настроек, сохраненных на устройстве. Резервную копию можно также восстановить на новом устройстве и обновить ПО устройства до последней версии.
 Программа для передачи и восстановления данных Samsung Smart Switch
Программа для передачи и восстановления данных Samsung Smart Switch
Приложение Smart Switch позволяет выполнять следующие действия:
- Резервное копирование данных устройства
- Восстановление настроек устройства с резервной копии
- Синхронизация с Microsoft Outlook
- Обновление ПО устройства
Внимание: Для носимых устройств доступна только функция обновления программного обеспечения устройства.
Samsung Smart Switch Mobile — это по сути та самая программа, что и Smart Switch, но она специализируется только на мобильных устройствах.

Smart Switch Mobile — это простой в использовании инструмент для передачи контента с других смартфонов на мобильные устройства Samsung.
Быстрая, экономящая время передача контента
Switch Mobile самый быстрый клиент для передачи контента. С помощью данного приложения вы можете передавать свои личные данные, мультимедиа и данные с помощью одного клика.
Простой интерфейс
Благодаря удобному, интуитивно понятному инструменту передачи контента Smart Switch у вас есть возможность передавать данные с других ОС смартфонов, не опасаясь потерять контент.
Поддерживайте контроль над своим стилем жизни
Большинство людей не знают о целой вселенной приложений, доступных на смартфонах Samsung. Например, в Google Play доступно более 700 000 приложений. В этой большой вселенной приложений Smart Switch поможет вам найти ваши любимые приложения, так что вам не нужно их искать по отдельности. Smart Switch также поможет вам перенести ваши приложения на другое устройство.
Обновите телефон Samsung Galaxy с помощью быстрой и простой передачи контента.
Smart Switch Mobile предлагает вам самый простой, быстрый и безопасный способ передачи данных с вашего старого на новый смартфон Galaxy. Вы можете передавать контент, такой как: музыка, видео, фотографии, заметки, сообщения, контакты, календарь и другие документы, хранящиеся на вашем телефоне.
Основные причины прекращения действия активации Windows
Спустя определенное время Windows 10 может проинформировать пользователя о «слете» активации. Операционная система попросту перестает быть лицензионной. На практике пользователи увидят уникальный код ошибки. Ориентируясь на его комбинацию, можно определить точные причины. В большинстве случаев код состоит из ряда цифр и букв (например, 0*СХ007402). См. также: как проверить лицензию Windows 10.
Распространенными причинами деактивации Windows 10 являются:
- Обновление Windows 7/8 на более современную версию 10. После совершения данной процедуры система в обязательном порядке потребует ключ. Процедура обусловлена тем, что разработчики защищают свои права от использования интеллектуального продукта в пиратских копиях. После установки ОС 10 потребуется ввести специальный код по сети.
- Модернизация персонального компьютера. Замена рабочих узлов устройства также приводит к сбросу активации. Сменив материнскую плату, процессор или ОЗУ, будьте готовы к введению новой защитной комбинации. Особенностью Windows 10 является то, что ее ключ привязывается непосредственно к ID компьютера. При смене сетевой платы необходимо обратиться в службу технической поддержки компании «Microsoft». В ранних версиях (Виста, XP, 7,8 и 8.1) комбинация могла быть использована на одном ПК неограниченное количество раз.
Шаг 4. Проверьте одноразовый пароль
Чтобы убедиться, что все настроено правильно, нужно ввести одноразовый пароль на последнем шаге — двухфакторная аутентификация включится, только когда вы введете корректный пароль.
Для этого в Яндекс.Ключе нужно правильно ввести пин-код, который вы создали на втором шаге. Приложение покажет одноразовый пароль. Введите его рядом с кнопкой Включить и нажмите эту кнопку.
Одноразовый пароль нужно успеть ввести, пока он отображается в приложении. Если до обновления осталось слишком мало времени, просто дождитесь нового пароля.
Если пароль введен верно, 2FA включится и откроется ваша страница на Яндекс.Паспорте.
Удаление обновлений
Случается так, что причиной некорректной работы ОС являются неправильно установленные патчи или обновления. С помощью встроенных средств можно с легкостью от них избавиться.

- В меню «Пуск» найдите программу под названием «Центр обновления Windows» и запустите ее.
- В нижнем левом углу открывшегося окна нажмите на пункт «Установленные обновления».
- Перед вами откроется список всех update-файлов. Если вы знаете, какое именно обновление привело к сбою, то можете удалить его с помощью соответствующего пункта, который появится при нажатии правой кнопки мыши. После этого не забудьте перезагрузить ПК.
Если вы не уверены в том, что именно привело операционную систему в нерабочее состояние, то патчи лучше не трогать, а уж тем более не удалять их все. Одним из самых распространенных признаков некорректной установки апдейта, является ошибка с кодом 0х80070002.
Настроить двухфакторную аутентификацию для вашего идентификатора Apple
Двухфакторной аутентификации в iCloud и iTunes пользователей как минимум с одним устройством, которое использует последние iOS или ОС macOS. Узнать больше.
Вы можете выполните следующие действия на вашем iPhone, iPad или iPod touch, чтобы включить двухфакторную аутентификацию.

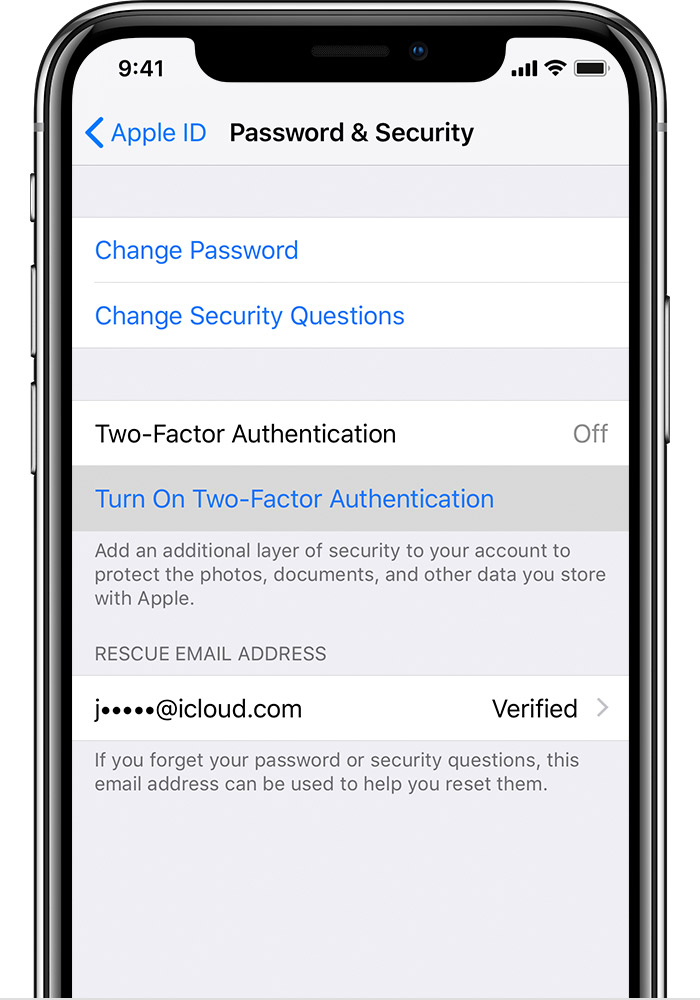
Включите двухфакторную аутентификацию в настройках
Если вы используете iOS 10.3 или более поздней версии:
- Перейдите в Настройки > [ваше имя] > Пароль и безопасность.
- Включение Двухфакторной Проверки Подлинности.
- Коснитесь Продолжить.
Если вы используете iOS 10.2 или более ранней версии:
- Перейдите в «Настройки» > iCloud.
- Нажмите на свой идентификатор Apple > «пароль и безопасность».
- Включение Двухфакторной Проверки Подлинности.
- Коснитесь Продолжить.
Вас могут попросить ответить на ваш Apple ID вопросы безопасности.

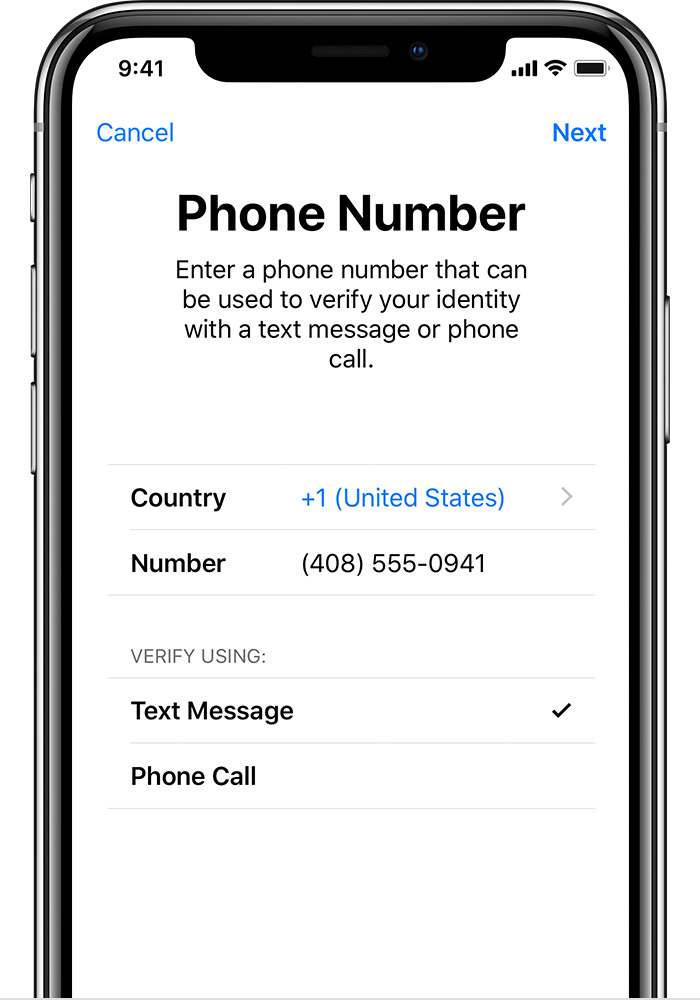
Введите и подтвердите ваш доверенный номер телефона
Введите номер телефона, на который вы хотите получать коды подтверждения при входе в систему. Вы можете выбрать, чтобы получить код по тексту сообщения или автоматическим телефонным звонком.
Когда вы нажмете далее, Apple отправляет код подтверждения на номер телефона, который вы указали.
Введите код подтверждения, чтобы подтвердить свой номер телефона и включить двухфакторную аутентификацию.

Выполните следующие действия на вашем Mac с OS X Эль-Капитан или поздно:
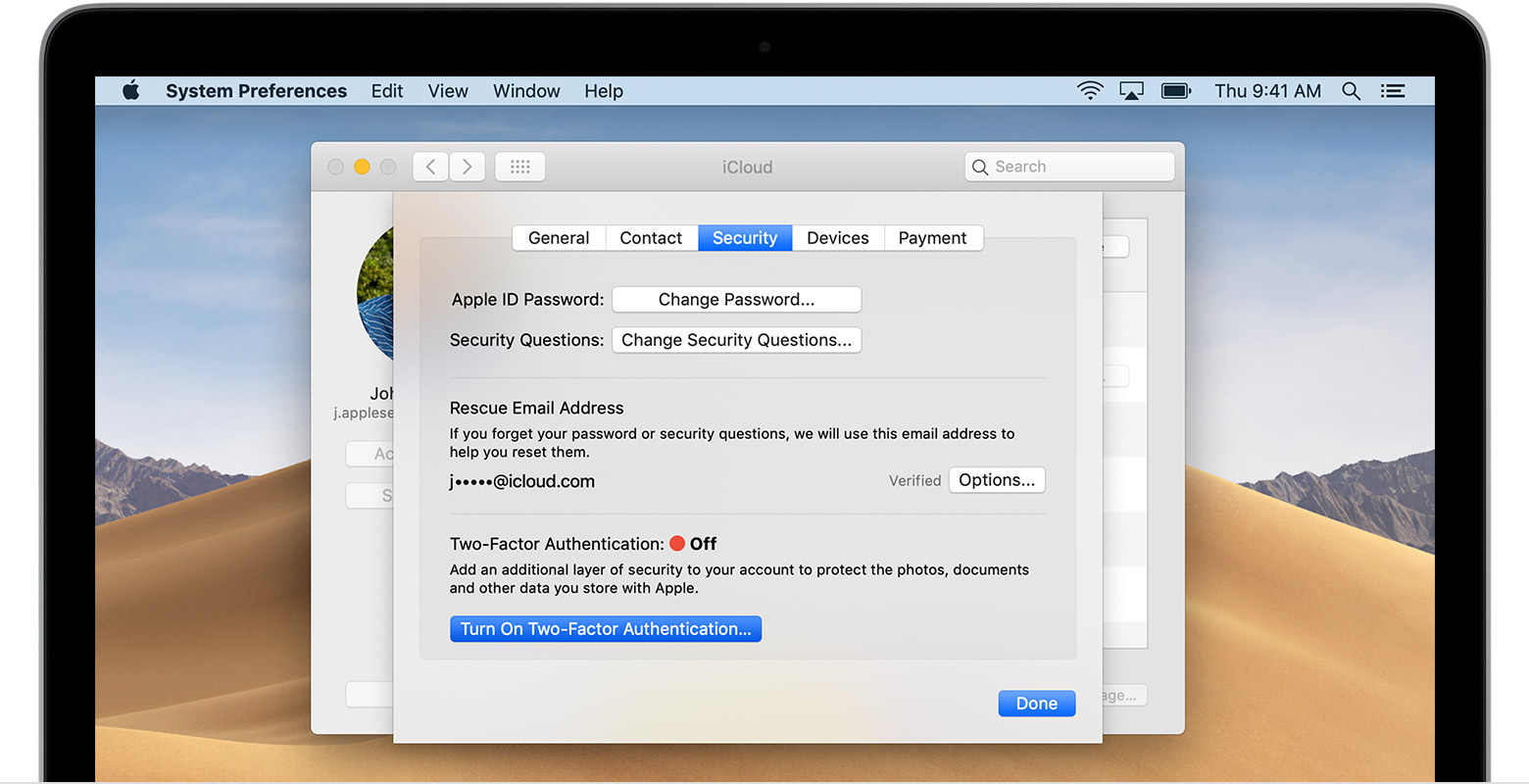
- Зайдите в Apple () меню > Система «Настройки» > iCloud > «учетная запись».
- Нажмите Кнопку Безопасность.
- Нажмите Кнопку Включения Двухфакторной Аутентификации.
Некоторые идентификаторы Apple создала для iOS или macOS 10.3 10.12.4 и позже защищены двухфакторной проверки подлинности по умолчанию. В этом случае, вы видите, что двухфакторная аутентификация включена.
Если вы уже используете двухэтапную проверку, и хотите обновить, выключить его, затем включить двухфакторную аутентификацию.
Если ваш аккаунт не претендовать на двухфакторную аутентификацию, вы все еще можете использовать двухэтапную проверку для защиты вашей информации.

Подключение устройства к компьютеру
После подключения устройства к компьютеру становятся доступны основные функции приложения Smart Switch. Подключите устройство к компьютеру с помощью кабеля USB. Если устройство подключено, в окне Smart Switch отображается информация об устройстве и три основные кнопки («Резервное копирование», «Восстановить» и «Синхронизация Outlook»).

Некоторые параметры, заданные на устройстве и компьютере, могут препятствовать подключению устройства к Smart Switch. Если устройство не удается подключить к Smart Switch, попробуйте выполнить следующие действия:
- Подключите к компьютеру только одно устройство.
- Убедитесь, что устройство разблокировано.
- В меню режима подключения устройства по USB выберите режим MTP (протокол передачи медиаданных).
- Завершите все операции на устройстве, которые требуют подключения через USB, например обмен данными в интернете.
- Убедитесь, что на устройстве не включен экстренный режим.
- Войдите в систему устройства с помощью главной учетной записи, если на устройстве используется несколько учетных записей.
- Возможно, на устройство необходимо установить приложение Smart Switch Mobile.
Автоматическое восстановление только после завершения работы, после перезагрузки Windows 10 работает

Один из распространенных вариантов — подготовка автоматического восстановления, диагностика компьютера Windows 10 и последующие этапы проявляют себя только после завершения работы при очередном включении компьютера или ноутбука, а нажатие кнопки «Перезагрузить сейчас» или простая перезагрузка решает проблему. Также возможен вариант, когда появление проблемы зависит от того, как долго компьютер пробыл в выключенном состоянии или выключался ли он из розетки.
В описанных выше случаях могут помочь следующие варианты решения проблемы:
- Отключить быстрый запуск Windows 10 (самый быстрый метод и необходимый, если проблема возникает на ПК после выключения из розетки, а не выключать вы его не готовы).
- Вручную установить драйверы чипсета и управления электропитанием, а для Intel — также драйверы Intel ME (Management Engine Interface) с официального сайта производителя ноутбука или материнской платы, даже если на официальном сайте они не самые новые.
- Для ПК при включенной функции «Быстрый запуск» — не отключать компьютер от электросети.
Суть в данном случае сводится к тому, что Windows 10 при включенной по умолчанию функции «Быстрый запуск» и завершении работы не выключается «полностью», а переходит в подобие гибернации. При неправильной работе драйверов чипсета и управления электропитанием (а нередки случаи, когда такую неправильную работу вызывают автоматически устанавливаемые Windows 10 драйверы, несмотря на их совместимость), а также при полной потере питания (например, выключили ПК из розетки), повторное восстановление из этой гибернации может приводить к сбоям и автоматическому восстановлению.
Настроить двухфакторную аутентификацию для вашего идентификатора Apple
Двухфакторной аутентификации в iCloud и iTunes пользователей как минимум с одним устройством, которое использует последние iOS или ОС macOS. Узнать больше.
Вы можете выполните следующие действия на вашем iPhone, iPad или iPod touch, чтобы включить двухфакторную аутентификацию.

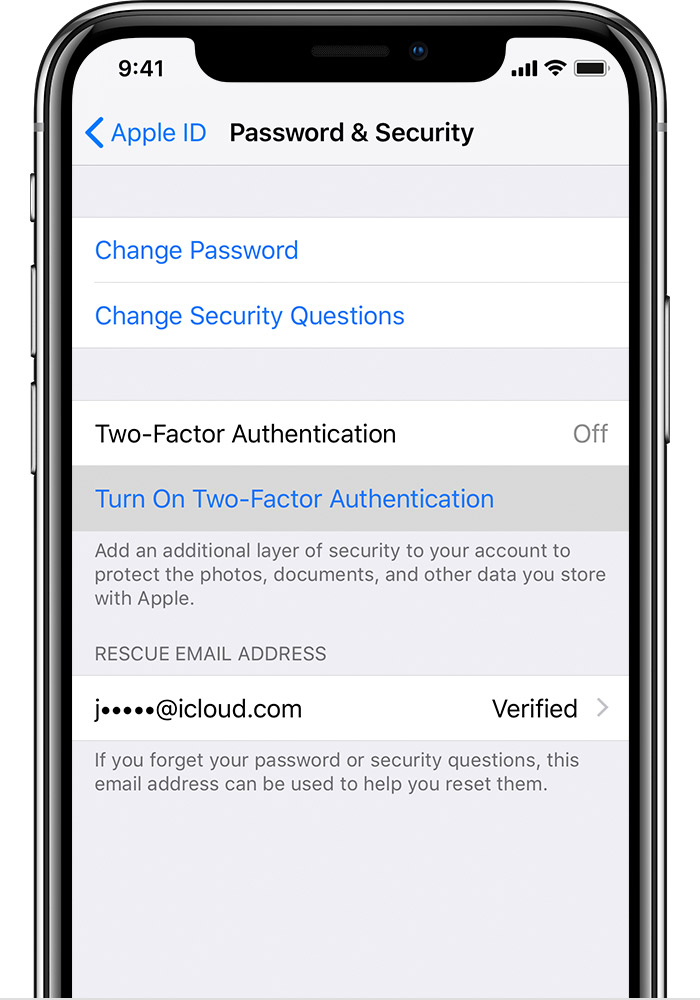
Включите двухфакторную аутентификацию в настройках
Если вы используете iOS 10.3 или более поздней версии:
- Перейдите в Настройки > [ваше имя] > Пароль и безопасность.
- Включение Двухфакторной Проверки Подлинности.
- Коснитесь Продолжить.
Если вы используете iOS 10.2 или более ранней версии:
- Перейдите в «Настройки» > iCloud.
- Нажмите на свой идентификатор Apple > «пароль и безопасность».
- Включение Двухфакторной Проверки Подлинности.
- Коснитесь Продолжить.
Вас могут попросить ответить на ваш Apple ID вопросы безопасности.

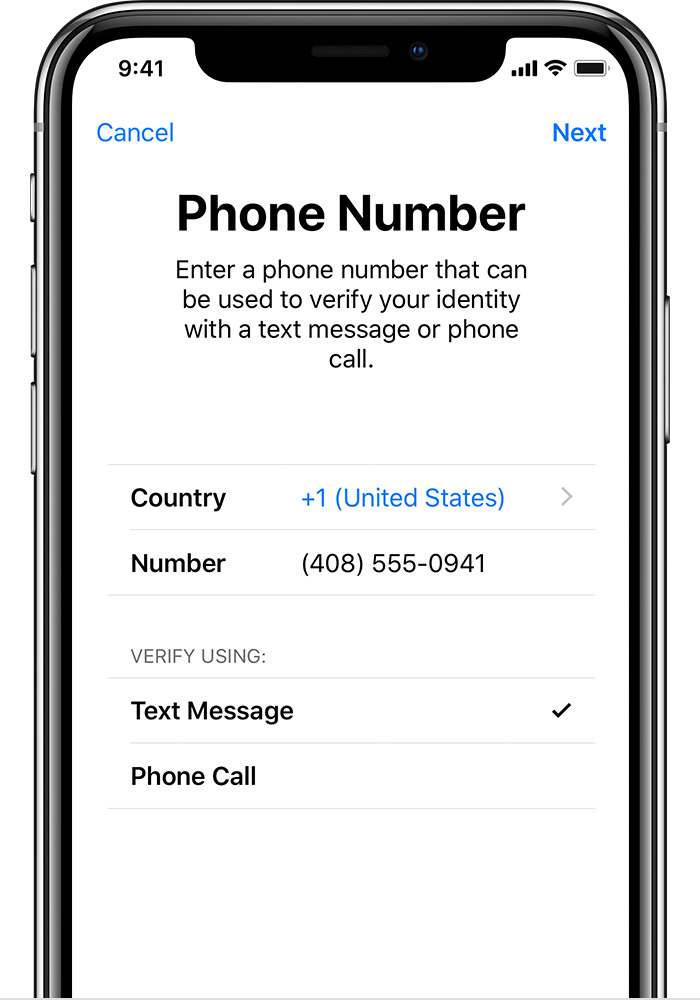
Введите и подтвердите ваш доверенный номер телефона
Введите номер телефона, на который вы хотите получать коды подтверждения при входе в систему. Вы можете выбрать, чтобы получить код по тексту сообщения или автоматическим телефонным звонком.
Когда вы нажмете далее, Apple отправляет код подтверждения на номер телефона, который вы указали.
Введите код подтверждения, чтобы подтвердить свой номер телефона и включить двухфакторную аутентификацию.

Выполните следующие действия на вашем Mac с OS X Эль-Капитан или поздно:
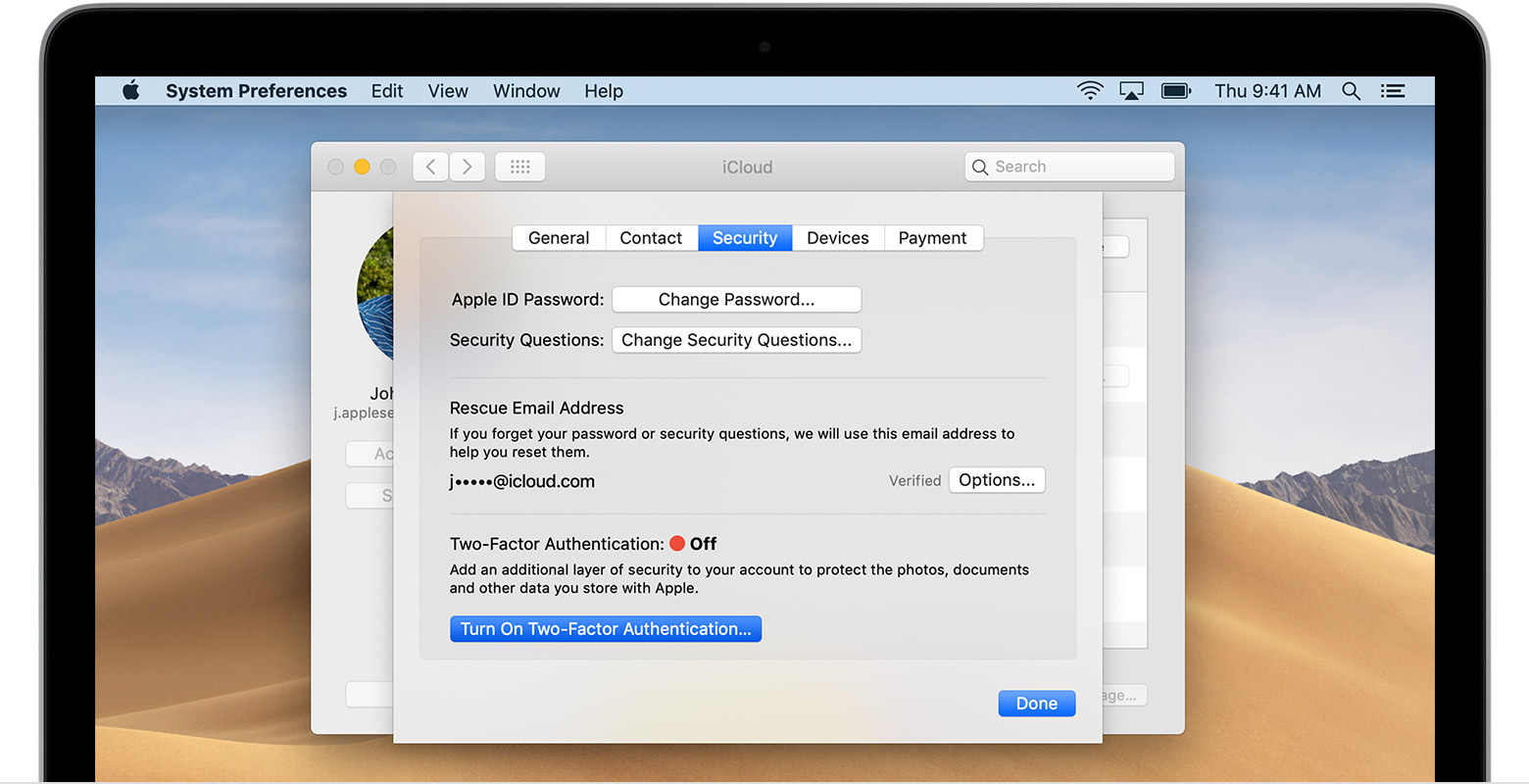
- Зайдите в Apple () меню > Система «Настройки» > iCloud > «учетная запись».
- Нажмите Кнопку Безопасность.
- Нажмите Кнопку Включения Двухфакторной Аутентификации.
Некоторые идентификаторы Apple создала для iOS или macOS 10.3 10.12.4 и позже защищены двухфакторной проверки подлинности по умолчанию. В этом случае, вы видите, что двухфакторная аутентификация включена.
Если вы уже используете двухэтапную проверку, и хотите обновить, выключить его, затем включить двухфакторную аутентификацию.
Если ваш аккаунт не претендовать на двухфакторную аутентификацию, вы все еще можете использовать двухэтапную проверку для защиты вашей информации.

Загрузочный диск
Если у вас есть диск или флешка с вашей операционной системой, то он может быть полезен не только для установки. Этот способ является самым универсальным и включает в себя много функций для решения проблем, связанных с Windows. Можно использовать вышеупомянутые точки восстановления. Также есть возможность отката к заводским настройкам. Помимо этого вы можете устранить неполадки в автоматическом режиме с помощью встроенной утилиты. Словом, это целый набор полезных примочек для ремонта операционной системы.

Для того, чтобы ими воспользоваться, нужно в БИОС выбрать загрузочное устройство на котором у вас есть файлы установки Windows. К самой установке переходить не нужно. Выберете пункт «Восстановление системы» после чего вам откроется весь описанный выше функционал.
Данный метод хорош тем, что позволяет проводить процедуры лечения без доступа к самой операционной системе. Но зато и требует отдельной флешки или диска с образом Windows.



