Как восстановить загрузчик Windows
- Причины неполадок загрузчика
- Восстановление при загрузке
- Восстановление работоспособности загрузчика Windows в командной строке
Проблемы с загрузкой Windows являются явным признаком повреждения файлов, отвечающих за загрузку ОС. Некорректный запуск системы может быть вызван многими причинами.
Самые частые из них :
- Установка дополнительных операционных систем, повреждающая файлы загрузки основной ОС.
- Повреждение или удаление загрузочных файлов вредоносными программами и вирусами.
- Потеря файлов из-за физических и программных неисправностей накопителя.
Как восстановить загрузчик Windows 10
Независимо от модели ПК/ноутбука, версии BIOS или файловой системы, есть два метода исправления загрузчика Windows 10: автоматически и вручную. Причём в обоих случаях понадобится загрузочный или USB-диск с соответствующей операционной системой на нём. Прежде чем приступать к любому из методов, убедитесь, что в USB-разъёмы не вставлены другие флешки, а дисковод пустой.
Восстановить загрузчик автоматически
Несмотря на довольно скептическое отношение продвинутых пользователей к автоматическим утилитам, инструмент восстановления загрузчика от Microsoft хорошо себя зарекомендовал. В большинстве случаев с его помощью можно просто и быстро решить проблему.
- Если у вас нет загрузочного диска/флешки, их нужно создать на другом компьютере.
- Войдите в BIOS и настройте загрузку с соответствующего носителя.
- В появившемся окне нажмите на кнопку «Восстановление системы» (внизу).
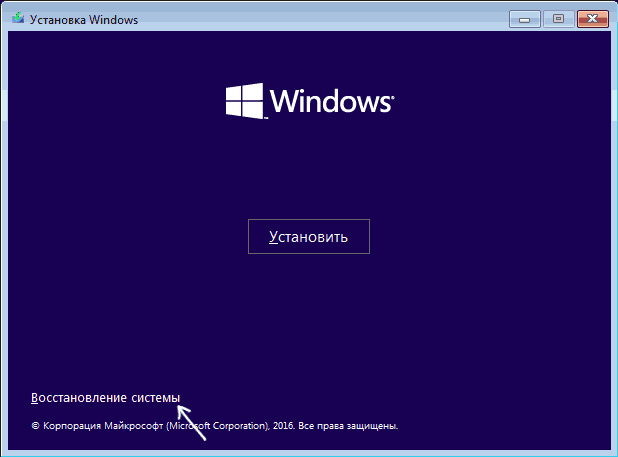
Нажмите на «Восстановление системы», чтобы открыть меню восстановления
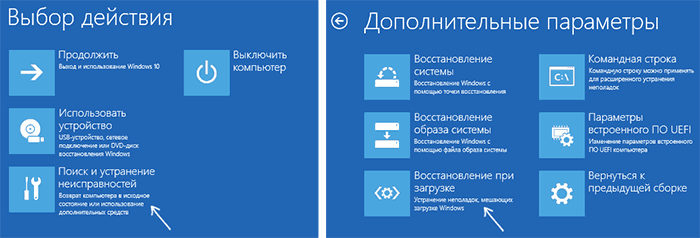
Перейдите в «Поиск и устранение неисправностей» для дальнейшей настройки восстановления
После процесса восстановления ПК перезагрузится, если всё прошло удачно. В противном случае появится сообщение о том, что восстановить систему не удалось. Тогда переходите к следующему способу.
Видео: восстановление загрузчика Windows 10
Восстановить загрузчик вручную
Чтобы вручную восстановить программу загрузчика, также понадобится диск/флешка с Windows 10. Рассмотрим два способа, которые подразумевают использование командной строки. Если вы раньше не пользовались ей, будьте особо внимательны и вводите только предложенные ниже команды. Другие действия могут привести к потере данных.
Использование утилиты bcdboot
- Установите загрузку с флешки/дисковода. Для этого в меню BIOS перейдите в раздел Boot и в списке устройств загрузки поставьте нужный носитель на первое место.
- В появившемся окне выбора языковых настроек нажмите сочетание клавиш Shift+F10. Это откроет командную строку.
- Подряд введите системные команды (без кавычек), нажимая после каждой кнопку Enter: diskpart, list volume, exit.
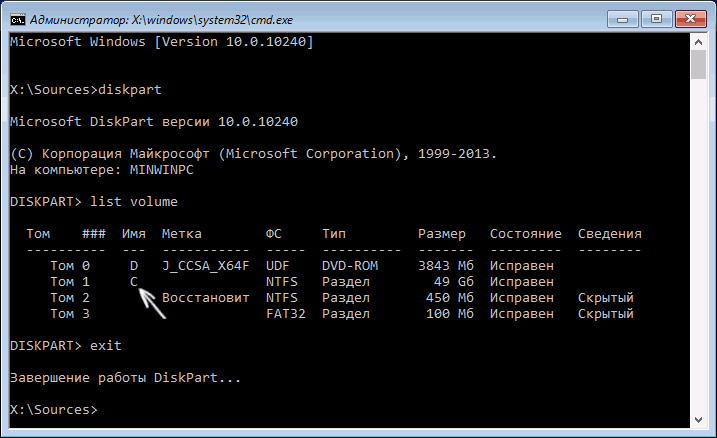
После ввода цикла команд утилиты diskpart появляется список томов
Попробуйте выключить и включить компьютер (не забудьте отключить загрузку с флешки/диска в BIOS). Возможно, система не загрузится сразу, а только после повторной перезагрузки.
Если появится ошибка 0xc0000001, нужно перезагрузить компьютер ещё раз.
Видео: пошаговое восстановление загрузчика Windows 10
Форматирование скрытого тома
- Повторите пункты 1 и 2 первого способа.
- Введите команду diskpart, затем list volume.
- Просмотрите список томов. Если у вас система настроена по стандарту GPT, вы найдёте скрытый том без буквы с файловой системой (ФС) FAT32 объёмом от 99 до 300 Мб. Если же используется стандарт MBR, найдётся том с NTFS объёмом до 500 Мб.
- В обоих случаях запомните номер этого тома (например, на скриншоте это «Том 2»).
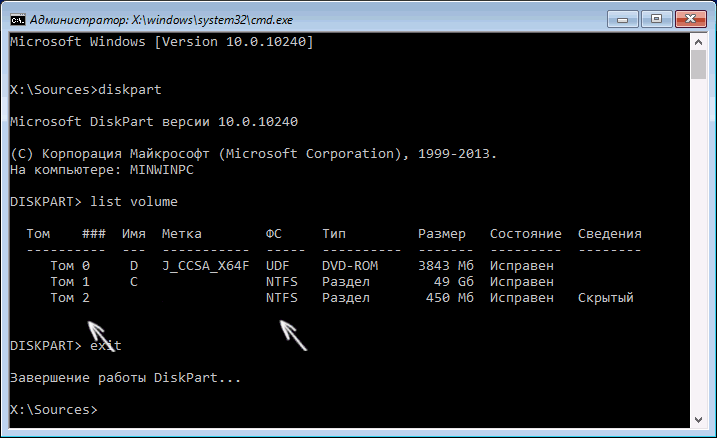
Запомните номер скрытого тома в столбце «Том ###»
Теперь запомните букву имени тома, куда установлена система (как делали в первом способе). Последовательно вводите следующие команды без кавычек:
select volume N (где N — номер скрытого тома);
format fs=fat32 или format fs=ntfs (в зависимости от файловой системы скрытого тома);
bcdboot C:Windows /s Z: /f ALL (здесь C — буква тома, на котором установлена система, а Z — буква скрытого тома, присвоенная ранее);
select volume N (где N — номер скрытого тома, которому присвоена буква Z);
Перезагрузите компьютер. Если и этот способ вам не помог, обратитесь к специалисту. Если на системном диске нет важной информации, можете просто переустановить Windows.
Видео: способ восстановления загрузчика для продвинутых пользователей
Какой бы ни была причина неисправности загрузчика Windows 10, указанные способы должны исправить её. В противном случае поможет переустановка Windows. Если даже после этого компьютер работает медленно или опять появилась проблема с загрузчиком, значит, неисправна его деталь (обычно жёсткий диск).
Восстановление загрузочного сектора основного раздела диска
1. В Disk Probe выберите Drives, Physical Drive, выберите PhysicalDriveX, где X – номер диска. Чтобы определить номер диска, используйте утилиту Disk Administrator. Например, если в системе установлены три диска SCSI, c номерами SCSI ID 1,3 и 5, Disk Administrator покажет их номера 0, 1, 2. После отключения диска SCSI ID 3, его место займет следующий (5). В нумерации Disk Administrator он станет 1.
2. Два раза нажмите на PhysicalDriveX, который вы хотите восстановить. В поле около него уберите опцию Read Only и нажмите кнопку Set Active. Вы заметите, что Active Handle установилась в PhysicalDriveX, нажмите OK.
3. Из меню Sectors выберите Read и укажите 0 для Starting Sectors и 1 для Number of Sectors. Нажмите Read. После этого вы окажетесь о основной загрузочной записи физического диска (MBR). В этом можно убедиться по ASCII тексту в правой части окна, начиная со смещения 8B, которое должно отображать “Invalid Partition Table”. Из меню View выберите Partition Table. В области под названием “partition table index” с помощью полосы скроллинга выберите раздел под вопросом и кликните его дважды. Слева внизу показан относительный номер сектора Relative Sector, запишите это значение и выберите закладку Go за этой областью.
4. Теперь из меню View выберите Bytes. В зависимости от того, как поврежден загрузочный сектор, вы можете даже рассмотреть некоторые строки текста в правой верхней части окна или увидеть сообщение об ошибке чтения “A disk Read error ocurred. “, начиная со смещения 130. Из меню View выберите “NTFS bootsector”.
5. Выбираем “Volume End” для NT V4.0 или “Volume Middle” для NT V3.5x. Сейчас вы должны находиться на архивной копии загрузочного сектора. Если вы увидите сообщение “incomplete Data Read” или, после просмотра, определите, что это не копия загрузочного сектора, это может значить, что ваш основной сектор был поврежден, поэтому мы получили неверное значение адреса архивной копии. В таком случае переходите к следующему разделу нашей статьи, чтобы узнать, как восстановить загрузочный сектор, если он отсутствует или сильно поврежден. Если же все нормально, переходим к следующему пункту.
6. Из меню View выбираем Bytes и проверяем, что это загрузочный сектор NTFS. Когда мы в этом убедились, в меню Sectors выберем Write. Убедитесь, что в диалоговом окне отображаются верные значения Handle и PhysicalDrive. В поле Starting Cecjtor to write Data укажите относительный номер сектора (Relative sector), записанный вами в пункте 4. Нажмите кнопку Write.
7. В меню Sectors укажите относительный номер сектора (Relative sector), оставив в поле количество секторов (Number of sectors) значение 1, выберите Read. Теперь убедитесь, что данные были записаны успешно.
8. Закройте Disk Probe и перезагрузите компьютер.
Причины проблемы
Ошибка может возникать по следующим причинам:
- отсутствует файл загрузчик;
- поврежден жесткий диск;
- некорректная установка второй операционной системы;
- в качестве загрузочного диска установлен неподдерживаемый носитель (флэшка, внешний жесткий диск);
- выключение рабочей станции в момент обновления ОС;
- наличие вирусов.
О пункте про вторую ОС расскажем подробнее. Некоторые пользователи устанавливают на компьютер две операционные системы, причем одна из них необязательно является Windows. Распространенный вариант комбинации – ОС семейства Linux/Unix и продукт компании Microsoft.
Если у пользователя стоит Windows, и он хочет инсталлировать Linux-систему (например, Ubuntu), то стоит заранее позаботиться о предоставлении отдельного места на жестком диске. Это связано с разными причинами, главная из которых – другая файловая система. Семейство ОС Linux по умолчанию используют Ext4, она совместима с NTFS и FAT. То есть запустив на компьютере Ubuntu, пользователь увидит все разделы жестких дисков.
Важно! В обратную сторону функция не работает. Из-под Windows без специальных программ Ext4 не видна.
Пользователь запускает установщик Linux, следует рекомендуемым действиям и устанавливает ОС. Инсталлятор сменит стандартный загрузчик на Linux-loader (например, Grub), который видит загрузочную запись Windows.
Не всем привычен интерфейс Linux-систем, поэтому для решения проблемы используем указанные ниже способы.
Нужен хороший совет, как произвести восстановление загрузчика Windows 7 , если восстановление запуска с помощью установочного диска семёрки не помогло. Вкратце объясню в чём дело: на компьютере сначала была установлена Windows 7, затем второй системой понадобилась Windows XP, после установки естественно запускалась она одна, для загрузки двух операционных систем использовал программу EasyBCD. В дальнейшем XP стала не нужна и раздел на котором она находилась я форматировал из Windows 7. Сейчас при загрузке кроме чёрного экрана ничего. Что можно предпринять в таком случае? Поподробнее если можно. Сергей.
Привет друзья! Самое главное не волнуйтесь, проблема у вас несложная и в принципе простое средство “Восстановление запуска Windows 7” описанное в нашей статье должно помочь, но! Если данная статья вам не поможет, то должны помочь две другие:
в этих статьях описаны ещё несколько хороших способов восстановить загрузку вашей операционной системы, кроме них есть ещё одна Как восстановить систему Windows 7, так что пробуйте и просто так не сдавайтесь.
Напомню вам, что нельзя устанавливать старшую операционную систему после младшей, Windows 7 ни в коем случае не будет загружаться после установки на компьютер Windows XP, так как последняя при установке переписывает главную загрузочную запись (MBR) на себя. Поэтому вы установили дополнительный менеджер загрузки EasyBCD, который используется для настройки загрузки нескольких операционных систем и имеет в свою очередь свой загрузчик.
- Ещё хочу сказать, что часто в неудачной загрузке Windows 7 виноваты ошибки файловой системы, исправить их можно даже в том случае когда операционная система не загружается, все подробности в другой нашей статье ” Программа Chkdsk “
- Друзья, в этой статье мы будем работать со средой восстановления Windows 7, а если точнее с командной строкой среды восстановления. Необходимые команды я Вам дам, но если Вам их будет трудно запомнить, можно создать шпаргалку – текстовый файл со списком необходимых реанимационных команд и открыть его прямо в среде восстановления. Это сильно облегчит Вам работу.
- Главная загрузочная запись (MBR) – это первый сектор на жёстком диске, в котором находится таблица разделов и маленькая программа загрузчик, которая считывает в данной таблице данные с какого раздела жёсткого диска производить загрузку ОС, в дальнейшем информация передаётся в раздел с установленной операционной системой, для её загрузки. Если в главной загрузочной записи находится неправильная информация о расположении системы, значит мы при загрузке получим разные ошибки, вот одна из них “BOOTMGR is missing press CTR-Alt-Del for restart” или будем наблюдать чёрный экран. Исправляется проблема восстановлением загрузчика Windows 7.
Когда вы удалили старушку XP вместе с EasyBCD, то оставили свой компьютер на произвол судьбы с непонятной ему загрузочной записью и он в знак благодарности выдаёт вам чёрный экран. Для исправления ситуации, мы с вами проведём восстановление загру зчика Windows 7 , а именно перезапишем главную загрузочную запись с помощью утилиты Bootrec.exe , находящейся на диске восстановления или на установочном диске Windows 7 (друзья, если у вас нетбук и вы хотите использовать среду восстановления находящуюся на флешке, то прочтите сначала комментарии). Так же данной утилитой мы запишем новый загрузочный сектор, понятный Windows 7.
Восстановление загрузчика Windows 7 автоматически

далее Восстановление системы.

Происходит недолгий поиск установленных систем Windows и анализ проблем мешающих их загрузке

Обычно проблемы быстро бывают найдены и среда восстановления предлагает устранить их автоматически. Нажмите на кнопку “Исправить и перезапустить”, после этого компьютер перезагрузится и загрузка Windows 7 будет восстановлена.

Если проблемы с загрузкой системы продолжатся или вам не будет предложено исправить проблемы автоматически, значит в этом окне нужно выбрать операционную систему, которую нужно восстановить, она у вас скорее всего одна и Далее.


Восстановление загрузчика Windows 7 вручную
Если и это средство не поможет, выбираем средство Командная строка

lis vol (выводим список разделов жёсткого диска и видим, что «Том 1» является скрытым разделом System Reserved (Зарезервировано системой), объём 100 Мб, на нём должны располагаться файлы загрузки Windows 7 и именно его нужно сделать активным). Также видим раздел с установленной Windows 7, у него буква D:, объём 60 Гб.
sel vol 1 (выбираем Том 1)
activ (делаем его активным)
exit (выходим из diskpart)
bcdboot D:Windows (где D: раздел с установленной Windows 7), данная команда восстанавливает файлы загрузки Windows 7 (файл bootmgr и файлы конфигурации хранилища загрузки (BCD))!
«Файлы загрузки успешно созданы»

Восстановление загрузчика Windows 7 вручную (способ №2)
В окне командной строки вводим команду Bootrec и Enter

выходит полная информация о возможностях утилиты. Выбираем запись основной загрузочной записи Bootrec.exe /FixMbr .

Операция успешно завершена. В первый сектор загрузочного раздела записана новая загрузочная запись.
Вторая команда Bootrec.exe /FixBoot записывает новый загрузочный сектор.

Операция успешно завершена. Exit. Далее пробуем загрузить нашу Windows 7.


Кроме вышеприведённого способа, есть ещё один, вводим в командной строке bootsect /NT60 SYS, основной загрузочный код, так же будет обновлен.



Как ещё можно восстановить загрузчик Windows 7


Том “Зарезервировано системой” будет отмечен как активный. Нажимаем ОК.

То же самое делаем с Диском 2. Программа Acronis Disk Director работает в режиме отложенной операции, чтобы изменения вступили в силу нажимаем кнопку “Применить ожидающие операции”



Выходим из программы и перезагружаемся. Результат работы положительный – поочерёдно загружаются обе операционные системы.
Восстановление загрузчика через bootrec
Для восстановления загрузчика потребуется установочный диск (или флешка) Windows 7, 8 или 10. Подойдет и специальный диск восстановления – MSDaRT. Нужно выполнить загрузку компьютера с этого диска. В первом диалоговом окне можно нажать Shift + F10. Откроется консоль (командная строка). Или нажать кнопку “Восстановление системы” и затем открыть средства восстановления и командную строку.
В консоли нужно выполнить следующие команды:
bootrec /FixMbr
bootrec /FixBoot
Опционально можно выполнить еще одну команду (если повреждено еще и загрузочное меню):
bootrec /RebuildBcd
Примечание по программе bootrec
Нужно иметь, в виду, что эта программа записывает загрузочные записи в сектора первого диска и первого системного раздела. Если у вас подключено более одного диска, тогда нужно выяснить подключен ли нужный вам диск первым.
С точки зрения Microsoft порядок дисков определяется каналами SATA (или IDE). То есть первым (первичным) диском считается диск подключенный к первому каналу SATA или IDE (master disk).
Узнать порядок расположения дисков можно, также в консоли, запустив программу diskpart. Эта программа открывает свою собственную консоль и там нужно выполнить команду
DISKPART> list disk
Disk ### Состояние Размер Свободно Дин Gpt
——– ———- ——- ——- — —
Диск 0 Подключен 119 GB 50 GB
Диск 1 Подключен 466 GB 0 B
Программа bootrec пишет на диск № 0. Вот и смотрите какой диск у вас идет первым (№ 0). Там же в diskpart можно посмотреть и разделы нулевого диска, чтобы убедиться, что это именно то, что вам нужно. Для этого последовательно выполнить команды:
select disk 0
Выход из diskpart командой exit.
Причины возникновения неполадки
Сообщение с ошибкой возникает после того, как этап начальной загрузки компьютера завершился, а загрузчик, которому необходимо передать управление запуском ОС, не обнаружен в указанном месте (первый сектор загрузочного диска). Причин появления ошибок, касающихся отсутствия загрузочной записи, несколько:
- наличие битых секторов на диске;
- отсутствие файла загрузчика, который в «десятке» называется bootmgr;
- неаккуратное обращение с программами для создания мультизагрузочных конфигураций (EasyBCD);
- установка более старой операционной системы поверх новой и вообще инсталляция второй ОС.
Ошибка загрузки The boot configuration data for your PC is missing: EFIMicrosoftBootBCD
Компьютер с UEFI Windows 10, установленной в нативном режиме, при повреждении EFI загрузчика Windows не сможет загрузится. При этом при попытке загрузки появляется BSOD (синий экран смерти) с ошибкой:

В русской версии Windows ошибка может быть такая:
Эта ошибка говорит о повреждении или даже полном удалении конфигурации загрузчика Windows — Boot Configuration Data (BCD). Если вы попытаетесь восстановить загрузчик на UEFI компьютере с помощью утилиты bcdedit , вы получите такую ошибку:
Дело в том, что если Windows 10 установлена в нативном режиме UEFI на GPT диск, то EFI загрузчик Windows 10 (Windows Boot Manager) хранит программу управления загрузкой и конфигурацию BCD на отдельном скрытом разделе EFI (размером 100 мб с файловой системой FAT32). Утилита bcdedit не видит этот EFI раздел, и соответственно не может управлять конфигурацией загрузчика на нем.
Восстановление загрузчика с флешки установки Windows 10
Данным способом могут воспользоваться пользователи, у которых есть загрузочная (установочная) флешка с Windows 10 или компьютер, при помощи которого ее можно создать. Подробную инструкцию по созданию загрузочной флешки при использовании различных утилит читайте можно найти в нашей статье: Как записать Windows 10 на USB-флешку?
Итак, загрузочная флешка найдена/создана. Дальше есть несколько вариантов развития событий. Начнем с простого.
Автоматическое восстановление загрузчика:
- Загружаемся с флешки обычным способом (так же, как и для установки Windows).
- После первоначальной загрузки файлов на экране приветствия установщика ОС выбираем опцию “Восстановление системы” (под кнопкой “Установить”).
 1
1
- В разделе “Выбор действия” перейдите в подраздел “Поиск и устранение неисправностей”.

- Последний шаг — запустите функцию “Восстановление при загрузке” применительно к восстанавливаемой операционной системе (выбор будет предоставлен после запуска данной функции).

Теперь останется дождаться окончания процесса восстановления. Если все пройдет нормально, на экране отобразится соответствующее сообщение, компьютер будет перезагружен, а после — загружена операционная система в обычном режиме.
Как показывает практика, автоматическое восстановление срабатывает далеко не всегда. Если и в вашем случае ничего не вышло, на экране отобразится следующая ошибка:

В случае возникновения ошибки можно попробовать еще один вариант автоматического (скорее, полуавтоматического) восстановления загрузчика. Речь идет об использовании утилиты BootRec, основное предназначение которой — восстановление критически важных структур диска, включая загрузочные записи. Ничего дополнительного устанавливать на флешку не придется — микропрограмму BootRec можно вызвать из среды установки Windows.
Для восстановления загрузчика при помощи утилиты BootRec проделайте следующее:
- Выполните первые 3 шага из инструкции выше (на экране должен быть открыт подраздел “Дополнительные параметры”), и запустите функцию “Командная строка”.

- Далее нам предстоит вводить в командную строку команду exe с различными параметрами. Использование того или иного параметра зависит от конкретной ситуации.
- bootrec.exe /FixMbr. Данная команда используется для исправления поврежденной или измененной (в т.ч. вирусами) основной загрузочной записи (MBR).

- bootrec.exe /FixBoot. Команда записывает на диск (в системный раздел) новый загрузочный сектор. Помогает при повреждении или подмене (вирусами или после неудачной переустановки Windows) загрузочного сектора.

- bootrec.exe /RebuildBcd. Полное перестроение конфигурации загрузки (BCD) с возможностью добавления в нее данных о новых операционных системах (к примеру, при подключении к компьютеру жесткого диска с установленной ОС).

Все эти 3 параметра можно использовать одновременно, что позволит исправить поврежденную основную загрузочную запись MBR, восстановить/перезаписать загрузочный сектор и перестроить BCD:
bootrec.exe /FixMbr /FixBoot /RebuildBcd
Перезагрузите компьютер после выполненных операций.
Если ошибка по-прежнему сохраняется, пробуем следующий способ восстановления загрузчика, который также предполагает использование командной строки из среды установки Windows. И здесь два варианта, назовем их “простой” и “сложный”. В обоих случаях нам предстоит работать с другой системной утилитой — “DISKPART”.
Первый — “простой” — вариант требует следующих действий:
- Запустите функцию “Командная строка” из среды установки Windows.
- Первым делом нам нужно собрать информацию о логическом диске, на который установлена система. Для начала вводим команду — diskpart (нажимаем Enter после ввода). Она запустит утилиту “DISKPART”.

- Вводим следующую команду — list volume. С ее помощью мы выведем на экран список всех имеющихся разделов на жестком диске, включая тот, куда установлена система.

- Обратите внимание на столбец “Сведения”. Напротив нужного нам диска будет виднеться надпись “Загрузочный”. Но этой надписи может и не быть.
- Следующая команда — exit. Она прекратит работу утилиты “DISKPART”.

- Вводим последнюю команду — bcdbootc:windows. Вместо “C” вам следует использовать ту букву диска, которая была получена при помощи утилиты “DISKPART” (после ввода команды “list volume“).

Осталось перезагрузить компьютер и проверить результат.
Если ничего не получилось, пробуем следующий — “сложный” — вариант восстановления загрузчика. Действия следующие:
- Вновь запустите командную строку из меню восстановления Windows. Далее проделайте 3 первых шага из предыдущей инструкции (т.е. выполните команду “list volume” в утилите “DISKPART”).
- Теперь нам нужно определить и получить информацию о разделе, где хранятся загрузочные файлы. Определить его можно по размеру — это либо 30-300 Мб, либо 500 Мб, и файловой системе — FAT32 (для первого варианта) или NTFS (для второго). Размер и файловая система зависят от разновидности BIOS материнской платы (UEFI или обычный BIOS) и типа основной загрузочной записи (MBR или GPT). Например:

- В нашем случае нужный раздел — это “Том 3”. Буква у него, как правило, отсутствует. Нас интересует именно номер тома.
- Далее последовательно вводим в командную строку следующие команды (завершаем ввод клавишей Enter):
- selectvolume 3. Вместо “3” вам следует вводить номер своего тома.
- format fs=fat32 или format fs=ntfs. Данная команда форматирует выбранный раздел в указанной файловой системе — FAT32 или NTFS. Что именно вводить в вашем случае зависит от того, какая файловая система используется на томе с загрузочной записью (вновь обращаемся к таблице после ввода команды “list volume“).
- assignletter=Y. Т.к. у нужного нам раздела буква отсутствует, ее следует временно присвоить для реализации дальнейших шагов. Вместо “Y” вы можете ввести любую другую букву — главное, что она не была занята другим томом.
- exit. Приостанавливаем работу утилиты “DISKPART”.
- bcdboot C:Windows /s Y: /f ALL. Данной командой мы скопируем загрузочные файлы с тома, которому только что присвоили имя, на раздел, куда установлена операционная система. Вместо “C” и “Y” должны быть написаны имена ваших разделов.
- diskpart. Вновь запускаем утилиту “DISKPART”, т.к. теперь нам нужно вернуть том с загрузочной записью в первоначальное состояние (удалить назначенную букву).
- list volume. Выводим для удобства список томов.
- select volume 3. Выбираем том, которому назначили букву (используйте свою цифру вместо “3”).
- remove letter=Y. Удаляем назначенную букву.
- exit. Закрываем “DISKPART”.
Существуют и другие способы восстановления загрузчиков. Например, это можно сделать при помощи специальных загрузочных программ, работающих самостоятельно либо из мобильной/переносной версии Windows (LiveCD/ LiveDVD/LiveUSB).
Остались вопросы, предложения или замечания? Свяжитесь с нами и задайте вопрос.



