Как востановить систему
Если вы хотите выполнить откат системы, то вам понадобится список, в котором указаны все доступные контрольные точки, чтобы выбрать подходящую дату. Получить информацию такого рода и откатить Windows поможет встроенный инструмент «Восстановление системы». Найти его проще всего через меню «Пуск».
После запуска окна восстановления появится список с контрольными отметками, до которых вы можете откатить Windows. Чтобы увидеть все точки, нажмите «Показать другие». В списке отобразятся точки, созданные Windows автоматически, а также метки, которые вы задали вручную. В графе «Тип» вы можете посмотреть, кто является автором метки. Обратите внимание на описание – оно помогает понять, какие изменения будут внесены после отката системы (если точка создана автоматически).
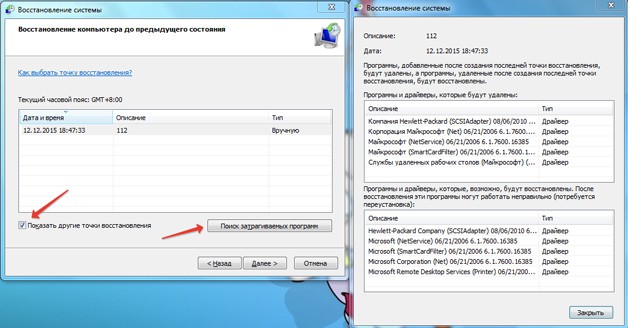
Обязательно запустите «Поиск затрагиваемых программ» – эта функция поможет вам определить, какие приложения будут добавлены/удалены в результате восстановления Windows.
Посмотреть все точки восстановления можно также в программе CCleaner:
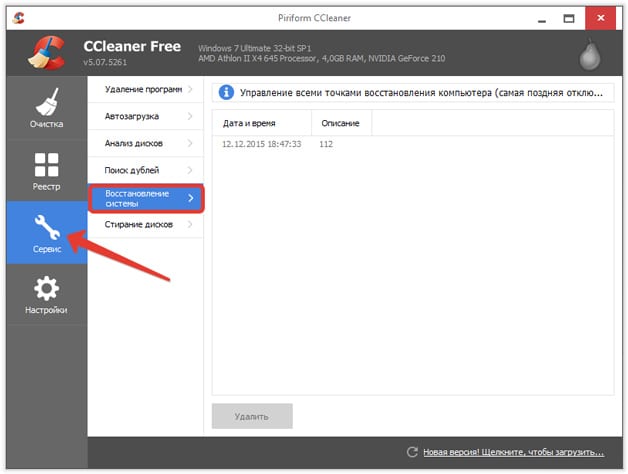
Появится список всех доступных точек Windows с указанием даты их создания. Вы можете управлять метками, удаляя лишние точки (недоступной для удаления будет только последняя по времени создания точка).
Восстановление системы Windows 7
Для возобновления работы операционной системы можно прибегнуть к одному из нескольких методов. Часть вариантов основана на откате системы к сохраненной версии. Другая часть способов – стирает данные.
Реанимировать операционную системы можно через:
- выбор точек возобновления;
- командную строку;
- безопасный режим;
- использование среды возобновления.
Восстановление Windows 7 подразумевает задействование контрольных точек, которые реанимируют систему. Это вариант популярен и эффективен.
Для его использования потребуется:
- Воспользоваться меню «Пуск»
- Найти раздел «Восстановление системы»:
.png)
- Нажать кнопку «Далее»
- Выбрать точку возобновления:
.png)
- Подтвердить свое решение, нажав «Готово»:
.png)
Выполнение этих шагов позволяет устранять неполадки в компьютере, отменять изменения и возвращать рабочее состояние операционной системы. При использовании этого метода документы, файлы и прочая информация не стираются.
Операцию можно отменить и вернуть все в первоначальное состояние. А затем, снова пройдя эти шаги, выбрать другую точку для того, чтобы восстановить Windows 7.
Для самостоятельного создания точки возобновления необходимо нажать «Пуск», выбрать «Восстановление системы». Нужную версию можно сохранить в любое время. Файл помечается определенной датой, которую стоит запомнить.
С точки восстановления
Точкой восстановления называются сохраненные параметры электронного устройства. Обычно с каждой удачной загрузкой операционной системы, сохранение производится в автоматическом режиме. Использование этих параметров позволяет оперативно восстанавливать систему 7-ой версии.
- Перезагрузить компьютер, в процессе нажать клавишу F8
- Появятся варианты запуска операционной системы
- Выбрать максимально удачный вариант:
.png)
Без точек восстановления
Если точки восстановления отсутствуют, можно воспользоваться программой LiveCD. Утилиту скачивают с официального сайта и сохраняют на внешнем носителе, который имеет расширение .iso. В БИОС потребуется произвести настройку загрузки со съемного накопителя. Для этого в строчке «First boot device» раздела Boot необходимо выбрать USB-HDD.
- Приступаем к восстановительной работе
- Копируем на съемную флешку всю нужную информацию
- Можно воспользоваться специальным меню в программе LiveCD
- Архивная копия используется для исправления системных ошибок
- Теперь вставляем в адаптер накопитель с утилитой, открываем WindowsSystem32config
- Находим файлы, которые именуются «default», «sam», «security», «software», «system»:
.png)
- Переносим в любую папку на компьютере
- Открываем RegBack и из нее собираем файлы с идентичными названиями
- Осуществляем перезагрузку электронного устройства.
Воспользоваться этим методом стоит при проблемах с реестром.
Командная строка
Если операционная система работает медленно, но при этом загружается можно исправить системную ошибку с помощью командной строки.
- Нажимаем «Пуск», печатаем «cmd»
- Щелкаем правой кнопкой по программе
- Находим «Запуск от имени администратора»:
.png)
- Прописываем команду rstrui.exe, она открывает утилиту, что восстановит ОС
- Жмем «Далее», выбираем точку, на которую желаем перейти, опять «Далее»:
.png)
- Как только процесс завершится, электронное устройство будет работать исправно.
Второй способ перейти в программу заключается в вызове пункта меню «Выполнить», он размещается в «Пуске». Здесь потребуется прописать «CMD». Нажать мышью на файле с названием CMD.exe, запустить его. Ввести «rstrui.exe», подтвердить свое решение, нажав Enter.
Есть еще один легкий способ, как восстановить Windows. Несколько простых шагов позволяют исправить системную ошибку:
- Открываем «Мой компьютер» – «Свойства» – «Защита системы»:
.png)
- Найти и нажать кнопку восстановления и «Далее»
- Находим точку восстановления с определенной датой
- Обозначаем диски, которые требуется проверить
- Дать согласие на выполнение операции и перезагрузить электронное устройство.
Восстановление Windows 7 посредством безопасного режима
Этот способ применим при невозможности загрузить систему в привычном режиме. Требуется выполнить следующие шаги:
- Включить электронное устройство
- Удерживать F8, с помощью этой клавиши запустится «Меню запуска»
- Потребуется найти и выбрать «Безопасный режим»:
.png)
- После загрузки операционной системы стоит повторить действия, которые проделывались выше.
Как запустить процедуру Refresh Your PC

Восстановление windows 8 посредством данной процедуры можно осуществить практически при любом ее состоянии, даже когда войти в нее удается только с загрузочного диска. Но если виндовс 8 загружается нормально, процесс отката сводится к нескольким действиям:
- нажмите Win+R и в поле для ввода открывшегося окна напишите команду systemreset (без запятой),
- подтвердите ввод, нажав «Выполнить».
Если загрузка системы невозможна, ОС должна автоматически перенаправить пользователя в среду восстановления.
Меняем настройки БИОС
Но если перенаправления не происходит, загрузка ведётся с диска восстановления или установочного. Перед этим не забудьте зайти в режим БИОС и проверить правильность задания приоритетов, чтобы загрузочный или установочный накопители считывались в первую очередь.

Чтобы зайти в БИОС, нужно сразу с началом перезагрузки устройства несколько раз нажать Del на клавиатуре, на некоторых ноутбуках вход происходит через F2 или ESC. Версии БИОС на разных устройствах различаются. Это могут быть Award, AMI, графический UEFI – везде способ задания диска, первого в очереди на загрузку, различается. Однако с флешки можно загрузиться и без входа в БИОС. Для появления окна выбора способа загрузки без изменения настроек БИОС достаточно нажать во время запуска устройства следующие клавиши:
- Award BIOS – F9;
- AMI – F8.
На ноутбуках это средство обычно вызывается нажатием F12.
Заходим в среду восстановления

Выполните следующие действия:
- При загрузке с установочного диска после выбора языка кликните по ссылке внизу «Восстановление системы»;
- Зайдите в раздел диагностики;
- Выберите команду «Восстановить».

После завершения процедуры любая ваша программа и все системные настройки останутся на месте (кроме некоторых личных настроек), но только в том случае, если вам удалось сделать wim-образ описанным выше способом. В противном случае установится чистая система, в которой будут сохранены только фотографии, музыка и им подобные данные.
Отличие обновления с сохранением данных от переустановки ОС поверх существующей
К переустановке системы обычно прибегают только тогда, когда нет резервных копий, чтобы восстановить windows 8 через Refresh Your PC. Но обязательно должно соблюдаться и еще одно условие — система должна загружаться самостоятельно.
В этом как раз преимущество и основное отличие отката с сохранением данных от переустановки — новый режим возвращения рабочей конфигурации системы в «восьмерке» способен вернуть её к жизни даже при самом тяжелом сбое, сохранив вместе с тем хотя бы личные данные пользователя.
Еще важная особенность — Refresh Your PC длится очень недолго, процесс полностью автоматизирован. Никаких первичных этапов классического способа переустановки с диска проходить не требуется, как и не нужно настраивать параметры по завершении установки.
Как восстановить Windows 8.1
Для запуска процесса восстановления системы необходимо будет войти в защиту системы. Для этого нажмите правой кнопкой мыши на «Этот компьютер», в контекстном меню нажмите на пункт «Свойства». Из окна «Система» перейдите в раздел «Защита системы».
В открывшемся окне «Свойства системы», во вкладке «Защита системы» нажмите на кнопку «Восстановить…».

После этого будет открыто окно «Восстановление системы». В этом окне система, обычно, предлагает рекомендованную точку восстановления системы. Также здесь отображено время создания точки восстановления, дано ее описание.
Вы можете нажать на ссылку «Поиск затрагиваемых программ» для того, чтобы ознакомиться с программами и драйверами, которые, возможно, будут удалены с компьютера, после завершения процесса восстановления системы.
Для того, чтобы пользователь сам мог выбрать нужную точку восстановления системы, необходимо будет активировать пункт «Выбрать другую точку восстановления», а затем нажать на кнопку «Далее».

В следующем окне будут представлены все имеющиеся на компьютере точки восстановления. Здесь вы увидите дату и время создания точки восстановления, ее описание, а также тип точки восстановления. В типе точки восстановления отображена информация о том, каким образом она была создана – автоматически системой, вручную пользователем, или перед установкой программы.
Выберите необходимую точку, а потом нажмите на кнопку «Поиск затрагиваемых программ». В этом случае, вы можете ознакомиться со справочной информацией, которую предоставит вам операционная система.

Далее начнется процесс сканирования компьютера на наличие затронутых программ и драйверов.
После завершения процесса сканирования, будет открыто окно с полученной информацией. Здесь вы можете ознакомиться с теми программами и драйверами, которые будут удалены с компьютера, так как они были добавлены на компьютер уже после создания этой точки восстановления.
После ознакомления с этой информацией, нажмите на кнопку «Закрыть».

После того, как необходимая точка восстановления системы была выбрана, нужно будет нажать на кнопку «Далее».

В окне «Подтверждение точки восстановления», сначала прочитайте информацию о выбранной точке восстановления, а затем нажмите на кнопку «Готово». Перед этим не забудьте закрыть все программы и сохранить открытые файлы.

Далее будет запущен процесс восстановления системы, который будет проходить некоторое время. В это время произойдет перезагрузка компьютера.
После загрузки операционной системы будет открыто окно с информацией об успешном завершении процесса восстановления Windows. Ваш компьютер будет восстановлен на ту дату, когда была создана конкретная точка восстановления.
Восстановление системы Windows 10
Если проблемы возникли с Windows 10, нажмите Windows + Pausе . Перейдите в «Защиту системы» и нажмите «Восстановить» – «Далее». Выберите нужный показатель и снова нажмите «Далее». По завершении действия нажмите «Готово». Компьютер будет автоматически перезагружен и изменения вступят в силу.

Одним из преимуществ «десятки» является возможность вернуть настройки к заводским. Это помогает избежать необходимости устанавливать систему сначала. Чтобы сбросить данные зайдите в «Параметры компьютера» – «Обновление и безопасность» – «Восстановление» – «Вернуть компьютер в исходное состояние». Нажмите «Начать».
Вы можете заблаговременно позаботиться о возможности отката при сбое. Точки возобновления можно создавать самостоятельно либо настроить их автоматическое создание с желаемой периодичностью. Для этого в параметрах, в пункте Обновление и безопасность, выберите Службу архивации. Укажите, куда следует сохранять копии, нажмите Добавление диска. После выбора устройства функция будет активирована.
Восстановить систему Windows 10 можно опять же через использование точек восстановления. При этом произойдет откат системы до момента, когда она беспрепятственно загружалась и работала без сбоев. Данный метод восстановления описан в начале статьи.
Если ОС не грузится, то на экране возникает предупреждающая таблица с клавишей «Дополнительные варианты восстановления». Нажимаем ее и выбираем «Диагностика» – «Восстановление системы». Делаем выбор контрольной точки восстановления Windows, ждем откат системы и перезагрузку.
Если подобные операции не помогли и компьютер продолжает работать некорректно, можно выполнить откат к базовым настройкам. Часть программ и утилит, персональные настройки ПК будут сброшены, а личные данные – удалены.
Данная методика используется крайне редко, если другие описанные выше варианты не помогают. Алгоритм действий при этом таков:
- «Пуск» – «Выбор параметров» – вкладка «Обновлений и безопасности»;
- Пункт «Восстановление» – кнопка «Начать»;
- Выбираем удалить все файлы или частично их сохранить.
Откат системы после этого займет 40-90 минут.
Точка восстановления Windows: что это такое?
Точка возврата к прошлому операционной системы называется точкой восстановления. Это зафиксированное состояние системы на определённую дату, на определённое время, с определёнными системными настройками и установленными программами. Точки своего восстановления Windows создаёт самостоятельно: по графику и перед внесением изменений системных настроек, перед установкой драйверов и значащих программ.
Точки восстановления Windows могут создавать и сами пользователи – либо для профилактики (на тот случай, если проблема придёт извне, с Интернета), либо перед тем, как собираются проводить какие-то рискованные операции типа установки непроверенного софта.
В дальнейшем точки восстановления системы будут использоваться для отката к ним – по сути, к тем датам и состояниям, где Windows 8.1 полноценно функционировала, и с ней не было никаких проблем.
Процесс отката системы к точке из прошлого не затрагивает пользовательские файлы (фото, видео-, аудиофайлы, документы и пр.), находящиеся на системном диске. Откат системы к точке из прошлого изменит лишь системные файлы, вернув настройки Windows к дате, когда создавалась точка восстановления. А это значит, что будут устранены проблемы, собственно, которые и стали причиной отката системы – некорректная работа драйверов, внедрение вирусов и прочих вредоносных программ, последствия неудачной оптимизации системного реестра, последствия неудачной установки какой-то программы, торможения и подвисания Windows и т.д.
В своих статьях мы уже неоднократно касались этого вопроса:
- Как создать и удалить точку восстановления Windows 7 – здесь описан процесс работы с контрольными точками для Windows 7, плюс перечислены способы выборочного удаления точек и сторонний софт для работы с ними;
- Восстановление системы Windows XP – в этом материале описана система восстановления Windows XP.
Как создать точку восстановления в Windows 8.1, а затем откатиться к ней, если в этом станет необходимость? Рассмотрим всё это в пошаговой инструкции ниже.
2. Вернуть компьютер в исходное состояние
Если точек восстановления нет или переход к ним не помогает, попробуйте вернуть систему в исходное состояние. Можно откатиться с сохранением файлов или полностью всё удалить и переустановить Windows. Также в некоторых компьютерах — чаще это ноутбуки — есть вариант восстановления заводских настроек.

В Windows 8 и 10 запустить восстановление исходного состояния можно, перейдя в раздел «Параметры» → «Обновление и безопасность» → «Вернуть компьютер в исходное состояние» → «Начать».
В Windows 7 для этого нужно перейти в «Панель управления» → «Система и безопасность» → «Архивация и восстановление» → «Восстановить системные параметры или компьютер» → «Расширенные методы восстановления» → «Вернуть компьютер в состояние, заданное изготовителем».
Все известные методы
Ниже рассмотрены два варианта развития событий: с рабочей операционной системой и с неисправной. В первом случае вы можете выполнить восстановление из интерфейса Windows 8 без диска или флешки, а во втором потребуется загрузочный носитель для копирования системных файлов. Все способы представлены ниже:
- откат с точки восстановления;
- использование Refresh your PC;
- сброс к заводским настройкам на ноутбуке;
- восстановление с помощью загрузочного диска или флешки.
Рассмотрим подробно каждый из методов. Все инструкции полностью рабочие и подходят для любых сборок Windows 8 32/64 Bit.
Точка восстановления системы
Данный способ позволяет выполнить откат ОС до определенного состояния. Вы должны сделать следующее:
- Откройте «Проводник» с помощью иконки на панели задач.
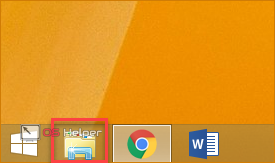
- В левом каталоге найдите пункт «Этот компьютер» и кликните по нему правой кнопкой мыши, чтобы в меню выбрать пункт «Свойства».
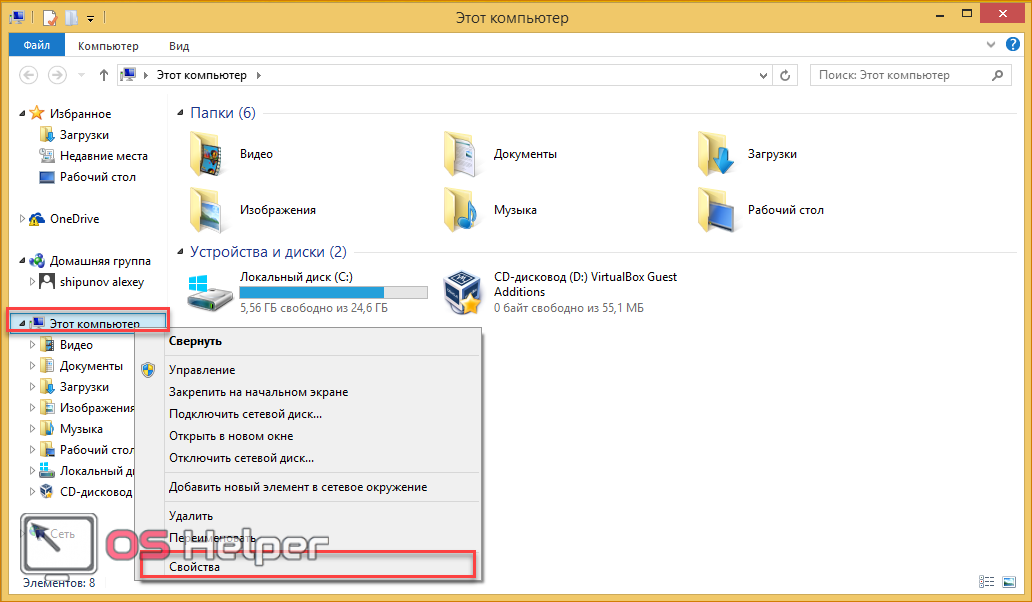
- В открывшемся окне кликните по кнопке «Защита системы».
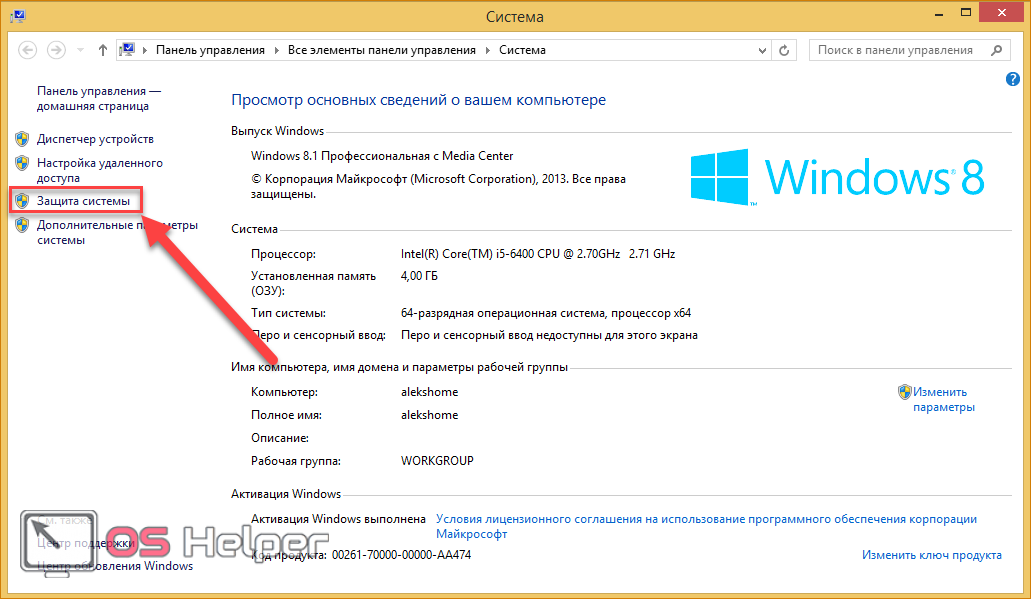
- В выбранной вкладке нажмите на кнопку «Восстановить».
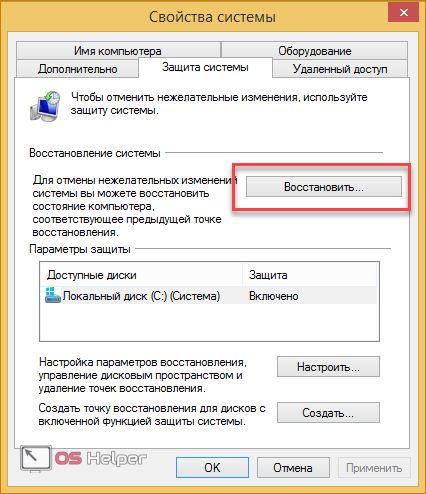
- На первом экране нажмите на «Далее».
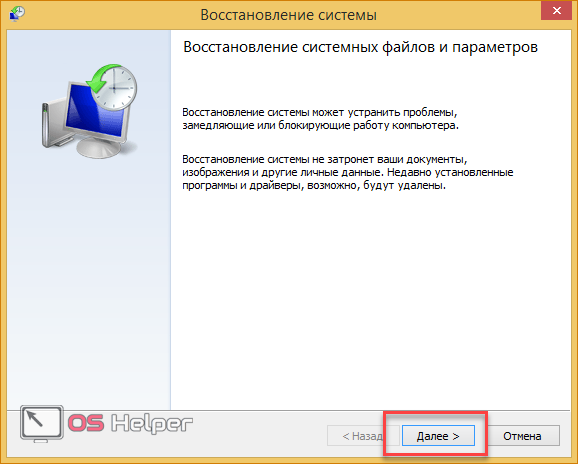
- Из списка выберите контрольную точку согласно дате, когда состояние компьютера было стабильным и рабочим. Кликните «Далее».
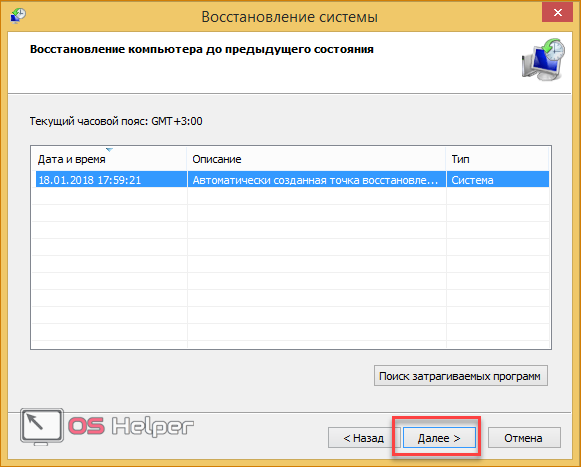
- Для начала процедуры нажмите кнопку «Готово».
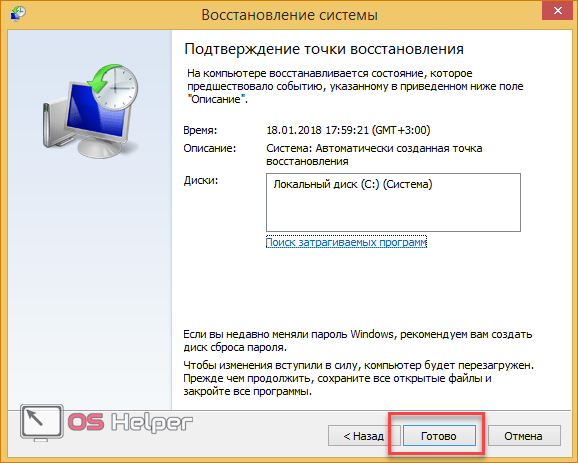
Теперь вы знаете, как использовать контрольную точку для отката состояния ОС.
Создание контрольной точки
Если у вас не настроено автоматическое создание контрольных точек, вы можете сделать это вручную. Этот вариант пригодится при возникновении проблем с OS в дальнейшем:
- Снова откройте окно «Свойства» и кликните по «Защита системы».
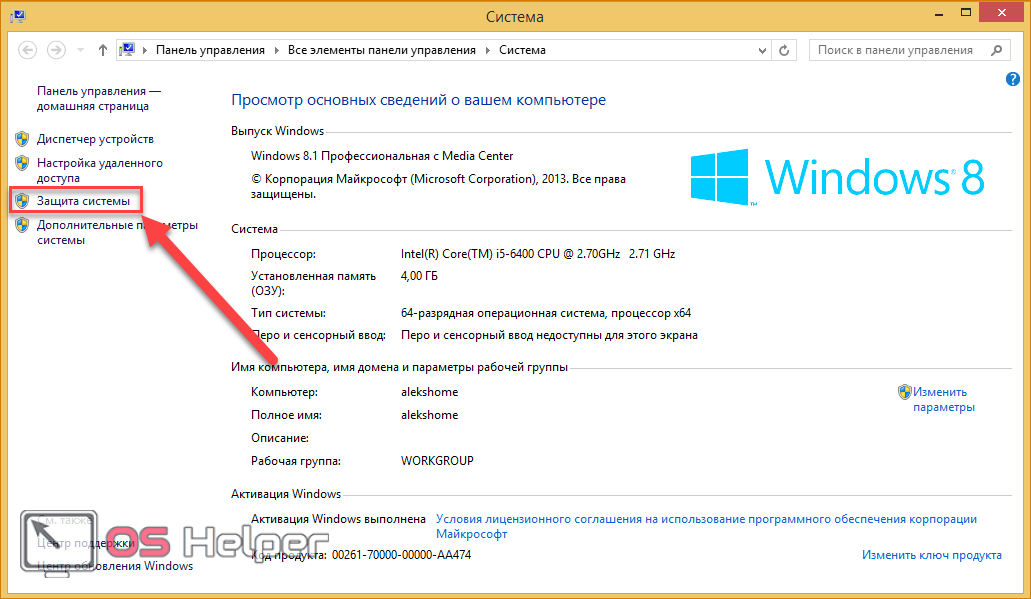
- Далее перейдите по кнопке «Создать», отмеченной на скриншоте.
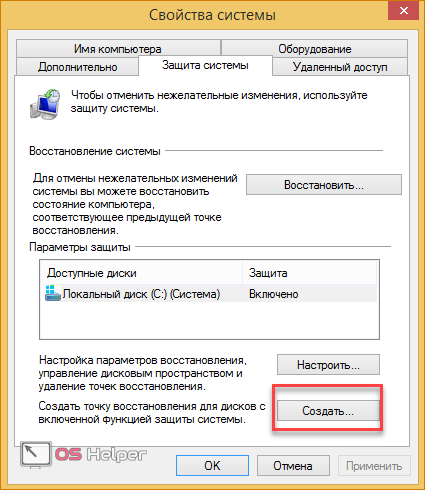
- Введите название и нажмите «Создать».
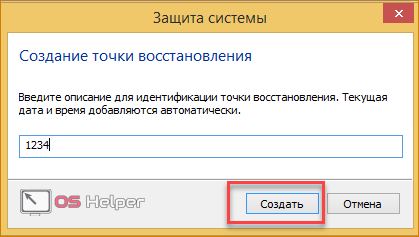
- Дождитесь окончания процедуры. После нее текущая конфигурация OS будет сохранена в виде контрольной точки. Вы сможете легко восстановить данное состояние в случае неисправности Windows 8 с помощью вышеописанной инструкции.

Откат через «Параметры»
В Windows 8 впервые появился инструмент Refresh Your PC. С его помощью пользователь может откатить состояние ОС до необходимого. Вы можете сохранить приложения и настройки, возвратить ПК к заводским параметрам, полностью переустановить систему либо запустить безопасную среду и выполнить нужные действия через нее.
Для начала необходимо открыть «Параметры компьютера»:
- Нажмите ПКМ на иконку «Пуск» и выберите пункт «Найти».
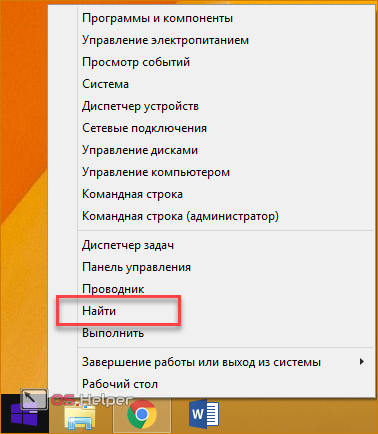
- В поисковой строке введите запрос «параметры компьютера» и откройте соответствующее приложение.
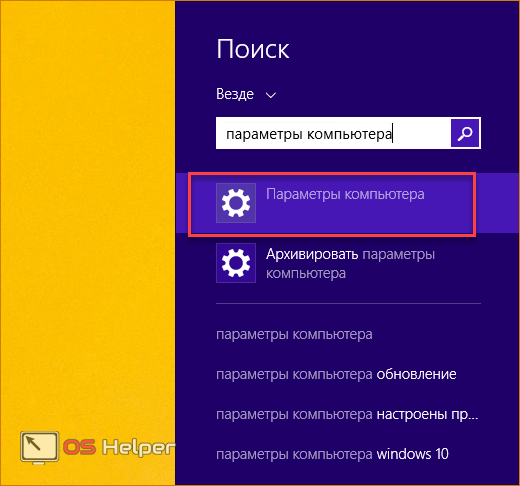
- В списке разделов выберите «Обновление и восстановление».
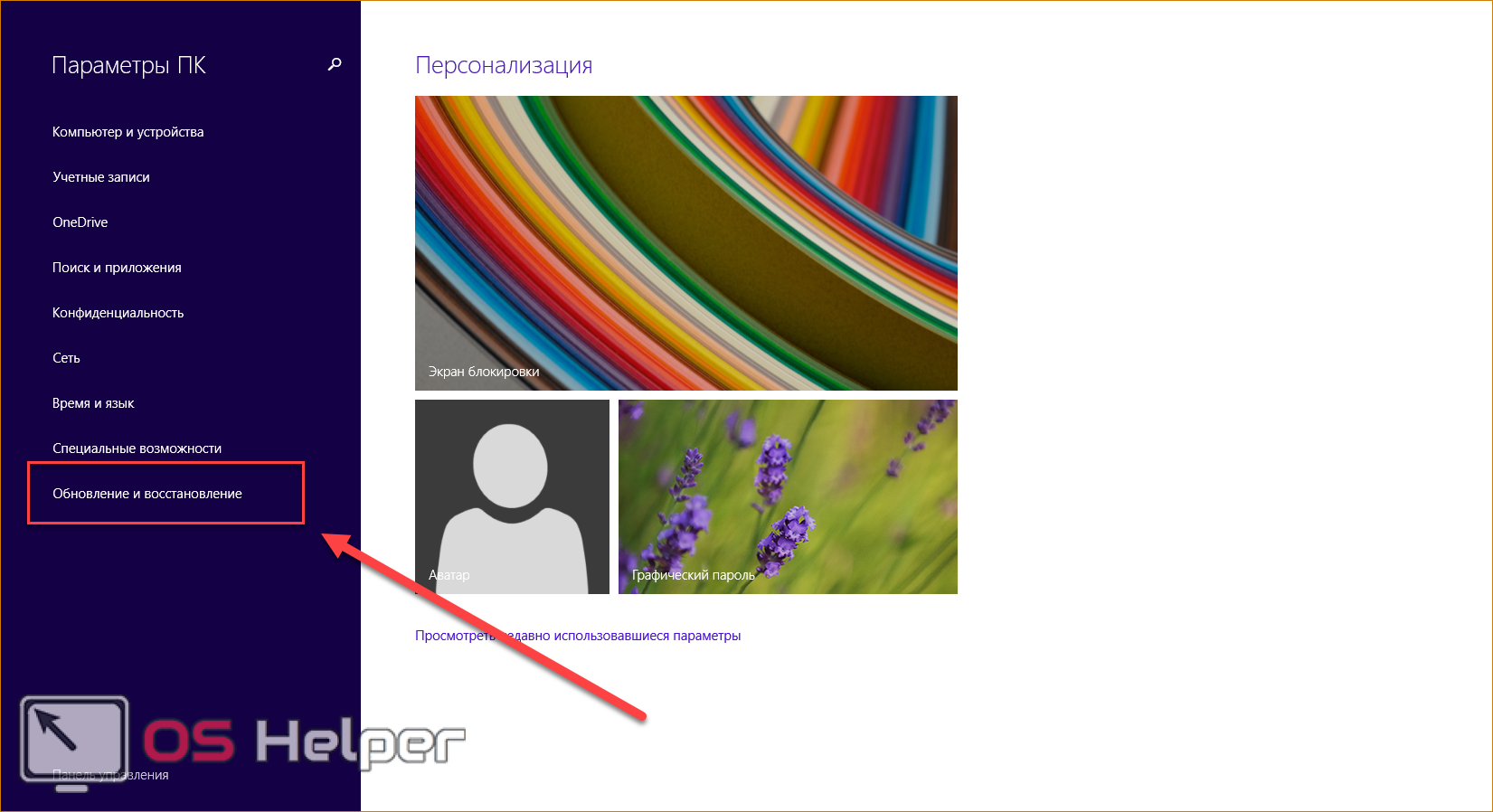
- Перейдите в подраздел «Восстановление». Здесь находятся инструменты, позволяющие вернуть исходное состояние ОС либо запустить безопасный режим.
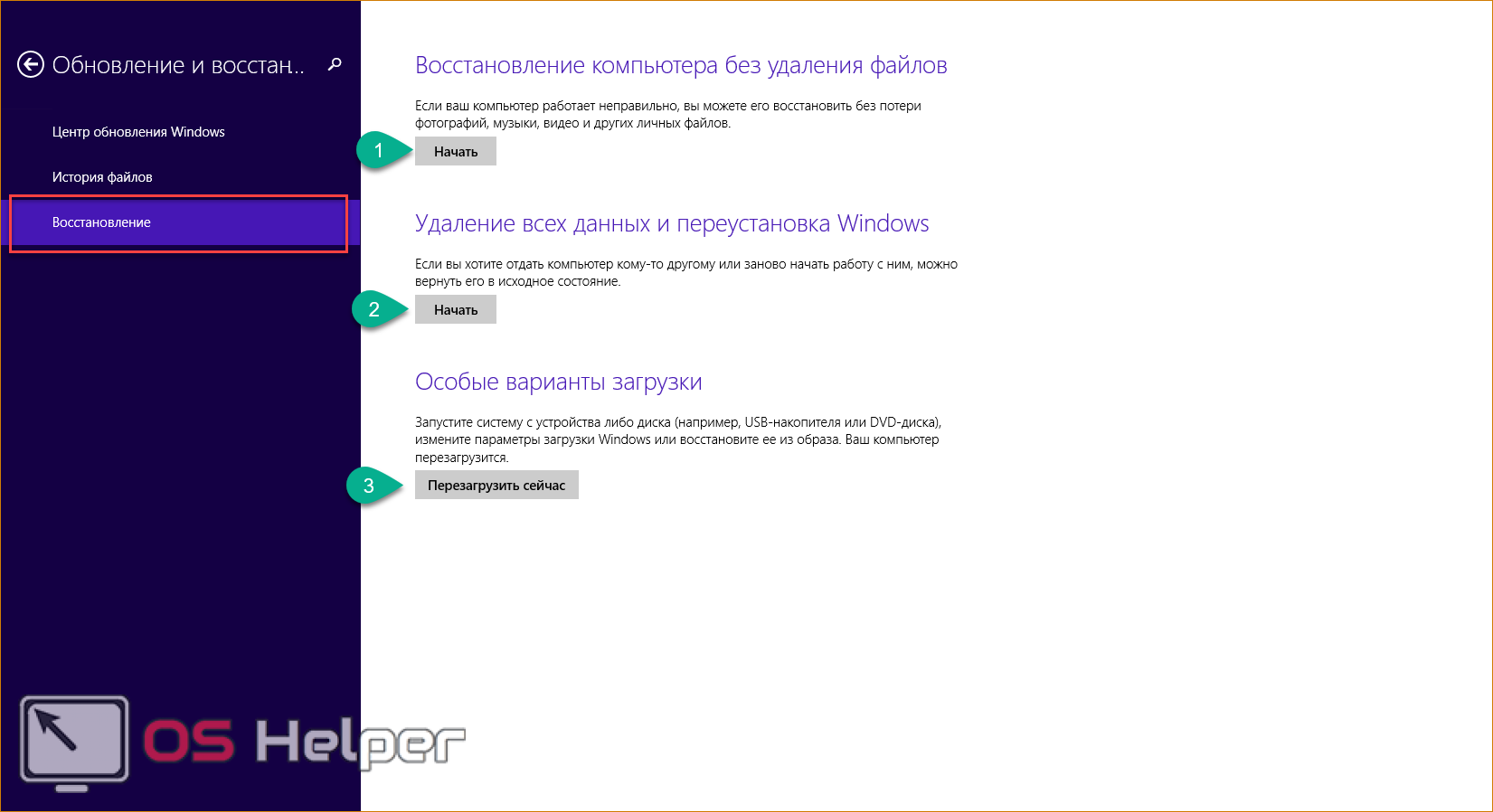
Первый вариант (1) позволяет восстановить заводские параметры Windows 8 без потери личных файлов, музыки, фото и т.д. С помощью второго пункта (2) вы можете вызвать меню для полной переустановки ОС и возвращения ее к заводским предустановленным настройкам. При этом все личные файлы и установленные приложения будут удалены. Нажав на кнопку в третьем пункте (3), вы сможете вызвать безопасную среду и продолжить настройки через нее. Первые два варианта позволяют откатить систему из-под интерфейса Windows 8.
Стоит подробнее остановиться на безопасной среде, поскольку там вас ждет расширенный функционал.
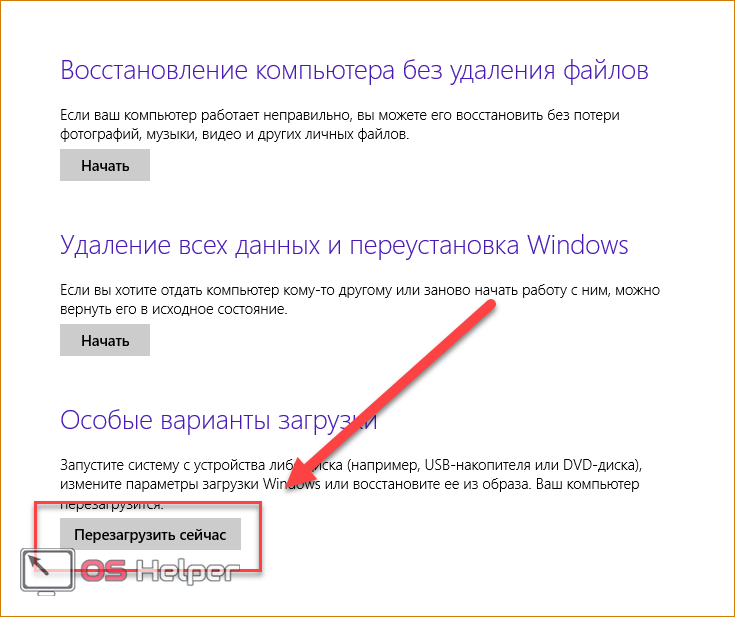
Нажмите на кнопку «Перезагрузить сейчас» и подождите – на экране вы увидите, как запускается меню с выбором действия. Нажмите на «Диагностика».
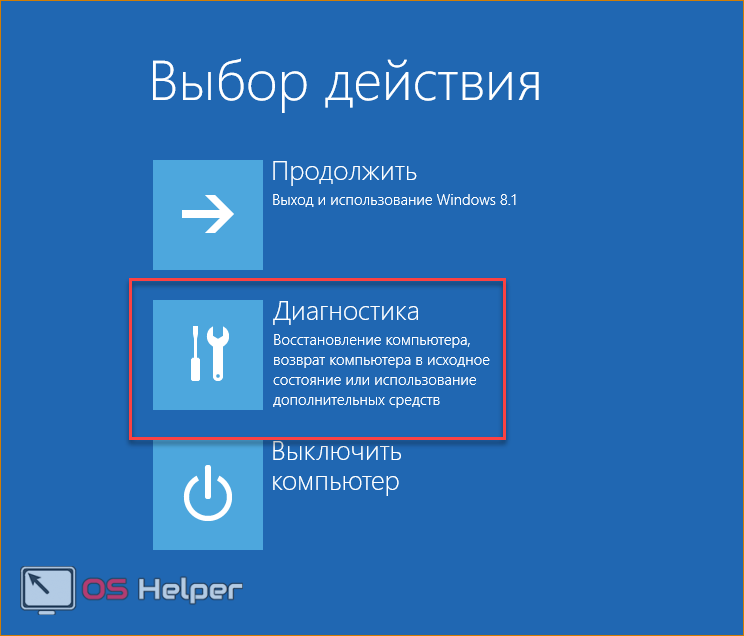
Как видите, здесь вы можете выполнить все те же операции, что и в интерфейсе Windows 8. Однако меню диагностики может пригодиться в случае, если ОС не загружается. Нажмите на кнопку «Дополнительные параметры», чтобы перейти к расширенному функционалу. С его помощью вы можете:
- откатить ОС до контрольной точки;
- использовать wim-образ для восстановления;
- откатить систему через командную строку.
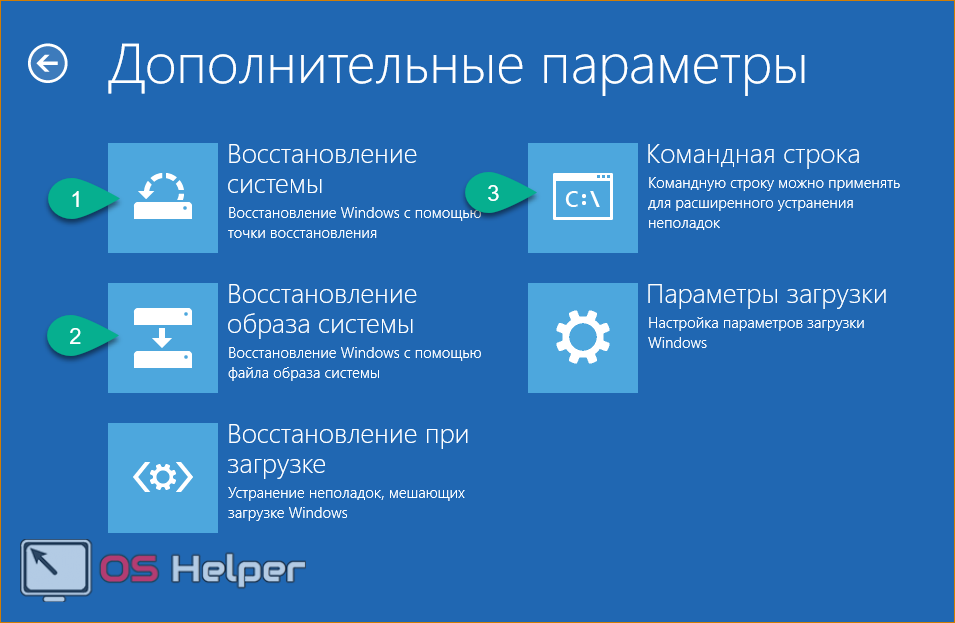
Рассмотрим все возможности детальнее. С первым пунктом мы разобрались выше – процедура ничем не отличается от выполнения в запущенной Windows 8.
Нажав на «Восстановление образа системы», вы запускаете программу для автоматической распаковки заранее созданного wim-архива. В нем должна находиться вся ОС с личными настройками и программами. Вы можете подключить диск или флешку к компьютеру, чтобы распаковать сторонний wim-образ. Таким образом вы получите полноценную систему.
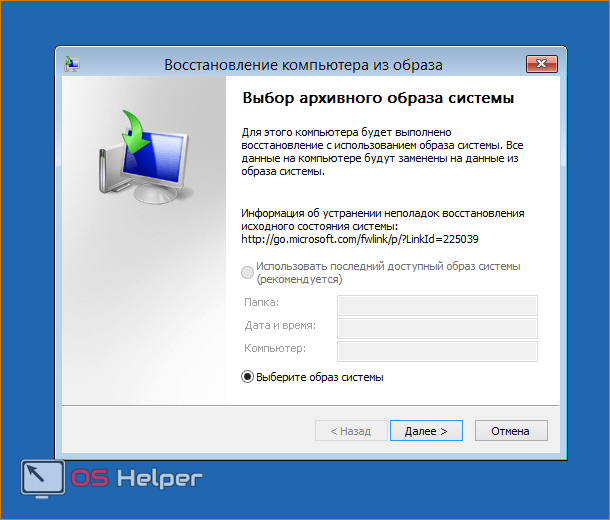
«Командная строка» позволяет запустить процедуру отката с помощью простых команд. Кликните на соответствующую кнопку, чтобы запустить приложение. Теперь введите команду «rstrui.exe» и нажмите Enter для запуска. После этого вы получите доступ к меню с восстановлением ПК через контрольную точку.
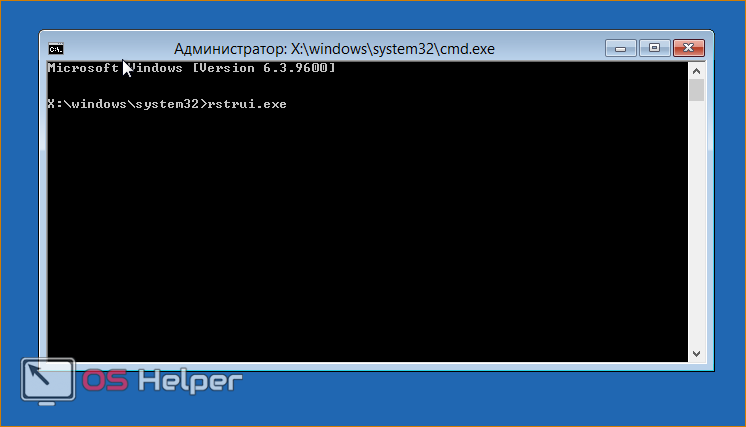
Данное меню вы можете запустить через загрузочный носитель, если установленная ОС работает некорректно и не запускается. Рассмотрим такую ситуацию.
Выполнение процедуры с помощью флешки
Для выполнения процедуры таким образом потребуется некоторая подготовка. Во-первых, вам необходимо создать загрузочный носитель. Для этого нужно посетить официальный сайт Microsoft, где находится веб-установщик Windows 8 и скачать его на другой компьютер. Загрузчик скачает файлы ОС и создаст загрузочный накопитель автоматически.
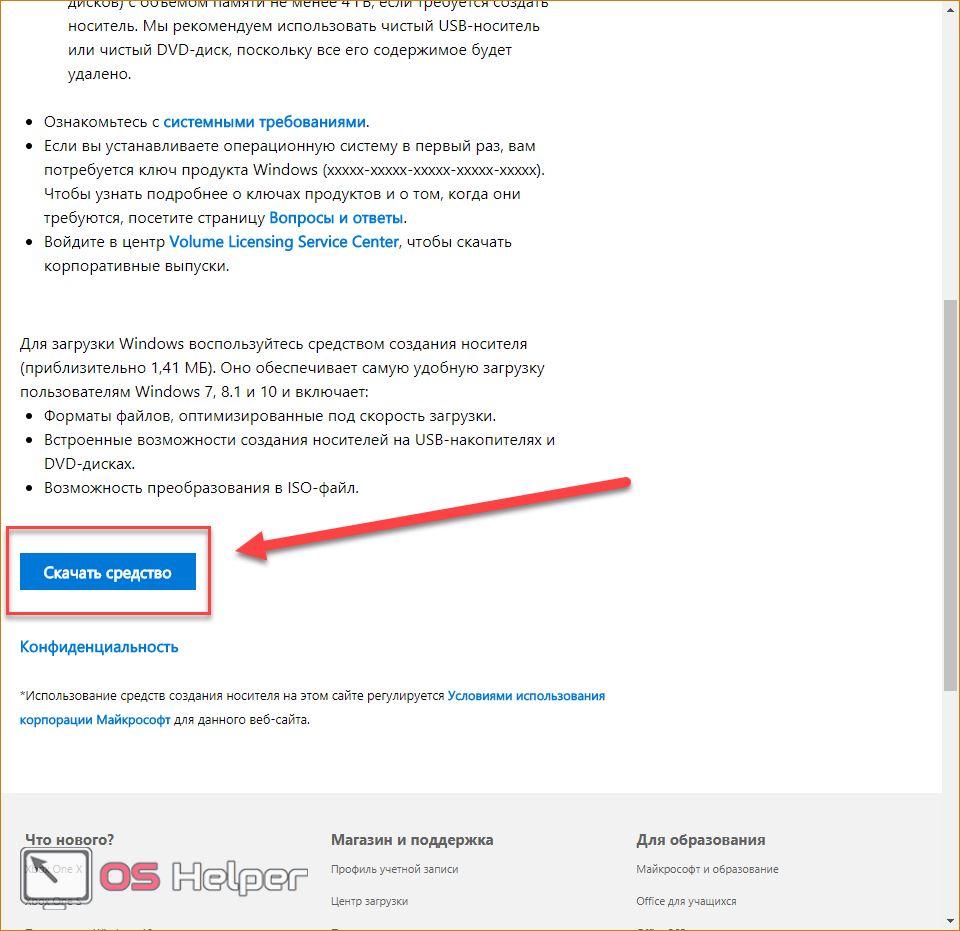
Во-вторых, вам необходимо выполнить настройки через БИОС. Для этого при запуске ПК нажмите кнопку, отвечающую за вход в меню БИОС (она указана на начальном экране включения компьютера). Зайдите в меню «Boot» и установите загрузочную флешку на первое место в приоритете загрузки. Для сохранения параметров нажмите F10 и перезагрузите ПК снова.
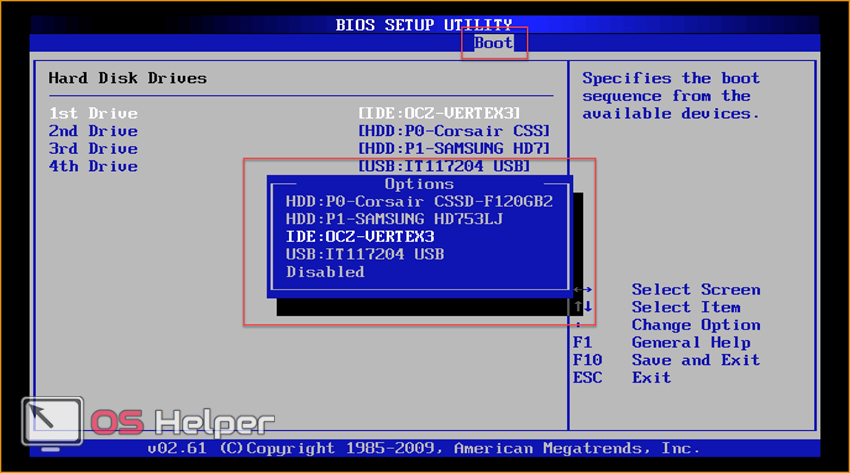
Теперь при включении вы увидите меню установщика. Здесь вы найдете возможность удаления, переустановки системы, форматирования жесткого диска. Также создатели выделили функцию recovery в отдельное меню:
- При загрузке приложения выберите язык и нажмите «Далее».
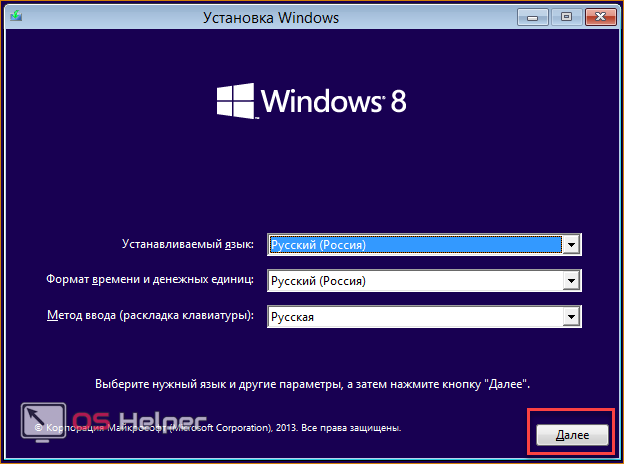
- На втором экране кликните на отмеченную кнопку.
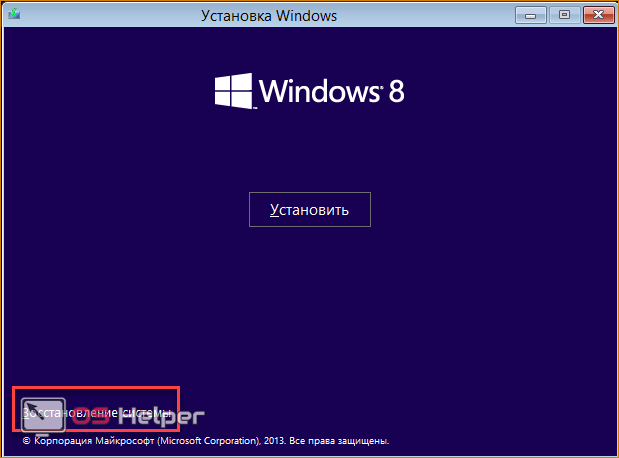
- Откройте меню «Диагностика».
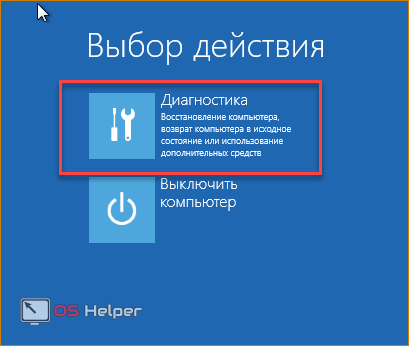
- С помощью «Восстановить» вы откроете средство отката до контрольной точки. Кнопка «Вернуть в исходное состояние» запускает инструмент для возвращения OS к заводскому состоянию. С содержимым меню «Дополнительные параметры» вы уже знакомы.
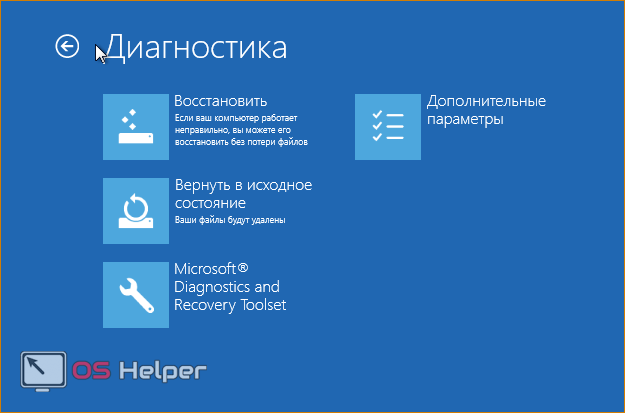
- Выберите нужный пункт и начните процедуру.
Откат на ноутбуке с предустановленной операционкой
Производители ноутбуков, которые продают устройства с предустановленным ПО, предусматривают возможность отката с помощью фирменных утилит и средств. Часть места на жестком диске выделено под recovery, поэтому вы можете за пару действий запустить процедуру возвращения ПК к исходным настройкам.
Это относится к ноутбукам Asus, Lenovo, Acer, HP и многим другим. Рассмотрим процедуру на примере Acer Iconia tab w5100. По умолчанию данная фирма использует сочетание клавиш Alt + F10 , которое необходимо нажать на начальном загрузочном экране с логотипом Acer.
Вы увидите меню «Acer eRecovery Management». Выберите отмеченный пункт.
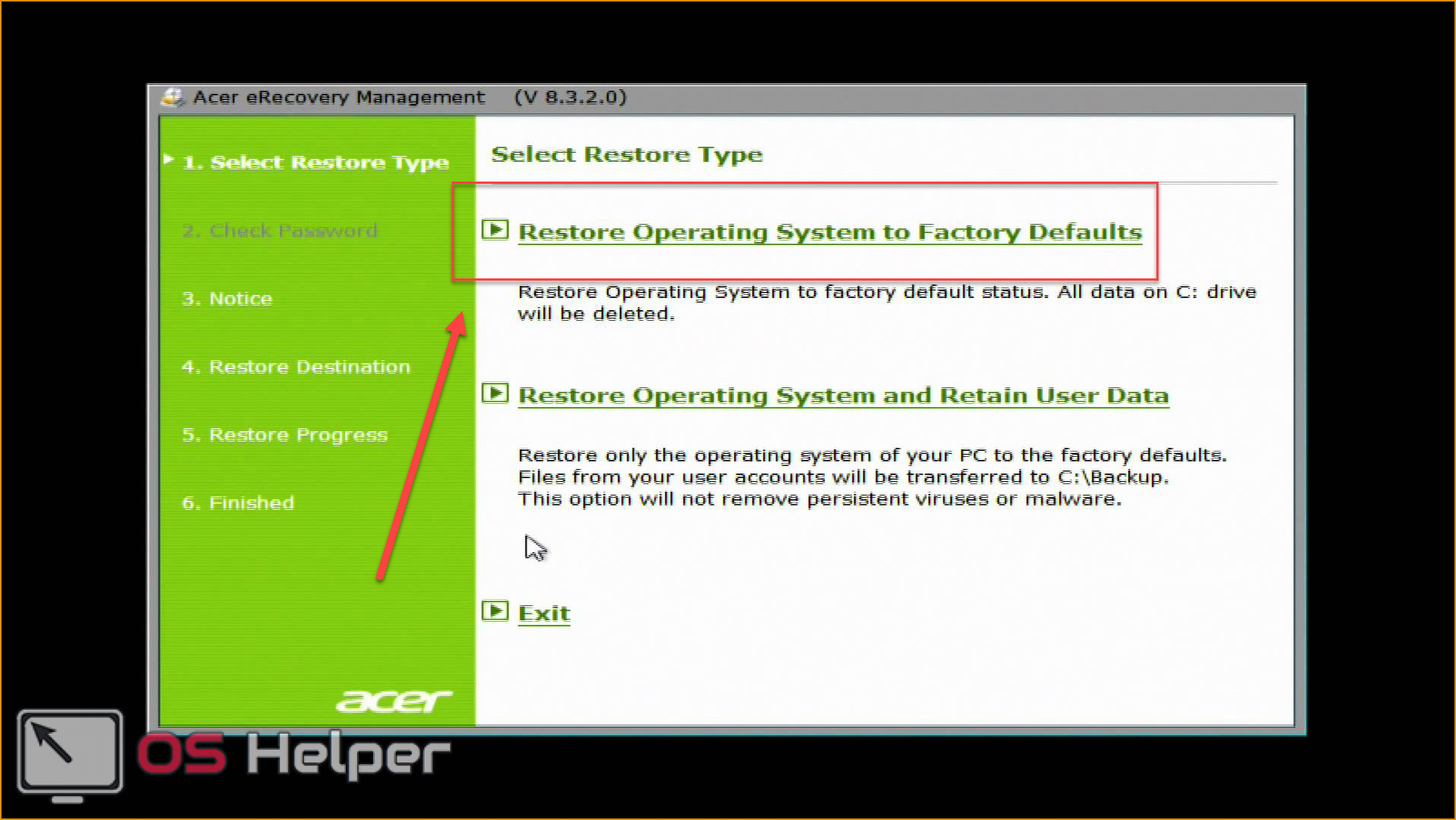
После этого дождитесь окончания процедуры. Во время процесса ноутбук может несколько раз перезагрузиться. Отменить ход восстановления можно только перезагрузкой ПК. После окончания отката вы получите устройство с заводскими параметрами.
Названия утилит и способ получения доступа к ним отличаются в зависимости от производителя ноутбука, но по данному примеру вы сможете легко восстановить Windows 8 на любом девайсе.
Откат к предыдущим настройкам с помощью загрузочного диска
Этот способ я оставил на десерт, потому-что здесь понадобится загрузочный диск с Windows 7. Но у этого способа есть и плюсы. Например, можно сделать откат, когда даже безопасный режим не работает, короче говоря в самых тяжелых случаях :).
Как я уже писал, нужен загрузочный диск с Windows 7, в статье Как записать образ Windows на диск? написано как его создать. Дальше в БИОС нужно выставить загрузку с CD/DVD привода и загрузится с установочного диска.
В окне с выбором языка нажимаем “Далее” .
Дальше выбираем “Восстановление системы” .

Пойдет поиск установленных систем. Если у вас их больше чем одна, то выбираем нужную и нажимаем “Далее” .
Затем выбираем “Восстановление системы” . Дальше весь процесс не отличается от первых двух способов.

Нажимаем “Далее” .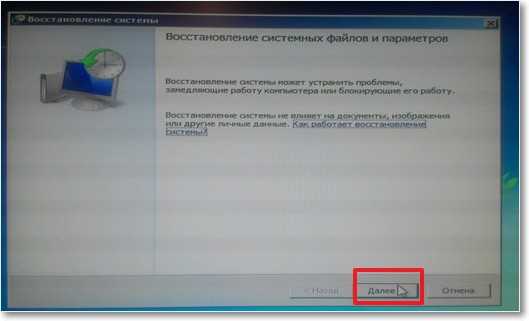 Выбираем точку для отката и жмем “Далее”
Выбираем точку для отката и жмем “Далее” 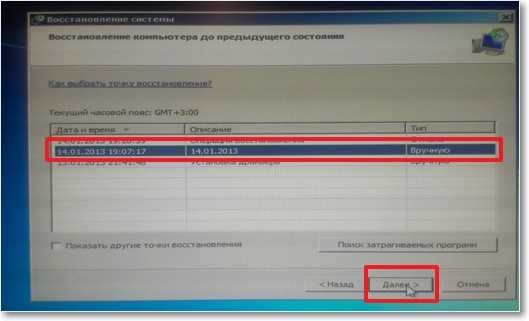
В следующем окне нажимаем кнопку “Готово” и на предупреждение отвечаем “Да” . Ждем пока закончится процесс восстановления и нажимаем “Перезагрузка” .
Вытягиваем диск с привода, и компьютер должен загрузится обычным способом. Все!
На этом интересный рассказа о том как откатить систему можно закончить :). Вроде бы все написал, жду ваших замечаний и пожеланий в комментариях. Удачи!



