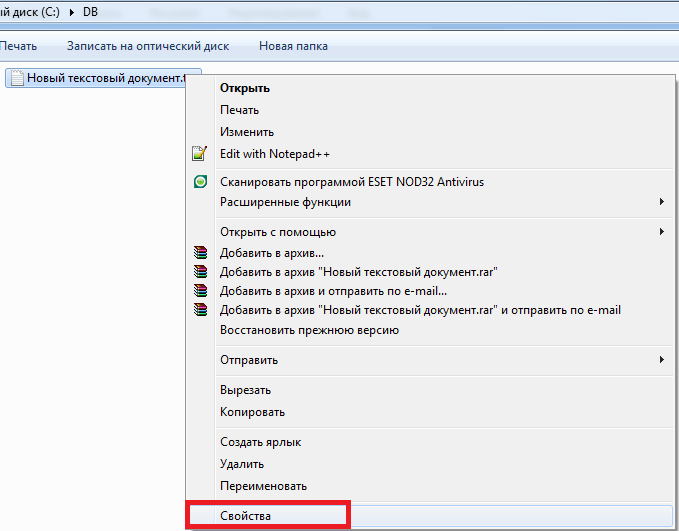Блог молодого админа
Блог молодого админа

Операционная система Windows поддерживает так называемое сокрытие папок и файлов. Сделано это по нескольким причинам. Во-первых, таким способом производитель операционной системы скрывает важные системные файлы, которые пользователь может ненароком удалить. А во-вторых, с помощью данной функции сам пользователь может скрывать необходимые ему файлы от посторонних глаз. В общем, функция очень удобная и весьма востребованная.
Предположим, что вы пользуетесь ПК своего родственника, который, к примеру, спрятал от вас фотографии, а вам бы очень хотелось на них посмотреть. И вы точно знаете, что они есть на компьютере, но, пересмотрев все папки, не смогли найти фотографии. Вполне возможно, что они находятся в одной из скрытых папок. Давайте попробуем найти ее.
Атрибуты файлов и папок или как данные становятся скрытыми
Как известно, любая современная операционная система имеет множество возможностей по управлению файлами и папками. Это не только всем известные операции по созданию, удалению, копированию и перемещению данных, а также операции по их настройке. Каждому файлу или папке может быть назначен, так называемый, атрибут, отвечающий за те или иные свойства объекта. К примеру, файлу можно назначить такой атрибут, как «Только чтение», и пользователь уже не сможет его отредактировать, так как сама система не даст ему это сделать.
К их числу также относится атрибут — «Скрытый». Как ясно из названия, он сделает объект невидимым. И если система не настроена на отображение таких объектов, пользователь не увидит скрытые подобным образом элементы.
Сделать файлы или папки невидимыми достаточно просто. Для этого нужно всего лишь зайти в свойства нужного объекта и назначить ему этот атрибут.
- Создайте любой файл где-нибудь на диске, например, «Текстовый документ»;
- Выделите его, щелкните по нему правой кнопкой мыши, а затем выберите пункт «Свойства»;

- Откроется окошко, в самом низу которого вы увидите раздел «Атрибуты»;
- Поставьте галочку на атрибут «Скрытый», а затем нажмите Применить ;

- Вы заметите, что созданный вами текстовый документ исчез — его больше не видно на диске (проделав обратное, вы наоборот сделаете файл видимым).
Отсюда напрашивается вывод — сделать любой элемент скрытым может любой пользователь.
Но если я не скрывал свои файлы и папки и моим компьютером больше никто не пользуется, что тогда?
Если в вашем случае какие-либо элементы с диска пропали сами по себе, тогда ответ очевиден — поработали вирусные программы.
К сожалению, управлять атрибутами файлов могут не только пользователи, но и любые программы. В сети много различных вирусных программ, которые, попадая в систему, могут делать с её настройками и данными, хранящимися на диске всё, что угодно. Если в вашем случае подобные вирусы скрыли какие-то ваши папки или файлы, то не расстраивайтесь — их ещё можно вернуть.
Чтобы открыть скрытые папки в Windows 7 существует множество способов. Рассмотрим простейшие из них.
Как спрятать информацию
Скрыть папку или файл можно путём присваивания ей/ему соответствующего атрибута. Делается это следующим образом.
- Сначала нужно открыть «Свойства» объекта через контекстное меню или посредством сочетания клавиш Alt + Enter .
- Поставить флажок возле опции «Скрытый» во фрейме «Атрибуты».
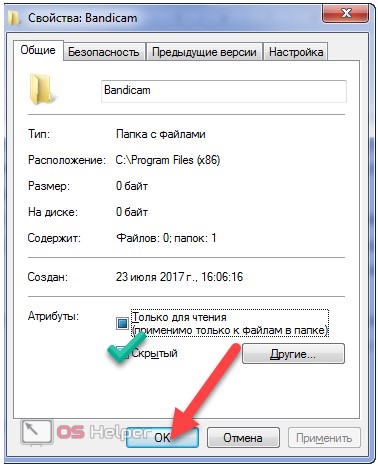
Если этот флажок убрать, скрытый файл/директория станут отображаться в окне Проводника.
- Сохранить новые настройки, выбрав подходящие параметры в окне с предупреждением.
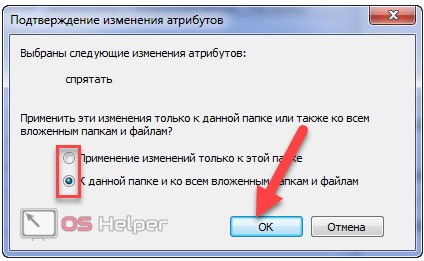
Как скрыть (показать) скрытую папку или файл в Windows
При помощи меню «Проводника»
Откройте «Проводник». На вкладке «Вид» вы можете найти флажок «Скрытые элементы». Активируйте это поле, и вы сможете увидеть все скрытые файлы и папки внутри того каталога, в котором вы находитесь.

Это меню было добавлено в версии программы для Windows 10. Ранее приходилось переходить к свойствам папок, чтобы дать разрешение отображать спрятанные в них файлы и папки. По окончании работы с нужным каталогом просто снимите галочку и скрытые элементы снова пропадут.

При помощи Панели управления
Если по какой-либо причине вышеупомянутый метод не подходят для вас, есть другой способ. Нажмите клавиши Win + S, чтобы открыть меню поиска, найдите «Панель управления» и откройте ее.

В окне поиска уже «Панели управления» найдите «Проводник».

Вы увидите элемент «Параметры проводника».

На вкладке «Вид» активируйте необходимую опцию «Показывать скрытые файлы, папки и диски» или «Не показывать скрытые файлы, папки и диски». Нажмите «Применить» и ОК.

Важно понимать, что это универсальный параметр, означающий возможность показать или скрывать скрытые файлы, папки и диски везде, а не только в той папке, которая вами просматривается. Если вы хотите выполнить определенные действия с конкретной папкой, то следуйте приведенному первым методу.
При помощи реестра
Мы не рекомендуем использовать эту опцию, пока вы не попробуете остальные. Прибегать к работе с реестром стоит, если другие варианты не работают. Для того, чтобы найти и открыть редактор реестра нажмите комбинацию клавиш Win + R, чтобы открыть окно «Выполнить», потом ввести команду regedit и нажать «Ввод» для запуска приложения.

Теперь перейдите к указанной ветке реестра:
Компьютер HKEY_CURRENT_USER Software Microsoft Windows CurrentVersion Explorer Advanced

Дважды щелкните по параметру Hidden в правой панели окна и установите значение 1, чтобы отобразить скрытые файлы, папки и диски, или 2, чтобы скрыть их.

Скрытые и системные файлы Windows
Сегодня речь пойдет о скрытых и системных файлах в Windows, а также о способах работы с ними. Для примера возьмем файл подкачки pagefile.sys. Нам совершено точно известно, что он должен находиться в корне системного диска С, однако если открыть проводник Windows, то этого файла мы там не увидим.
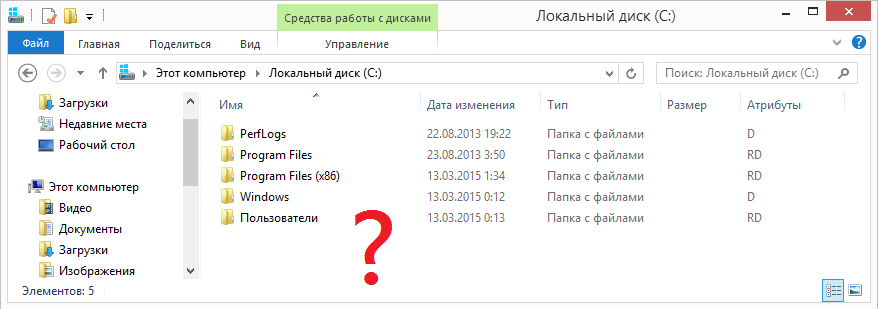
Дело в том, что операционная система скрывает некоторые важные системные файлы, защищая их от излишне любопытных пользователей. Для сравнения, так выглядит проводник с включенным отображением скрытыхсистемных объектов.
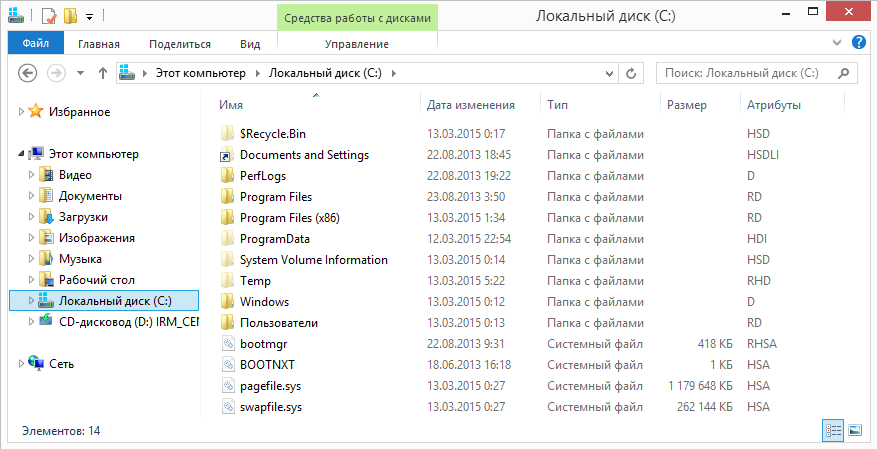
Атрибуты
За отображение файлов и папок в проводнике Windows отвечают специальные метаданные — атрибуты. Вот описание некоторых из них:
H — скрытый (hidden). Скрывает файл, делая его невидимым в проводнике Windows;
S — системный (system). Указывает ОС обрабатывать файл как системный;
R — только для чтения (read-only). Защищает файл от изменения, делая его доступным только на чтение;
A — архивный (archive). Указывает на то, что со времени последней архивации файл был изменен, используется системами резервного копирования;
I — проиндексированный (indexed). Указывает на то, что содержимое файла не должно индексироваться;
D — директория (directory). Указывает на то, что объект является директорией;
L — ссылка (link). Указывает на то, что объект является ссылкой.
Проводник умеет показывать атрибуты файлов так же, как любые другие свойства (тип, размер, и пр.). Для этого надо кликнуть правой клавишей мыши по названию столбца и в отметить в контекстном меню пункт «Атрибуты».
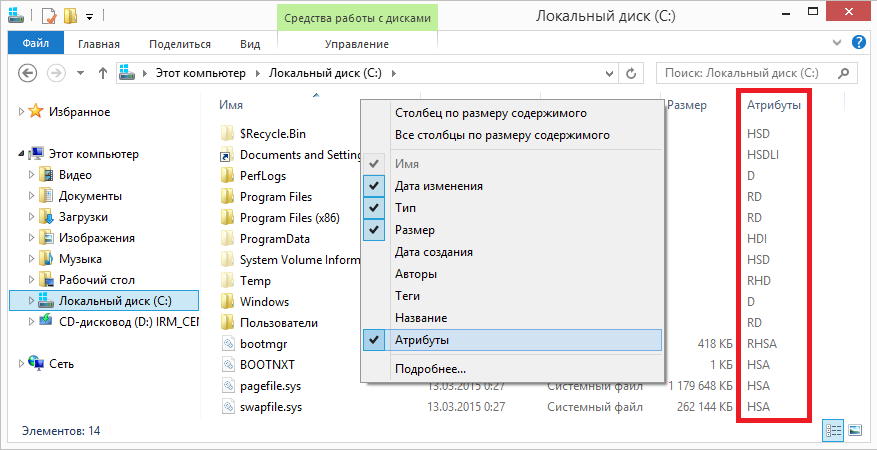
Как видите, все скрытые файлы имеют атрибуты H или HS. Именно эти атрибуты влияют на то, будет ли файл отображаться в проводнике или нет. Соответственно, увидеть скрытые файлы можно двумя способами — включив их отображение в проводнике (или другом файловом менеджере) или сняв эти атрибуты.
Включение отображения скрытых файлов
Настройки отображения скрытых файлов и папок в проводнике Windows находятся в оснастке панели управления «Параметры папок» (Folder options). Быстро открыть оснастку можно, нажав Win+R и введя команду control folders.
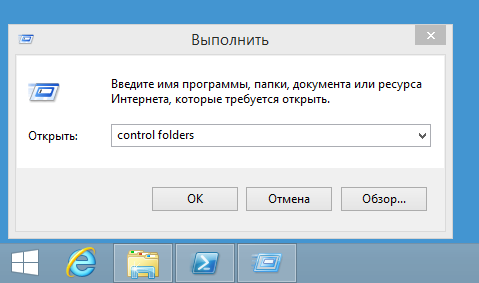
Для показа скрытых файловпапок (атрибут H) надо на вкладке «Вид» в поле «Скрытые файлы и папки» установить переключатель в позицию «Показывать скрытые файлы, папки и диски». Для отображения скрытых системных файлов (имеющих атрибуты HS) надо дополнительно убрать галку с пункта «Скрывать защищенные системные файлы».
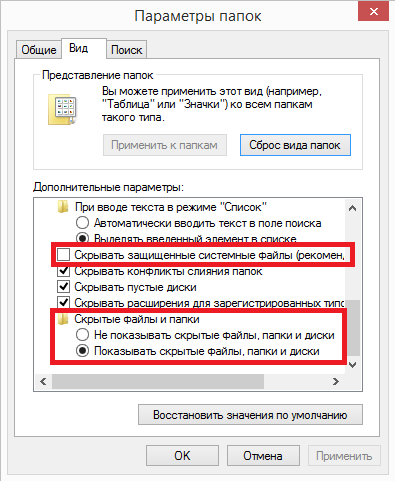
Оснастку «Параметры папок» можно открыть и напрямую из проводника. В Windows XP и Windows 7 (а также Windows Server 200320082008R2) для этого надо в меню «Сервис» выбрать пункт «Параметры папок».
Примечание. В Windows 7 меню скрыто, для его появления надо нажать клавишу Alt.
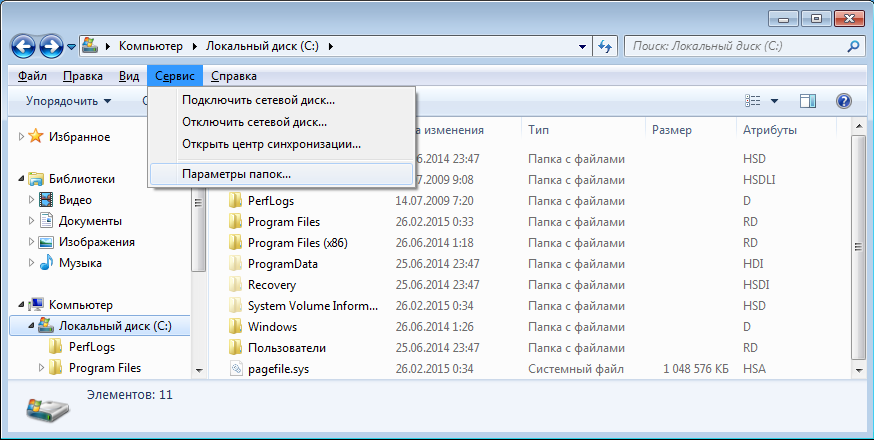
В Windows 8Server 2012 в проводнике появилась лента (Ribbon), на которую вынесены наиболее нужные опции. Так быстро включить отображение скрытых файлов можно, перейдя на вкладку «Вид» и отметив пункт «Скрытые элементы», а открыть основную оснастку можно кнопкой «Параметры».
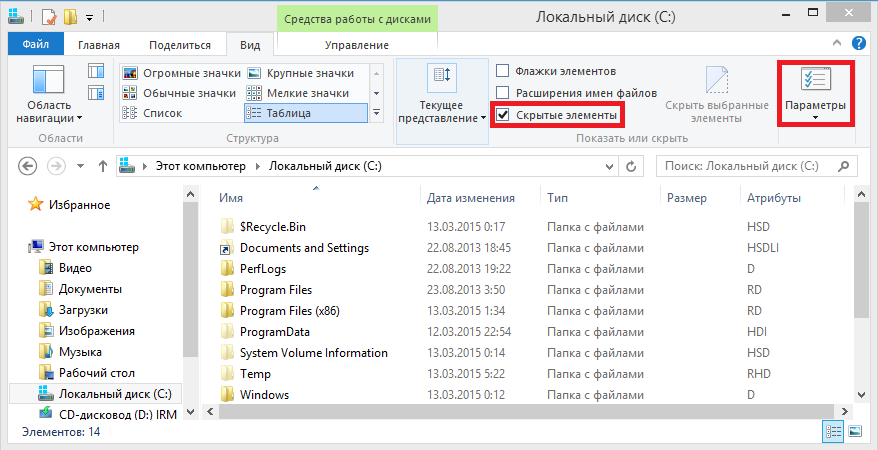
Тем, кто не ищет легких путей 🙂 управлять отображением в проводнике скрытыхсистемных файлов возможно с помощью прямой правки реестра. Для этого в разделе HKCUSoftwareMicrosoftWindowsCurrentVersionExplorerAdwanced есть два параметра типа Dword:
Hidden — отвечает за отображение скрытых файлов (0 — не отображать, 1 — отображать);
ShowSuperHidden — отвечает за отображение защищенных системных файлов (0 — не отображать, 1 — отображать).
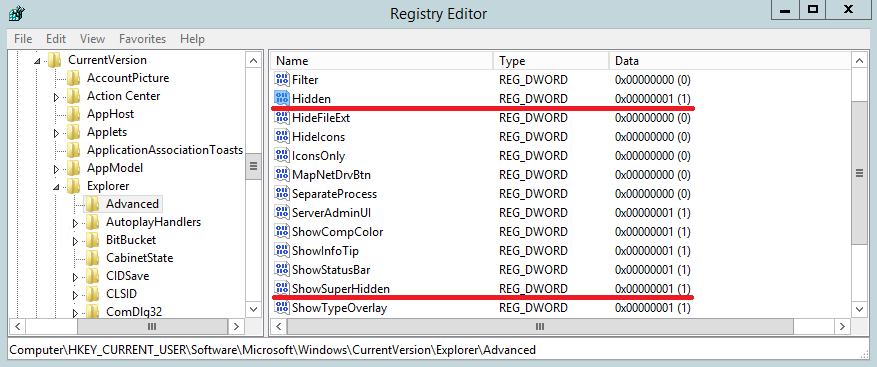
Если вы пользуетесь альтернативными файловыми менеджерами, такими как FAR или Total Commander, то в них тоже есть возможность включить отображение скрытых файлов папок.
В FAR для того,чтобы увидеть скрытый контент, жмем F9, переходим в раздел меню «Параметры» — «Настройки панели» и отмечаем пункт «Показывать скрытые и системные файлы» (в англ. варианте Options — Panel settings — Show hidden and system files). Впрочем, скорее всего ничего этого делать не понадобится, поскольку в FAR-е отображение скрытых файлов включено по умолчанию.
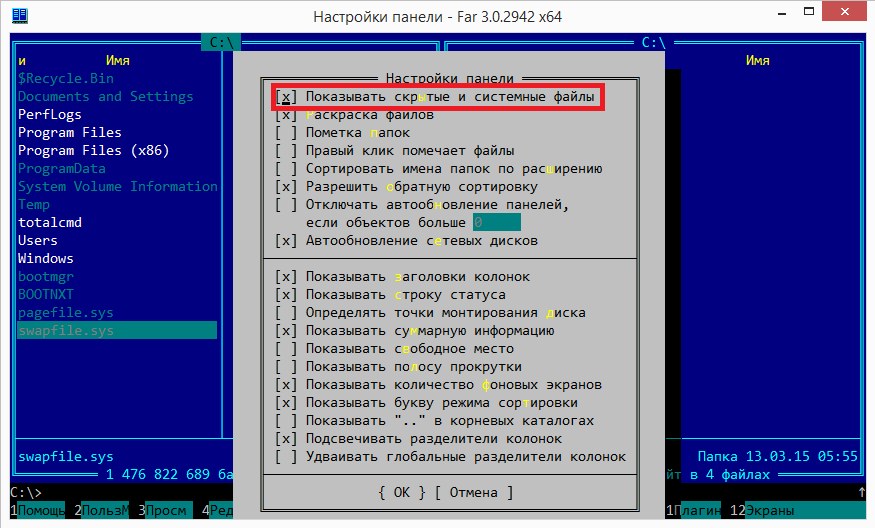
В Total Commander открываем меню «Конфигурация — «Настройка» — «Содержимое панелей» и отмечаем пункт «Показывать скрытые/системные файлы» (в англ. Configuration — Options — Display — Show hidden/system files). Что интересно, Total Commander (в отличие от FAR-а) не включает отображение скрытых файлов по умолчанию, а кроме того в настройке присутствует предупреждение (только для опытных!).
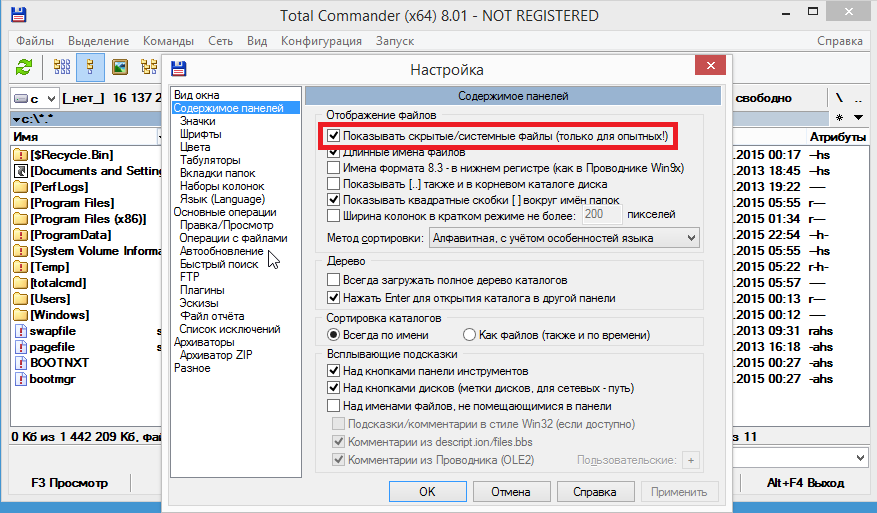
Изменение атрибутов
Поскольку видимость объекта определяется его атрибутами, то переходим к способам их изменения. Некоторые атрибуты файловпапок, можно изменить с помощью проводника. Например, чтобы сделать файл скрытым, достаточно открыть его свойства и в поле «Атрибуты» поставить галочку напротив соответствующего атрибута.
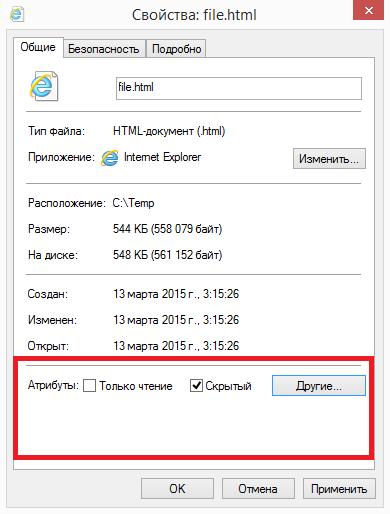
Еще для управления атрибутами в Windows есть утилита командной строки attrib.exe, которая может показывать и изменять любые атрибуты объекта. Синтаксис утилиты выглядит примерно так:
+ — установка атрибута;
— — снятие атрибута;
/S — применить команду ко всем файлам в текущей директории и поддиректориях;
/D — применить команду к директориям;
/? — вывод справки.
Например, следующая команда выведет атрибуты файла:
Так мы уберем у файла атрибут скрытый (-H):
attrib -H ″C:Tempfile.html″
А так сделаем его скрытым (+H) и системным (+S):
attrib +H +S ″C:Tempfile.html″
Примечание. Обратите внимание на порядок операций. Дело в том, что атрибуты h и s можно добавлять только вместе. Например, при попытке добавить скрытому файлу атрибут системный будет выдана ошибка. Поэтому, надо сначала удалить атрибут (-H), а потом добавить оба атрибута (+H +S).
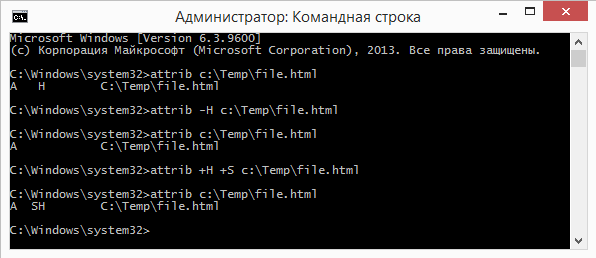
В Total Commander для изменения атрибутов выделяем файлпапку, затем переходим в меню «Файлы» — «Изменить атрибуты» и в поле «Изменение атрибутов» ставим отметку напротив нужных атрибутов.
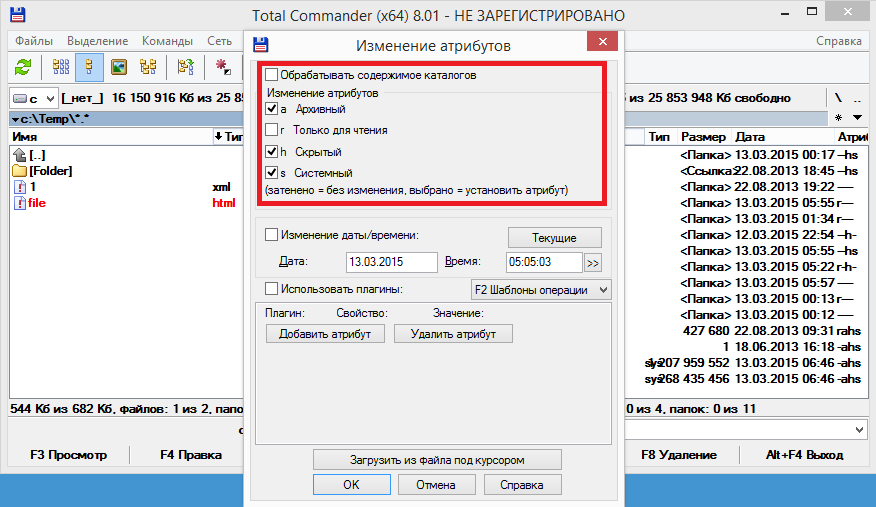
В FAR примерно также, только окно изменения атрибутов открывается комбинацией клавиш Ctrl+A (или через меню F9 — Файлы — Атрибуты файлов).
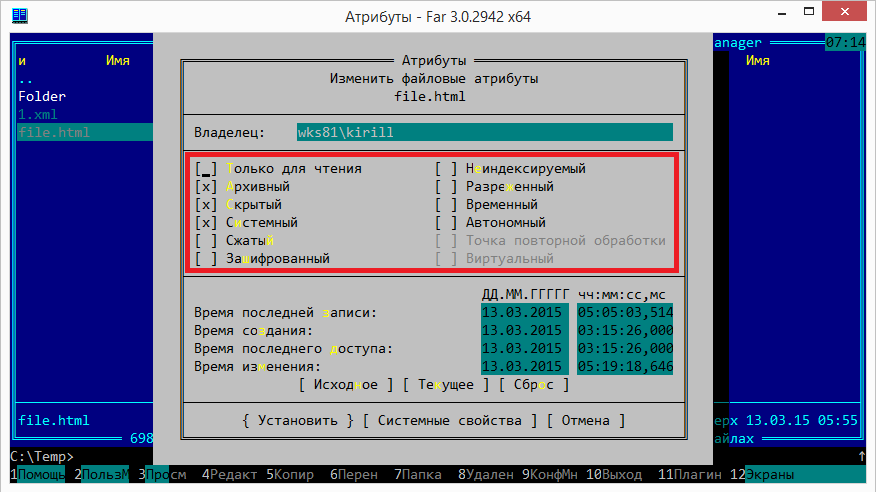
Запрет на изменение
Немного поговорим о запретах. Например, требуется запретить пользователям изменять настройки отображения скрытых файлов. Сделать это можно с помощью параметра реестра CheckedValue, находящегося в разделе HKLMSoftwareMicrosoftWindowsCurrentVersionExplorerAdvancedFolderHiddenShowall. По умолчанию его значение равно 1, а если задать ему значение 0, то включение отображения скрытых файлов в свойствах папки перестает работать.
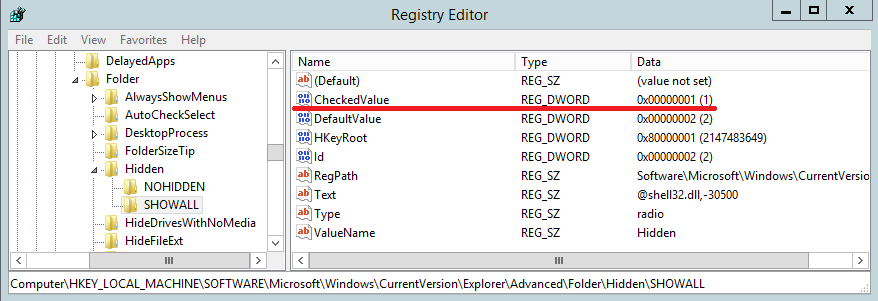
Ну и более кардинальный способ — это запретить открытие оснастки «Свойства папок». Для этого необходимо в разделе HKCUSoftwareMicrosoftWindowsCurrentVersionPoliciesExplorer создать параметр типа Dword с именем NoFolderOptions и присвоить ему значение 1. Отключить запрет можно, задав параметру NoFolderOptions значение 0 или удалив его из реестра.
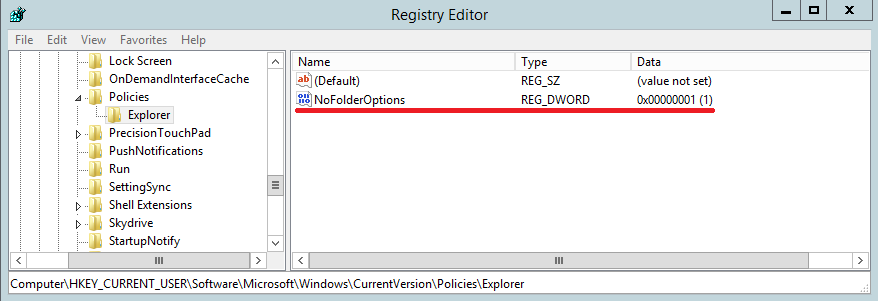
Примечание. Оба вышеописанных способа отлично работают, однако начиная с Windows 8Server 2012 изменить видимость скрытых файлов в проводнике можно с помощью чекбокса «Скрытые элементы», на который эти настройки не влияют. Также запреты никак не влияют на возможность FAR и Total Commander показывать скрытые объекты.
Заключение
В качестве заключения еще раз напомню, что атрибуты скрытый и системный никаким образом не защищают файлы и папки от изменения или удаления, а влияют лишь на видимость объектов в проводнике Windows. Полноценно защитить файл с помощью атрибутов невозможно, поэтому для защиты важных файлов вместе с атрибутами (или вместо них) необходимо использовать другие механизмы защиты, такие как права NTFS, шифрование, службу RMS и прочие подобные вещи.
Способ третий. Командная строка Windows
Командная строка Windows позволяет проделывать множество задач с операционной системой, в том числе и отображение скрытых на жёстком диске папок и даже файлов.
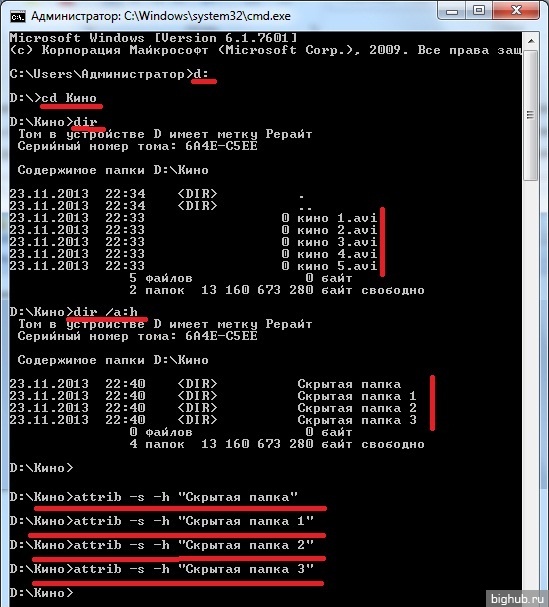
Чтобы открыть командную строку, нажмите по значку «Пуск», а затем кликните по кнопке «Выполнить». В открывшемся окне введите «Cmd» и кликните «OK». Для windows 7 и 8 достаточно фразу «Cmd» вписать в поисковую строку меню «Пуск».
На экране отобразится окно (обычно чёрного цвета) – это и есть командная строка. Чтобы показать скрытые элементы в какой-либо конкретной папке, необходимо сначала перейти в неё. Для этого поочерёдно введите следующие команды (после каждой команды следует нажимать «Enter»):
- X:, где X – буква локального диска (к примеру, C:), на котором находятся искомые файлы или папки.
- сd (к примеру, сd c:/windows/), в которой хранятся скрытые элементы.
- После перехода в нужный каталог осталось только просмотреть его содержимое. Чтобы в окне отобразились только скрытые папки и фалы, введите: dir /a:h (если ввести команду «dir» без параметров, то отобразятся только видимые объекты).
- Чтобы найденные папки стали вновь видимыми и смогли просматриваться посредствам проводника, находясь в том же каталоге, выполите следующее для каждого объекта: attrib -s -h . Данная команда снимает атрибуты «скрытый» и «системный» (если файлы или папки являются системными с них невозможно убрать атрибут «скрытый»). Внимание! Если в имени файла или папки присутствуют пробелы, необходимо писать их названия в кавычках (например, attrib -s -h “Скрытая папка 1”).
Как показать скрытые папки в windows 7
Совершенно не важно какая версия ОС Windows установлена у вас, так как любая операционная система Windows по умолчанию скрывает много различных папок и файлов, тем самым ставя запрет пользователям удалять или изменять файлы, которые они не должны трогать.
Но вы можете сделать Windows чтобы она показала скрытые файлы, изменив один параметр. Это легко сделает любой скрытый файл видимым. Для этого Вам нужно просто щёлкнуть правой кнопкой мыши на папке или файле, выберите “свойства” и выберите атрибут “скрытый” включить или выключить. Чтобы сделать папки и файлы в ОС Windows 10 невидимыми, нажмите кнопку “скрыть выбранные элементы”.
Показать скрытые файлы в Windows 10
Эта опция легко доступна в проводнике в Windows 10.

На ленте проводника вам нужно перейти на вкладку “Вид” и нажать кнопку “Скрытые элементы” флажок в разделе Показать/Скрыть. Файл Explorer будет автоматически показывать скрытые файлы и запомнит эту настройку, пока вы не измените её.
Показать скрытые файлы в Windows 7
Этот вариант немного более скрыт в Windows 7, он находится в окне «свойства папки».
Нажмите кнопку “упорядочить” в проводнике Windows в панели инструментов и выберите “параметры папок и поиска”, чтобы открыть её.
В свойства папки, в верхней части окна, перейдите на вкладку “Вид”. Затем, под скрытыми файлами и папками вам нужно выбрать “Показать скрытые файлы, папки и диски”. Чтобы сохранить новую настройку нажмите кнопку “ОК”.
В этом окне такая опция также доступна в Windows 8 и Windows 10 — просто нажмите кнопку “параметры” на панели инструментов в проводнике. Но будет быстрее, чтобы можно было легко переключаться между скрытыми элементами или выключить их с помощью ленты.
Это окно также доступно в любой версии Windows через панель управления. Панель управления > Оформление и Персонализация > Свойства папки. В Windows 8 и Windows 10, она называется “Параметры проводника”.
Просмотр защищённых файлов операционной системы в Windows 7, 8 и 10
В Windows 7, 8, 10 есть два разных типа скрытых файлов: нормальные скрытые элементы, и защищенные системные файлы. Когда вы сможете увидеть скрытые файлы и папки, Windows будет продолжать скрывать защищенные системные файлы. Эти скрытые файлы будут иметь атрибут “Система”.
Эти файлы являются “защищенными” по причине того, что это важные системные файлы, а также если их удалить или изменить, то это может повредить вашу операционную систему, возможно даже ОС Windows не сможет загрузиться. Но, если вы знаете, что вы делаете, и вам нужно просмотреть эти защищенные системные файлы, то там есть настройки которые вы можете изменить. Мы не рекомендуем делать это, если Вы не знаете, зачем вам нужно открыть один из этих файлов или папок.
Во-первых, откройте папку с нужным окном. В Windows 10, на панели инструментов нажмите кнопку “параметры”. В Windows 7 нажмите упорядочить > параметры папок и поиска.
Далее, вам нужно перейти на вкладку “Вид”. И уже здесь вам необходимо снять флажок “Скрывать защищенные системные файлы (рекомендуется)”.
Windows будет предупреждать вас, что удаление или изменение защищенных системных файлов может привести к поломке операционной системы. Если вы знаете, что вы делаете, нажмите кнопку “Да” для продолжения.
Нажмите кнопку “ОК” для сохранения настроек. Windows покажет вам защищенные системные файлы и скрытые файлы.
Если вы хотите, чтобы ещё раз скрыть все эти файлы, вам нужно будет вернуться в окно «Свойства папки» и уже здесь включить флажок “Скрывать защищенные системные файлы (рекомендуется)”.
Как открыть скрытые папки в Windows XP
Начнем с Windows XP. Открываем «Пуск» и нажимаем на «Панель управления».

Так, как мы будем открывать невидимые файлы нам понадобится зайти в «Свойства папки»

Также, можно воспользоваться альтернативным способом настроек папки. Для этого, заходим в любое окно и в верхнем меню выбираем «Свойства» –> «Свойства папки».

В любом случае, откроется окно настроек. Здесь переходим на вкладку «Вид» и в дополнительных параметрах опускаемся в самый низ до пункта «Скрытые файлы и папки». Отмечаем «Показать скрытые файлы и папки» и нажимаем «Применить».

В некоторых случаях, даже после установки показа скрытых папок, все равно некоторые остаются недоступными. Для их отображения можно воспользоваться еще одним пунктом в настройках это: «Скрывать защищенные системные файлы». Просто убрав галочку и сохранив, появятся еще некоторые папки которые считаются системными, возможно среди их будет та папка которая была нужна Вам. Но, хочу сразу предупредить, если Вы встретите какую-нибудь незнакомую папку, то не спишите её удалять, возможно-это одна из системных, которая нужна для правильной работы ОС или приложения.

Windows 7 способы отображения скрытых файлов
Способ первый: 1.Нажать Win+R, напечатать control folders и нажать Enter. 2.Нажать левой кнопкой мыши «Вид», спуститься при помощи колесика до самого конца и выделить «Показывать…». 3.Нажать кнопку «Применить» для сохранения изменений.

Способ второй: 1.Открыть «Пуск», затем открыть «Панель управления» и выбрать ярлык «Параметры папок» 2.Открыть «Вид», спуститься при помощи колесика мышки до самого конца и отметить «Показывать…». 3.Сохранить изменения при помощи кнопки «Применить».

Третий способ: 1.Открыть любую папку. 2.Нажать кнопку Alt и появится меню сверху. 3.Выбрать вкладку Сервис, а затем Параметры папок. 4.Открываем вкладку «Вид» и потом выбираем мышкой «Показать скрытые
файлы». 5.Нажать «Применить».
Скрытые файлы на USB-накопителе можно просматривать в точности так же с применением одного из способов, указанных выше. Только нужно предварительно вставить флешку в компьютер или ноутбук.
Будьте осторожны. При удалении скрытых системных файлов могут появиться ошибки и сбои на компьютере и, как следствие, понадобится переустановка Windows.