4 способа сделать скрытую папку на рабочем столе
Создаем папку
Для начала создайте обычную папку. Это можно сделать на рабочем столе или в любом другом месте, где вам будет удобно. Нажмите правой кнопкой мыши в свободной зоне → «Создать» → «Папку». Название можно поставить любое.

Делаем значок прозрачным
Правой кнопкой мыши нажмите на новую папку и откройте «Свойства».
На вкладке «Настройка» нажмите кнопку «Сменить значок».
В списке доступных иконок найдите прозрачный значок, выберите его и нажмите «ОК». Также можете скачать отдельно файл с прозрачным значком и указать путь к нему.

В окне со свойствами папки нажмите «Применить», «ОК».
Теперь папка стала прозрачной, осталось только название.
Скрываем название папки
Нажимаем правой кнопкой мыши на папке — Переименовать. С зажатой клавишой Alt на цифровом блоке клавиатуры (справа) вводим код 0160. Это символ неразрывного пробела. Отпускаем Alt и нажимаем Enter. Если не получается, попробуйте заменить код на 255, или совместно с Alt зажимать кнопку Fn на ноутбуке.
На некоторых моделях ноутбуков нет цифрового блока клавиатуры. В таких случаях напечатайте неразрывный пробел в Ворде комбинацией клавиш Ctrl + Shift + Пробел . Скопируйте и вставьте в название папки.
Способы спрятать папку и сделать ее невидимой
Вариант №1: используем возможности Windows
Я взял папку, расположенную на рабочем столе (для наглядности). Разумеется, для еще большей маскировки папку можно перенести с рабочего стола в самый дальний “уголок” диска.
Примечание: свои примеры показываю в ОС Windows 10 (как самой современной на сегодняшний день).
Способ 1
И так, для начала открываем свойства папки (нажав на ней правую кнопку мышки и вызвав контекстное окно проводника). См. пример ниже.

Заходим в свойства папки
Далее во вкладке “Общие” ставим галочку напротив атрибута “Скрытый” , и щелкаем по “Применить” (см. скриншот ниже).

Ставим скрытый атрибут
Затем открываем “Проводник” (сочетание кнопок Win+E), щелкаем по меню “Вид” и переходим в параметры .

Далее во вкладке “Вид” (в самом низу) передвигаем ползунок в режим “Не показывать скрытые файлы, папки и диски” . Сохраняем настройки.

Не показывать скрытые папки
Вуаля. Папка исчезла с рабочего стола.
Папки нет, но она есть.
Теперь чтобы открыть ее можно пойти двумя путями:
- либо снова включить отображение скрытых файлов и папок;
- либо открыть проводник, в меню выбрать рабочий стол, поставить обратный слеш и написать название папки (т.е. задать правильный путь, в моем случае: “Рабочий столНовая папка”, без кавычек!) .

Как открыть папку с атрибутом скрытая
Способ 2
Этот способ отличается тем, что даже если включить отображение скрытых файлов — наша папка останется невидима! Делается это с помощью невидимых значков.
И так, снова беру обычную папку на рабочем столе.

Папка на рабочем столе (для примера)
Далее нужно переименовать ее “хитрым” способом: удалить название, а потом зажать клавишу ALT и на цифровой клавиатуре (это которая справа) нажать 255. В результате у вас название папки станет невидимым, как в моем примере ниже.
Примечание : если у вас ноутбук на котором нет цифровой клавиатуры — обратите внимание на клавишу FUN, часто она позволяет решить сей вопрос.

Делаем пустое имя папке
После открываем свойства нашей “безымянной” папки.

Переходим во вкладку “Настройки” и щелкаем по кнопке “Сменить значок” . Далее среди значков обратите внимание на те, у которых совсем нет иконок (их, обычно, 3). Выберите один из них и нажмите OK.

Выбираем невидимый значок / Кликабельно
После изменения значка вы увидите, что папка пропала из видимости — т.е. на рабочем столе ее уже невидно!
Папка спрятана — теперь ее так просто не найти.
Однако, обратите внимание, что если открыть проводник и перейти во вкладку “Рабочий стол” — то можно заметить, что есть какая-то папка с файлами, у которой не отображается значок и имя (см. скрин ниже).

Чтобы запустить проводник — нажмите сочетание Win+E
Именно поэтому, желательно использовать эти способы в комплексе и прятать папку не на рабочем столе (к нему слишком уж много внимания у каждого пользователя. ).
Вариант №2: добавляем папку в архив с паролем (7-ZIP или WinRAR)
Если вы обеспокоились безопасностью своих файлов, а разбираться с хитроумными программами нет ни времени, ни особого желания — то надежно спрятать файлы от посторонних глаз можно с помощью обычного архива.
1) добавив файлы в архив и поставив пароль — никто не сможет просмотреть даже название ваших файлов, без ввода правильного пароля! Отмечу, что это не сможете сделать даже вы, если забудете пароль (поэтому будьте очень осторожны).
2) Запаренному архиву можно также поставить скрытый атрибут (как мы это сделали для папки чуть выше в статье) , и тогда проводник не станет его отображать.
И так, я в своем примере буду использовать архиватор WinRAR, т.к. он один из самых популярных (вы также можете воспользоваться и его аналогами, дабы почти у всех у них есть аналогичная функция) .
Щелкаем правой кнопкой мышки по нужной папке, и в контекстом меню выбираем “WinRAR -> Добавить в архив. “ .

Добавить папку в архив
Далее щелкаем по кнопке “Установить пароль” .

Указываем наш пароль и ставим галочку “Шифровать имена файлов” (рекомендую это обязательно включать, чтобы никто не мог узнать, что за файлы лежат у вас в архиве) .

Задаем пароль и включаем шифрование
Собственно, это все настройки. После этого запускайте процедуру создания архива и дождитесь ее завершения.
Полученный архив (“Новая папка.rar”) просто так открыть уже нельзя — при попытке это сделать вас попросят указать пароль. Задача выполнена 👌.

Зашифрованная папка (теперь при ее открытии нужно ввести пароль)
Примечание . После ввода правильного пароля — архив будет открыть и с ним можно полноценно работать. См. скрин ниже.

При вводе правильного пароля — можно начать работать с папкой
Вариант №3: используем зашифрованный диск
Есть ряд программ (True Crypt, Disk Cryptor, Vera Crypt и др.), позволяющих создавать зашифрованные виртуальные диски, для доступа к которым необходимо ввести пароль. Отмечу, что файлы подобных дисков могут быть “спрятаны” на вашем HDD так, что их нельзя будет увидеть с помощью проводника.
Зашифрованные диск — представляет собой обычный файл (как образ ISO, например), внутри которого сохранены определенные файлы. Для его расшифровки — необходимо ввести правильный пароль.

True Crypt — скриншот окна программы
Вообще, если вы уже работали с образами ISO, MDF, и пр. виртуальными дисками — то, думаю, вам принцип уже знаком и понятен. На HDD создается подобный образ, только для доступа к нему нужен пароль. Чтобы открыть его — необходимо смонтировать (т.е. открыть его) в программе, в которой он был создан (все достаточно просто: см. скрин ниже) .

Монтирование зашифрованного диска / True Crypt

Как создать зашифрованный диск (т.е. создать диск с паролем для доступа к файлам) — https://ocomp.info/kak-sozdat-zashifrovannyiy-disk.html
PS
Если у вас установлена Windows 8/10 Pro — обратите внимание на BitLocker. С помощью этой штуки можно запаролить диск или флешку. Для начала работы: просто подключите нужный накопитель к компьютеру, зайдите в “Этот компьютер” и щелкните по нему правой кнопкой мышки — в контекстном меню выберите “Включить BitLocker” . Далее нужно будет задать пароль для доступа к файлам накопителя.

Включить BitLocker | Windows 10
После чего ваш диск будет отображаться с замочком. Для доступа к нему нужно будет ввести пароль (иначе никак. ). Довольно удобно!
Как увидеть невидимые папки Windows 10
Самый простой способ найти такую папку это просто выделить все папки рабочего стола или другого расположения. Для выделения всех элементов пользователю достаточно воспользоваться комбинацией клавиш Ctrl+A. После выделения всех элементов рабочего стола невидимая папка будет подсвечиваться так же как и другие элементы.

Как видите невидимая папка с любыми файлами может располагаться возле обычной и не привлекать внимания. А после выделения пользователь может обнаружить скрытую таким образом папку.
А также найти невидимую папку на рабочем столе можно используя проводник. Если же открыть расположение рабочего стола используя проводник, папка без иконки сразу же бросается в глаза.
Способов как скрыть папку от чужих глаз есть действительно много. Вариант сделать папку невидимой в Windows 10 не является самым надежным решением проблемы. Пользователь быстро делает папку невидимой путем установки скрытого названия и прозрачной иконки папки используя средства операционной системы Windows 10. А также в пользователя есть возможность загрузить множество других программ стороннего разработчика чтобы скрыть папки.
Скрываем папки с помощью командной строки
Вопреки названию, этот вариант скрыть папку не менее простой. Для того, чтобы узнать, как это сделать с помощью командной строки, нужно сначала запустить командную строку, в которой можно задавать команды для Windows с помощью специальных наборов команд и параметров. Windows расшифрует команды и выполнит нужное действие. Нажимаем на меню «Пуск» и в строке поиска вводим cmd и нажимаем на появившуюся программу с таким же названием.
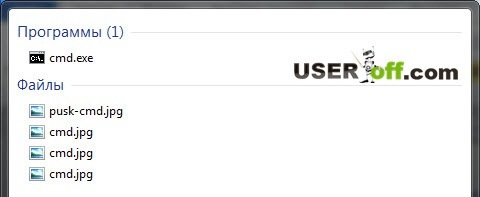
Теперь нужно ввести команду в открывшемся окне.
attrib +h «Адрес папки»
Адрес папки нужно заменить на ваш путь к папке, чтобы его узнать, нужно зайти в папку и один раз кликнуть по пустому месту верхней строки проводника. Появившийся путь нужно выделить и скопировать, тогда вы сможете вставить в командной строке путь без набора на клавиатуре, кликнуть правой кнопкой мыши по командной строке и выбрать «Вставить». Комбинация Ctrl+V здесь не работает, так что можно вставить адрес только с помощью мыши.
Нажимаете «Enter» и теперь вам нужно выбрать «Не показывать скрытые файлы и папки», как в предыдущем случае, чтобы папка была совершенно невидима. А также вы сможете сделать её видимой, как и в предыдущем случае. Теперь вы знаете, как можно скрывать папки и файлы, но чтобы сделать её видимой можно набрать команду:
attrib -h «Адрес папки» и нажать «Enter».
Вот мы разобрали еще один способ, как сделать видимыми скрытые папки.
Скрыть папку Windows с помощью CLSID
Теперь давайте посмотрим, как скрыть папку Windows, используя код CLSID. Код CLSID (Class IDentifier) представляет собой буквенно-цифровой код, используемый операционными системами Microsoft для распознавания и управления файлом. При использовании этого метода папка будет не скрыта, а замаскирована.
В приведенном ниже примере папка, которую мы хотим скрыть, называется Personal и находится на рабочем столе Windows.
- Создайте новую папку на рабочем столе вашего компьютера и назовите её Personal.
- Скопируйте или перенесите все папки и файлы, которые хотите скрыть, в папку Personal.
- Откройте командную строку Windows.
- В командной строке введите cd desktop, чтобы перейти в каталог, в котором мы создали папку Personal. Нажимаем клавишу Enter на клавиатуре компьютера.
- Наберите ren Personal Personal. и нажмите клавишу Enter на клавиатуре компьютера.
- Значок папки изменится и будет заменён на Этот компьютер.
- Если дважды щелкнуть папку «Personal» вместо просмотра содержимого папки, откроется окно «Этот компьютер». Это происходит потому, что буквенно-цифровой код внутри фигурных скобок является идентификатором CLSID Этого ПК. Каждый CLSID идентифицирует тип файла и информирует Windows о том, как следует управлять этим файлом. Другими словами, если мы изменим CLSID папки на CLSID, идентифицирующим другой класс, рассматриваемая папка будет рассматриваться, как если бы это был файл другого типа.
Как переименовать папку
На этом этапе для дополнительной маскировки папки мы можем переименовать.
- Поместите указатель мыши на папку Personal и нажмите правую кнопку мыши.
- Нажмите Переименовать.
- Переименуйте папку следующим образом:
- Этот компьютер для Windows 10 или Windows 8.1
- Компьютер, если вы используете Windows 8 , Windows 7 или Windows Vista.
Таким образом, папка будет видна любому, кто имеет доступ к компьютеру, как стандартная ссылка на «Этот компьютер».
Чтобы получить доступ к содержимому замаскированной папки, мы должны восстановить её.
Используя CLSID, мы можем скрыть папку Windows или, точнее сказать, замаскировать её, защитив информацию и личные данные. Распознавание замаскированной папки с CLSID возможно, но не для всех.
Важно: если жесткий диск, на котором вы скрыли папку, будет прочитан в другой операционной системе, папка будет видна.
Как восстановить оригинальную папку
После объяснения, как скрыть папку Windows с кодом CLSID, давайте посмотрим, как её восстановить.
- Откройте командную строку Windows.
- В командной строке введите cd desktop и нажмите клавишу Enter на клавиатуре компьютера.
- Затем в командной строке введите:
- ren “Этот компьютер”. <20D04FE0-3AEA-1069-A2D8-08002B30309D>Personal, если используете Windows 10 или Windows 8.1
- ren “Компьютер”. <20D04FE0-3AEA-1069-A2D8-08002B30309D>Personal, если используете Windows 8 , Windows 7 или Windows Vista.
Нажмите клавишу Enter на клавиатуре компьютера.
Невидимая папка с помощью программы
Вышеуказанный способ не является единственным возможным для скрытия папки. Преимущество использования специальных программ – большая надёжность, а недостаток – меньшая лёгкость в реализации. Рассмотрим примеры наиболее распространенных программ.
Wise Folder Hider
- Скачиваем программу, и ждём окончания её установки.




Теперь для того, чтобы получить к ней доступ, нужно будет заходить в Wise Folder Hider и, соответственно, вводить пароль.
My Lockbox
Для большей надёжности скачиваем программу с официального сайта разработчика. Процесс установки – несколько сложнее, чем у Wise Folder Hider, поскольку кроме двукратного введения пароля пользователь должен сформировать подсказку и указать электронную почту. С другой стороны, My Lockbox более проста в использовании, так как в случае утери пароля его можно будет восстановить с помощью электронного ящика.
Создать скрытую папку можно в самой программе.
Для этого нужно:
- Скачать и установить программу с официального сайта разработчика.







На заметку! Можно оставить поля пустыми, как написано при входе в программу.




На заметку! К слову, пароль в пробной версии – «demo», заменить его можно лишь в случае полной покупки прав на использование программы.
Если все действия были произведены правильно, перед пользователем появится соответствующее окошко. Что бы открыть вашу папку, нужно открыть программу, ввести пароль.


Easy File Locker
Это – идеальный вариант для тех, кто хотел бы сохранить место на компьютере и, в то же время, иметь в своём распоряжении простую и удобную программу.
Скрытие файлов и папок происходит согласно следующему алгоритму. Стандартная процедура скачивания.

Одним из преимуществ Easy File Locker является высокая скорость установки практически на любом ПК.
- После установки перед пользователем выводится окно с абсолютно стандартным интерфейсом.



Процедура по скрытию папки завершена!
Password Protect USB
Использование этой программы подразумевает возможность скрытия неограниченного количества папок и файлов. Однако это касается лишь платной версии, пробная же позволяет просто ознакомиться с возможностями Password Protect USB.
- На этом сайте можно скачать продукт.






Для того чтобы снова получить доступ к этой папке, потребуется разблокировать её с помощью Password Protect USB.
Видео — Как сделать невидимую папку в Windows
Отображаем скрытые папки в Windows 7
Так же включаем компьютер, идем в Пуск >>> Мой компьютер или любую другую папку.
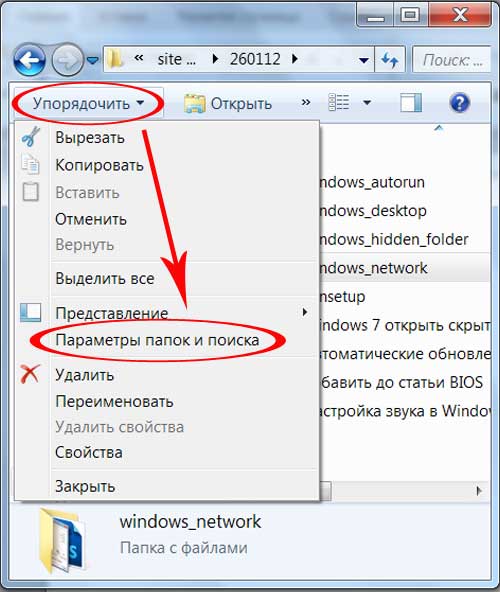
Переходим в левый верхний угол монитора, нажимаем вкладку Упорядочить, находим Параметры папок и поиска.

Так же Вид >>> Дополнительные параметры и проделываем все те же самые операции, которые описаны в 4 и 5 пунктах для Windows XP.
После всех проделанных выше действий у вас должны появиться и отображаться все скрытые файлы и папки на вашем компьютере, в том числе и флешках. Эти данные будут полупрозрачные и немного отличаться от всех остальных. Если же данные способы вам не помогли и все осталось по прежнему, попробуйте повторить операции.
Если не поможет, то на вашем компьютере завелись вирусы и нужно делать антивирусную профилактику или переустанавливать операционную систему, или зайти с помощью безопасного режима.
Так же можете обратиться к интернету и поискать нужную информацию там, наверняка люди уже сталкивались с такими проблемами и готовы поделиться своим мнением.
Как отобразить скрытые папки в Windows 7 | Moicom.ru
Как скрыть папку или файл
Выбираем нужный нам файл или папку.
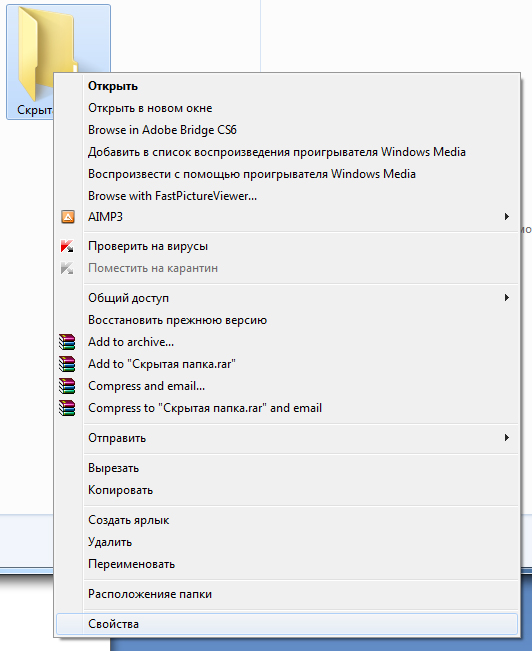
Щелкаем правой кнопкой мыши по нему, в отображаемом меню идем в самый низ и заходим в Свойства.
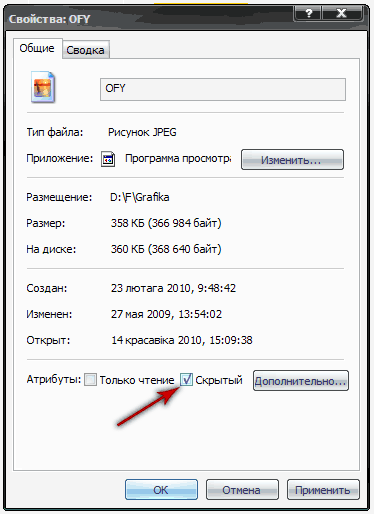
Идем в самый низ меню Общие, Возле «Атрибуты»>>>»Только чтение» нажимаем галочку возле Скрытый.
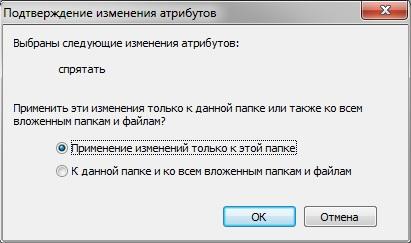
По завершении жмем Применить и OK.
Закрываем все открытые нами окна. Снова заходим в нужное нам место на компьютере и данная информация должна исчезнуть или стать полупрозрачной, если у вас стоит функция системы отображать скрытые файлы.
Для того чтобы вернуть все обратно и сделать нужную папку или файл видимым. Проделываем все те же самые операции, убираем галочку напротив Скрытый, применяем настройки и OK.
Как скрыть папку | Moicom.ru
Так же функция скрытых файлов и папок полезна если вы используете программу Торрент. Для того чтобы создать, включить и поместить IP-фильтр в папку Documents and Settings >>> Local Settings или Application Data, который полезен при скачивании файлов.
Он не дает скачивать данные из зарубежных источников, тем самым работает с внутренними ресурсами той страны, в которой вы находитесь. Экономит входящий трафик, который наверное у всех ограничен определенным количеством Гигабайт на внешние источники.
Как сделать видимыми скрытые папки
После того, как на компьютере был включен показ скрытых папок и файлов, вы можете открыть скрытые папки и файлы, для того, чтобы сделать их снова видимыми.
Для того, чтобы отобразить скрытые папки, необходимо будет кликнуть правой кнопкой мыши по скрытому файлу или скрытой папке. Такие скрытые папки или скрытые файлы будут отображаться в полупрозрачном виде.
В окне «Свойства», во вкладке «Общие» нужно будет снять флажок напротив пункта «Скрытый», а затем нажать на кнопку «ОК».
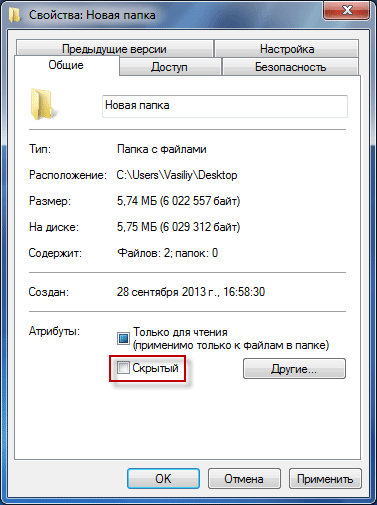
Если это была скрытая папка, то тогда еще в следующем окне нужно будет нажать на кнопку «ОК».
Как сделать папку невидимой
Если нужно скрыть папку на рабочем столе, то сделать это достаточно просто:
- Кликните ПКМ по пустой области рабочего стола → «Создать» → «Папку».

- Нажмите на папку ПКМ → «Свойства» → «Настройка» → «Сменить значок»:
- для Windows 7: выберите прозрачный значок → нажмите «Ок»;
- для Windows 8-10: нажмите «Обзор» → укажите путь к файлу, загруженному по этой ссылке.
- После выполнения данных действий иконка папки станет невидимой.
- Нажмите комбинацию «Win+R» → введите команду charmap .

- Выберите пустой символ в конце таблицы → скопируйте его.

- Кликните ПКМ по папке → «Переименовать» → сотрите название → вставьте скопированный символ.

Теперь данная папка невидима и ее не получится найти через поиск по компьютеру. Чтобы ее увидеть на рабочем столе, необходимо выделить все значки комбинацией «Ctrl + A».







