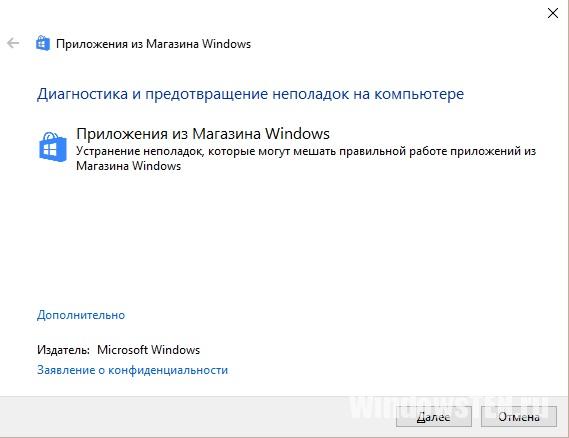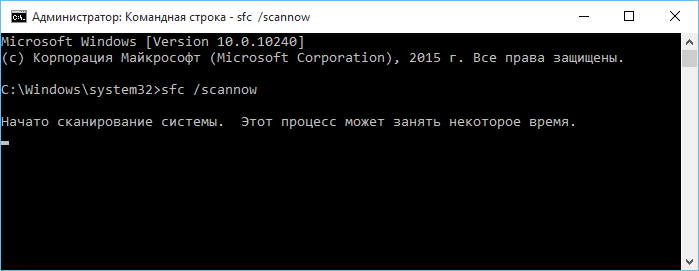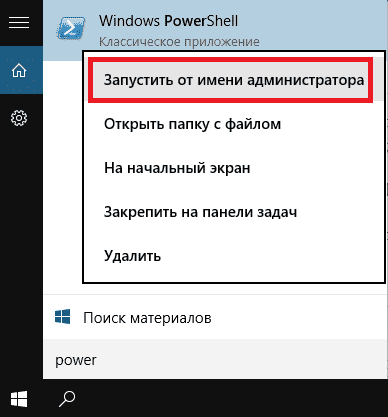Как исправить ошибку обновления Защитника Windows 0x800704e8 QUICK GUIDE
Как исправить ошибку обновления Защитника Windows 0x800704e8 [QUICK GUIDE]
Обновление Защитника Windows – непростая задача. Существуют различные ошибки и технические проблемы, которые могут помешать пользователям обновить свою антивирусную программу.
Согласно последним сообщениям, Защитник Windows не может установить последние обновления определений из-за ошибки 0x800704e8. Вот как один пользователь описывает эту проблему обновления:
У меня никогда не было проблем с загрузкой последних обновлений определений Защитника Windows, но по какой-то причине в последнее время, похоже, возникла проблема с этим. […]
При попытке загрузить последние определения в Защитнике Windows после завершения загрузки, вероятно, не удалось выполнить инстилляционную часть процесса, а затем появилось сообщение о том, что «Определения вирусов и шпионских программ не могут быть обновлены. Код ошибки 0x800704e8 ”(см. Рисунок ниже)

Что можно сделать, чтобы избавиться от ошибки обновления 0x800704e8 в Защитнике Windows? Самым простым решением является обновление Защитника Windows вручную. В некоторых случаях ошибка вызывается проблемами с сетевым подключением. Если это не решит вашу проблему, удалите файл подписи Защитника Windows.
Чтобы увидеть, как вы можете это сделать, проверьте шаги ниже.
- Действия по устранению ошибки Защитника Windows 0x800704e8:
- Решение 1. Обновите Защитник Windows вручную через CMD
- Решение 2. Удалите файл подписи Защитника Windows
Частые проблемы с Защитником Windows
Защитник Windows является надежным антивирусом, но несколько пользователей сообщили об ошибке 577 в Защитнике Windows. Эта ошибка может быть проблематичной, и, говоря об этой ошибке, вот некоторые похожие проблемы, о которых сообщили пользователи:
- Защитник Windows: эта программа отключена . Это сообщение тесно связано с ошибкой 577, и если вы столкнулись с ней, обязательно включите Защитник Windows с помощью редактора реестра.
- Защитник Windows отключен групповой политикой . Иногда Защитник Windows можно отключить из групповой политики. Однако вы можете решить эту проблему, просто изменив параметры групповой политики.
- Ошибка Защитника Windows 577 McAfee, Avast, Kaspersky . Сторонние антивирусные инструменты часто могут мешать работе Защитника Windows и приводить к этой ошибке. Даже если у вас не установлен сторонний антивирус, иногда оставшиеся файлы могут мешать работе Защитника Windows и вызывать ошибку 577.
- Невозможно запустить Защитника Windows, ошибка 577 . Многие пользователи сообщили, что не могут запустить Защитник Windows из-за этой ошибки. Если это так, попробуйте перезапустить службы Защитника Windows и проверьте, помогает ли это.
- Ошибка цифровой подписи Защитника Windows 577 . Это еще один вариант этой ошибки, но если вы столкнетесь с ней, вы сможете исправить ее одним из наших решений.
Способ №1. Решаем проблему через Редактор групповой политики
Если на компьютере пользователя нет установленных сторонних антивирусов, а при попытке запуска Защитника Windows возникает ошибка с кодом 0х800704ес, которая указывает на то, что программа блокируется групповой политикой, то, возможно, компонент просто отключен. Для исправления подобной ситуации стоит выполнить следующее:
- Нажимаем «Win+R» и вводим «gpedit.msc».

- Откроется Редактор локальной групповой политики. Далее переходим по адресу «Конфигурация компьютера», «Административные шаблоны», «Компоненты Windows», «Windows Defender». Должен быть активным параметр «Отключить Защитник Windows». Это значит, что Защитник включен.

- Если же отображается «Включить Защитник Windows», то открываем параметр и задаем ему значение «Включено».

- Кликаем «Применить» и «Ок». После это нужно перезагрузить систему и проверить, все ли работает корректно, в том числе и Защитник.
ВАЖНО! Если Защитник Windows 7 включен в групповой политике, можно его отключить, а затем включить. Возможно, в системе произошел сбой и компонент нужно перезапустить.
Способы №2. Перезапуск службы Защитника Windows
Если Защитник Windows блокируется и появляется код ошибки 0х800704ес, стоит проверить, включена ли служба Защитника. Для этого выполняем следующее:
- Жмём «Win+R» и вводим «services.msc».

- Откроется окно служб. Находим в списке «Защитник Windows».

- Задаем этой службе автоматический тип запуска.

- Перезагружаем систему, чтобы изменения вступили в силу.
Способ №3. Редактирование системного реестра
Данный способ подойдет для уверенных пользователей ПК. Однако перед его применением рекомендуем сделать резервную копию реестра. После действия буду следующими:
- Жмём «Win+R» и вводим «regedit».

- Откроется редактор реестра. Переходим по ветке «HKEY_LOCAL_MACHINE», «Software», «Policies», «Microsoft». Выбираем раздел «Windows Defender». Два раза кликаем по записи «Default» и задаем ей значение «0». Закрываем редактор.
- Переходим в «Панель управления». Выбираем раздел «Защитник Windows». Смотрим, чтобы он был в активированном состоянии.
В случае, если вышеуказанные шаги не помогли исправить ошибку 0x800704ec при запуске Защитника Windows, то попробуйте вот эти шаги:
- Повторите действия, с помощью которых вы открывали Реестр Windows.
- Пройдите тем же путем. Выберите «DisableAntiSpyware». Нажмите два раза на запись «Default». Выставьте значение равное «0».
- Повторите действия с проверкой Защитника Windows и удостоверьтесь, что тот находится в активированном состоянии.
Возможно, система просто заглючила и Защитник, после манипуляций с реестром, будет работать стабильно.
Способ №4. Удаление стороннего антивируса
В случае, если данная ошибка возникла после установки антивируса, стоит удалить данную программу через «Панель управления», «Программы».


После очистки ПК от антивируса стоит перезагрузить систему и повторно попробовать включить Защитник Windows. Проблема должна исчезнуть.
О том, как ещё решить данную проблему, стоит посмотреть в видео:
Устраняем ошибку 0x800704ec при запуске Защитника Windows
Способ №1 Удаление стороннего антивирусного ПО
Давайте попробуем начать с самого очевидного решения в случае появления ошибки 0x800704ec – удаление стороннего антивирусного ПО. Если вы более не хотели пользоваться услугами стороннего производителя и решили запустить Защитник Windows, дабы проверить кое-что, но на вашем пути встала ошибка 0x800704ec – удалите сторонний антивирус и дело будет разрешено.
Различные антивирусы по разному удаляются из системы. Например, некоторые из них можно удалить попросту с помощью классического меню «Программы и компоненты» или нового меню «Приложения и возможности», появившегося в Windows 10. Однако, некоторые антивирусы могут быть удалены только с помощью специализированных средств, разработанных самими производителями программного обеспечения.
В общем, вам придется пройти на сайт разработчики антивируса и разузнать, каким образом он удаляется из системы. Как только вы удалите антивирус и избавитесь от его следов в системе, запустите Защитник Windows и убедитесь, что ошибка 0x800704ec была устранена.
Способ №2 Выполнение изменений в Реестре Windows
Следующий способ по решению ошибки 0x800704ec заключается в изменении одного значения в Редакторе Реестра Windows. Осуществить это очень просто и сейчас мы покажем вам, как это сделать. Итак, вам потребуется следовать следующим шагам:
- нажмите Windows+R;
- впишите в пустую строку команду regedit.exe и нажмите на кнопку Enter;
- открыв Редактор Реестра Windows, пройдите в раздел HKEY_LOCAL_MACHINESOFTWAREPoliciesMicrosoftWindows Defender;
- дважды кликните на параметр «По умолчанию», находящийся в правой части окошко Редактора, и выставьте для этого параметра значение .
- сохраните изменения в Реестре Windows.
Как только закончите работать с Редактором Реестра Windows, попробуйте открыть Защитник Windows, чтобы проверить наличие ошибки 0x800704ec. Если она все еще появляется при запуске системного антивируса – давайте двигаться дальше.
Метод №3 Изменение параметров Локальной групповой политики
Давайте подумаем логически: если Локальная групповая политика отключила доступ к Защитнику Windows, то почему бы просто не изменить настройки в ней и получить доступ к системному антивирусу, а также исправить ошибку 0x800704ec. Так и поступим.
- Нажмите на клавиатуре Windows+R.
- Впишите в пустую строку gpedit.msc и нажмите Enter.
- Используя левую панель Редактора локальной групповой политики, перейдите в раздел «Конфигурация компьютера→Административные шаблоны→Компоненты Windows→Windows Defender».
- Найдите в списке политику под названием «Выключить Защитник Windows» и дважды кликните на нее левой кнопкой мыши.
- Выставьте галочку на параметр «Не задано».
- Сохраните изменения в Редакторе локальной групповой политики, после чего закройте его.
Попробуйте снова зайти в Защитник Windows, и убедитесь, что ошибка 0x800704ec была устранена. Как правило, к этому моменту пользователи избавляются от данной неурядицы и спокойно пользуются системным антивирусом, но если в вашем случае все не так – у нас остались еще парочка способов.
Способ №4 Активирование службы Защитника Windows
Возможна ситуация, при которой появление ошибки 0x800704ec была вызвана отключенной службой Защитника Windows. Точно определить, почему была деактивирована данная служба – невероятно сложно. Однако, рядовой пользователь Windows всегда запросто может проверить, работает ли та или иная служба, и активировать ее, если это понадобится.
- Нажмите Windows+R.
- Впишите в пустую строку services.msc и нажмите на клавиатуре Enter.
- Найдите в списке работающих служб службу под названием «Защитник Windows», после чего дважды кликните на нее, чтобы перейти в свойства.
- Если вы увидите, что служба приостановлена – нажмите на кнопку «Запустить», после чего убедитесь, что в типе запуска выставлена опция «Автоматически».
- Сохраните изменения, и закройте окно со службами Windows.
Если служба Защитника Windows действительно была деактивирована – ошибка 0x800704ec была точно устранена.
Способы исправления работы Магазина
Для начала стоит объяснить, что приложение Магазин является частью самой системы Windows 10 и переустановить его отдельно он неё невозможно. Поэтому для исправления будем использовать следующие способы.
Использование troubleshooter
- Скачайте и запустите специальную утилиту troubleshooter.

- Следуйте подсказкам и после проведения процедуры перезагрузите компьютер.
- Проверьте работу магазина.
Использование Software Repair Tool
В двадцатых числах августа 2016 года Microsoft выпустила утилиту Software Repair Tool — комплексное устранение неисправностей и ошибок Windows 10. Утилита создаст точку восстановления системы и начнет анализировать и исправлять ошибки.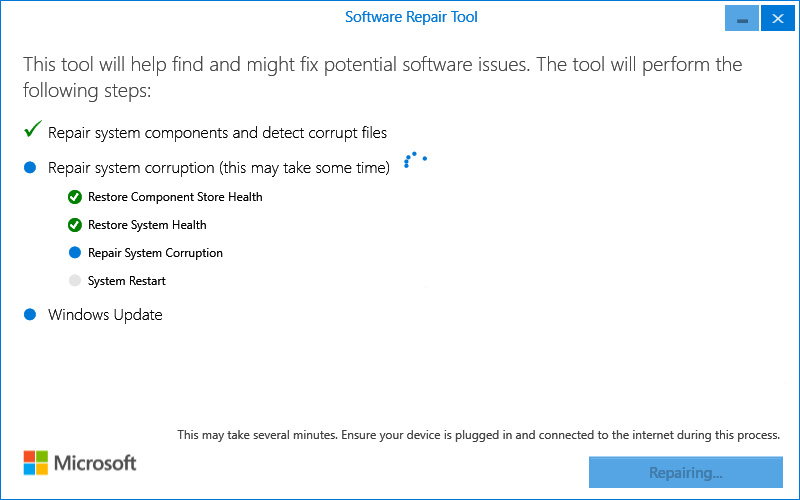
В ее задачи входит:
- сброс сетевых настроек Windows;
- переустановка приложений с помощью команд PowerShell (включая сброс магазина Windows);
- проверка целостности системных файлов при помощи DISM;
- запуск установки обновлений и программ Windows 10;
- восстановление схемы электропитания;
- очистка места с помощью удаления устарелых резервных копий Windows.
После исправления, потребуется перезагрузить компьютер. 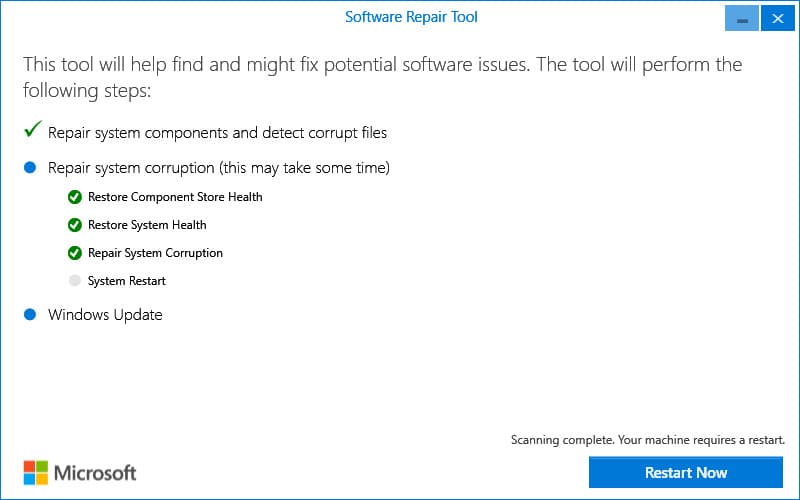
Проверка и восстановление системных файлов
Запустим проверку системных файлов. Для этого:
- Откроем командную строку от имени Администратора (нажать правой клавишей по значку Пуск и выбрать соответствующий раздел) и введем команду «sfc /scannow».

- После проверки перезапустим компьютер и введем еще одну команду «DISM.exe /Online /Cleanup-image /Restorehealth».
В результате этих операций осуществится проверка всех системных файлов, и в случае нахождения поврежденных, будет произведена их замена.
Совет! Вторая команда выполняется достаточно долго и может возникнуть ощущение, что она зависла, поэтому наберитесь терпения и подождите пока она закончит свою работу.
Сброс кэша
Магазин Windows 10 может не работать из-за переполненного кэша. Для его сброса необходимо:
- Запустить окно Выполнить (Win+R).
- Ввести команду «wsreset».
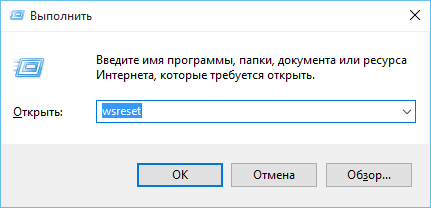
После сброса произойдёт попытка запуска приложения Магазин. Если и после этого он не запускается, тогда переходим к другим способам.
Перерегистрация Магазина, используя PowerShell
Здесь нам понадобится запустить команду для перерегистрации в специальном инструменте PowerShell, для этого:
- Запустим PowerShell. В окне поиска пишем PowerShell, правой клавишей жмем по выданному результату и выбираем пункт Запустить от имени Администратора.

- Вставляем следующую команду: Get-AppXPackage -AllUsers | Foreach и жмем Enter.
- В процессе выполнения могут возникать некоторые ошибки, которые будут подсвечены красным цветом. Их можно проигнорировать.
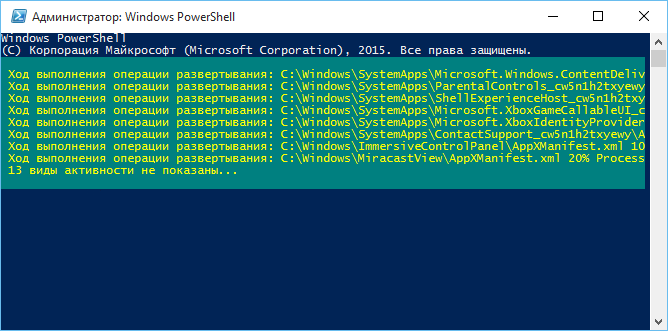
По окончанию следует перезагрузить систему и проверить работу Магазина.
Создание новой учетной записи
Если способы указанные выше не помогли решить проблему, то пробуем создать новую учетную запись с правами Администратора и с неё пробуем запустить Магазин. Для того чтобы быстро создать новый профиль в Windows 10 запускаем командную строку от имени Администратора и вводим следующие две команды без кавычек:
- «Net user ИМЯ_НОВОГО_ПОЛЬЗОВАТЕЛЯ /add».
- «Net localgroup Администраторы ИМЯ_НОВОГО_ПОЛЬЗОВАТЕЛЯ /add».
ИМЯ_НОВОГО_ПОЛЬЗОВАТЕЛЯ заменяем на любое выбранное нами имя.
Если проблема с Магазином решилась таким путём, то старого пользователя удаляем. А если ошибки все равно возникают, то необходимо этот созданный профиль удалить и запустить Восстановление системы.
Восстановление системы
Если ни один из способов не помог решить проблем с работой Магазина, то остается последний метод — это запуск восстановления системы. Для запуска этого инструмента нужно:
- Зайти в Панель управления и выбрать пункт Восстановление.
- В открывшемся окне нажать по ссылке «Запуск восстановления» и следовать инструкциям.
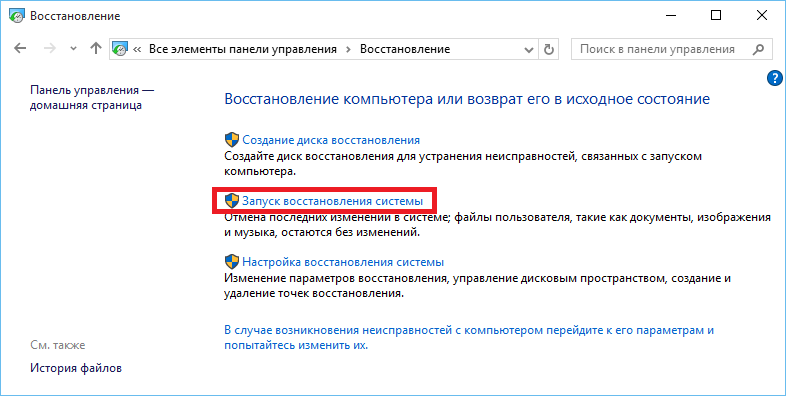
Устраняем ошибку 0x800704ec при запуске Защитника Windows
Способ №1 Удаление стороннего антивирусного ПО
Давайте попробуем начать с самого очевидного решения в случае появления ошибки 0x800704ec – удаление стороннего антивирусного ПО. Если вы более не хотели пользоваться услугами стороннего производителя и решили запустить Защитник Windows, дабы проверить кое-что, но на вашем пути встала ошибка 0x800704ec – удалите сторонний антивирус и дело будет разрешено.
Различные антивирусы по разному удаляются из системы. Например, некоторые из них можно удалить попросту с помощью классического меню «Программы и компоненты» или нового меню «Приложения и возможности», появившегося в Windows 10. Однако, некоторые антивирусы могут быть удалены только с помощью специализированных средств, разработанных самими производителями программного обеспечения.
В общем, вам придется пройти на сайт разработчики антивируса и разузнать, каким образом он удаляется из системы. Как только вы удалите антивирус и избавитесь от его следов в системе, запустите Защитник Windows и убедитесь, что ошибка 0x800704ec была устранена.
Способ №2 Выполнение изменений в Реестре Windows
Следующий способ по решению ошибки 0x800704ec заключается в изменении одного значения в Редакторе Реестра Windows. Осуществить это очень просто и сейчас мы покажем вам, как это сделать. Итак, вам потребуется следовать следующим шагам:
- нажмите Windows+R;
- впишите в пустую строку команду regedit.exe и нажмите на кнопку Enter;
- открыв Редактор Реестра Windows, пройдите в раздел HKEY_LOCAL_MACHINESOFTWAREPoliciesMicrosoftWindows Defender;
- дважды кликните на параметр «По умолчанию», находящийся в правой части окошко Редактора, и выставьте для этого параметра значение .
- сохраните изменения в Реестре Windows.
Как только закончите работать с Редактором Реестра Windows, попробуйте открыть Защитник Windows, чтобы проверить наличие ошибки 0x800704ec. Если она все еще появляется при запуске системного антивируса – давайте двигаться дальше.
Метод №3 Изменение параметров Локальной групповой политики
Давайте подумаем логически: если Локальная групповая политика отключила доступ к Защитнику Windows, то почему бы просто не изменить настройки в ней и получить доступ к системному антивирусу, а также исправить ошибку 0x800704ec. Так и поступим.
- Нажмите на клавиатуре Windows+R.
- Впишите в пустую строку gpedit.msc и нажмите Enter.
- Используя левую панель Редактора локальной групповой политики, перейдите в раздел «Конфигурация компьютера→Административные шаблоны→Компоненты Windows→Windows Defender».
- Найдите в списке политику под названием «Выключить Защитник Windows» и дважды кликните на нее левой кнопкой мыши.
- Выставьте галочку на параметр «Не задано».
- Сохраните изменения в Редакторе локальной групповой политики, после чего закройте его.
Попробуйте снова зайти в Защитник Windows, и убедитесь, что ошибка 0x800704ec была устранена. Как правило, к этому моменту пользователи избавляются от данной неурядицы и спокойно пользуются системным антивирусом, но если в вашем случае все не так – у нас остались еще парочка способов.
Способ №4 Активирование службы Защитника Windows
Возможна ситуация, при которой появление ошибки 0x800704ec была вызвана отключенной службой Защитника Windows. Точно определить, почему была деактивирована данная служба – невероятно сложно. Однако, рядовой пользователь Windows всегда запросто может проверить, работает ли та или иная служба, и активировать ее, если это понадобится.
- Нажмите Windows+R.
- Впишите в пустую строку services.msc и нажмите на клавиатуре Enter.
- Найдите в списке работающих служб службу под названием «Защитник Windows», после чего дважды кликните на нее, чтобы перейти в свойства.
- Если вы увидите, что служба приостановлена – нажмите на кнопку «Запустить», после чего убедитесь, что в типе запуска выставлена опция «Автоматически».
- Сохраните изменения, и закройте окно со службами Windows.
Если служба Защитника Windows действительно была деактивирована – ошибка 0x800704ec была точно устранена.
Способ №1. Решаем проблему через Редактор групповой политики
Если на компьютере пользователя нет установленных сторонних антивирусов, а при попытке запуска Защитника Windows возникает ошибка с кодом 0х800704ес, которая указывает на то, что программа блокируется групповой политикой, то, возможно, компонент просто отключен. Для исправления подобной ситуации стоит выполнить следующее:
- Нажимаем «Win+R» и вводим «gpedit.msc».

- Откроется Редактор локальной групповой политики. Далее переходим по адресу «Конфигурация компьютера», «Административные шаблоны», «Компоненты Windows», «Windows Defender». Должен быть активным параметр «Отключить Защитник Windows». Это значит, что Защитник включен.

- Если же отображается «Включить Защитник Windows», то открываем параметр и задаем ему значение «Включено».

- Кликаем «Применить» и «Ок». После это нужно перезагрузить систему и проверить, все ли работает корректно, в том числе и Защитник.
ВАЖНО! Если Защитник Windows 7 включен в групповой политике, можно его отключить, а затем включить. Возможно, в системе произошел сбой и компонент нужно перезапустить.
Способы №2. Перезапуск службы Защитника Windows
Если Защитник Windows блокируется и появляется код ошибки 0х800704ес, стоит проверить, включена ли служба Защитника. Для этого выполняем следующее:
- Жмём «Win+R» и вводим «services.msc».

- Откроется окно служб. Находим в списке «Защитник Windows».

- Задаем этой службе автоматический тип запуска.

- Перезагружаем систему, чтобы изменения вступили в силу.
Способ №3. Редактирование системного реестра
Данный способ подойдет для уверенных пользователей ПК. Однако перед его применением рекомендуем сделать резервную копию реестра. После действия буду следующими:
- Жмём «Win+R» и вводим «regedit».

- Откроется редактор реестра. Переходим по ветке «HKEY_LOCAL_MACHINE», «Software», «Policies», «Microsoft». Выбираем раздел «Windows Defender». Два раза кликаем по записи «Default» и задаем ей значение «0». Закрываем редактор.
- Переходим в «Панель управления». Выбираем раздел «Защитник Windows». Смотрим, чтобы он был в активированном состоянии.
В случае, если вышеуказанные шаги не помогли исправить ошибку 0x800704ec при запуске Защитника Windows, то попробуйте вот эти шаги:
- Повторите действия, с помощью которых вы открывали Реестр Windows.
- Пройдите тем же путем. Выберите «DisableAntiSpyware». Нажмите два раза на запись «Default». Выставьте значение равное «0».
- Повторите действия с проверкой Защитника Windows и удостоверьтесь, что тот находится в активированном состоянии.
Возможно, система просто заглючила и Защитник, после манипуляций с реестром, будет работать стабильно.
Способ №4. Удаление стороннего антивируса
В случае, если данная ошибка возникла после установки антивируса, стоит удалить данную программу через «Панель управления», «Программы».


После очистки ПК от антивируса стоит перезагрузить систему и повторно попробовать включить Защитник Windows. Проблема должна исчезнуть.
О том, как ещё решить данную проблему, стоит посмотреть в видео:
Действия по устранению ошибки Защитника Windows 0x800704e8:
- Обновление Защитника Windows вручную через CMD
- Удалить файл подписи Защитника Windows
Пользователи также подтверждают, что средство устранения неполадок Центра обновления Windows не выявляет проблем, связанных с этим сообщением об ошибке. В результате, это не может решить проблему.
В то же время пользователи сообщают, что некоторые обновления Защитника Windows загружаются успешно, и сообщение об ошибке 0x800704e8 не всегда появляется.
Решение 1. Обновите Защитник Windows вручную через CMD
Чтобы исправить сообщение об ошибке 0x800704e8, выполните следующие действия по устранению неполадок:
- Удалите все сторонние антивирусные программы, которые вы, возможно, установили на свой компьютер. Убедитесь, что вы полностью удалили все антивирусные остатки с помощью специальных сторонних приложений и вручную удалили оставшиеся папки.
- Обновите определения Защитника Windows вручную, нажав кнопку Проверить наличие обновлений в меню «Настройки»> «Обновления и безопасность»> «Безопасность Windows». Выполните полное сканирование, чтобы удалить или изолировать все обнаруженное.
- Запустите средство устранения неполадок Центра обновления Windows в разделе «Настройки»> «Обновление и безопасность»> «Устранение неполадок».
- В поле поиска Windows введите cmd, щелкните правой кнопкой мыши первый результат и выберите Запустить администратора .

- Затем введите следующие команды:
% PROGRAMFILES% Windows DefenderMPCMDRUN.exe – удаляет все определения Защитника Windows % PROGRAMFILES% Windows DefenderMPCMDRUN.exe – обновляет антивирус
-ЧИТАЙТЕ ТАКЖЕ: Исправлено: Защитник Windows не включается в Windows 10
Решение 2. Удалите файл подписи Защитника Windows
Другой способ избавиться от ошибки 0x800704e8 – удалить файл подписи Защитника Windows. Для этого выполните следующие действия:
- Убедитесь, что Защитник Windows выключен .
- Нажмите клавишу Windows + R , чтобы открыть пункт «Выполнить», введите Msiexec/x и нажмите Enter.

- Теперь, пока команда выполняется, откройте Защитник Windows и нажмите кнопку Обновить.
- Подождите, пока процесс закончится.
- Перезагрузите компьютер.
-ЧИТАЙТЕ ТАКЖЕ: Как обновлять определения Защитника Windows в Windows 10, 8.1
Как видите, решить ошибку 0x800704e8 с помощью этих методов довольно легко. Просто убедитесь, что на вашем компьютере нет сторонних антивирусных программ, поскольку это может легко поставить под угрозу весь процесс.
Если вы сталкивались с другими обходными путями, чтобы исправить сообщение об ошибке Защитника Windows 0x800704e8, перечислите шаги по устранению неполадок в разделе комментариев ниже.
Fix: Windows Defender Blocked by Group Policy Error 0x800704ec
Sometimes, when you try to turn on Windows Defender, it remains turned off and displays the following message:
This program is blocked by group policy. For more information contact your system administrator. (Error Code: 0x800704ec)
With this error message, you won’t be able to turn on Windows Defender.
This is not really a problem as the software and the operating system have been intentionally designed in this manner. The reason for this is that an antivirus software is currently installed and active on the computer and in order to avoid conflicting software operations, an antivirus software automatically disables Windows Defender. The following methods provide steps on how to resolve this issue.

Method 1: Basic Uninstall Solution
This problem can be solved by simply uninstalling any antivirus programs or software from the computer thereby making Windows Defender active as the only protection software of the system. In order to do this, follow the steps below.
- Hold Windows key and press R
- Type appwiz.cpl and press Enter
- Search for the Antivirus program you intend to uninstall and click it
- Select Uninstall.
- Confirm any additional prompts by selecting yes when the system asks if you are sure you want to uninstall the software.
- Restart your Computer by either selecting yes when the system prompts that it needs to restart to finish uninstalling the program; or by pressing the WindowsKey on your keyboard and then clicking restart from your power options.
If the above steps did not help in uninstalling the antivirus/spywares or other security programs, then follow this guide remove anti virus
Now your Windows Defender should be enabled and running. If it isn’t, make sure it’s turned on. To make sure it’s on, do the following
- Press Windows Key once
- Select Control Panel
- Type Windows Defender in the search bar located at the top right corner
- Select Windows Defender
- Now make sure it’s turned on.
If the above steps do not resolve the problem, kindly use method 2 below to instantly fix the issue.
Method 2: Advanced Registry-edit Solution
In very few occasions, method 1 may fail to resolve the problem and this method provides an instant fix by modifying the registry key to remedy the situation. Some users may find this step more complicated but the steps below have been broken down to make the process as easy as possible.
- Hold Windows key and press R
- Type regedit.exe and press Enter. Press Yes if it asks for permission

- Double click HKEY_LOCAL_MACHINE (from the left pane)
- Double click Software (from the left pane)
- Double click Policies (from the left pane)
- Double click Microsoft (from the left pane)

- Select Windows Defender (from the left pane)
- Double click the item named Default from the right pane

- Enter the value 0 in the new box that appeared
- Press Ok

- Now Press Windows Key once
- Select Control Panel
- Type Windows Defender in the search bar located at the top right corner
- Select Windows Defender
- Now make sure it’s turned on.
If the above given steps doesn’t solve the problem then try this
- Follow the steps from 1-6 given above
- Double click Windows Defender
- Select DisableAntiSpyware
- Double click the item named Default from the right pane
- Enter the value 0 in the new box and press Ok
- Now follow the steps from 11-15 to turn on the Windows Defender and check if it works
Method 3: Local Group Policy
Sometimes there might not be a problem with the Windows Defender and system itself but your Windows Defender might just be turned off from the Local Group Policy. You can easily check and change the settings (if it is disabled) from Local Group Policy window.
- Hold Windows key and press R
- Type gpedit.msc and press Enter

- Double click Administrative Templates found under the Computer Configuration (from the left pane)
- Double click Windows Components (from the left pane)

- Click Windows Defender (from the left pane)
- Double click Turn off Windows Defender (from the right pane)

- Make sure it’s not enabled. Click on the Not Configured and press Apply then select Ok

Now turn on Windows Defender and check if it gives the same error or not.
Method 4: Enable Windows Defender
If you don’t have other antiviruses installed on your computer and you can’t turn on Windows Defender then it might be disabled. To enable Windows Defender follow the steps given below.
- Hold Windows key and press R
- Type services.msc and press Enter
- Locate Windows Defender and double click it
- Make sure the Startup type is Automatic (by opening the drop down menu in Startup section) and Windows Defender service is turned on (by clicking the Start button).