Проблема высокой загрузки памяти системным файловым кэшем на Windows Server 2008 R2
Проблема высокой загрузки памяти системным файловым кэшем на Windows Server 2008 R2
На одном из файловых серверов под управлением Windows Server 2008 R2 обнаружилась проблема с высокой загрузки оперативной памяти (RAM), выливающаяся в проблемы с производительностью сервера и запущенных на нем служб. Как оказалось, память забивалась системным файловым кэшем с метаданными файловой системы. Проблеме потенциально подвержены все файловые сервера с большим количеством файлов, к которым обращаются пользователя. Наиболее критична проблема для 64 битных версий Windows, на которых размер метафайла в памяти может занять практически всю емкость установленной оперативной памяти. В статье разберемся как проявляется проблема, выявим ее источники и способы решения.
- Высокая загрузка оперативной памяти на файловом сервере Windows
- Что такое метафайл в Windows?
- Быстрая очистка метафайла MFT в памяти
- Служба Dynamic Cache Service для управления файловым кэшем
Что можно делать с 2 ГБ памяти
2 ГБ в 2019 году – «это не память, а склероз» ©. Имея такой объем ОЗУ, можно работать с файлами, смотреть фото и видео, выйти в интернет (но с небольшим числом вкладок), править текстовые документы. Можно запускать нересурсоемкое ПО, но поиграть выйдет разве что во что-то древнее, выпущенное лет 10 назад и раньше.
Браузер с десятком-другим вкладок может сам расходовать 2 ГБ оперативной RAM. А это значит, что на компьютере, где ее столько в общем, при переключении между сайтами будут тормоза. Ведь системе придется выгружать содержимое некоторых вкладов в файл подкачки, а при обращении к ним – загружать заново.
О комфортной работе за компьютером, имеющим всего 2 ГБ оперативной памяти, можно забыть. Даже новые версии текстового редактора MS Word способны заставить его крепко задуматься.
Что делать, если не хватает оперативной памяти
Если ОЗУ мало, ее можно добавить. Для начала следует проверить, сколько слотов предусмотрено на материнской плате, и понять, с каким типом RAM она совместима. Это можно посмотреть в «Диспетчере задач» так же, как описано выше.
Еще следует узнать, сколько оперативки поддерживает материнка. Максимальный объем можно определить, вбив в поисковик точную модель или самой платы или компьютера / ноута. Исходя из этого уже можно решать, какие модули покупать.
Совет: Желательно брать планки комплектом. В противном случае несовпадение таймингов, объема и прочих параметров негативно скажется на быстродействии девайса.

Устанавливать новые модули легко:
- Обесточить устройство и надеть электростатические перчатки, чтобы не навредить комплектующим.
- Снять крышку. Если у пользователя ноутбук, вытащить батарею. Если аккумулятор у лэптопа не съемный, отсоединить его контакты после разбора девайса.
- Вынуть старые планки ОЗУ, отогнув фиксаторы.
- Аккуратно вставить новые модули. Пазы должны совпадать. Устанавливать память необходимо перпендикулярно разъему и до щелчка.
- Закрыть крышку и включить ПК.
Если в материнку установлено максимум памяти, но пользователю ее мало, можно увеличить RAM с помощью флешки:
- Воткнуть носитель в USB-порт.
- Кликнуть по нему правой кнопкой компьютерной мышки и нажать «Свойства».
- Зайти в «ReadyBoost».
- Разрешить использовать устройство.
- Снизить текущий объем на несколько сотен мегабайт.
- Щелкнуть «Применить».

Как видно, определить количество RAM, которое установлено в ПК, можно без труда. Для этого есть три инструмента Windows, а также BIOS и стороннее приложение. Если памяти мало — ее можно увеличить, докупив более объемные модули или с помощью обычной флешки.
Скопление временных и мусорных файлов. Чистка диска
Как бы вы аккуратны не были — со временем, на любом жестком диске начинает скапливаться разного рода “мусор”: файлы от старых удаленных приложений, временные файлы, использовавшиеся в процессе установки, кэш браузеров, пустые папки, неверные ярлыки и т.д.
Всё это “добро”, со временем, начинает серьезно сказываться на производительности вашей системы в целом.
Наиболее качественную очистку Windows от мусора обеспечивают спец. утилиты. О них я рассказывал в одной из своих прошлых статей, ссылка ниже.

Очистка диска от мусора / Утилита “Ускоритель компьютера”
В Windows есть и свой инструмент для чистки диска. Для его запуска нужно сначала открыть “Этот компьютер” (“Мой компьютер”), после перейти в свойства нужного диска и нажать кнопку “Очистка диска” (см. скриншот ниже) .

Свойства. Очистка диска
Далее подождать несколько секунд, пока идет анализ высвобождаемого места на диске.

Затем указать галочками на против данных, которые вы разрешаете программе очистить на вашем диске. Например, файлы журнала установки, временные файлы интернета, автономные веб-странички и пр. Кстати, обратите внимание, что чистильщик сообщает вам, сколько всего можно высвободить места (на скрине ниже – до 314 МБ) .

Выбор, что очищать: какие файл удалять
Кстати, не могу не отметить , что есть спец. утилиты, способные не только удалять мусор, но и конфигурировать систему так, чтобы ваш ПК работал с максимальной производительностью. На мой скромный взгляд, одна из лучших в своем роде — это Advanced SystemCare (даже в бесплатном варианте своей работы).
Например, во время анализа моего диска в Windows (во время написания статьи) — эта утилита нашла аж 16 ГБ мусорных файлов! Кроме этого проверяются элементы загрузки, проблемы конфиденциальности, ошибки ярлыков, вредоносное ПО, проверяется системный реестр. В общем, настоящий комбайн!

Чистка диска в Advanced SystemCare – найдено 16 ГБ мусора!
 А что с 16 ГБ?
А что с 16 ГБ?
Заявить, что 16 ГБ оперативной памяти необходимы для рядового пользователя, нечестно. Если вы работаете с видеоредакторами, компьютерной графикой или вы — заядлый геймер, устройство с 16 ГБ ОЗУ будет рациональным решением. Конечно, для профессиональной деятельности понадобится даже больше памяти, но это исключительный случай.
Кстати, для архитекторов, инженеров и 3D-дизайнеров созданы настоящие «монстры» вроде ThinkPad P71 — работает ноутбук на базе серверного микропроцессора Xeon и профессиональной видеокарты Nvidia Quadro P5000M. Профессиональные видеокарты справляются с графикой и сложными вычислениями значительно лучше, чем даже самые мощные игровые видеокарты вроде Nvidia GeForce GTX 1080Ti.
 Такие игры, как Mass Effect: Andromeda в разрешении 4K потребляют до 13 ГБ памяти. С нынешними темпами развития индустрии компьютерных развлечений системы, работающие на базе 8 ГБ оперативной памяти, скоро устареют и потребуют обновления. В сфере профессиональной все иначе: 16 ГБ — минимум, а для большинства задач пригодится 32 ГБ и больше.
Такие игры, как Mass Effect: Andromeda в разрешении 4K потребляют до 13 ГБ памяти. С нынешними темпами развития индустрии компьютерных развлечений системы, работающие на базе 8 ГБ оперативной памяти, скоро устареют и потребуют обновления. В сфере профессиональной все иначе: 16 ГБ — минимум, а для большинства задач пригодится 32 ГБ и больше.
Как разгрузить оперативную память встроенными средствами
Разгрузка ОЗУ заметно улучшит работу девайса, а выполнить эту задачу можно довольно просто и быстро. В этом разделе — три метода, которые не потребуют установки специальных утилит: все делается с помощью встроенных в Windows 10 средств.
Закрытие фоновых программ
Для начала почистить оперативку можно, вызвав Диспетчер задач.
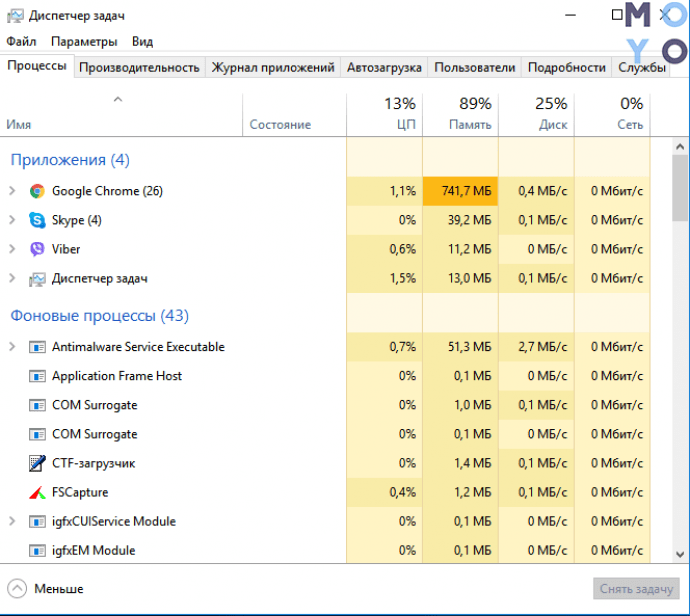
Отключение автозагрузки программ
Еще один эффективный способ очистки. Как и в предыдущем случае, все делается через Диспетчер:
- Перейти в «Автозагрузку».
- На мониторе будут показаны приложения, которые запускаются сразу же после ОС.
- Отследить потребляемый объем памяти тем или иным софтом можно во «Влиянии на запуск».
- Нужно лишь выбрать необходимую строку в списке, кликнуть ПКМ и нажать «Отключить».
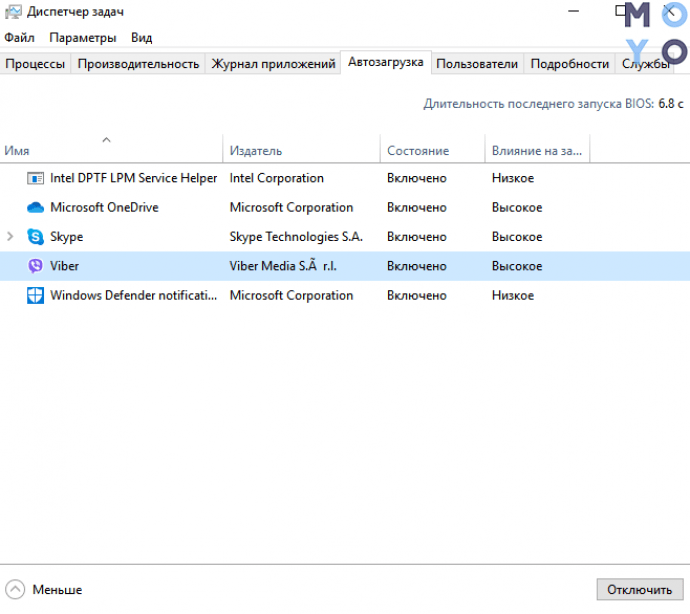
Перезапускаем проводник
Еще один простой и быстрый метод освобождения RAM — перезагрузка девайса. В этом случае память очищается автоматически. Способ хорош, если оперативка не слишком загружена. Если же перезапуск не решил проблему, то можно воспользоваться инструкциями, описанными выше, или установить специальный софт.
Я это все перепробовал! Что еще можно сделать?
В таком случае вам придется еще немного поработать руками и головой.
Выполните очистку диска
Встроенная в Windows утилита очистки диска (cleanmgr) хорошо справляется с основным засорением системы. Она также обладает возможностями, недоступными сторонним средствам — например, может очищать папки winsxs и windows.old и выполнять сжатие неиспользуемых системных файлов (в Windows 8 и новее).
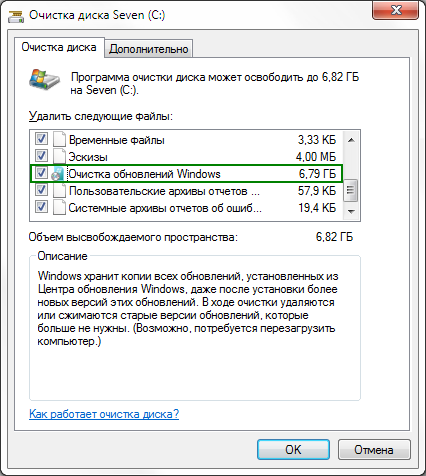
Воспользуйтесь этой утилитой даже если вы предпочитаете сторонние средства вроде CCleaner.
Определите папки, занимающие больше всего места
Задействуйте программу, отображающую распределение файлов на диске в графическом виде.
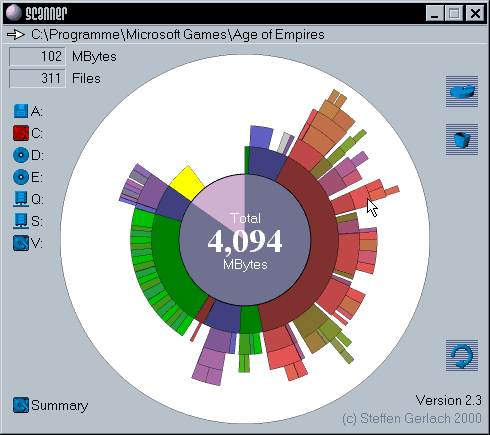
Читайте мой рассказ об утилите Scanner, а также обратите внимание на альтернативы и держите в уме консольный вариант.
Учтите служебные файлы NTFS
Метаданные NTFS редко становятся причиной значительных потерь пространства, но их наличие нужно учитывать при подсчете занятого места на диске. В Windows 8 и новее сводный отчет выводит команда
В Windows 7 эти сведения получить сложнее, но тоже возможно. Читайте подробный рассказ в статье Как правильно измерить занятое место на диске и найти потерянные гигабайты.
Определите приложение, засоряющее диск
Иногда очистка помогает лишь на некоторое время, после чего место снова исчезает в результате работы какой-то программы. Зная папку, в которой накапливаются файлы (см. выше), вы можете легко вычислить программу.
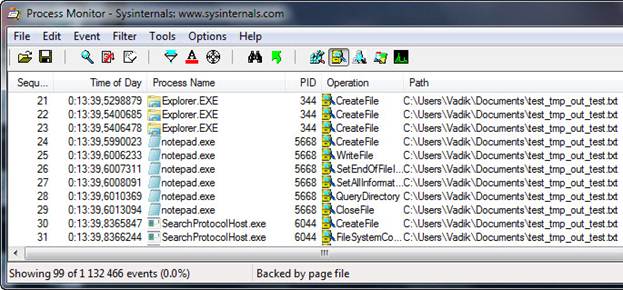
Убедитесь в отсутствии вирусов
Если вы выполнили все рекомендации статьи, но не смогли найти пропавшие гигабайты, общие рекомендации вам вряд ли помогут. В этом случае обязательно сделайте тщательную проверку на вирусы по специальной методике (даже если у вас установлена и регулярно обновляется антивирусная программа).
Если вам так ничего не помогло, остается лишь посоветовать задать вопрос в форуме OSZone. Обсуждение статьи ведется в этой теме.

Вы можете отметить интересные вам фрагменты текста, которые будут доступны по уникальной ссылке в адресной строке браузера.
Метки: диагностика, оптимизация Информация в статье применима к Windows 7 и новее
Завершите ненужные процессы
Каждая программа, которая работает на вашем компьютере — это системный процесс или целая группа процессов. Процессы могут работать как явно (вы сами открыли программу и пользуетесь ей) так и в фоновом режиме (программа независимо от вас создает процессы для своей работы).
Нажмите Ctrl + Alt + Delete и откройте диспетчер задач. Посмотрите на список процессов, которые сейчас крутятся в вашей оперативной памяти? Какие из них ненужные? Обычно это различные службы фонового обновления программ или «висящие» в трее программы, которыми вы не пользуетесь. Нажмите правой кнопкой мыши по процессу и выберите Снять задачу. Убрав лишние процессы, вы освободите от них свою ОЗУ.
Как освободить оперативную память компьютера
ОЗУ зачастую является дефицитным ресурсом для множества приложений. Некоторые из них пользователь запускает совершенно осознанно, а другие начинают работать по «воле» системы либо из-за автозагрузки. Не стоит забывать и о том, что существуют такие приложения, которые осознанно вредят устройству, могут потреблять значительную часть системных ресурсов — вредоносное программное обеспечение. Как бы то ни было, все они потребляют оперативную память, поэтому пользователю необходимо регулярно производить очистку оперативной памяти.
Закрыть ненужные программы и приложения
Самый простой способ очистки ОЗУ заключается в отключении различных программ и приложений.

Закрываем активные приложения
Таким образом можно освободить некоторую часть физической памяти. Все активные программы и приложения операционная система Windows 7 отображает в виде специальных иконок, располагающихся в нижней части экрана, на «Панели задач». Благодаря новому интерфейсу Aero, который появился ещё в ОС Windows Vista, пользователь может с лёгкостью просмотреть рабочий вид окон. Таким образом можно понять — в каких окнах осталась важная, несохраненная информация. Все те приложения, в которых вы сейчас не нуждаетесь, можете отключить и увеличить быстродействие, освободить память компьютера, а для этого достаточно нажать на крестик, располагающийся в верхней части активного окна.
Отдельно следует упомянуть про работу веб-браузеров. Дело в том, что каждая новая вкладка, которую вы откроете в браузере, представляет для системы отдельный процесс. Таким образом, если количество таких вкладок будет большим, а объем оперативной памяти, наоборот, маленьким, то быстродействие вашего компьютера значительно ухудшится. Если вам сейчас браузер вообще не нужен, то закройте его полностью. Если же нуждаетесь только в каких-то отдельных вкладках, то оставьте их, а остальное уберите. Например, часто бывает так, что пользователи вводят запрос в поисковик и оставляют эту вкладку открытой. Она тоже будет использовать системные ресурсы, поэтому убедитесь, что все те вкладки, которые вам не нужны — отключены.
При необходимости, пользователи могут воспользоваться «Диспетчером задач», чтобы отключить активные приложения. Для этого потребуется:
- Нажать правой кнопкой мыши на «Панели задач»;
- В меню выбрать пункт «Диспетчер задач»;

Щелкаем на «Панели задач» и выбираем «Запустить диспетчер задач»

В «Диспетчере задач» открываем вкладку «Приложения»
Здесь будут отображаться все активные задачи, в том числе и те, которые невозможно закрыть простым нажатием на «крестик» в правом верхнем углу окна (зависшие приложения). Старайтесь использовать этот способ только тогда, когда какие-то программы на вашем компьютере зависли и не отвечают на действия.
Помните, что таким способом отключения приложений лучше не злоупотреблять. В этом случае — это аварийное отключение программы и, естественно, некоторые данные могут не сохраниться. Кроме того, такой способ отключения может вызвать проблемы при последующем запуске приложения.
Закрытие фоновых процессов и служб
Некоторые виды программ и приложений работают в так называемом фоновом режиме и потребляют оперативную память. Как правило, активного окна у них нет. Весь их интерфейс либо сворачивается в трей, либо вовсе не заметен. Тем не менее, это не говорит о том, что они не потребляют системные ресурсы. Зачастую именно они становятся причиной снижения быстродействия персонального компьютера, ухудшения его работоспособности. Поэтому рекомендуется хотя бы иногда проверять все процессы. Для этого следует:
- Нажать правой кнопкой мыши на «Панели задач»;
- В меню выбрать пункт «Диспетчер задач»;

Щелкаем на «Панели задач» и выбираем «Запустить диспетчер задач»


 А что с 16 ГБ?
А что с 16 ГБ?
