Установка ssd в ноутбук
Установка ssd в ноутбук
Сервисный центр Антарес, СПб Большой Проспект Петроградской Стороны дом 100 офис 305 телефон (812) 922-98-73

Mиграция ноутбука на новый диск ssd без переустановки операционной системы, приложений или файлов. В настоящее время большую популярность набирают диски SSD в нашем сервисном центре мы выполняем замену штатного диска HDD на диск с технологией SSD
Стоимость установка ssd с копированием данных 2000 рублей
Подготовительный процесс клонирования
Предварительно убедитесь, что у вас все готово для копирования:
- Зарядите аккумулятор, если пользуетесь ноутбуком
- Сделайте копии важных данных
- Проконтролируйте, чтобы компьютер не отключался и не перезагружался самостоятельно
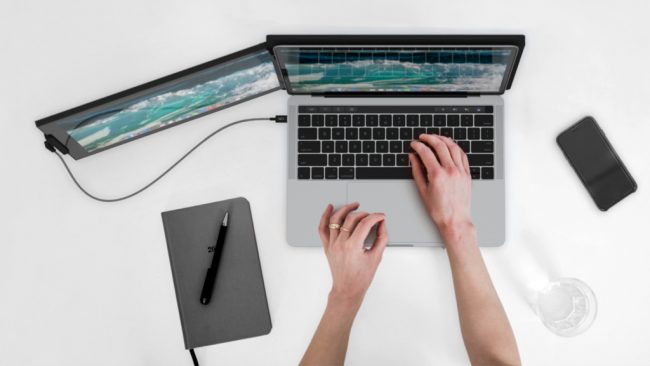
Время клонирования зависит от нескольких факторов. Учитывайте следующие особенности:
- Объем диска напрямую влияет на скорость переноса файлов
- Функциональность программы для клонирования
- Тип исходного и принимающего диска: (SSD работает быстрее HDD).
Перенос windows на SSD с помощью Acronis True Image
Переходим на сайт acronis.com и скачиваем пробную версию программы Acronis True Image
Устанавливаем саму Acronis TrueImage на ваш ноутбук и запускаем программу. В разделе «инструменты» присутствует функция клонирования диска, но в пробной версии программы она не доступна, поэтому будем производить клонирование путем создание резервной копии системы.
Переходим в раздел «Резервное копирование» и выбираем источник резервного копирования, предварительно можете задать имя вашей копии.
-min.jpg)
На этом этапе можно выбрать весь компьютер со всеми дисками или выборочно, именно те диски и разделы что содержат операционную систему.
-min.jpg)
Выбрав «диски и разделы» выберите разделы которые, вы хотите перенести на ваш новый ssd диск. В моем случае «диск D» не нужен на новом SSD, поэтому я убираю отметку и оставляю разделы только с Windows. Жмем на ОК.
-min.jpg)
Теперь выбираем место куда будет производится запись резервной копии. Жмем на «Обзор» и задаем место для расположения резервной копии.
-min.jpg)
Рекомендуется сохранять образ резервной копии на диск D, но, если в вашем случае нет возможности сохранить на диск D, можно сохранить на диск C, при этом восстановленная копия на новом SSD диске не будет содержать самого образа резервной копии.
-min.jpg)
Выбрав раздел, жмем на «Создать копию» и ждем завершения процесса, для этого понадобится от 10 минут в зависимости объема ваших данных.
-min.jpg)
Теперь, когда создана копия ваших дисков, начнем их переносить на SSD накопитель. Переходим на вкладку «восстановление» и жмем на «восстановить диски».
-min.jpg)
Будет предоставлен выбор дисков или разделов. Можно выбрать какие-то конкретные разделы для восстановления или перейти на выбор дисков и произвести восстановления всего диска.
-min.jpg)
На моем ноутбуке предустановлена Windows 8 с разделами восстановления, которые также хочу перенести на SSD, поэтому выберу восстановление всего диска со всеми разделами что в него входят. В соседнем окне выберите ваш SSD на который будет производится перенос системы. В завершении жмем на «Восстановить». Можете выбрать функцию выключения компьютера после завершения восстановления.
-min.jpg)
Как вы можете заметить, разделы восстановления были скопированы «один-в-одни», раздел с Windows на SSD накопителе стал больше, потому как оставшееся свободное пространство перераспределилось на диск с операционной системой.
-min.jpg)
После успешного завершения восстановления, можете установить SSD на место старого жесткого диска и включить ноутбук. Если по каким-то причинам Windows не грузится с SSD диска, зайдите в bios и установите ваш новый SSD как основное устройство для загрузки операционной системы.
Программы для переноса Windows 7/8/10 на SSD
Ниже — 6 удобных приложений, которые разработаны специально для того, чтобы перемещать ОС на твердотельный носитель.
Samsung Data Migration
Утилита, которая заточена специально под ССД от Самсунг. Скачивается бесплатно на сайте производителя.
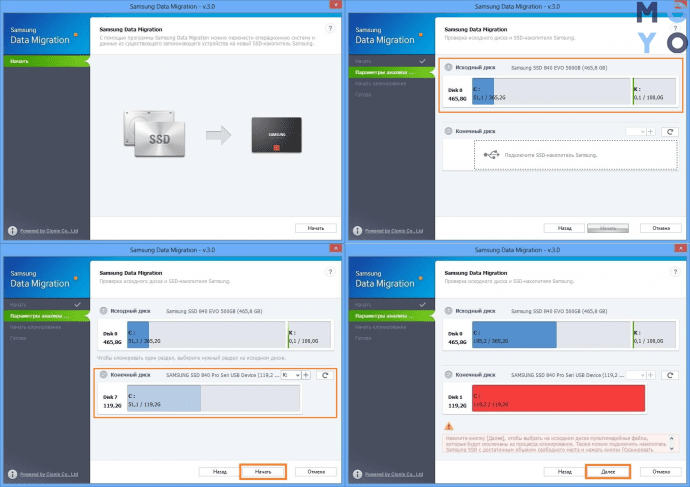
Прежде, чем переносить ОС, нужно обновить драйверы материнки, проверить диск на ошибки, а также почистить компьютер от программ для мгновенного восстановления. Разумеется, если диски зашифрованы, их понадобится расшифровать. Все утилиты и файлы необходимо закрыть.
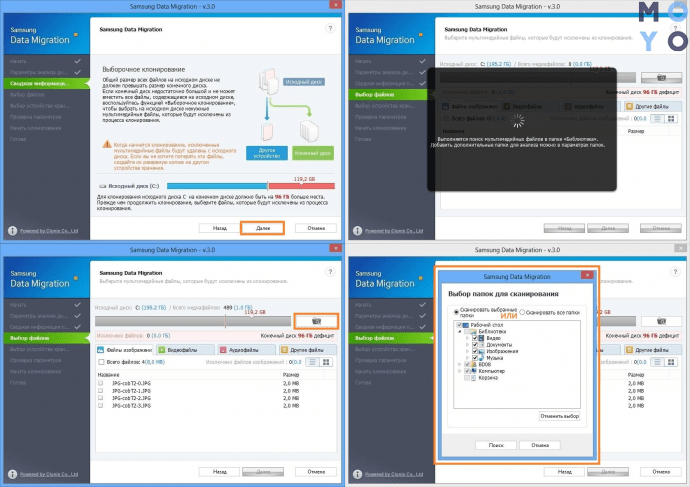
Важно:
- ПО не работает с ССД, установленными в лэптопы. С какими дисками совместима утилита, можно посмотреть на официальном сайте.
- Разделы восстановления не клонируются, равно как не переносится более 2 разделов. Исключение — фирменные устройства с Recovery Solution выше версии V.
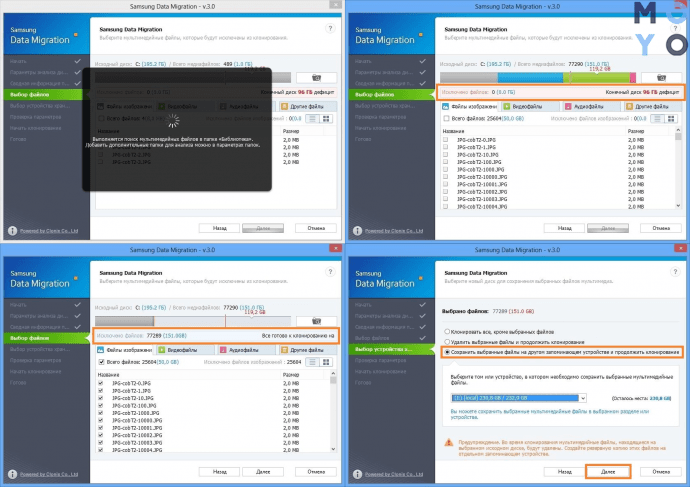
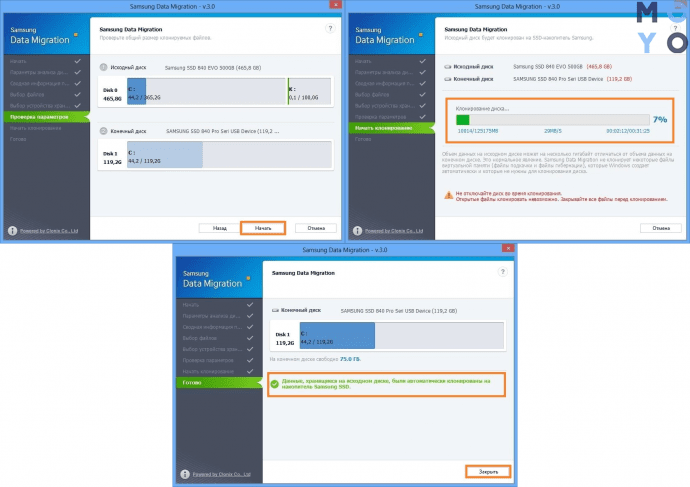
Seagate DiscWizard
Еще одна простая бесплатная утилита для переноса системы с винчестера на SSD. Есть одно условие: как и в случае с предыдущим вариантом, нужен хотя бы один фирменный диск, только на этот раз выпущенный Seagate. Простой функционал и дружественный интерфейс дают возможность без труда разобраться с тем, как же переместить операционку. Порядок действий похож на тот, что предлагается Акроник Тру Имидж, которая рассматривается ниже.
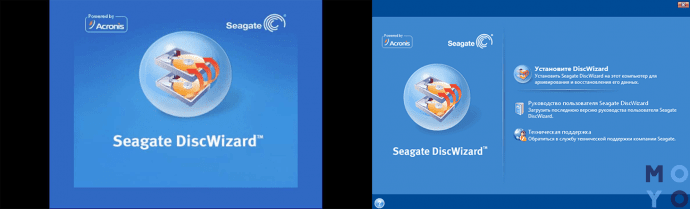
Paragon Migrate OS to SSD
Единственный минус приложения — необходимость платить, хотя и немного. Прежде, чем начать миграцию, стоит оставить только те носители, которые будут участвовать в процессе переноса. Остальные же лучше отсоединить, чтобы ненароком не потерять файлы.
Примечание: если ССД не пустой, ПО удалит с него всю информацию в процессе переноса. Но на исходном диске все данные останутся.
Что дальше:
1. Когда пользователь запустит программу, откроется окно мастера миграции: нужно кликнуть «Далее», чтобы ПО проанализировало оборудование, и подождать.
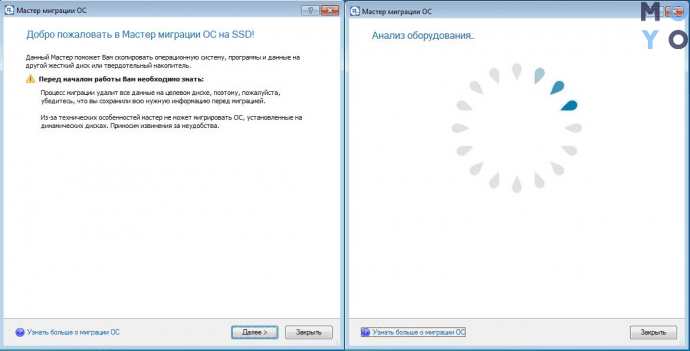
2. Когда утилита определит целевой диск, пользователь сможет отметить, какие данные не нужно копировать. Сделать это можно в соответствующем разделе.
3. Кликнуть копировать, а после — еще раз.
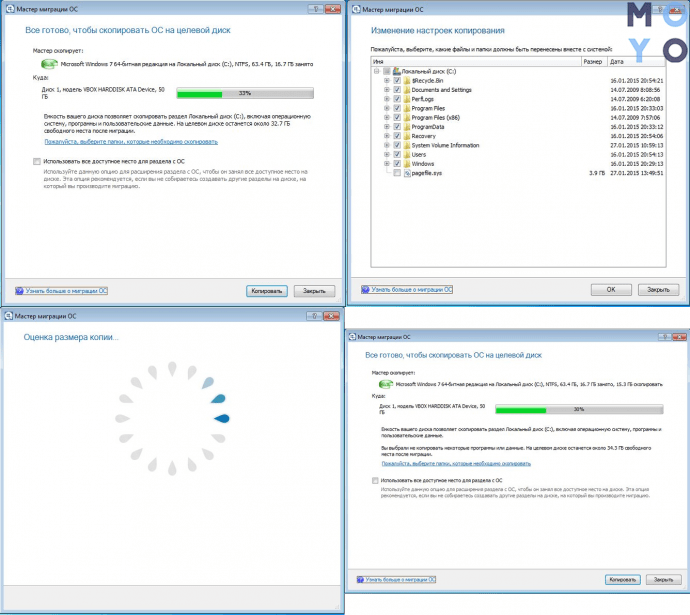
Совет: чтобы клонированная система заняла все пространство на SSD (весь диск = 1 раздел), нужно отметить подходящий пункт. Если ничего не клацать, то место под систему на ССД будет того же размера, что и на исходном HDD.
4. Разрешить отформатировать ССД, отметив галочкой соответствующий пункт, кликнуть «Далее», чтобы запустить перенос, и подождать.
5. Когда ПО закончит, понадобится перезагрузить ПК.
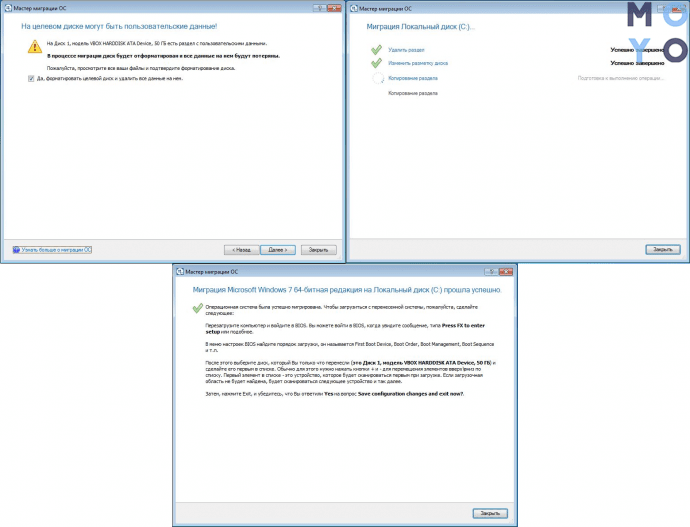
Acronis True Image WD Edition
Создана компанией Вестерн Диджитал специально для «своих» дисков. Платить за ПО не нужно.
Как работать:
- Запустить клонирование, нажав соответствующую клавишу во вкладке «Инструменты».
- Теперь пользователю предстоит задать режим миграции. Он может быть автоматическим или ручным. Первый вариант хорош для новичков. Но тут есть нюанс: ССД не должен быть меньшего объема, чем HDD. Второй режим хорош, если нужно перенести не все содержимое винчестера, а только ОС.
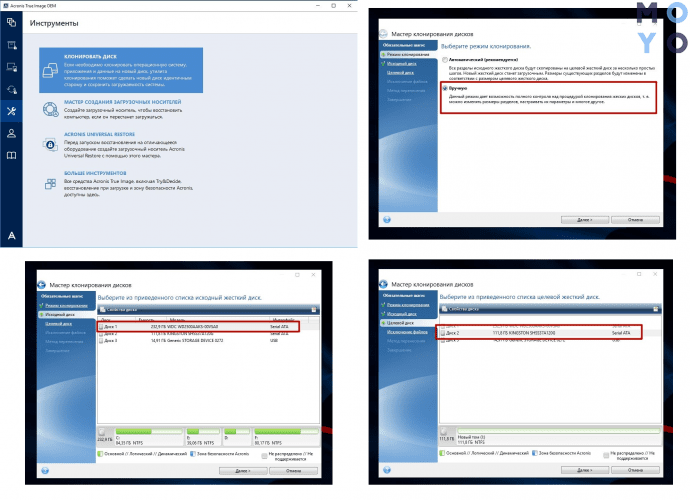
- Указать накопитель, на котором находится система, и затем отметить SSD, на который следует перенести данные.
- Исключить данные, которые не нужно переносить, проставив галочки на файлах, которые размещены на других дисках.
- Подождать, пока ПО подсчитает информацию.
- После — просмотреть, все ли правильно и кликнуть на «Приступить».
- Включить перезагрузку по запросу утилиты: монитор покажет окошко, где отобразится клонирование. Когда все закончится — ПК отключится.
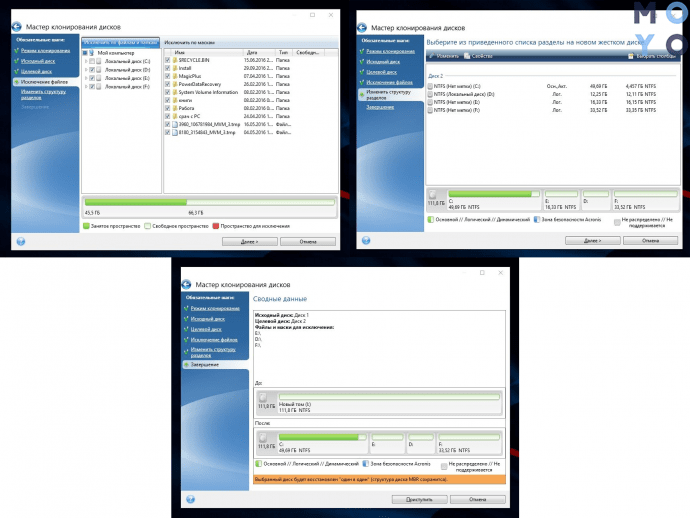
Macrium Reflect Free
Триал-версия этой утилиты для клонирования дисков доступна в течение месяца. Несмотря на англоязычный интерфейс, она весьма удобна и понятна и дает возможность без ошибок перенести винду с HDD хранилища на ССД.
Важно: SSD должен быть пустым. Когда программа перенесет на него операционную систему, хранящиеся на нем данные будут стерты.
После того, как программа запустится, она предложит создать резервный диск, необходимый для восстановления. Это не обязательно, но полезно, если что-то пойдет не так.
Как скопировать ОС на ССД:
1. Отыскать вкладку для бэкапа и выбрать HDD, на котором установлена система, а потом нажать «клонировать».
2. Теперь понадобится отметить все разделы, которые программа должна перенести на ССД.
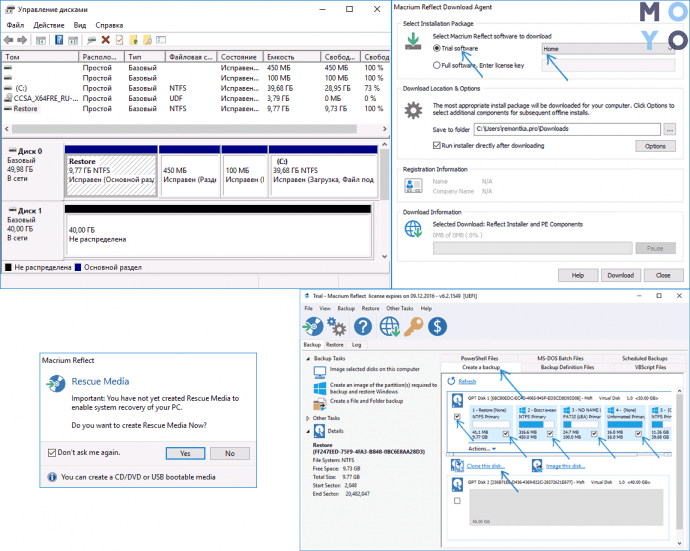
3. Внизу необходимо выбрать диск, на который должна мигрировать ОС. Программа покажет, что именно перенесет на SSD.
4. Затем пользователю предложат создать график, но это не обязательно: можно просто кликнуть «Дальше».
5. После утилита выведет сообщение о том, какие действия для копирования системы она выполнит. Понадобится кликнуть Finish, а в следующем окошке — нажать кнопку подтверждения.
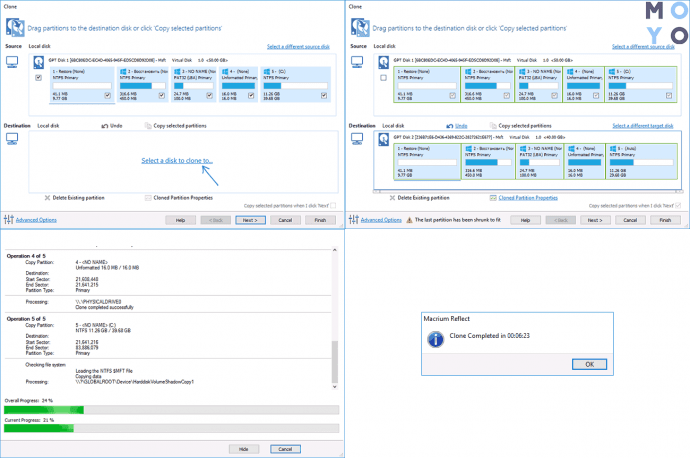
Вот и все. Когда ПО закончит работу, оно выведет соответствующее сообщение.
EaseUS ToDo Backup Free
Вариант, за который тоже платить не придется. С его помощью можно легко перенести Windows:
- После запуска установленной утилиты кликнуть по иконке для клонирования, расположенной справа в верхней части окна.
- Обозначить жесткий диск, на котором стоит система, и после — выбрать SSD.
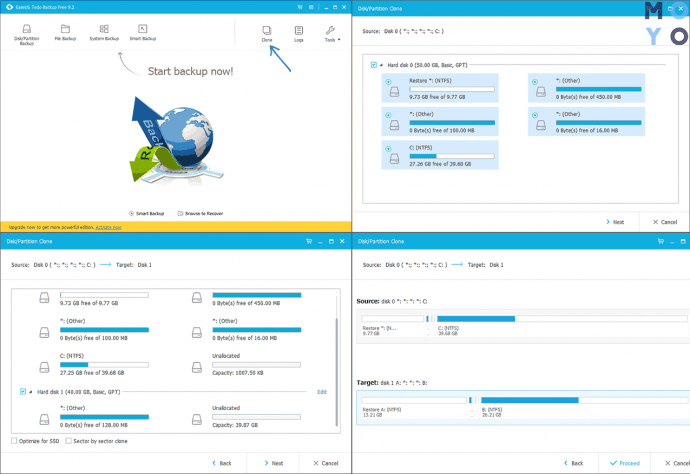
- После того, как структура разделов отобразится на обоих дисках, понадобится нажать «Proceed».
- Подтвердить свое согласие на сообщении, которое предупреждает об удалении всех данных с ССД и подождать, пока завершится перенос.
Domande frequenti: Come posso capire se posso installare l’unità SSD BarraCuda da 7 mm nel PC portatile?
La maggior parte dei PC portatili esistenti contengono un’unità standard da 5.400 o 7.200 giri/min alta 9,5 mm (Figura 1). L’unità SSD BarraCuda viene fornita con un’altezza di 7 mm (Figura 2). Queste dimensioni rappresentano l’altezza, o lo spessore , dalla parte superiore alla parte inferiore dell’unità. Quasi sicuramente è possibile utilizzare il supporto originale dell’unità disco OEM per accomodare la nuova unità SSD BarraCuda. I fori di montaggio laterali relativi al connettore di interfaccia saranno uguali a quelli dell’unità disco originale, per una corretta installazione della nuova unità SSD Barracuda.
Замена жесткого диска в ноутбуке
Установка системы с нуля – это просто: достаточно заменить старый диск на новый и переустановить систему с диска или флэш-памяти. Труднее, в случае клонирования.
Одно место для диска
Если ваш ноутбук имеет только один отсек для диска 2,5”, а в нём стоит работающий системный диск, следует использовать USB-корпус.
- Новый твердотельный диск вставьте в карман USB:

Вы можете уже закрыть крышку и включить компьютер. Если возникает проблема с запуском системы, почти уверен, что источником является неправильное клонирование диска. Замените диски, повторите все действия, с немного другими настройками программы (например, измените структуру разделов) или используйте другой инструмент для клонирования.
Если после нескольких попыток не удается произвести замену с клонированием, возможно, Вам придется установить операционную систему на новый диск с нуля.
Есть место для второго диска
Многие современные ноутбуки имеют место для второго диска, например, разъем M.2. Он настолько мал, что не требует от производителя увеличения габаритов компьютера, а его наличие значительно облегчает переход на SSD.
- Откройте крышку ноутбука и найдите на материнской плате слот M.2.
- Вставьте диск в слот соответствующим образом. Система отступов в разъеме предотвращает ошибки установки:

Программа Samsung Data Migration для переноса Windows на SSD
Обратите внимание, что эта программа подойдет только в том случае, если переносить информацию вы будете на новый SSD от компании Samsung.
На официальной страничке http://www.samsung.com/semiconductor/minisite/ssd/download/tools.html указаны модели накопителей которые поддерживаются. Там же вы можете скачать последнюю версию программы Samsung Data Migration. А еще там есть очень подробная инструкция на русском языке.
Скачайте программу, установите ее, и запустите.

Дальше мы увидим информацию по начальному и конечному диску. Можно изменять размер разделов на новом диске, чтобы распределить между ними всю память.
Если у вас конечный накопитель меньше начального (скорее всего так и есть, если вы клонируете HDD на SSD) , то можно выбрать информацию, которую не нужно переносить. Как это сделать, подробно написано в инструкции, которая есть на официальном сайте по ссылке выше. У меня просто новый накопитель был большего объема.
После того, как вы распределите память между разделами, нажмите на кнопку «Начать».

Осталось только дождаться, пока закончится процесс клонирования на новый накопитель, и можно закрывать программу.

После переноса, я просто заменил старый SSD новым, и у меня компьютер включился как обычно. Только размер разделов стал больше. У меня была установлена Windows 10 как вторая система, и пропал выбор какую систему загружать. По умолчанию загружается Windows 7. Думаю, нужно просто восстановить загрузчик. Пока что этим не занимался.
Если вы оставляете в системе оба накопителя, то нужно просто сменить порядок загрузки в БИОС. Или отключить старый диск.
Как перенести Windows 10 на другой SSD с помощью встроенных возможностей системы
Чтобы не устанавливать новые утилиты на компьютер, можно выполнить перенос системы на SSD с помощью встроенных возможностей системы. Это потребует некоторых временных затрат, но процесс не отличается большой сложностью:
- Откройте окно “Выполнить” на вашем компьютере, нажав горячие клавиши “Win + R”;
- Напишите в появившуюся строку команду “diskmgmt.msc” и нажмите на “ОК”;
- Появится окно управления дисками. Найдите в списке нужный вам диск, затем нажмите правой кнопкой мыши на раздел “System” и на кнопку “Сжать том”;
- Данная процедура уменьшит объём ОС на диске. После её успешного завершения появится пустой раздел;
- Подключите SSD к компьютеру и обновите “Управление дисками” на F5;
- Нажмите на раздел “Мастер” и затем перейдите на раздел “Перенос OS SSD”;
- Вам откроется стандартная утилита для переноса системы на SSD. В её настройках укажите на вкладку “Незанятое пространство”, затем вы можете указать размер будущего диска;
- Нажмите на клавишу “Далее” и дождитесь завершения процесса перемещения системы. Затем нажмите на клавишу “Применить” в окне управления дисками, чтобы все изменения были приняты в силу.
В основном процесс перемещения системы занимает от 10 до 15 минут. Если же представленная инструкция показалась вам слишком трудоёмкой, читайте дальнейшие способы переноса Windows 10, которые включают в себя использование различных утилит.
Проверка загрузки с SSD
Момент истины: Включите Ваш ноутбук. Он должен загрузиться на порядок быстрее и при этом Вы увидите всё содержимое рабочего стола как и прежде было до апгрейда. Причём все тяжелые приложения так же должны теперь загружаться практически мгновенно.
Если Вы получили экран смерти или экран технического обслуживания, выбираем Диагностика – Дополнительные параметры – Параметры загрузки. Если и после этого система не грузиться, значит диск клонирован неудачно, попробуйте повторить все операции заново.
Теперь подключите Ваше хранилище с архивными папками, созданными на этапе подготовки hdd, и скопируйте всё обратно. При этом Вы будите приятно удивлены скорости копирования.



