Как проверить состояние SSD накопителя (утилиты для диагностики здоровья SSD)
Как проверить состояние SSD накопителя (утилиты для диагностики “здоровья” SSD)
 Доброго времени суток!
Доброго времени суток!
SSD накопители в последнее время стали не менее популярны, чем классические жесткие диски (HDD). И вопрос их состояния (многие пользователи применяют другой термин — здоровье) как никогда актуален. Вовремя узнав, что с диском что-то не то, можно сделать резервную копию и сохранить все свои файлы (да и нервы тоже 😉).
Собственно, в этой заметке хочу порекомендовать несколько утилит, с помощью которых можно относительно быстро проверить здоровье вашего SSD. Сразу хотелось бы отметить один момент: не все модели дисков позволяют оценить их степень износа (не предоставляют статистику по записанным данным), а потому некоторые “прогнозы” могут быть неточными (т.е. всецело доверять им нельзя, однако, вовремя предупредить что что-то не так — они смогут!) .
Также обратите внимание, что в этой статье я касаюсь исключительно состояния SSD (если вам нужно протестировать скорость его работы — см. статью, ссылку на которую привожу ниже).


Причина невысокого ресурса SSD-дисков
Главная причина недолговечности SSD – это ограниченное число циклов перезаписи. Стандартная флеш-память имеет гарантированный ресурс 10 тысяч циклов перезаписи. У дорогостоящей памяти этот ресурс может быть на порядок больше – до сотен тысяч раз. Для предупреждения проблемы неравномерного износа диска могут применяться различные меры. Например, может использоваться контроллер для хранения информации о количестве циклов перезаписи блоков и осуществления записи в блоки, которые менее изношены. При выработке ресурса SSD-диск переходит в режим чтения. Это позволяет скопировать не сохраненные данные.
Как узнать ресурс SSD-диска? Для проверки состояния твердотельного диска и контроля его характеристик существует множество программ. Рассмотрим некоторые из них.
Как определить, сколько живет SSD?
Попробуйте научиться определять, сколько осталось SSD жить в вашей существующей системе или каковы перспективы проработать у выбранной модели как можно дольше. При помощи объяснений, предложенных Брайаном, вам потребуются лишь трое точных сведений.
- Program/Erase Cycles — количество циклов операций
- TBW — сколько можно записать терабайт данных
- DWPD — как много раз вы перезаписываете диск в день
I. Показатели от производителя
Количество циклов операций (program/erase cycles), которым подвергается устройство — это значение, которое стараются предложить производители в качестве основного параметра срока службы SSD. Но только с этими цифрами невозможно даже отдалённо спрогнозировать, когда диск выйдет из строя, как мы и сказали выше. Но без него вы тоже не сможете сделать сколь-нибудь честную оценку.
II. Количество гарантированных операций
Два других более важных фактора, которые нужно изучить — это общее количество терабайт записи (TBW) и число операций записи на диске в день (DWPD). Производитель накопителя предоставит вам сведения об общем количестве терабайт, которые, по его проектным оценкам, должны записаться в течение гарантированного срока службы.
«Например, компьютер, который я сейчас использую, имеет диск объёмом 1 ТБ. По словам производителя, диск имеет показатель Terabytes Written (TBW) 500. Это означает, что в течение срока службы накопителя я могу рассчитывать на запись в него около 500 терабайт данных», — объясняет Брайан .
На практике это совсем не гарантированные 500 циклов операций записи и стирания на ячейку, как можно подумать изначально. Большинство производителей имеют дополнительные резервные ячейки NAND на диске. Эти дополнительные «клетки под данные» могут быть использованы вместо сильно изношенных (эдакий запас прочности для увеличения срока службы SSD).
«Другими словами, это некая оценка того, как можно использовать диск. Например, вы записываете 2 ТБ в день на диск объёмом 1 ТБ — получается около 2 операций записи в день. Если диск поддерживает 500 TBW, а вы выполняете на нём 2 операции перезаписи в день (DWPD) при ёмкости 1 ТБ (всего выходит около 2 ТБ в день), то диск должен работать примерно 8 месяцев (500 TBW / 2 TB в день = 250 дней)», — с наглядным примером Брайан раскрывает секреты определения, сколько служит SSD.
Имейте в виду, что оценка выходит приблизительная! Некий ожидаемый диапазон долговечности ячеек NAND. Например, «ожидается, что диск TLC с 3D NAND будет поддерживать от 1500 до 3000 циклов записи».
Рассчитанная цифра, на сколько хватит SSD, грубая оценка ещё и потому, что файловые хранилища редко используются столь линейно и равномерно. Даже при выравнивании износа (путём специального ПО для твердотельных накопителей, например) некоторые области диска всё равно могут записываться чаще, чем другие.

Как узнать оставшийся ресурс SSD
С выбором нового SSD понятно: нужно брать модель с указанием значения TBW и с расчётом такого на выполнение своих задач. А как узнать оставшийся ресурс накопителя, который у нас уже приобретён и усиленно трудится на борту нашего компьютера? Нужно противопоставить гарантируемым производителем значениям ресурса перезаписи данных или времени наработки на отказ значения уже исчерпанного ресурса. А как узнать исчерпанный ресурс? Узнать можно с помощью профильных программ для диагностики жёстких дисков.
Одна из таких программ – бесплатная CrystalDiskInfo. В блоке данных справа окна она показывает в нижней графе общее время работы, а в верхней – общий объём записанных данных в Тб. Но последний отображается не для всех моделей SSD, в нашем случае вот, например, не отображается. Но мы можем проанализировать исчерпанный ресурс времени – 6 706 часов. И сделать вывод, что до времени теоретической выработки на отказ, а это 1,5 млн. часов, нам ещё очень далеко.

Ну а если всерьёз рассматривать параметр исчерпанного ресурса времени, то мы просто можем его противопоставить, например, общему сроку службы жёстких дисков, измеряемому 5-ю годами в режиме работы 24/7. 5 лет – это 1825 дней , и это 43 800 часов . В случае с нашим SSD выходит, что он по факту израсходовал немногим менее шестой части своего ресурса времени.
Другая программа-диагност – бесплатная SSD-Z. Она более профильная и показывает больше детализированных характеристик твердотельных накопителей. Она не по всем моделям SSD может показать отдельные характеристики, но она показывает оба значения ресурса выработки. В её основной вкладке графа «POH» – это по факту отработанное диском время, указывается в днях и часах. А графа «Bytes Written» – это по факту перезаписанный объём данных в Тб.

И вот здесь, в графе «Bytes Written» мы видим цифру более 26 Тб. Если бы для этого SSD производителем был указан TBW, например, 70 TBW (т.е. 70 Тб) , то можно было бы констатировать, что накопитель изношен чуть больше, чем на треть. А поскольку производитель TBW не указал, мы можем лишь предполагать, анализируя указанные производителями значения TBW для других моделей SSD с таким же типом памяти MLС и таким же объёмом диска.
Лучшие утилиты для диагностики SSD
SSDLife Pro

Главное окно программы SSD Life Pro
Первая в нашем списке, наиболее популярная утилита, способная оценить здоровье вашего SSD. Как с ней работать?
- Запускаем программу и в основном окне получаем главные параметры диска. Среди них – здоровье накопителя, число включений и предположительный срок службы. Статус отображает три состояния диска: «плохое», «хорошее» и «тревога». Первое говорит о наличии некоторых проблем с диском, второе ,что состояние в норме, и третье – критичное состояние, требующее замены либо ремонта SSD.
- Предусмотрен и более глубокий анализ твердотельников – для этого нужно выбрать режим S.M.A.R.T. После нажатия соответствующей кнопки программа выдаст окно с оценкой состояния диска. Здесь присутствует несколько параметров, о которых поговорим подробнее.
- Initial Bad Blocks Count – общее количество плохих ячеек. Это критический параметр, который влияет на дальнейшую работоспособность накопителя. Чтобы сделать определённый вывод, нужно проверить изменения этого параметра за некоторый промежуток времени. Если величина не изменяется в каждую последующую проверку, значит, ваш диск здоров.
- Unexpected Power Loss Count – отражает количество непредвиденных отключений питания. Дело в том, что память NAND негативно реагирует на подобные сбои. Потому такой параметр тоже можно считать ключевым. Если программа обнаружила высокое значение, важно проверить физические соединения между SSD и материнской платой. После этого проверку S.M.A.R.T. следует провести повторно. Если показатель после этого не изменится, скорее всего накопитель нужно будет менять.
- Erase Fail Count – число попыток очистки блоков памяти, не увенчавшихся успехом. По факту параметр отражает количество битых ячеек. Если это значение высоко, скорее всего диск может прийти в негодность.
- SSD Life Left – отдельный параметр, который программа отображает для некоторых моделей SSD. По сути, это оставшийся ресурс, отображаемый в %. Чем ниже показатель, тем хуже здоровье накопителя.
Примечательно, что программа имеет платную версию Pro, и только в ней доступен режим S.M.A.R.T.-сканирования. Пожалуй, это главный недостаток этой утилиты.
Crystal Disc Info

Главное окно программы Crystal Disc Info
Это бесплатная утилита для анализа состояния SSD и проверки устройства на ошибки. Особенность этого ПО – наглядная цветовая индикация СМАРТ-параметров. Так, зелёным цветом отображены атрибуты со значением «good», жёлтый означает наличие некоторых проблем, красный – критическое состояние, а серый – состояние неизвестно. Как работать с программой?
- Запускаем ПО. В главном окне будет отображён статус и технические характеристики SSD. Здесь присутствует поле «Техсостояние», отображающее оценку здоровья в процентах. Ниже показана текущая температура и цветовая индикация её состояния.
- Утилита также работает с данными S.M.A.R.T. Если в режиме СМАРТ-сканирования каждая строка помечена синим цветом, значит диск в порядке.
- Это ПО доступно в стационарном и портативном вариантах. Стационарная версия осуществляет непрерывный контроль накопителя в реальном времени. Утилита своевременно уведомляет пользователя о битых секторах и прочих ошибках диска.
SSD Ready

Проверка долговечности твердотельника при помощи SSD Ready
Основное предназначение утилиты SSD_Ready – оценка эксплуатационного срока твердотельного накопителя. Работа с ней сводится к следующему:
- Запускаем приложение и в основном окне программы выбираем параметр «Start». Программа начнёт сканировать диск.
- Будет сформирован отчёт обо всех операциях записи на SSD (спустя примерно 15 минут диагностики). Здесь в графе Approx_ssd_life будет отражён показатель остаточного ресурса твердотельника при текущем режиме эксплуатации.
- Если вы хотите получить более точную оценку состояния вашего диска, то, следуя совету разработчика, можете оставить программу в рабочем режиме на целый день. Наверное, это лучшее решение для проверки остаточного ресурса SSD-дисков любой модели и марки.
San_Disk_SSD Dashboard

Программа проверки одноимённых дисков San Disk SSD Dashboard
Утилита представляет собой фирменное русскоязычное ПО, предназначенное для анализа твердотельников одноимённого бренда. Принцип работы с ней следующий:
Дабы осуществить тестирование SSD диска, прибегнем к использованию бесплатного и в тоже время достаточно информативного решения – утилиты CrystalDiskInfo.
Данная утилита отображает исчерпывающую информацию о состоянии подключенных накопителей, поддерживает русский язык интерфейса и при этом весьма легка в использовании. После запуска утилиты практически моментально будут отображены все необходимых данные о «здоровье» накопителя(ей).
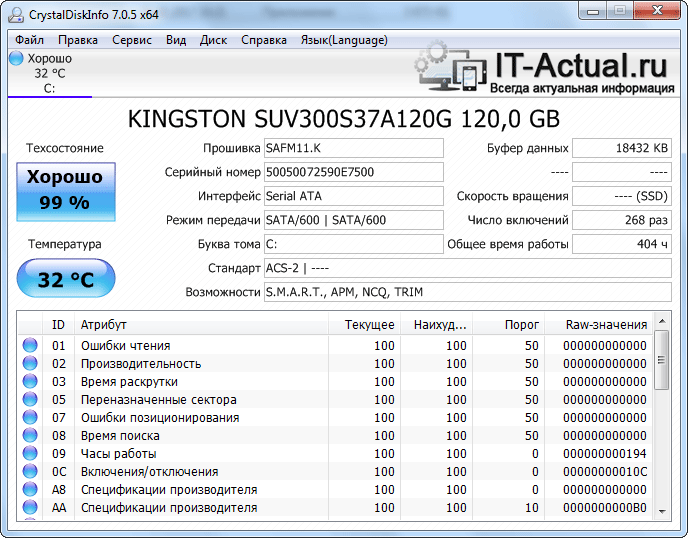
Программа осуществит сбор информации о носителе, считает с него S.M.A.R.T информацию. По окончании будет выведена детальная информация о «здоровье» SSD накопителя.
Среди этого многообразия S.M.A.R.T атрибутов можно откровенно запутаться, потому то разработчиками и был внедрён обобщающий статус, отображающий здоровье жёсткого диска в процентном соотношении.
Если данный статус именуется «Хорошо», то ваш SSD находится в добром здравии, а если «Тревога», то вам необходимо в самый кратчайший срок скопировать (продублировать, сделать бекап) с него важные данные. Есть вероятность только, что имеющийся в вашем распоряжении SSD диск в скором времени выйдет из строя.
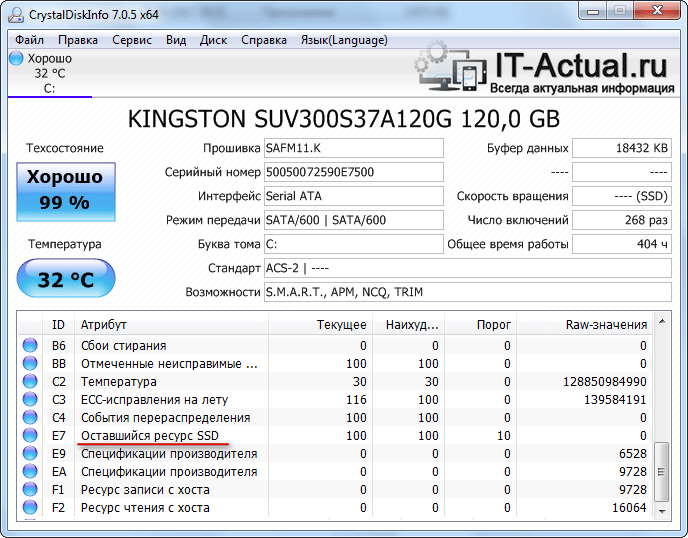
Вы, конечно, можете посмотреть и каждый технический атрибут, его текущее и пороговое значение.
Читаются параметры в таблице следующим образом:
Если текущий или наихудший параметр приближается к тому, что размещён в пороговом столбце, то это может говорить о возможной неисправности носителя. Для примера возьмём атрибут «Оставшийся ресурс SSD» – в текущем и наихудшем столбце мы имеем значение 99, а в пороговом 10. Когда значение в 10 единиц высветится в текущемнаихудшем столбце, то это будет говорить о критическом износе и необходимости замены накопителя.
Стоит также обратить внимание на атрибуты: «программные ошибки», «ошибки стирания», «программные сбои» и «сбои стирания». Если имеющееся значение больше порогового, то следует задуматься и безопасности хранящихся на нём данных. Озаботиться вопросом резервного копирования.
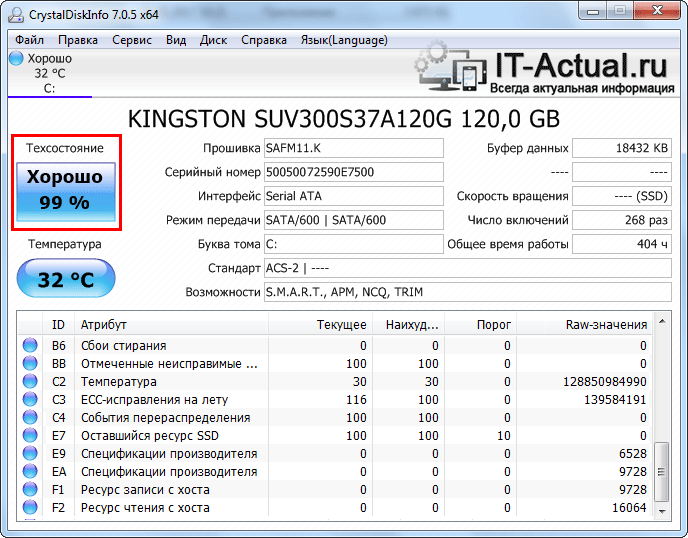
Вообще, чтение и расшифровка S.M.A.R.T параметров для технически неподкованного пользователя априори является делом неблагодарным. А в некоторых случаях и трудновыполнимым – некоторые производители SSD дисков ограничивают количество исходящей от контроллера диска S.M.A.R.T. информации. Такие диски зачастую отправляют лишь общий статус «здоровья» – всё хорошо или серьёзный сбой в работе носителя.
В связи с этим лучше ориентироваться на общий вывод о «здоровье», что высвечивается в программе.
SsdReady: Программа которая поможет вам узнать – сколько у вас проживёт SSD диск
В бесплатном режиме программа выглядит так:

Базовых, бесплатных возможностей достаточно для примерного определения времени жизни SSD. Установите программу на компьютер, запустите в начале рабочего дня и оставьте запущенной на ведь день. В конце дня надо нажать на кнопку Estimate ssd life. По нажатию кнопки программа откроет страницу нашего сайта и покажет примерное время жизни некоторых ssd используя ваши данные. Мы сделали страницу на сайте из-за того, что не все производители публикуют лимиты на запись для своих дисков и мы планируем добавлять их по мере нахождения таких данных. Если вы не можете открыть сайт с компьютера на котором производится мониторинг, вы можете записать значение Total Writes и напечатать его позже на сайте вручную (запишите и число и буквенное обозначение после числа, например – “123 Gb”).
Так программа выглядит в платном режиме.

То, что SSD диски уже давно и успешно используются ни для кого не секрет. Но есть достаточно большое количество людей, кто пока их побаивается. Шутка что ли – ресурс на запись ведь ограничен. Я давно уже задумал написать простую и понятную программу для помощи в переходе на SSD. Сам уже больше года использую их и даже написал небольшой обзор о надёжности SSD дисков на хабре. В чём же суть программы, которую я сделал? Она делает примерно то же самое что и небезызвестный procmon – мониторит выбранные диски на запись/чтение и собирает статистику, но на порядок проще и вдобавок умеет ещё кое-что полезное. Запустив на вашем компьютере SsdReady (только для Windows), вы сможете узнать – сколько примерно проживёт у вас SSD. Но не надо путать мою программу с другими программами мониторинга SSD дисков через S.M.A.R.T. Моя программа для того, чтобы ещё до использования SSD прикинуть количество записей и соответственно время жизни SSD, хотя ей можно мониторить уже установленные SSD безо всяких проблем.
В главном окне программы отображается вся собираемая информация с выбранных дисков.
Мониторинг начинается и заканчивается по нажатию кнопки Start/Stop. Кнопка Estimate SSD Life откроет страницу сайта с вашим значением Writes / Day (если мониторилось больше суток) или Total writes, если мониторилось меньше суток. То есть, страница на сайте рассчитана на количество записей в день. На сайте расчитается примерное время жизни некоторых SSD с вашими данными. Кнопка Processes (не работает без установленной опции Collect process names, ибо по умолчанию информация о процессах не собирается! ) покажет список процессов, которые писали на выбранные диски (по всем файлам). Заодно можно два раза кликнуть на файле, чтобы узнать, кто писал в этот файл. Кнопка Clear очищает статистику. Buy открывает окно для ввода ключа. Help открывает сайт с таким же хелпом, как и тут, только на английском.
Слева окно выбора дисков для мониторинга, справа — лог программы. Самая нижняя часть — список файлов в которые были записи, и сколько было записано в конкретный файл (в скобках).
Total writes: Сколько всего записано информации на выбранные диски.
Worstest case: Поскольку ssd не могут записывать информацию блоками меньше чем 4096 байт (большинство SSD), любая запись меньше этого значения, всё равно запишет 4096 байт. SsdReady считает это поле, округляя каждую запись до значения кратного 4096. Это поле имеет смысл только для очень старых ssd которые не умели оптимизировать запись на диск. Почти все современные диски это умеют. Значение этого поля примерно показывает, каков процент очень маленьких записей на диск. Если значение Worstest case сильно больше Total writes – значит у вас много мелких записей на диск.
Total read: Сколько данных было прочитано за время мониторинга. Значение считается для вычисления следующего поля Write/Read raito.
Write/Read raito: Показывает отношение количества записей к чтению. Чем меньше значение этого поля, тем больше будет выгода от использования ssd в вашем компьютере.
Writes / Day: Показывает вычисляемое в реальном времени значение записей в день, используя текущие значения записей на диск Total writes и времени мониторинга.
Writes / Day (w): То же что и Writes / Day, но вместо Total writes используется значение Worstest case.
Total operations: Сколько всего зарегистрировано операций записи.
Total files: Сколько уникальных файлов было записано.
Monitoring time: Сколько времени осуществляется мониторинг.
Approx ssd life: Вычисляемое время жизни ssd для среднестатистического диска, построенного по современной технологии и объёмом примерно 40гб ( чуть хуже чем Intel X-25V 40gb ). Необходимо проводить мониторинг как минимум пару часов чтобы получить близкое к реальному значение, а лучше – неделю.
Так, что у нас в опциях:
Collect process names: Опция позволяет определить, какая программа производила запись в тот или иной файл. С этой опцией SsdReady будет потреблять больше памяти, и работать немного медленнее. Список программ писавших в конкретный файл будет доступен по двойному щелчку на файле.
Do not log file information: Помогает собирать данные быстрее. Эта опция для очень нагруженных компьютеров и серверов. С этой опцией SddReady не сможет вам показать список файлов, только общее количество записанных данных. С этой опцией можно использовать ssdready в качестве утилиты мониторинга записей на диск неограниченно долго не опасаясь переполнения памяти.
Auto start SsdReady: Программа будет загружаться при старте системы, и сразу начинать мониторинг.
Благодаря опции Do not log file data, ssdready может использоваться в качестве утилиты мониторинга записей уже при использовании ssd. Из-за того, что не все производители ssd включили возможность отслеживания количества записей на свои диски, узнать оставшийся ресурс диска не представляется возможным. Конечно, можно использовать ssdready для мониторинга и без этой опции, но в обычном режиме будет тратиться очень много памяти на лишнюю информацию о файлах. Хотя если вам необходима информация о файлах – может использовать и так.
Пока на сайте высчитывается время жизни только для дисков Intel и Western Digital. Только у них я пока нашёл информацию о гарантированных объёмах записей. Для дисков OCZ с контроллером SandForce это вообще закрытая информация – сколько и куда записано (поддержка OCZ мне написала именно так). По остальным производителям информация всё ещё собирается.
Встроенные средства проверки дисков Windows 10, 8.1 и Windows 7
Для начала о тех средствах проверки и диагностики дисков Windows, которые применимы к SSD. В первую очередь речь пойдет о CHKDSK. Многие используют эту утилиту для проверки обычных жестких дисков, но насколько она применима к SSD?
В некоторых случаях, когда речь идет о возможных проблемах с работой файловой системы: странное поведение при действиях с папками и файлами, «файловая система» RAW вместо ранее рабочего раздела SSD, вполне можно использовать chkdsk и это может быть эффективным. Путь, для тех, кто не знаком с утилитой, будет следующим:
- Запустите командную строку от имени администратора.
- Введите команду chkdsk C: /f и нажмите Enter.
- В команде выше букву диска (в примере — C) можно заменить на другую.
- После проверки вы получите отчет о найденных и исправленных ошибках файловой системы.
В чем особенность проверки SSD по сравнению с HDD? В том, что поиск поврежденных секторов с помощью дополнительного параметра, как в команде chkdsk C: /f /r производить не нужно и бессмысленно: этим занимается контроллер SSD, он же переназначает сектора. Аналогично, не следует «искать и исправлять бэд-блоки на SSD» с помощью утилит наподобие Victoria HDD.
Также в Windows предусмотрен простой инструмент для проверки состояния диска (в том числе SSD) на основании данных самодиагностики SMART: запустите командную строку и введите команду wmic diskdrive get status

В результате её выполнения вы получите сообщение о статусе всех подключенных дисков. Если по мнению Windows (которое она формирует на основании данных SMART) всё в порядке, для каждого диска будет указано «Ок».
Как проверить работоспособность SSD в macOS
Носители всех типов, включая SSD, являются расходниками. Это значит, в конце концов, они могут поломаться. Это одна из причин, почему резервные копии так важны. Чтобы бежать впереди всех, macOS предлагает инструменты, которые могут проверять состояние диска вашего SSD и других подключенных дисков.
Что такое Состояние диска?

У вращающихся жестких дисков кривая отказов иногда описывается как ванна. Когда вы впервые получаете жесткий диск, существует высокая вероятность отказа благодаря блокам DOA. Если привод вращается должным образом, он, вероятно, прослужит долгие годы, а затем из-за износа произойдет сбой. Существует высокая вероятность отказа в начале и конце срока службы (стенки ванны), но относительно низкая частота отказов в середине (основание ванны).
SSD, на с другой стороны, показать другую кривую отказа. Они по-прежнему имеют такие же высокие показатели раннего отказа, поскольку все электронные устройства подвержены риску неправильной сборки и отказа компонентов.
Но уникальным образом флэш-память, используемая в твердотельных накопителях, может выдержать только определенное количество циклов записи , Когда они терпят неудачу, они терпят неудачу полностью: восстановление данных невозможно. Таким образом, стоит следить за исправностью диска, который может внезапно и необратимо выйти из строя без предупреждения.
Оба типа сбоев можно заранее прогнозировать и планировать на основе определенных характерных шаблонов сбоев. S.M.A.R.T (технология самоконтроля, анализа и отчетности) — это автоматизированная система самотестирования для твердотельных накопителей и более традиционных вращающихся жестких дисков. macOS по умолчанию отслеживает состояние SMART всех ваших дисков, и есть несколько инструментов, которые читают это состояние с различными уровнями детализации.
Состояние SMART в системном отчете
1. Нажмите значок Apple в верхнем левом углу.
2. Удерживая нажатой клавишу Option.
3. Сведения о системе.
4. Нажмите Хранилище в списке слева от разделов.
5. Выберите диск, который вы хотите просмотреть, в списке в верхней части экрана.
6. Состояние SMART отображается в нижней части информационной панели.
Проверено означает, что на диске нет проблем, о которых сообщалось. Сбой означает, что диск имеет ошибку, которая вскоре станет Fatal, что означает, что диск вышел из строя. Система числовых кодов ошибок SMART предоставляет дополнительную информацию о специфической катастрофе накопителя, но широкого заголовка, предоставляемого macOS, достаточно, чтобы угадать, как скоро произойдет сбой накопителя.
Получение подробного состояния SMART с помощью smartmontools
Если у вас установлен Homebrew, вы можете установить smartmontools для проверки состояния SMART на своих дисках через терминал.
1. Откройте Терминал и выполните следующую команду для установки smartmontools с помощью Homebrew:
brew install smartmontools
2.Используйте список diskutil, чтобы найти идентификатор диска для тома, который вы хотите протестировать. Вы также можете найти идентификатор диска в системном отчете с последнего шага под названием BSD Name.
3. Выполните следующую команду в Терминале, чтобы получить состояние SMART для указанного диска:
smartctl -a disk1s2
Это даст подробный отчет SMART в стандартном выводе. Если вы хотите сохранить отчет SMART на диск, вы можете отправить его в текстовый файл с управляющим символом & gt.
smartctl -a disk1s2 & gt, diskhealthreport.txt
Созданный отчет о работоспособности диска обеспечит высокую подробно рассмотрим накопители здоровья. Наиболее важные данные — это вердикт, который появляется на полпути в отчете. Внизу состояние SMART, характерное для конкретного поставщика, может дать представление о более глубоком состоянии накопителей.
DriveDx
DriveDx — это инструмент диагностики накопителя, который предоставляет наиболее подробную информацию. картина вашего SSD здоровья. Это платное приложение может одновременно сканировать все подключенные диски, обеспечивая полную картину состояния ваших систем хранения. Пока приложение открыто, оно постоянно следит за состоянием SMART для выявления ошибок или проблем. Это самый простой способ получить детальное представление о состоянии ваших дисков без просеивания технических журналов.
Заключение
Это хорошая идея, чтобы не спускать глаз с здоровья ваших SSD, но вы не нужно становиться навязчивым об этом.Системный отчет обеспечит достаточные возможности мониторинга для среднего пользователя. Более увлеченные пользователи могут применять smartmontools через командную строку. Самые искушенные пользователи по достоинству оценят обновления и качество жизни DriveDx.



