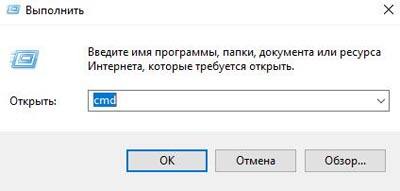Ключ безопасности сети Wi-Fi— что это и как узнать
Ключ безопасности сети Wi-Fi— что это и как узнать?
 При подключении к Wi-Fi сети на ноутбуке и компьютере с Windows 10 или на телефоне Android, после выбора сети вы увидите запрос «Введите ключ безопасности сети». И, как оказывается, многие пользователи просто не знают, что такое ключ безопасности сети и как его узнать. Для кого-то такой вопрос может показаться удивительным, но статистика показывает, что он действительно актуален.
При подключении к Wi-Fi сети на ноутбуке и компьютере с Windows 10 или на телефоне Android, после выбора сети вы увидите запрос «Введите ключ безопасности сети». И, как оказывается, многие пользователи просто не знают, что такое ключ безопасности сети и как его узнать. Для кого-то такой вопрос может показаться удивительным, но статистика показывает, что он действительно актуален.
В этой простой инструкции для начинающих пользователей о том, что такое ключ безопасности сети Wi-Fi, который требуется при подключении, а также о том, как узнать его при условии, что речь идёт о вашей беспроводной сети.
- Что такое ключ безопасности сети Wi-Fi
- Как узнать ключ безопасности сети на ноутбуке, телефоне или роутере
- Видео инструкция
Способ 2 — При помощи ноутбука, который уже подключался к нужной сети
Если ноутбук в настоящее время подключен к беспроводной сети, то нужно посмотреть пароль от нее точно так же, как в инструкции выше: через веб-интерфейс. Вход в него на компьютере ничем не отличается.Если же он отключен, то узнать пароль несколько сложнее.
Ниже приведена краткая инструкция, а в этой статье мы дали привели развернутое руководство по решению данной задачи.
Для этого нам понадобится командная строка (способ работает на версиях ОС Windows 7, 8, 8.1 и 10). Инструкция следующая:
- Запускаем окно «Выполнить» при помощи нажатия комбинации клавиш «Win+R». В открывшемся окне набираем команду «cmd» для запуска системной консоли.

- В самом окне командной строки необходимо написать несколько команд. Первая – «netsh wlan show profiles». Она нужна для отображения всех беспроводных подключений, доступ к которым осуществлялся с данного ПК, с сопутствующими сведениями. Чтобы увидеть пароль от конкретной сети, необходимо прописать еще одну команду – «netsh wlan show profiles name=имя-сети key=clear», заменив при этом имя-сети на конкретное название. К примеру, если сеть называется «razdavaywifi», то команда будет выглядеть следующим образом: «netsh wlan show profiles name=razdavaywifi key=clear».
Также для отображения паролей в Windows существуют сторонние программы, при этом процесс поиска нужного пароля значительно упрощен, по сравнению с командной строкой. Все эти программы объединяет одно: они показывают сохраненные в системе сети с ключами безопасности от них. Ни одна из утилит не позволяет взламывать чужие точки доступа, к которым компьютер ранее не подключался.
Одна из таких программ – WiFi Password Decryptor. Несмотря на нерусифицированный интерфейс, программа понятна для полноценного использования и отлично выполняет свою основную задачу. Более подробно мы рассказывали про этот инструмент в этой статье. Там же присутствует ссылка на скачивание. 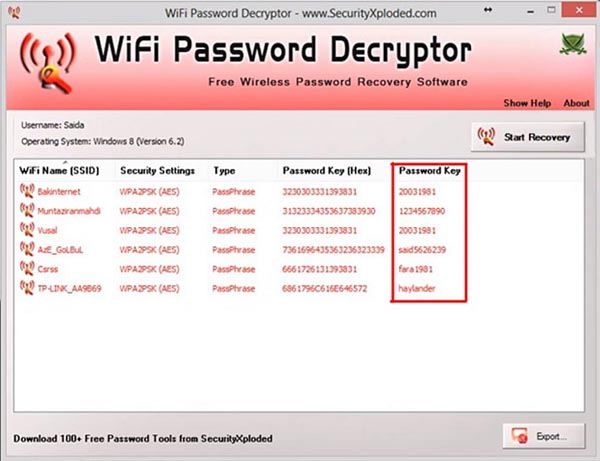
Как видите, в крайнем столбце справа сразу отображаются ключи безопасности. Стоит только найти нужное название в списке.
Еще одна программа, пользующаяся популярностью – WiFi Password Revealer. 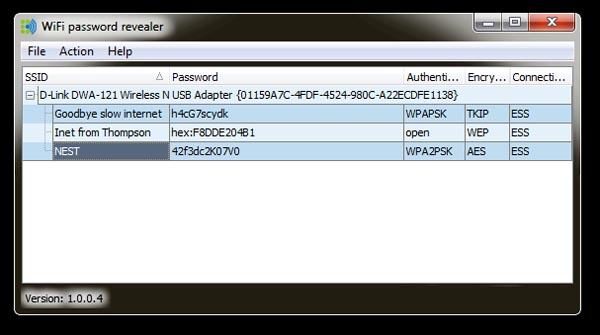
После запуска этой утилиты не нужно ничего нажимать – список сетей будет отображен автоматически. Разворачиваем нужный пункт и смотрим пароль в столбце «Password». Чтобы приложение работало корректно, необходимо открывать его с правами администратора.
Ключ к вай фай: как узнать
Затронем одну из ключевых тем поднятого в начале статьи вопроса: как узнать ключ безопасности беспроводной сети? Для того, чтобы посмотреть актуальный заданный ключ для вашего оборудования, можно воспользоваться предложенными ниже вариантами:

- Самым простым представляется способ обращения к меню настроек маршрутизатора. Стандартные данные для доступа к интерфейсу предельно просты – пароль и логин «admin». Просто введите их в соответствующие окна. Все, что далее потребуется от пользователя – зайти в интерфейс оборудования и обратиться к меню «беспроводной режим», далее «защита». Именно здесь можно найти ваш ключ или пароль PSK;
- Также можно обратиться к панели управления вашим компьютером. Нас интересует центр управления сетями и общим доступом. Из него потребуется пройти во вкладку «управления беспроводными сетями» и, обнаружив там собственную сеть, выбрать ее свойства. На вкладке «безопасность» необходимо поставить галочку в графе отображения вводимых знаков, тем самым получить доступ к паролю;
- Еще одним ответом на вопрос о том, как узнать ключ безопасности сети, является следующий — можно обратиться к подключенному к сети устройству. Достаточно выбрать имя сети, к которой осуществляется или уже осуществлено активное подключение, и в разделе «свойства» выбрать меню «отображать вводимые знаки».
Что такое ключ безопасности
Многие при подключении к беспроводной сети с помощью ноутбука задаются вопросом о том, что такое ключ безопасности.
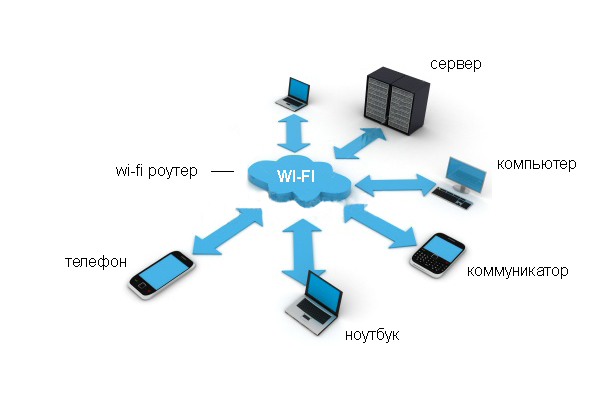
Это специальный код, который вы придумываете сами, что позволяет полностью закрыть доступ к пользованию вашей сетью. Например, так часто бывает, когда человек живет на небольшом расстоянии, а другие люди могут подключиться к вашему беспроводному соединению, если ключ безопасности не установлен.
При создании такого пароля обратите внимание не на ключ, а на выбор типа шифрования. Это связано с тем, что при установке связи ПК с беспроводным соединением происходит полная шифровка данных.
При введении неправильного пароля ноутбук может просто не раскодировать его, и тогда возникнут некоторые сложности. Все это предусмотрено для полной безопасности ваших данных и всей информации, которая хранится или передается по соединению.
Есть типы беспроводного подключения (WPA, WPA2), которые требуют обязательного введения такого ключа, иначе выполнить подключение будет невозможно.
Отличие этих двух вариантов безопасности состоит в том, что в первом случае нужен общий пароль, который смогут использовать все участники и пользователи подключения. Второй вид предусматривает получение уникального ключа каждым человеком.
В основном, современные роутеры для подключения к сети, отличаются наличием обеих технологий, поэтому пользователи могут выбирать наиболее подходящий вариант для себя.
Что такое ключ безопасности Wi-Fi сети смотрим в видео:
Ключ безопасности создается при помощи мастера установки маршрутизатора. Существует три основных типа шифрования: доступ Wi-Fi (WPA и WPA2), Wired Equivalent Privacy (WEP) и 802.1x. Поэтому иногда возникает необходимость поиска ключа безопасности. Сделать это очень просто. Для того чтобы найти ключ безопасности на панели быстрого доступа запустите меню «Пуск» и выберите из доступного списка «Панель управления».
После выполнения этих действий откроется окно, где можно изменять различные настройки параметров компьютера. Необходимо выбрать категорию «Сеть и Интернет». Далее нажмите левой кнопкой мыши на функцию «Центр управления сетями и общим доступом».
Должно открыться окно с основными сведениями о сети и настройках подключений. Требуется выбрать пункт «Управление беспроводными сетями». В результате на экране монитора появится список всех доступных беспроводных сетей.
Затем щелкните правой кнопкой мыши по названию беспроводной сети, к которой был ранее забыт пароль.
Нажмите на вкладку «Безопасность». Должно открыться окно с различными функциями. Необходимо найти пункт «Отображать вводимые знаки», и поставить рядом галочку. Спустя некоторое время на мониторе компьютера появится код безопасности.
Ключ может содержать в своем составе не только буквы латинского алфавита, но и цифры. Этот способ используется не случайно, так как подобная комбинация символов достаточно сложная. Это позволит защитить данные от несанкционированного доступа.
Можете воспользоваться ключом двумя способами. Его нужно скопировать в специальное поле для вставки или же самостоятельно набрать на клавиатуре. Первый вариант более эффективен, так как в этом случае исключается возможность опечатки. В результате появляется возможность изменения ранее забытого пароля.
Необходимость защиты беспроводного соединения не вызывает сомнений ни у одного пользователя. Ключ безопасности служит основным инструментом в выполнении такой защиты. Поэтому изменение ключа безопасности беспроводной сети заслуживает самого серьезного отношения.
Вызовите главное меню операционной системы Microsoft Windows нажатием кнопки «Пуск» и перейдите в пункт «Панель управления» для выполнения операции настройки ключа безопасности беспроводной сети .
Введите значение «сеть» в поле строки поиска и нажмите кнопку «Найти» для подтверждения выполнения команды.
Укажите пункт «Центр управления сетями и общим доступом» и перейдите в пункт «Установка подключения или сети ».
Удостоверьтесь в том, что понятны различия между тремя основными методами шифрования данных, применяемыми в беспроводных соединениях:- WPA или WPA2 (защищенный доступ Wi-Fi) – обеспечивающий шифрование при обменен данными между устройством и точкой доступа с использованием ключа безопасности, представляющего собой парольную фразу;- Wired Equivalent Privacy (WEP) – не рекомендуемый устаревший метод защиты, поддерживаемый ранними версиями оборудования;- протокол 802.1х – применяется в корпоративных сетях.
Укажите желаемые значения имени сети и парольной фразы ключа безопасности в соответствующих полях открывшегося окна мастера настройки и примените флажок на поле «Подключаться автоматически».
Укажите команду «Подключиться к беспроводной сети вручную» и выполните нажатие кнопки «Далее» при необходимости использования WEP метода шифрования.
Воспользуйтесь опцией WEP в разделе «Тип безопасности» в открывшемся диалоговом окне информации о беспроводной сети и укажите необходимые значения в соответствующих полях.
Перейдите на вкладку «Безопасность» нового диалогового окна и примените флажок на поле «Общий» в группе «Тип безопасности».
Подтвердите свой выбор нажатием кнопки OK и примените выбранные изменения нажатием кнопки «Закрыть».
- Настройка ключа безопасности беспроводной сети
- Настройка беспроводной сети
- как в настройках изменить доступ к сети
Для того чтобы продолжать пользоваться операционной системой или другим программным обеспечением, необходимо ввести в окно активации специальный код, который доступен на основании серийного номера продукта. Зачастую активацию можно выполнить по телефону или через интернет.
Ключ безопасности сети является паролем, используя который можно подключиться к работающей сети Wi-Fi. От него напрямую зависит безопасное функционирование беспроводной сети. Основная задача его заключается в ограждении пользователя (хозяина) Wi-Fi от несанкционированного подключения к ней. Некоторым может показаться, что такое подключение, в общем-то, не сильно будет мешать работе в интернете. На самом же деле оно чревато значительным уменьшением скорости интернета. Поэтому, созданию пароля необходимо уделять самое пристальное внимание.
Кроме собственно сложности создаваемого пароля, на степень безопасности беспроводной сети Wi-Fi в значительной степени влияет тип шифрования данных. Значимость типа шифрования объясняется тем, что все данные, передающиеся в рамках конкретной сети зашифрованы. Такая система позволяет оградиться от несанкционированного подключения, т. к. не зная пароля, сторонний пользователь при помощи своего устройства просто не сможет расшифровать передающиеся в рамках беспроводной сети данные.
Как вытащить пароль через программу
Если на текущий момент компьютер не подключён к Wi-Fi, то чтобы узнать пароль понадобится бесплатная программа. Этот способ также работает, когда подключение активно.
Скачайте версию для своей операционной системы 32-bit (она же x86) или x64.
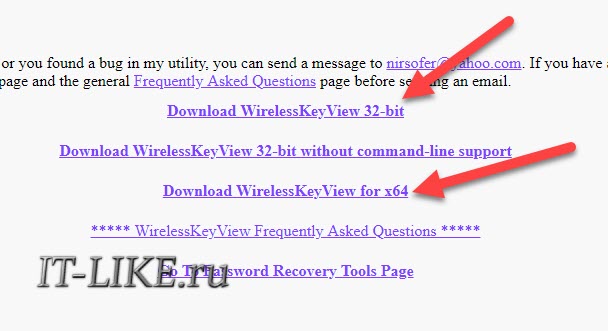
Посмотрите статью чтобы узнать версию своей Windows, либо просто качайте по первой ссылке Download WirelessKeyView 32-bit, будет работать в обеих версиях.
Программу не нужно устанавливать, достаточно просто зайти в архив (скаченный файл) и запустить программу «WirelessKeyView.exe».
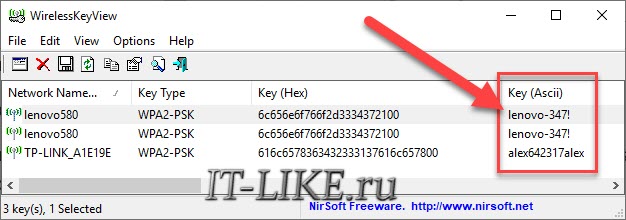
Программа отображает все сохранённые пароли от Wi-Fi подключений в колонке «Key (Ascii)». У вас может быть только одна строчка с единственным домашним подключением. Если строчек много, то ориентируйтесь по названию сети или методом перебора.
О защите Wi-Fi сетей и ключах безопасности
В настройках каждого маршрутизатора можно выбрать алгоритм защиты Wi-Fi сети (WEP, WPA, WPA2) и шифрование (TKIP, AES) . Самый надежный и популярный на данный момент алгоритм WPA2. Рекомендую использовать его. При установке этого алгоритма, необходимо задать ключ безопасности. Он должен состоять минимум из 8-ми символов. Об этом я рассказывал в статье: тип безопасности и шифрования беспроводной сети. Какой выбрать?
Рекомендую устанавливать надежный ключ безопасности, и использовать самый современный тип безопасности и шифрования. Сейчас это WPA2 – Personal с шифрованием AES. Эти настройки в паре с хорошим паролем будут надежно защищать вашу беспроводную сеть от подключения чужих устройств. На эту тему я уже писал отдельную статью: максимальная защита Wi-Fi сети и роутера от других пользователей и взлома.
Как установить ключ безопасности в настройках роутера (на примере роутеров разных производителей) я показывал в статье: как защитить сеть Wi-Fi паролем.
Выводы: ключ безопасности Wi-Fi сети – это пароль, набор символов (например: fw2rLe5tG) , который устанавливается в настройках роутера и служит для защиты Wi-Fi сети. Подключение к защищенной беспроводной сети возможно только после указания ключа безопасности на устройстве. Запрос появляется после выбора необходимой сети из списка доступных.
Как поменять пароль
Если вы захотите ввести ключ безопасности для беспроводной сети на ноутбуке самостоятельно, изменить значение – тогда сделайте следующее:
- Откройте параметры согласно инструкции, приведенной выше (выбирайте алгоритм, подходящий для вашей версии операционной системы);
- В строчку с ключиком введите новое придуманное значение;
- Кликните по кнопке «ОК», чтобы сохранить внесенные изменения;
- Переподключитесь – нажмите на иконку подключения WiFi в правом нижнем углу экрана;
- Выберите нужную иконку и введите новый пароль.

Разобрались с доступными настройками операционной системы. Если этот вариант вам не подходит – вы можете узнать ключ безопасности беспроводной сети на роутере. Поговорим об этом подробнее.
Популярные ошибки и способы их решения
«Windows не удалось подключится к сети…» или «Не удается подключиться к этой сети»
Это сообщение часто появляется после всевозможных изменений параметров сети, к которой вы уже подключались. Методы решения:
- Проверьте правильность пароля. Он мог быть изменён и теперь вам нужно будет ввести новый. В любом случае, необходимо выполнить следующий пункт.
- Удалите найденную сеть и снова переподключитесь к ней. В окне управления соединениями повторите действия, указанные на фото. Правой кнопкой щёлкните по подходящему вай-фаю и выберите «удалить». Затем установите новое соединение с сетью привычным способом.
- Перезагрузите маршрутизатор и сам ноут. Это поможет машине быстрее обновить настройки.
- Если все предыдущие методы не подошли, измените пароль своей сети.
- Выберите другой режим работы маршрутизатора в его параметрах.
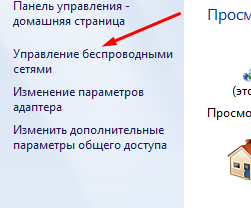
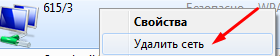
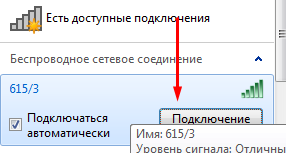
«Несовпадение ключа безопасности»
Эта ошибка возникает в Windows 7 и 8, в 10 версии она выглядит немного другим образом, но суть та же – вы неправильно вводите пароль.
Проблема появляется при подключении к сети и выглядит так, как на снимке – после неудачной попытки присоединения к Wi-Fi вам заново предлагают ввести ключ безопасности.

Даже если повторить процедуру, ничего не изменится, пока вы не укажите правильный пароль. Алгоритм решения этой проблемы выглядит следующим образом:
- Прежде всего, проверяем код доступа и вводим его заново.
- Убираем отметку «скрыть символы», чтобы убедиться в правильности ключа безопасности.
- Определите, включен ли Caps Lock/Num Lock и другие активные клавиши.
- Уверьтесь в том, что выбрана правильная раскладка и вы не вводите русские символы на английском языке.

Если ошибка не исчезла после выполнения инструкции, измените пароль сети в настройках роутера.
«Неправильный ключ, или парольная фраза»

Если вы не можете подключить ноутбук к вай фаю и сталкиваетесь с этой ошибкой, вам нужно ещё раз убедиться в правильности пароля, который вы вводите. От предыдущей проблемы эта практически не отличается и означает, что вы вводите ключ безопасности, длина которого меньше 8 символов. Чтобы исправить данную ошибку, воспользуйтесь инструкцией из предыдущего пункта.
«Параметры сети, сохраненные на этом компьютере, не соответствуют требованиям этой сети»
Обычно эта ошибка возникает после настройки маршрутизатора. После первого же подключения ноутбук запоминает все данные сети, включая название, пароль и другие. Поэтому, когда вы меняете какой-то из этих параметров, машина не может найти в своей памяти новую информацию и оповещает вас об этом с помощью этого сообщения. К счастью, устранить такую ошибку достаточно просто:
- Удалите сеть Wi-Fi так, как это показано выше;
- Восстановите сетевое соединение стандартным способом;
- Перезапустите компьютер и роутер.
Если описанный выше метод не помог вам решить проблему, остаётся последний и самый радикальный – сброс роутера к заводским настройкам. Обратите внимание, что в таком случае очень большая вероятность вмешательства третьей стороны, которая до этого без вашего ведома изменила настройки маршрутизатора.
Ноутбук подключился к интернету, но соединение не работает.
Если значок состояния подключения выглядит так, как на скриншоте, а страницы в браузере не загружаются, вы столкнулись с ещё одной распространённой ошибкой.
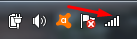
Существует несколько причин возникновения и путей решения этой проблемы. Разберём по порядку.
Неполадки с роутером
- Первым делом проверьте, оплатили ли вы услуги интернет;
- Затем перезагрузите маршрутизатор с помощью кнопки WPS;
- Позвоните интернет-провайдеру, чтобы убедиться, что технические неполадки не вызваны глобальными проблемами;
- Проверьте правильность подключения роутера. Возможно, где-то отсоединился провод;
- Пересмотрите настройки маршрутизатора. Иногда они сбиваются без нашего желания.
Проблема в ноутбуке
Если другие устройства подключаются к сети без осложнений, а ваш прибор упорно твердит «без доступа к сети» или «ограничено», нужно искать другие пути устранения ошибки. Следующий способ подходит для Windows 7, 8, XP и 10:
- В окне управления соединениями перейдите к изменению параметров адаптера.
- Нажмите правой кнопкой на подходящей сети, чтобы открыть “Свойства”.
- Кликните на иконку протокола интернета версии 4, перейдите к его свойствам.
- В открывшемся окошке проставьте галочки напротив пунктов, указанных на скриншотах.
- Введите соответствующие адреса в поля, отмеченные на фото.
- Сохраните новые характеристики.
- Перезагрузите ноутбук.
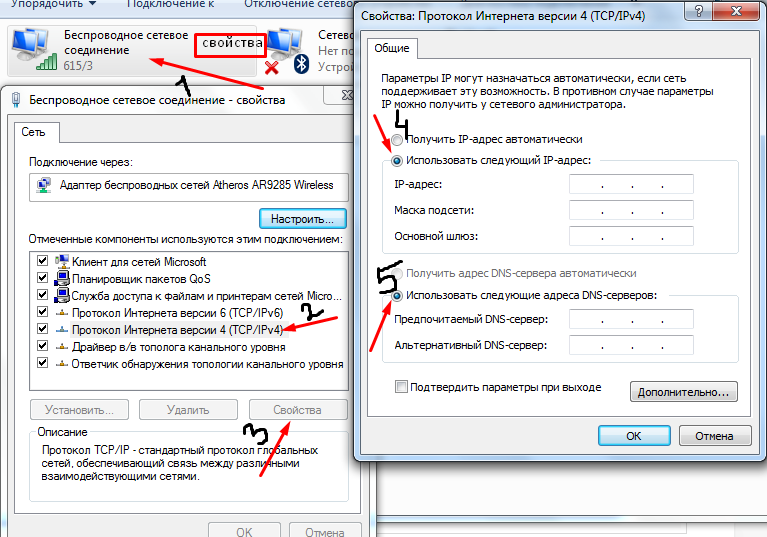
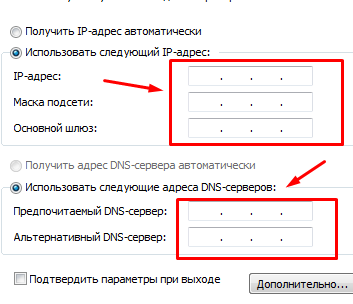
Пусть ваш компьютер всегда без проблем подключается к Wi-Fi!
Сброс роутера к заводским настройкам.
- На задней стороне роутера нажать RESET для непосредственного сброса роутера – возможно потребуется применение тонкого предмета наподобие иголки.
- Дождаться появления 3 зелёных и 1 красного индикатора на месте подключения к интернету.
- Необходимо подключаться к Wi-Fi с заводскими данными логина и пароля (указаны на обратной стороне или в документации).
- Выполнить в браузере переход по адресу 192.168.1.1 и ввести заводские admin/admin (если не указаны иные) в логин/пароль.
- Последующая настройка зависит от ваших знаний – либо через автоматическую настройку, либо через ручную настройку.
- При автоматической настройке необходима документация к роутеру.
- Введение необходимой информации и переходы по Далее-Далее-.
- Дождаться проверки роутера и последующего перезапуска.
- Введение новых данных непосредственно в окно подключения на используемых устройствах.
Заключение.
Пароль к сети фай-вай – необходимое условие для гарантии безопасности состояния роутера. В заключение необходимо кратко привести несколько советов:
- Не использовать крайне простые пароли к роутеру.
- По возможности записывать их – все не застрахованы от его забывания.
- По возможности не оставлять заводские данные роутера – зачастую это облегчает работу злоумышленников, какова низкая вероятность этого не была бы.