Как удалить системные приложения на Windows 10?
Как удалить системные приложения на Windows 10?
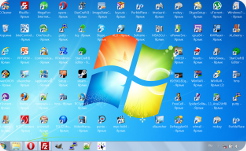
Как показывает практика, большинство пользователей держат на своем ПК множество абсолютно ненужных файлов и неиспользуемых программ. Помимо засорения и фрагментации жесткого диска, некоторые приложения самостоятельно заносят себя в список автозагрузки, что приводит к еще большему снижению быстродействия компьютера. В этом материале мы расскажем о правильном удалении из Windows всех ненужных программ.
Очищаем Windows от мусора
Почему же так важно поддерживать Windows в чистоте? Даже самый мощный компьютер, оснащенный многоядерным процессором и гигабайтами оперативной памяти, бессилен перед одной не слишком явной, но коварной угрозой — тотальным захламлением системы программным и файловым мусором, из-за чего даже самые производительные системы со временем начинают нещадно «тормозить».
Ранее мы уже рассказали о том, как очистить компьютер от ненужных файлов, теперь пришла очередь программ, которые лишь попусту захламляют жесткий диск вашего компьютера, не принося никакой реальной пользы.
Сильнее всего Windows засоряют:
Десятки неиспользуемых приложений, зачастую абсолютно ненужных пользователю (часто их устанавливают вместе с действительно необходимыми программами, не глядя принимая все соглашения при установке) многие из которых без лишней скромности добавляют себя в автозагрузку при старте системы, из-за чего компьютер начинает тормозить без видимых на то причин;
«Выжившие» системные файлы от уже удалённых программ, которые нередко остаются на диске даже после удаления самой программы;
Неактивные записи в реестре, тоже зачастую не полностью очищаемые деинсталляторами.
Различные способы решения этой проблемы уже описывались нами в статьях Очистка и дефрагментация жесткого диска и Оптимизация и дефрагментация реестра. В этом материале мы более подробно остановимся именно на том, как правильно удалить ненужные программы и файлы с вашего компьютера под управлением Windows. Полностью выполнив наши рекомендации, вы сможете избавиться от гигабайтов системного мусора!
Удаление программ из Windows 7 и Windows 8
В первую очередь, мы расскажем о стандартных средствах удаления программ, которые встроены в Windows, и уже затем перейдём к полезным программам, которые помогут очистить ваш компьютер.
Для удаления различных программ и приложений в операционных системах Windows 7, Windows 8 и Vista по умолчанию встроена специальная системная утилита, которая так и называется — «Установка и удаление программ». Очистка системы с помощью служебного компонента подойдет тем, кто не хочет в процессе очистки устанавливать на ПК какой-либо дополнительный софт. Однако, для полного удаления всех системных файлов деинсталлируемых программ компонент «Установка и удаление программ», к сожалению, не подходит, поэтому чуть позже мы перейдём к более эффективной утилите для полного удаления программ и чистки системы.
Если вы хотите воспользоваться стандартной служебной утилитой для удаления программ и используете Windows 7 (для Windows 8 инструкции справа), нажмите на кнопку «Пуск» и введите в поисковой строке «Установка и удаление программ», в верхней части окошка появится ссылка на системную утилиту.
Выберите ненужную программу из списка, кликните правой кнопкой мышки и выберите пункт «Удалить» в контекстном меню. После этого откроется служебный деинсталлятор удаляемого приложения и запросит подтверждение на удаление.
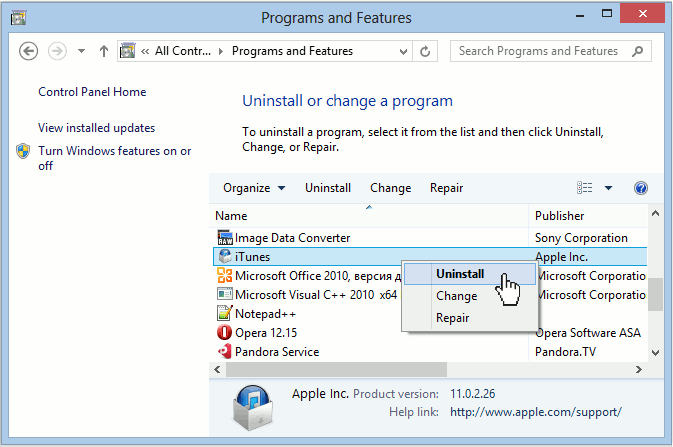
Системная утилита «Установка и удаление программ»
После удаления всех ненужных программ перезагрузите компьютер. Некоторые программы могут запросить перезагрузку уже в процессе деинсталляции.
Программа для эффективной очистки компьютера CCleaner
Итак, от описания стандартного способа деинсталляции приложений, перейдем к более эффективному методу расчистки компьютера от залежей мусора. Если вы уже читали предыдущие части наших рекомендаций по оптимизации системы, то должны быть хорошо знакомы с программным комплексом CCleaner.
Для тех кто с нами впервые, отметим, что, в отличие от большинства других «чистильщиков», это приложение сертифицировано компанией Microsoft, как абсолютно безопасное для компьютеров под управлением Windows. CCleaner поможет нам как с удалением программ так и с очисткой оставшегося мусора из файловой системы и реестра. Для загрузки программы перейдите на официальную страничку www.piriform.com/ccleaner/download и загрузите бесплатную версию — для наших целей её функционала вполне достаточно. Для быстрой загрузки выберите пункт «Download from Piriform».
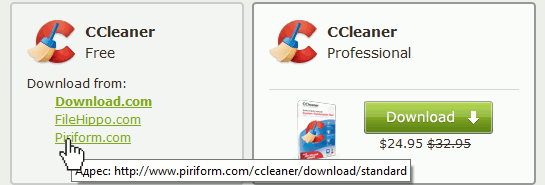
Удаление программ с помощью программы CCleaner
После завершения установки приложения, откройте CCleaner и перейдите во вкладку Сервис. Перед вами откроется меню «Удаление программ». По своему функционалу оно не сильно отличается от стандартной утилиты, за исключением некоторых расширенных опций. Несмотря на это, удалять программы я рекомендую именно из CCleaner, просто из соображений удобства — после выполнения деинсталляции мы будем работать с другими функциями CCleaner, чтобы добиться полного удаления всего мусора, которые часто остаётся от программ и очистки системы.
Для удаления программы выберите её из списка и нажмите на клавишу «Деинсталляция», как это указано на скриншоте.
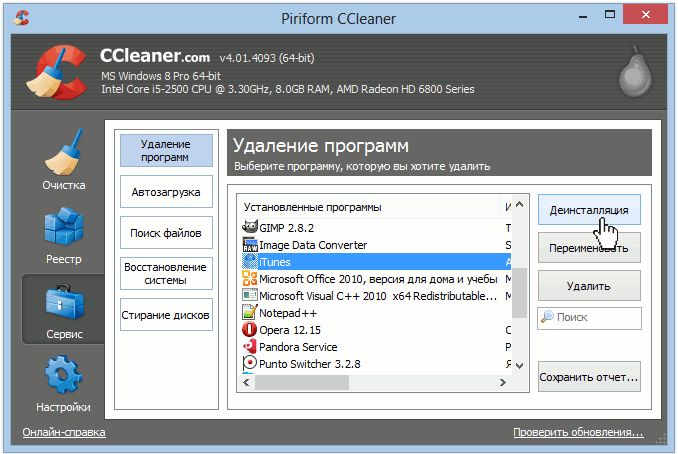
После выполнения стандартных операций по удалению приложения с помощью системного деинсталлятора, мы можем приступать к тому, ради чего мы все здесь собрались — очистке оставшегося после удаления мусора. А он остается всегда, этот печальный факт проверен многократно.
Для начала откроем вкладку «Очистка», ознакомимся с предлагаемыми опциями сканера и нажмем на кнопку «Анализ» для запуска сканирования файловой системы. В моем случае CCleaner нашел 813 Mb ненужного системного мусора. На компьютерах где подобная операция не выполнялась давно — счёт может идти на гигабайты.
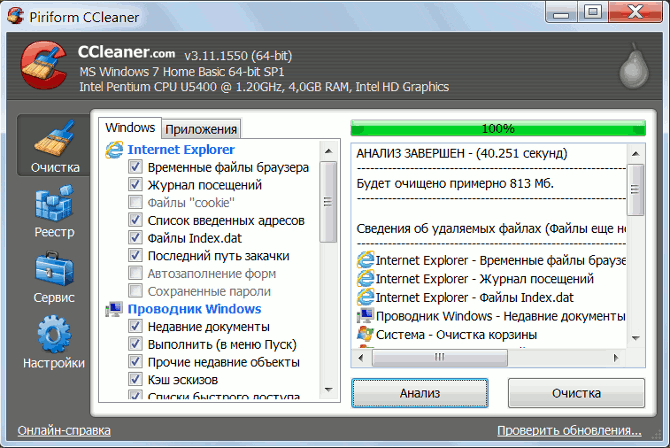
Очистка системы с помощью программы CCleaner
Затем переходим во вкладку «Реестр» и нажимаем на кнопку «Поиск проблем», кои на вашем компьютере обязательно надуться, будьте уверены. После окончания сканирования реестра CCleaner представит полный список обнаруженных неполадок. Ознакомившись со списком и, если это необходимо, внеся в него коррективы (обычно это не требуется — программа работает крайне надёжно), нажмите на клавишу «Исправить». Если программа CCleaner используется впервые, на всякий случай сохраните резервную копию реестра, когда CCleaner предложит сделать это.
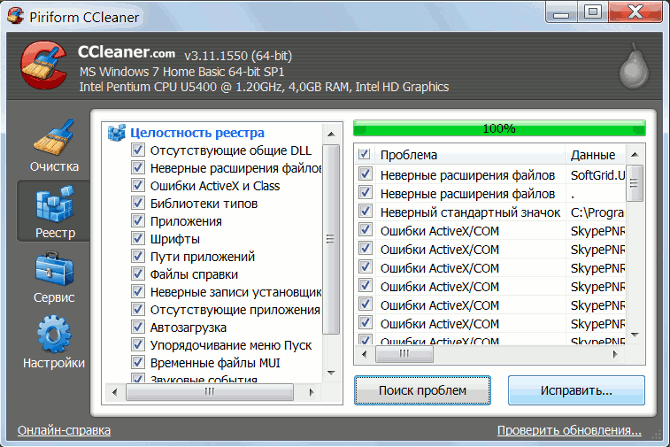
Исправление ошибок реестра с помощью программы CCleaner
После удаления большого количества программ, необходимо произвести дефрагментацию системного жесткого диска, чтобы воспрепятствовать значительной его фрагментации в дальнейшем.
Эти несложные операции желательно проделывать после каждого удаления какой-либо программы с вашего компьютера. Программа CCleaner в полуавтоматическом режиме подчистит все «концы» удаляемых программ, что позволит системе работать на полную мощность, освободившись от огромного количества ненужных файлов и параметров реестра. Не забывайте делать это регулярно и вы забудете о том, как тормозит ваш компьютер или ноутбук.
Для закрепления результата, сразу после выполнения описанных выше манипуляций рекомендую воспользоваться советами из статей Очистка и дефрагментация жесткого диска и Оптимизация и дефрагментация реестра да и в целом, со всем курсом оптимизации системы, если вы не сделали этого раньше.
Как удалить ненужные стандартные программы в Windows 10
Во всех операционных системах есть предустановленные стандартные программы, так вот и Windows 10 имеет массу встроенных программ, таких как Кортана, OneNote, Календарь, Почта, Карты, Новости, Погода и т.д. Дело в том, что многие из них большинству пользователей не нужны. Но хуже всего не это, а то, что даже убрав приложения из интерфейса (с глаз долой), они все равно пожирают ресурсы компьютера. Более того, они самостоятельно восстановятся после обновления. Эта статья для тех, кто хочет раз и навсегда удалить или отключить ненужные встроенные программы Windows 10.
Удаление встроенных программ для текущего пользователя Windows 10
Для удаления ненужной программы нам необходимо узнать ее настоящее имя. Поможет нам в этом PowerShell . Нажмите кнопку Win и в поисковой строке наберите powershell . Сверху окошка увидите Windows PowerShell, на которой кликаем правой кнопкой мыши и выбираем Запустить от имени администратора .

Открылось новое окно с названием Администратор: Windows PowerShell. Теперь можно выяснить, каков полный список встроенных стандартных программ, которые установлены в Windows 10 для текущего данного пользователя, вводим команду: Get-AppxPackage

Есть команда, которая перенаправит все в текстовый файл. Это весьма удобно для просмотра и поиска нужного имени пакета, вводим следующее: Get-AppxPackage > C:/apps.txt . В увиденном списке найдите то приложение, что необходимо удалить. Например, мы хотим избавиться от приложение WindowsMaps (Карты) выбираем значение поля PackageFullName, другими словами полное имя пакета. На данном примере мы получаем следующее: Microsoft.WindowsMaps_4.1506.50715.0_x64__8wekyb3d8bbwe . Скопируем это имя программы, выделив его напрямую в окошке командной строки правой кнопкой мыши, когда выделите, нажмите клавиши Ctrl + C для копирования.

Вот теперь удаляем ненужную стандартную программы. Вводим: Remove-AppxPackage Microsoft.WindowsMaps_4.1506.50715.0_x64__8wekyb3d8bbwe .

Если хотите удалить все лишние предустановленные программы, то вводим: Get-AppxPackage | Remove-AppxPackage .
Удаление предустановленных программ других пользователей Windows 10
В случае необходимости удаления ненужной встроенной программы другого пользователя Windows 10, используем следующий параметр -User XXX для выведения списка приложений, установленных для другого пользователя Windows 10, выполните команду Get-AppxPackage -User XXX , где вместо XXX укажите имя нужного пользователя.
Вот пример удаления встроенной ненужной программы Windows 10 для другого пользователя : Remove-AppxPackage Microsoft.WindowsMaps_4.1506.50715.0_x64__8wekyb3d8bbwe -User XXX . Помним, что вместо XXX вводим реальное имя необходимого пользователя. Хотите удалить все приложения пользователя, вводим: Get-AppXPackage -User XXX | Remove-AppxPackage
Удаление стандартных встроенных программ всем пользователям Windows 10
Если вы хотите избавиться от лишних программ Windows 10 для всех существующих пользователей, применяем параметр AllUsers . Вводим следующее для отображения списка: Get-AppxPackage –AllUsers . Чтобы удалить все ненужные встроенные программы для всех пользователей введем следующее: Get-AppxPackage -AllUsers | Remove-AppxPackage .
Удаление встроенных программ из системной учетной записи
Выводим список подготовленных-staged приложений системной учетной записи, выполняем следующую системную команду: Get-AppXProvisionedPackage -online . Для удаления всех предустановленных приложений подготовленных-staged приложения из главной системной учетной записи, набираем команду: Get-AppXProvisionedPackage -online | Remove-AppxProvisionedPackage -online .
Ну, вот и все, теперь, выполнив эту команду, все новые учетные записи создадутся без встроенных предустановленных программ, и, соответственно, профили будут создаваться и работать быстрее.
Оцените статью. Вам не сложно, а автору приятно
Как удалить все стандартные приложения
Если вам требуется удалить все имеющиеся встроенные приложения, вы можете использовать команду Get-AppxPackage | Remove-AppxPackage без каких-либо дополнительных параметров (хотя можно так же использовать параметр allusers, как это было продемонстрировано ранее, чтобы удалить все приложения для всех пользователей).

Однако, в этом случае рекомендую быть осторожными, поскольку в список стандартных приложений входит также магазин Windows 10 и некоторые системные приложения, обеспечивающие правильную работу всех остальных. В ходе удаления, вы можете получить сообщения об ошибках, но приложения все равно будут удалены (кроме браузера Edge и некоторых системных приложений).

Geek Uninstaller
Универсальная программа Geek Uninstaller предназначенная для удаления, как обычных программ, так и Appx-приложений в Windows 10. Существует две версии ПО — платная (Pro) и бесплатная (Free). Возможностей Free-версии достаточно, чтобы удалять Appx-приложения.
Пользоваться утилитой Geek Uninstaller довольно просто:
- Запустите утилиту, а затем в меню “Вид” включите опцию “Программы из Windows Store”.

- На экране отобразится список Appx-приложений. К сожалению, он не полный (в сравнении со списком, выводимым двумя рассмотренными выше программами). Но основные приложения, от которых вы, наверняка, хотите избавиться, здесь присутствуют.
- Для удаления Appx-программы просто кликните по ее названию два раза мышью, затем в следующем окне нажмите “Удалить”.

Обратите внимание, что утилита Geek Uninstaller не только удаляет саму программу, но и очищает диск и реестр от остаточных (мусорных) файлов.
Остались вопросы, предложения или замечания? Свяжитесь с нами и задайте вопрос.
Переустановка всех стандартных приложений
При ситуации когда, что-то пошло не так, можно восстановить встроенные приложения. Для этого в PowerShell поместите конструкцию:
Нажав Enter, дождитесь установки приложений. Если будут выскакивать сообщения об ошибках, написанных красным текстом, проигнорируйте их. Это указывает, что предустановленное ПО уже установлено.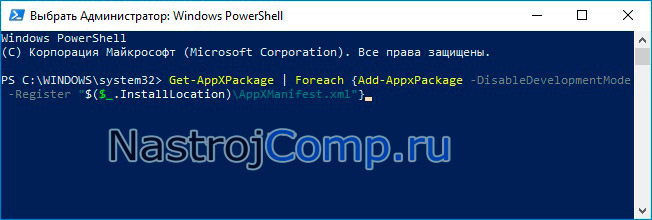
Если Вы заметили, что некоторые приложения не установились, перейдите в Магазин и установите их оттуда. Для восстановления встроенных программ для всех пользователей к Get-AppXPackage необходимо добавить –AllUsers.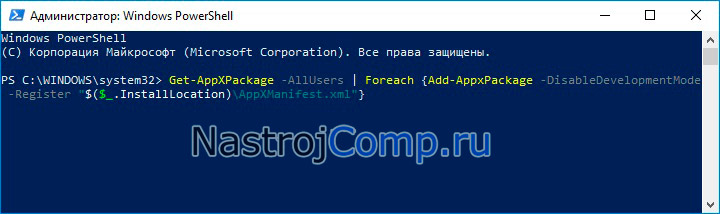
Вот такими способами можно удалить стандартные приложения Windows 10. Рекомендуется вообще их не трогать. Если Вы стерли встроенное ПО, тогда Вы всегда можете его восстановить.
Как удалить встроенные приложения в Windows 10
Удалить встроенные приложения в операционной системе Windows 10 можно системной утилитой PowerShell и сторонними инструментами. Последние, желательно, использовать в последнюю очередь, так как неизвестно, какими окажутся последствия от их вмешательства в нормальную работу ОС.
Windows PowerShell
Для начала я открою приложение Windows PowerShell, причем обязательно с правами администратора, иначе заданная команда не сработает. Сделать это можно двумя способами. 1) Ввести в строке поиска в панели задач соответствующий запрос, а потом нажать на пункт «Запуск от имени администратора».
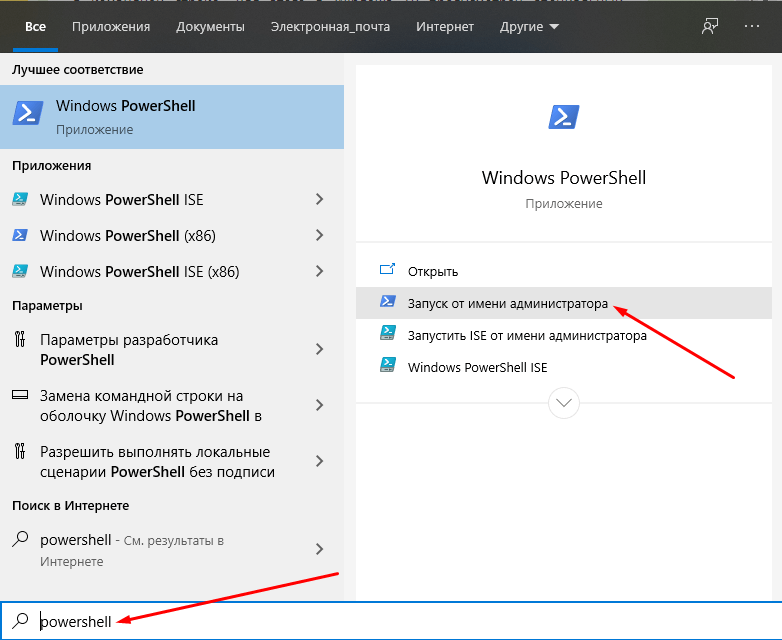
Для открытия Windows PowerShell с правами администратора можно дать запрос в системном поисковике
2) Вызвать контекстное меню «Пуск». Для этого я могу кликнуть по иконке правой кнопкой мыши или просто нажать на комбинацию клавиш Win + X. Далее просто выбираю пункт «Windows PowerShell (администратор)».
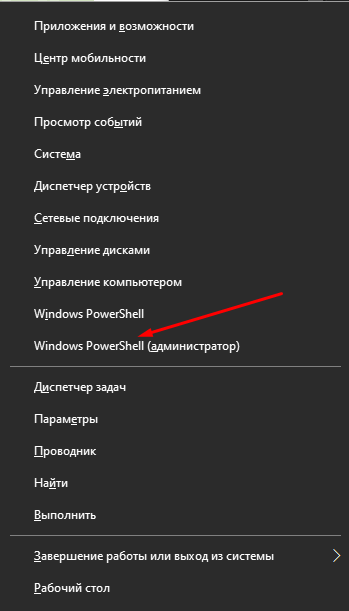
Вызываю контекстное меню «Пуск» и открываю утилиту с правами администратора, нажав на указанный пункт
Откроется новое окно, подозрительно (нет) напоминающее командную строку. Для отображения списка всех встроенных приложений от Microsoft нужно дать вот такой запрос:
Get-AppxPackage -AllUsers
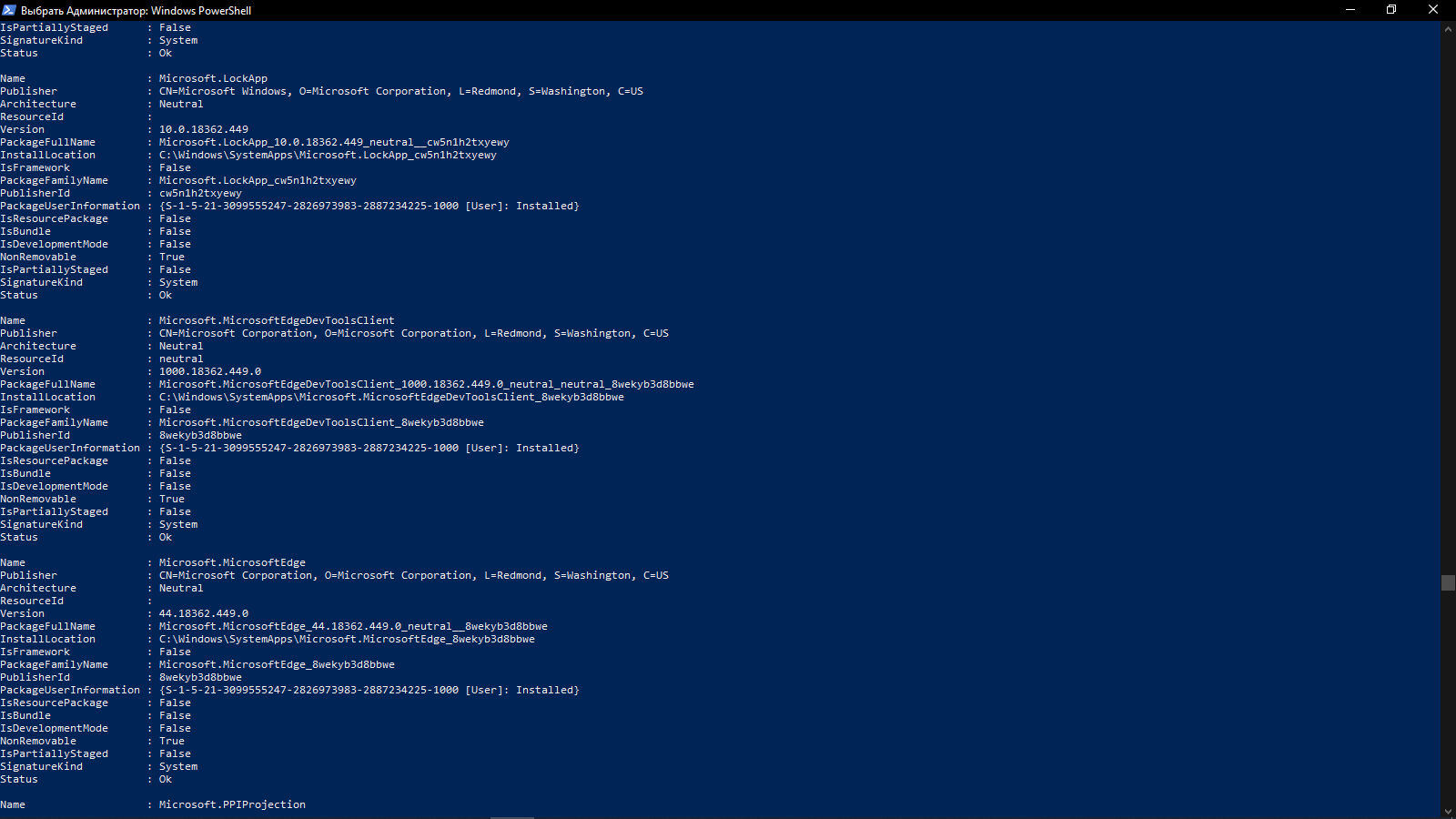
Вот так выглядит полный список системных приложений в Windows 10 с небольшим описанием
Ясное дело, это список абсолютно всех системных программ в ОС Windows 10. Далее я могу пойти двумя путями – удалить отдельные пакеты или все полностью. В первом случае команда будет выглядеть вот таким образом:
Get-AppxPackage *наименование пакета* | Remove-AppxPackage
Далее привожу список приложений, которые можно удалить. Названия, указанные в левой его части, необходимо вводить вместо «наименование пакета».
- people — приложение Люди.
- communicationsapps — Календарь и Почта.
- zunevideo — Кино и ТВ.
- 3d — 3D Builder.
- skypeapp — загрузить Skype.
- solitaire — Пасьянсы, Microsoft Solitaire Collection.
- officehub — загрузить или улучшить Office.
- xbox — приложение XBOX.
- photo — Фотографии.
- maps — Карты.
- calculator — Калькулятор.
- camera — Камера.
- alarms — Будильники и часы.
- onenote — OneNote.
- bing — Приложения Новости, Спорт, Погода, Деньги.
- soundrec — Запись голоса.
- phone — Телефон.
- zune – Музыка Groove.
Во втором случае, то бишь для удаления всех встроенных программ, надо ввести следующую команду:
Get-AppxPackage | Remove-AppxPackage
При ее активации будут удалены не все приложения – браузер Edge и еще несколько других останутся.
Эта команда удаляет системные программы только у одного пользователя. Если на компьютере есть два или больше пользователей, но при этом необходимо провести удаление и у них тоже, добавляю -allusers перед вертикальной чертой.
Утилита O&O AppBuster
Это бесплатное приложение, с помощью которого можно удалить ненужные и скрытые встроенные приложения, причем как системные, так и от сторонних разработчиков. При этом она позволяет еще создать точку восстановления (Create a system restore point), если что-то пойдет не так и Windows даст сбой в работе. Делается это через пункт «Actions». Для ее нормального функционирования необходимо предоставить права администратора.
Она не сложная, даже несмотря на то, что весь ее интерфейс на английском языке. Для удаления системных и скрытых приложений достаточно просто активировать галочки напротив пунктов «hidden» (скрытый) и «system» (системный). В главном окне отобразится список приложений, мне остается просто отметить те, которые я хочу удалить, и нажать на кнопку «Remove».
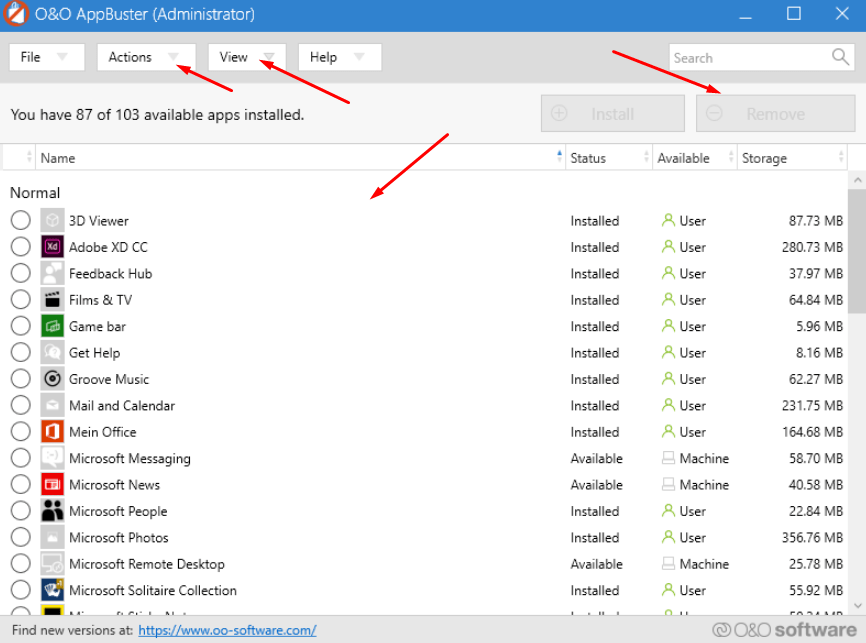
В указанных вкладках выбираю системные приложения, отмечаю нужные пункты и удаляю
CCleaner
С помощью популярного приложения CCleaner тоже можно удалить системные приложения, но лишь некоторые из них. Для начала надо запустить программу и перейти в раздел «Сервис». Там, во вкладке «Удаление программ», отобразятся доступные для удаления варианты. Выбираю один из них, затем жму на кнопку «Деинсталляция».
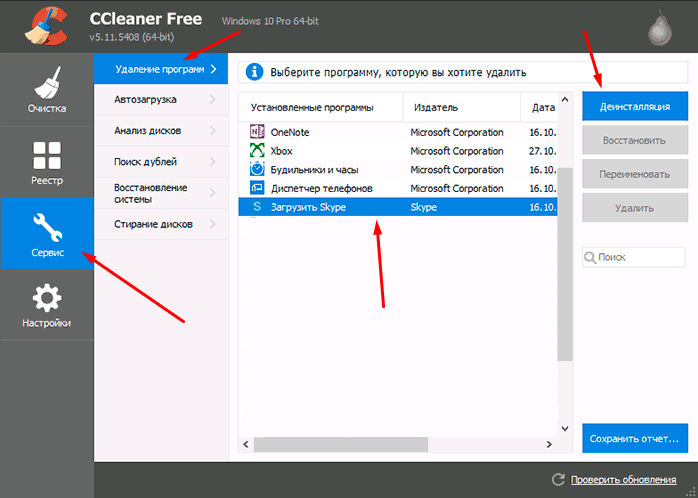
Во вкладке «Сервис» CCleaner можно деинсталлировать системные программы
10AppsManager
Еще одно очень удобное приложение, прямым назначением которого является удаление ненужных утилит от Microsoft. Благодаря простоте интерфейса процесс занимает всего пару секунд. При открытии утилиты отображается список доступных для удаления вариантов. Выбираю нужный мне вариант и подтверждаю удаление. Удобно то, что действие можно отменить, восстановив стертую программу нажатием на кнопку «Reinstall».
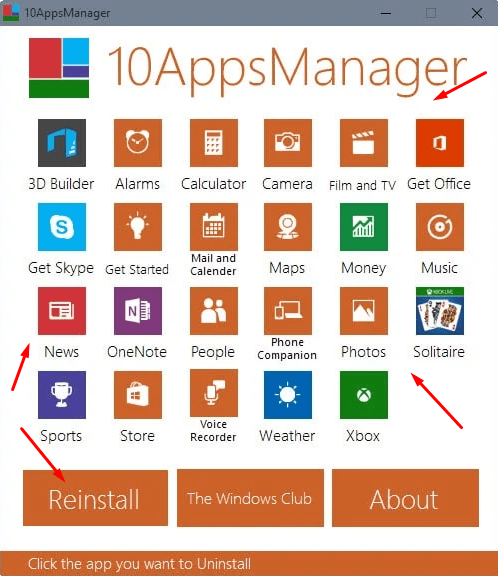
В этом инструменте помимо удаления доступна и процедура восстановления
Windows 10 Default App Remover
Этот инструмент чем-то напоминает предыдущий, 10AppsManager, но он намного проще (хотя, казалось бы, куда еще проще?!). Мало того, она еще и портативная, то есть установку производить не придется, что очень полезно для слабых компьютеров. Тут тоже удалять можно лишь по одному приложению. Просто выбираю вариант и жму по кнопке. Это все действия, которые надо произвести для деинсталляции ненужной системной программы.
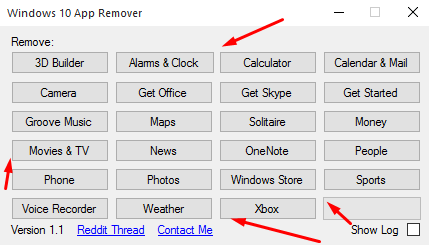
Windows 10 Default App Remover – максимально простая и понятная утилита для удаления системных программ
Destroy Windows 10 Spying
Основное назначение этой программы – отключение слежки за пользователем. Соответственно, она выключает модули, которые собирают конфиденциальные данные, а также телеметрию. Удаление системных программ реализовано в качестве дополнительной функции. Для этого надо лишь перейти во вкладку «Настройки» и отметить галочкой приложения, которые надо удалить. Далее следует перейти на «Главную» и запустить инструмент.
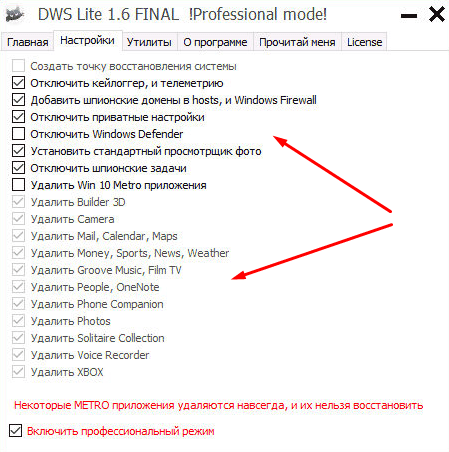
Тут есть два варианта – либо удалить некоторые ненужные, либо отметить все пункты и удалить все встроенные программы
W10Privacy
Эта программа тоже предназначена для минимизации количества собираемых о пользователе данных. Запускать ее желательно с правами администратора. Открываю утилиту, перехожу в раздел «Системные приложения», отмечаю галочкой нужные пункты, после кликаю по кнопке «Применить изменения».
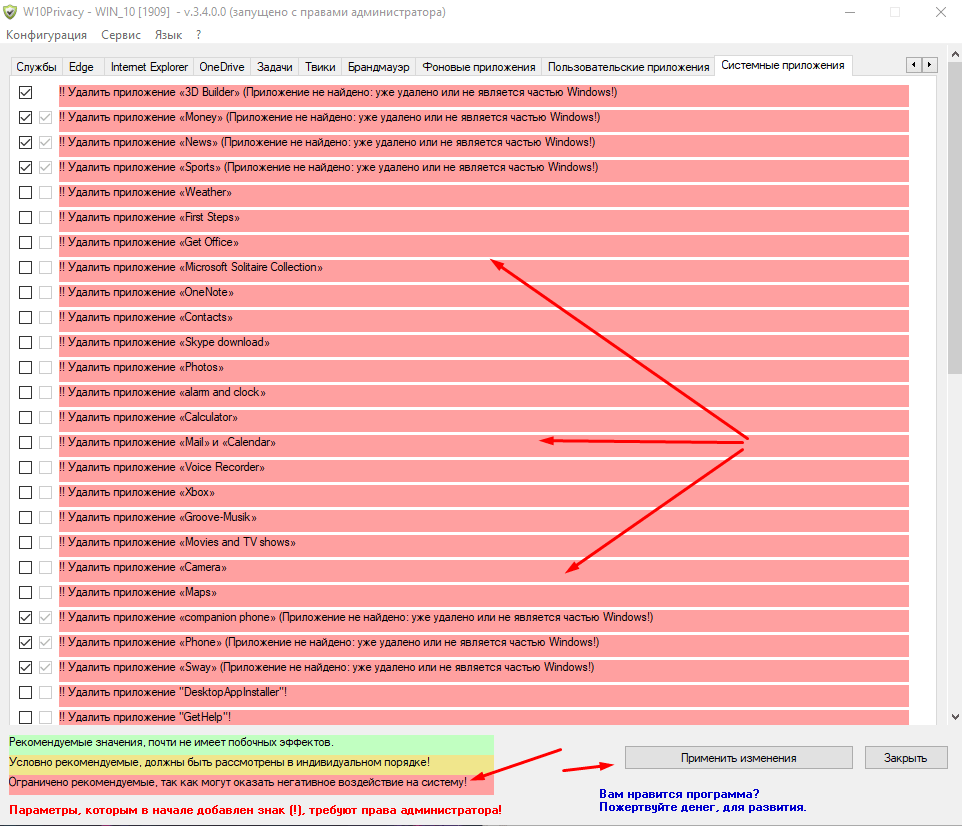
Обращаю внимание – не рекомендованные к удалению приложения отмечаются красным, а в этом списке все красное… В общем, риски велики до сих пор
Remove Windows 10 Spying
Из всех вышеуказанных сторонних программ Remove Windows 10 Spying единственная, которая удаляет системные приложения не по отдельности, а разом и полностью. При этом она позволяет создать точку восстановления, отключить трекеры, а также прочие инструменты, отслеживающие конфиденциальные данные пользователя. Нужно лишь отметить галочкой нужные пункты и нажать на кнопку «Старт».
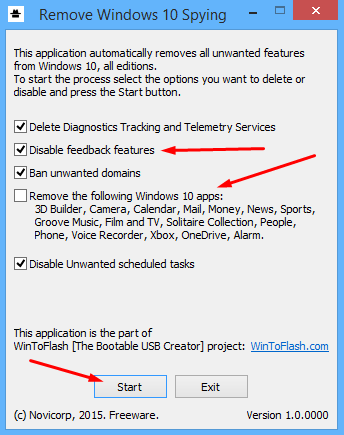
Это единственное приложение, которое удалит все «ненужные» приложения отметкой одного пункта галочкой, и еще при этом точку восстановления создаст
Факсы и сканирование Windows
Если вы работаете в офисе, то вам может понадобиться и сканер, и факс. Но зачем этот функционал вам дома, если и устройств таких там нет. Да и кто/когда последний раз вообще отправлял факс? Его отлично заменяет обычная электронная почта.
Это приложение тоже можно удалить. Перейдите в меню «Дополнительные возможности» и найдите там пакет «Факсы и сканирование Windows», нажмите «Удалить». Если вам когда-нибудь понадобится отправить факс или отсканировать документ, то приложение всегда можно вернуть обратно.
Удаление современных приложений с помощью новой Панели управления
Самый простой способ – удалить современное приложение из обновленной Панели Управления, тесно интегрированной с Магазином Приложений Windows (Windows Store).
Для этого нажмите кнопку Пуск и перейдите в раздел Settings -> Apps and features (Приложения и возможности). В списке программ найдите и выберите приложение, которое нужно удалить. Нажмите кнопку Uninstall (Удалить).

Однако большинство предустановленных Modern приложение защищены, и их нельзя удалить с помощью этого инструмента. Кнопка удаления у таких приложений неактивна. Удалить такие приложения можно только с помощь командной строки Powershell.
Windows 10 Default App Remover
Очень простая портативная утилита под названием Windows 10 App Remover попросит лишь подтвердить свою адекватность при удалении системного софта (серьезность своих намерений)…

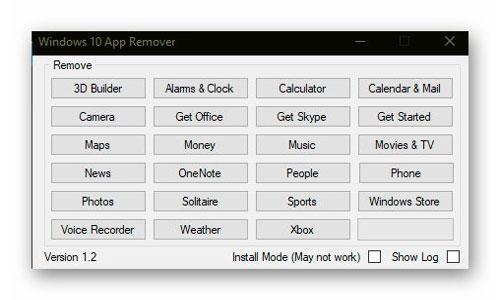
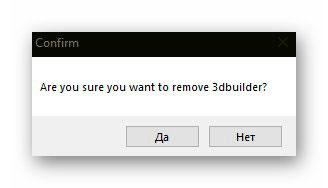
Единственным «печальным» моментом является полная англоязычность программки, но уверен, что множеству пользователей язык интерфейса в ней совершенно не важен будет.



