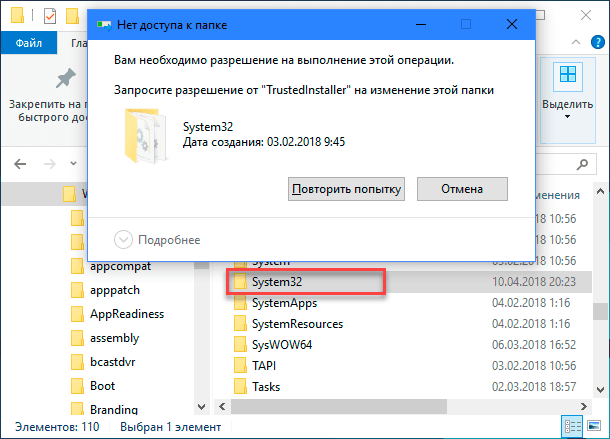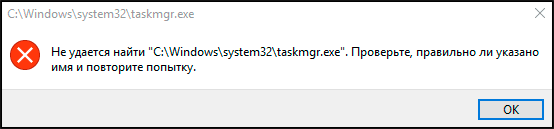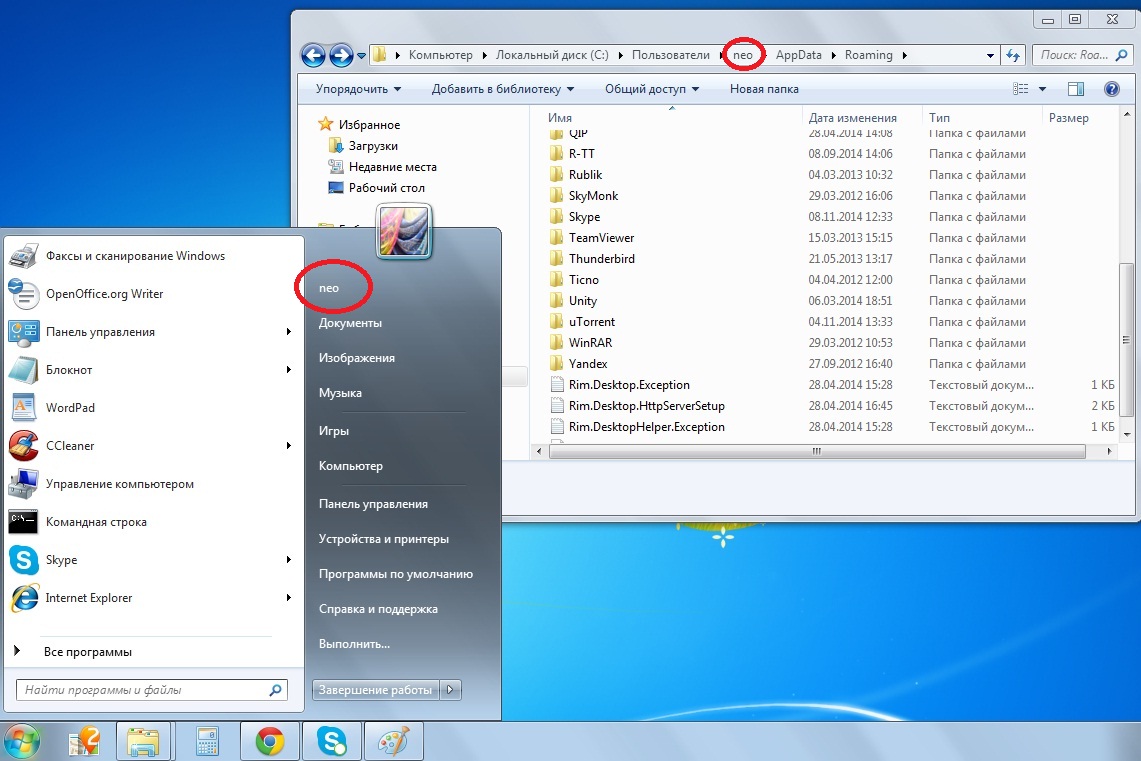Как установить Windows 10
Как удалить папку Windows
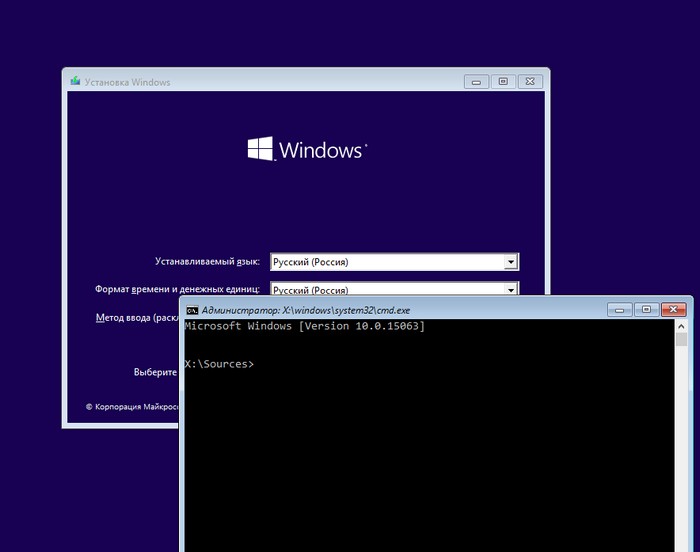
Вводим команду: rd C:Windows /q /s
rd – удаление каталогов Windows на диске C:
/s – удаление папки Windows и всех содержащихся в ней файлов, папок и подпапок.
/q – отключение запроса подтверждения при удалении.
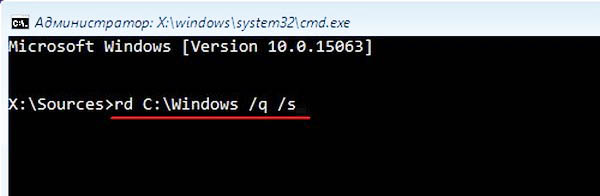
Ждём пару минут до появления строки X:Sources> , это значит, что папка Windows удалена (как проверить это, написано далее в статье).
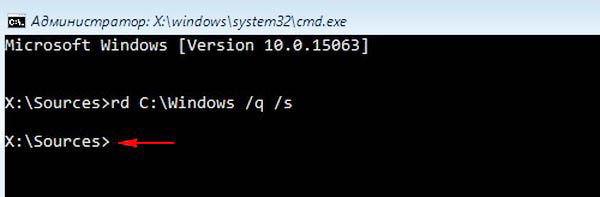
Если у вас при удалении выйдет ошибка: «Не удаётся найти указанный файл», значит среда предустановки Win PE назначила диску с установленной Windows букву, отличную от (C:).
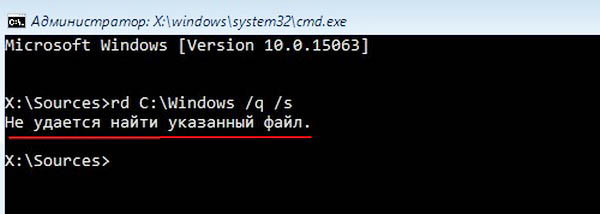
Чтобы установить букву диска с установленной ОС, вводим команду:
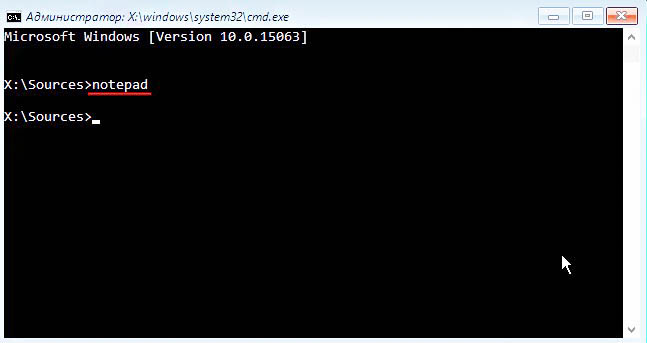
В открывшемся блокноте жмём:
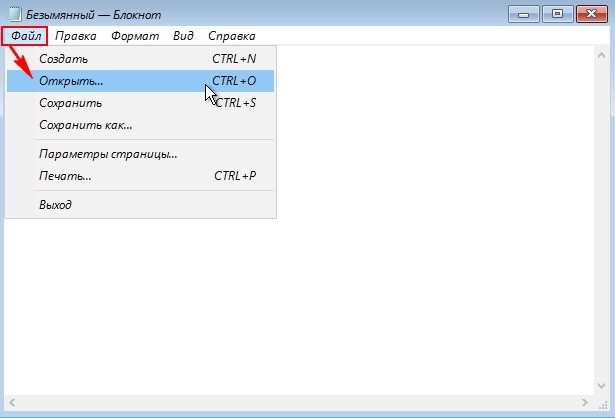
Жмём на кнопку «Этот компьютер» и проверяем все диски на предмет установленной ОС.
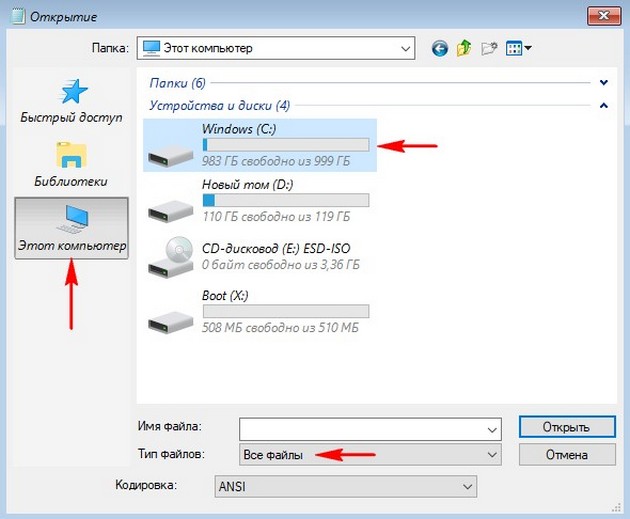
К примеру, на диске (C:) находим файлы установленной операционной системы.
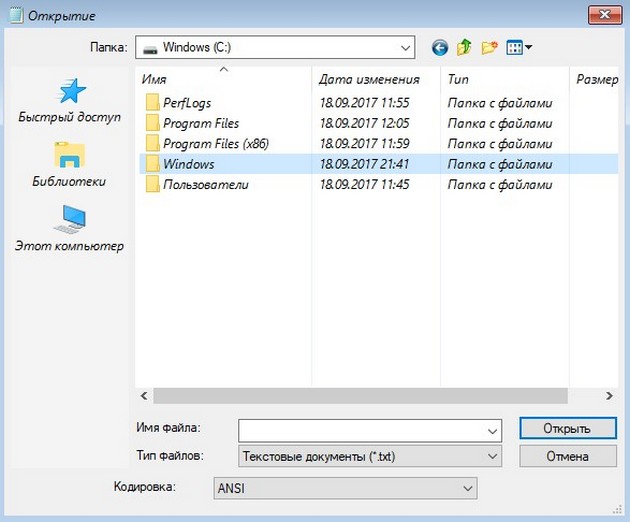
Щёлкаем правой кнопкой мыши на папке Windows и в выпадающем меню выбираем «Удалить».
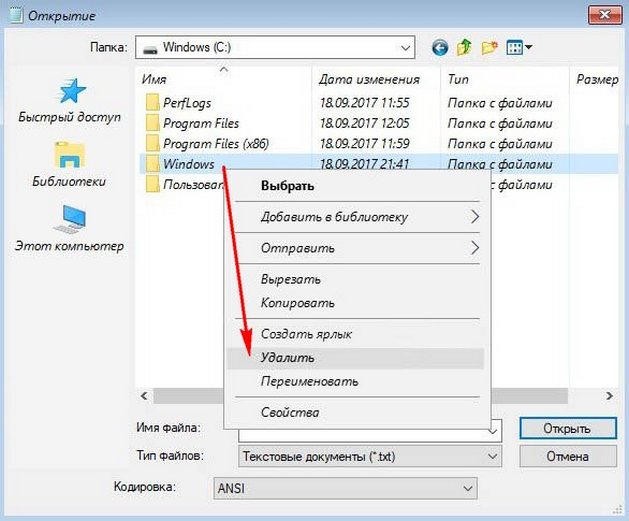
Ждём пару минут. Окно в это время будет неактивным.
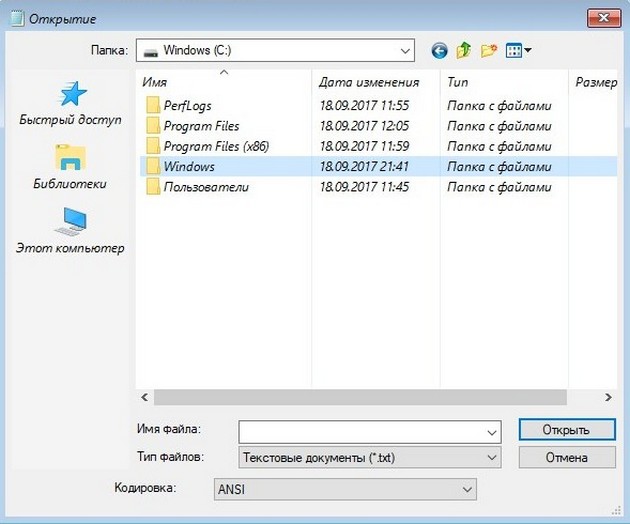
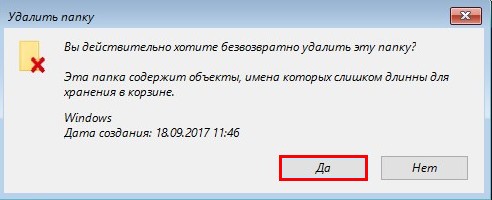
Отмечаем галочкой, указанный на скриншоте пункт и жмём Да.
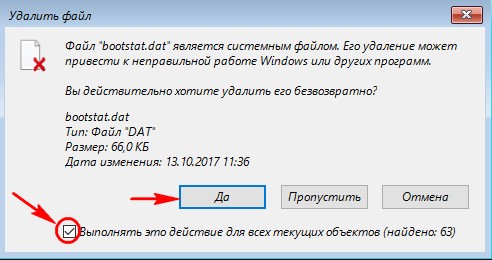
Вернитесь в предыдущее окно и затем опять войдите на диск (C:).
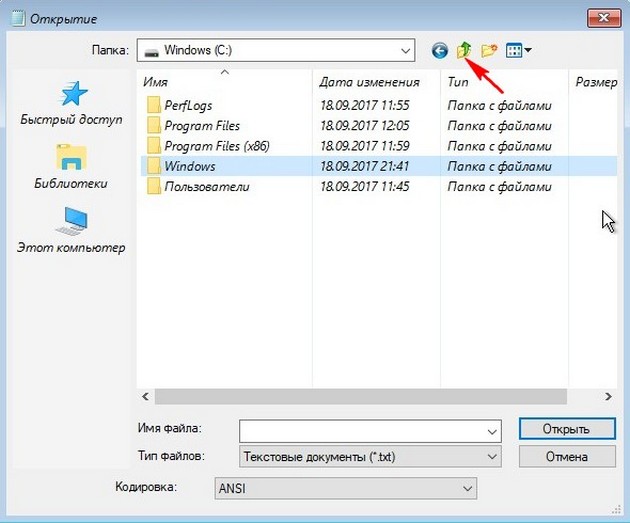
Папка Windows удалена.
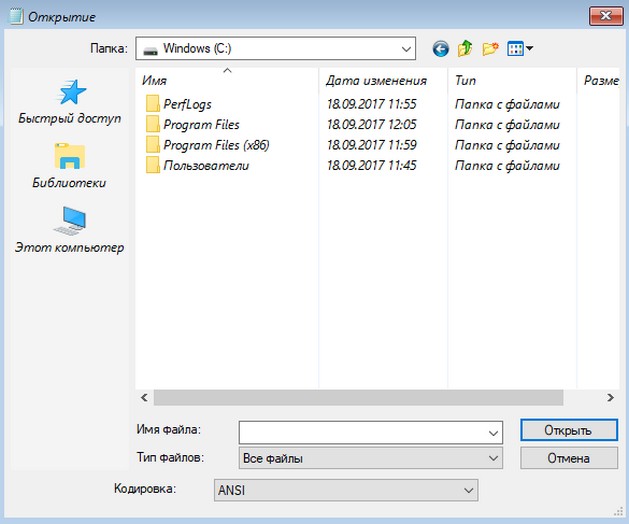
Наш сайт рекомендует:
- Ошибка «Неверный дескриптор» при удалении файла или папки в Windows 10
- Как удалить в командной строке любой раздел жёсткого диска (включая системные и служебные)
- Как удалить папку Windows.old в Windows 10
- Как переустановить Internet Explorer
- Как открыть командную строку Windows 8

- Комментарии (4)
Популярные статьи
- Не могу войти в «Одноклассники»
- Где скачать Windows 10
- Как обновить Windows 7 до Windows 10
- Как перевернуть видео с телефона
- Как убрать поиск из панели задач Windows 10
- Opera: синхронизация пользовательских данных
- Ventoy: как пользоваться утилитой для создания загрузочного носителя UEFI и Legacy
- Лучшие PDF-редакторы для Windows
- Недорогой игровой компьютер 2020 за 50 тыс. руб.
- Отключение UAC
- Как увеличить громкость в браузере
- Бюджетная видеокарта для игр 2020
- Дешёвый игровой компьютер 2020 за 20-27 тыс. руб.
- Обновление Windows 10 October 2020 Update (20H2)
- Как в Windows 10 кнопки панели задач сделать маленькими
- Видеокарта для игр 2020
- Как сделать ссылку на текст на сайте
- Оптимальный игровой компьютер 2020
- Тёмный режим браузера
- Как изменить панель задач в Windows 10
Список категорий:
- Windows
- Windows
- Windows 10
- Лицензирование и активация
- Windows 8.1
- Windows 7
- Windows XP
- Установка Windows
- Драйвера
- Обновления Windows
- Восстановление Windows
- Перенос (миграция, клонирование) Windows
- Учётные записи и пароли
- Чистка, оптимизация, твики
- Сборки и дистрибутивы Windows
- Кастомизация
- Функционал Windows
- Безопасность
- Безопасность
- Антивирусы
- Восстановление данных
- Резервное копирование
- Шифрование данных
- Интернет
- Интернет
- Программы
- Программы
- Жёсткий диск
- Жёсткий диск
- BIOS
- BIOS
- Железо и периферия
- Железо и периферия
- Загрузочный носитель
- Загрузочный носитель
- LiveDisk
- Виртуальные машины
- Виртуальные машины
- Разное
- Разное
- Другие операционные системы
- Веб-дизайн
Где находится папка «Temp» и для чего она нужна
Одни из самых прожорливых потребителей дискового пространства – временные файлы. Они регулярно создаются в процессе работы операционной системы и за годы способны разрастись до десятков гигабайт. Место их обитания – системная папка «Temp». В ней хранятся некоторые данные, которые создаются в ходе манипуляций с операционной системой или различными программами. Нужна эта папка для того, чтобы экономить время пользователя, а также оперативную память, которой всегда не хватает. То есть временные файлы — это результаты определенных вычислений, которые могут потребоваться при повторном выполнении операции. Большинство из этих файлов удаляются автоматически при завершении операции, но никто не отменял системные сбои или экстренное выключение компьютера. Поэтому периодически необходимо избавляться от временных файлов.
Для того, чтобы обнаружить папку «Temp», нужно сделать скрытые файлы видимыми.
- Нажмите комбинацию клавиш на клавиатуре Win + R и в появившемся окне введите команду «control».
- Далее в правом верхнем углу выберите «Просмотр: Мелкие значки».
- Найдите пункт «Параметры Проводника».
- Пролистайте вторую вкладку «Вид» и выберите пункт «Показывать скрытые файлы, папки и диски».
В Windows 7 искомая папка находится по адресу: C:UsersИмя учетной записиAppDataLocalTemp
Как это сделать?
Чтобы пользователи не смогли нарушить правильность и стабильность Windows, администраторскую учетную запись отключают, а вместо нее создают пользователя и дают ему максимальные возможности. После этого любое действие выполняется от его имени.
Если появляется необходимость выполнения различных операций от имени администратора или же система потребует особые права в диалоговом окне, нужно зайти в Windows под «Администратором».
Для этого следует нажать «Пуск». Затем нужно открыть «Завершение работы» и найти там пункт «Сменить пользователя». Далее появится экран приветствия, в нем можно выбрать нужный пункт.
Также можно отключить «Контроль учетных записей». Во вех версиях Windows это можно сделать из «Панели управления». Следует перейти в «Учетные записи», а затем в «Изменение параметров контроля». После этого система разрешит делать все, что угодно, в том числе и удалять любые данные, папки, а также файлы.

Давайте попробуем перенести папку или файл на другой носитель. Вставьте флешку или внешний жесткий диск, кликните правой клавишей мыши по папке которая не удаляется и выберите вкладку «Вырезать». Откройте флешку или внешний жесткий и в окне, нажмите правой клавишей мыши и выберите вкладку «Вставить». Если все получилось, просто удалите папку или отформатируйте флешку. Если результата нет, читаем дальше.
Здесь все достаточно просто, мне лично этот способ помог, думаю и Вам поможет удалить папку не прибегая к сторонним программам. Просто заходим в Безопасный режим, выбираем папку или файл который хотим удалить и удаляем стандартным способом. Как зайти в безопасный режим читайте в этой статье. Что дает Безопасный режим? Простыми словами – Для запуска в безопасном режиме система windows загружает только тот функционал, который необходим для загрузки windows, практический убивает все лишние процессы, поэтому не удаляемые папки и файлы удаляются на ура(не считая папок системы windows). Если нужно удалить системную папку или файл windows, читайте тут.
Вирусы в System32
Вполне возможно, что вирус или другие вредоносные программы могут скрываться в System32. Руткит может попытаться вторгнуться в папку и замаскировать себя как законный процесс, который вы можете заметить из-за необычно высокого использования ЦП. Если вы подозреваете, что у вас есть вирус в папке System32, вы не должны пытаться удалять или изменять любые затронутые файлы. У вас больше шансов случайно повредить вашу систему, чем очистить от вируса. Вместо этого вы должны сканировать с помощью доверенной антивирусной программы , а затем сканировать антивирусным сканером , например Zemana.
Вывод о System32
Теперь вы знаете все о System32, что он делает, и что произойдет, если вы удалите его. Если вы ничего не понимаете, просто знайте, что System32 содержит набор жизненно важных файлов, которые нужны для работы Windows. Вы не можете удалить System32 без преднамеренного обхода встроенных защит, и вам потребуется переустановить Windows, если вы удалите папку или часть содержимых файлов в ней.
Методы очистки системных папок Windows 7
Если вы всё-таки решили очистить жёсткий диск от скопившихся сторонних файлов, то легче всего воспользоваться встроенными функциями Windows. Есть два изначальных варианта — стандартная и расширенная очистка.
Стандартная очистка
Используя метод стандартной очистки, вы избавитесь от следующих файлов и папок:
- Downloaded Program File;
- кэш, временные файлы браузера, загруженные в автономной режиме страницы;
- статистика игр, настройки приложений, временные файлы, создаваемые различными приложениями;
- «Корзина»;
- «Быстрый доступ»;
- точки восстановления системы.
Чтобы провести стандартную очистку жёсткого диска, выполните следующие действия:
- Правой кнопкой мыши кликните по диску, который хотите очистить, и перейдите к разделу «Свойства».
Расширенная очистка
С помощью расширенного варианта очистки вы удалите следующие папки и файлы:
- временные файлы, созданные при установке сторонних программ;
- Debug dump files — файлы, созданные отладчиком Windows, программой, которая занимается устранением ошибок в системе;
- старые файлы приложения Chkdsk — лишние остатки файлов, появившихся на компьютере во время проверки жёсткого диска;
- файлы от предыдущей версии Windows — находятся в папке Windows.old, если вы обновляли версию операционной системы;
- отчёты об ошибках, история возникавших ошибок;
- журнал обновлений системы — файлы, призванные устранить возникшие ошибки при обновлении Windows.
Чтобы провести расширенную очистку диска, выполните следующие действия:
- Откройте через поиск Windows «Командную строку». Кликните по её иконке правой кнопкой мыши и выберите раздел «Запустить от имени администратора».
Видео: чистка диска средствами Windows
Очистка диска при помощи сторонних программ
Перед тем как приступить к ручной чистке каждой папки в отдельности, стоит воспользоваться специальными сторонними программами, созданными для автоматического поиска и очищения диска от лишних файлов:
- Скачиваем CCleaner с официального сайта разработчика и устанавливаем её на свободный диск.
Видео: удаление системных файлов при помощи программы CCleaner
Что произойдет, если вы попытаетесь удалить свою папку «System32»
Довольно часто на просторах Интернета можно встретить различные советы, в которых мошенники пытаются обмануть людей и заставить их самостоятельно удалить папку «System32» со своего компьютера. Вы не должны этого делать ни в коем случае, так как это окончательно и бесповоротно испортит вашу операционную систему. Единственным выходом, в этом случае, останется только полная переустановка операционной системы «Windows». Вам также придется заново переустановить все, ранее дополнительно установленные, программы и приложения, а так же выполнить пользовательскую настройку системы согласно вашим приоритетам.
Чтобы подтвердить правдивость утверждения об обязательной сохранности папки «System32», мы проведем небольшой эксперимент и продемонстрируем вам на примере, что произойдет, если вы решите удалить эту системную папку.
Предупреждение: не пытайтесь повторить этот эксперимент дома, так как он может привести вашу операционную систему к краху. Кроме того, может возникнуть ситуация, когда вам потребуется помощь компьютерного специалиста для приведения системы в рабочее состояние. Это повлечет за собой потерю времени и возникновение дополнительных финансовых расходов.
На первом этапе мы попытались удалить папку в операционной системе «Windows 10» обычным способом. Мы открыли проводник файлов, отметили папку «System32», нажали клавишу «Delete» на клавиатуре и, как второй вариант, щелкнули правой кнопкой мыши по папке и выбрали раздел «Удалить». В обоих случаях система разумно отказала нам в этом и выдала сообщение: «Нет доступа к папке». Служба защиты системных файлов выдает запрет на удаление папки «System32» независимо от того, какой версией операционной системы «Windows» вы пользуетесь.

Наш эксперимент не закончен, поэтому мы настроили разрешение для нашей учетной записи пользователя «Windows» на доступ к папке «System32» и осуществление с ней любых действий.
Затем мы снова попытались удалить папку, но служба контроля «Windows» опять заблокировала процесс удаления на основании того, что файлы внутри папки «System32» были открыты в другой программе.
В итоге стало понятно, что используя стандартные методы удаления в проводнике файлов, практически невозможно удалить папку «System32». Служба контроля «Windows» ответственно следит за этим и препятствует любым попыткам удаления системной папки, даже при наличии у вашей учетной записи пользователя «Windows» соответствующего разрешения. Поэтому, когда вы услышите от кого-нибудь фразу: К сожалению, я случайно удалил свою папку «System32», вы можете быть полностью уверены, что это розыгрыш или обман. Для осуществления процесса удаления папки потребуется выполнить определенный набор действий и дополнительных настроек. Поэтому, случайно удалить ее не получится.
Не достигнув желаемого результата в проводнике файлов, мы решили запустить командную строку и использовать команду «del», чтобы удалить как можно больше файлов в папке «System32». Команда не смогла выполнить поставленную задачу полностью, это относится к файлам, которые заняты и в настоящее время используются самой операционной системой или запущенными приложениями, но смогла удалить большинство других файлов.
После завершения процесса удаления большинства файлов в папке «System32», операционная система «Windows» практически перестала функционировать. Мы нажали кнопку «Пуск», расположенную на «Панели задач» в нижнем левом углу рабочего стола, и открыли главное пользовательское меню «Windows». Далее, мы попробовали выключить компьютер, нажав на кнопку «Выключение», расположенную на боковой панели меню, но ничего не произошло. Затем, мы попытались открыть приложение «Диспетчер задач», и получили сообщение, что такого приложения больше не существует. Дополнительные попытки воспользоваться другими приложениями в главном меню заканчивались похожими сообщениями об ошибках и сбое системы.

В результате ошибок и отсутствия основных служб управления операционной системой мы не смогли правильно выключить компьютер, поэтому были вынуждены перезагрузить его принудительно. Из-за возникших повреждений системы, «Windows» попыталась загрузиться при помощи функции автоматического восстановления. Однако ее попытки были напрасны, возможно, от того, что мы удалили файлы восстановления.
В итоге, мы попытались загрузить «Windows» принудительно, нажав в окне функции восстановления кнопку «Дополнительные параметры» и указав соответствующие действия. Однако это не помогло, и компьютер снова загрузился в режим автоматического восстановления. Очевидно, что важные системные файлы, необходимые для загрузки «Windows», исчезли, и операционная система даже не может начать работу.
В результате эксперимента мы убедились, что системная папка «System32» содержит критически важные файлы для корректной работы операционной системы «Windows». И полное или частичное удаление файлов из этой папки может привести к необратимым последствиям: пропадут отдельные программы и приложения, появятся ошибки и сбои системы, полноценное функционирование «Windows» будет нарушено, операционная система перестанет загружаться или полностью выйдет из строя.
Единственно верным решением, которое вы можете принять для возврата системы в рабочее состояние и исправления возникших неполадок, является полная переустановка операционной системы «Windows».
Стоит отметить, если Вам внезапно понадобились удаленные данные из папок или Вы случайно утеряли важную информацию с компьютера, рекомендуем воспользоваться удобной программой для восстановления файлов RS Partition Recovery.
С её помощью можно вернуть данные, утерянные в ходе:
- Форматирования диска или съемного носителя (флешки, портативного винчестера и т.д.)
- Случайного удаления с носителя.
- Удаления вирусами.
- Утери важных данных с рабочего стола в ходе переустановки ОС.
RS Partition Recovery обладает продвинутым функционалом и несколькими алгоритмами для поиска следов удаленных данных, что позволяет проводить быструю проверку и выявлять недавно удаленные файлы, или провести глубокий анализ носителя для восстановления файлов, удаленных до нескольких месяцев назад. Вместе с RS Partition Recovery Вы сможете восстанавливать фотографии, медифайлы, текстовые документы и другие форматы, используемые в различных приложениях. Более детальную информацию про RS Partition Recovery можно узнать на официальной странице программы.
Удаление системной папки skype
Необходимо сделать предупреждение, что ваша переписка будет утеряна вместе с системной папкой skype.
Как удалить системную папку skype в windows 7, Windows vista
Системная папка Skype находится по адресу C:UsersПОЛЬЗОВАТЕЛЬ*AppDataRoaming, где ПОЛЬЗОВАТЕЛЬ – это имя вашей учетной записи. Узнать его можно нажав кнопку Пуск

Для того, что бы найти папку AppData, необходимо включить отображение скрытых файлов и папок, для этого Пуск->Компьютер->Упорядочить (в левом верхнем углу)->Параметры папок и поиска->Вкладка Вид->Ставим галочку на показывать скрытые файлы, папки и диски (самый последний пункт) -> Применить -> ОК
Теперь можно переходить по нужному нам пути: C:UsersПОЛЬЗОВАТЕЛЬ*AppDataRoaming
Здесь находим папку skype и удаляем ее, если папка не удаляется и выдается сообщение что папка уже используется, то вам необходимо закрыть скайп. Для этого нажмите правой клавишей мыши на значке скайпа в правом нижнем углу – пункт Выход из Skype.
После того, как удалите системную папку Skype – попробуйте запустить программу заново
Как Удалить Системную Папку Skype В Windows XP
Удаление системной папки скайп в windows xp во многом схоже с удалением системной папки в windows 7. Папка находится по адресу : C:Documents and SettingsПОЛЬЗОВАТЕЛЬ*Application Data, где ПОЛЬЗОВАТЕЛЬ – это имя вашей учетной записи. Узнать его можно нажав кнопку Пуск
Для того, что бы найти папку Application Data, необходимо включить отображение скрытых файлов и папок, для этого Пуск->Мой компьютер->Сервис->Свойства папки->Вид->Показывать скрытые файлы и папки->Применить
Если при попытке удаления папки skype вы получаете сообщение об ошибке что папка уже используется, то вам необходимо закрыть скайп. Для этого нажмите правой клавишей мыши на значке скайпа в правом нижнем углу – пункт Выход из Skype.