Как в Windows 10 настроить доступ к принтеру в локальной сети
Как в Windows 10 настроить доступ к принтеру в локальной сети
Многие современные принтеры – это устройства с поддержкой сетевого проводного или беспроводного подключения, они не подвязываются к какому-то одному компьютеру, не зависят от его настроек и состояния активности, а подключаются напрямую к роутеру или коммутатору и являют собой самостоятельные устройства локальной сети. К которым, соответственно, в любой момент имеют доступ все сетевые пользователи и могут отправлять свои документы на печать. Но если принтер не предусматривает возможности подключения к сети, его придётся подсоединять к одному из компьютеров и настраивать на нём общий доступ. Как это сделать? И как потом с других компьютеров сети получить доступ к такому общему принтеру?
1. Общий доступ
Первым делом необходимо настроить общий доступ в целом к ресурсам компьютера по локальной сети и к принтеру в частности. Для этого он должен быть включён, настроен, на компьютере с Windows 10, к которому он подключён, должны быть установлены его драйверы. Кликаем по значку сети в системном трее «Десятки».

В первом разделе «Состояние» открывшихся системных параметров жмём значок параметров общего доступа.

В сетевом обнаружении ставим галочку активности сетевого обнаружения. Также ставим галочку автонастройки на сетевых устройствах. Ниже делаем активным общий доступ к файлам и (то, что нам нужно непосредственно) принтерам.

2. Настройка службы FDResPub
Для открытия доступа к принтерам и данным компьютера необходимо, чтобы была активна системная служба FDResPub, отвечающая за публикацию компьютерных устройств с их расшаренными ресурсами в сети. Запускаем системные службы, для этого вводим в поиск: services.msc

Ищем службу FDResPub и проверяем, чтобы её тип запуска был автоматическим.

3. Настройка в свойствах принтера
Снова возвращаемся к системным параметрам, идём в раздел «Устройства», а в нём – в подраздел «Принтеры и сканеры». Кликаем принтер, который нужно сделать общедоступным, и жмём кнопку «Управление».

Здесь нам нужны его свойства. В окошке свойств идём во вкладку «Доступ» и активируем общий доступ. Также смотрим, чтобы ниже была поставлена галочка прорисовки заданий на клиентских (т.е. сетевых) компьютерах. Применяем изменения.

4. Настройка принтера на сетевых компьютерах
Что нужно сделать каждому из пользователей сетевых компьютеров, чтобы иметь возможность печати на принтере с общим доступом? Каждый такой пользователь должен добавить принтер, т.е. сделать его отображаемым и доступным в среде Windows своего компьютера. Если это Windows 10, в ней открываем системные параметры, идём в раздел «Устройства», далее – «Принтеры и сканеры». И добавляем принтер.

Далее нажимаем ссылку отсутствия принтера в списке.

В окошке его установки жмём кнопку обзора.

Включаем сетевое обнаружение с общим доступом, если эти настройки ранее не были проведены в системе.

Затем в проводнике открываем слева раздел «Сеть», справа заходим на сетевой компьютер с подключённым принтером. И выделяем этот принтер.



И всё: можем делать пробную печать.

Но в той же Windows 10 можно пойти и более коротким путём, этот же путь используем в Windows 8.1 и 7. В разделе «Сеть» проводника открываем компьютер с подключённым принтером и двойным кликом или с использованием опции подключения в контекстном меню подключаем этот принтер.

Ну а тестовую печать проводим уже в каком-то документе – указываем сетевой принтер и печатаем страничку.
Подключаем и настраиваем принтер для локальной сети
Сразу хочется отметить, что основные операции выполняются на главном ПК, с которым и производится соединение принтера. Процесс мы разбили на несколько шагов, чтобы вам было проще следовать инструкциям. Давайте начнем проведение процедуры подключения с первого действия.
Шаг 1: Подключение принтера и установка драйверов
Логично, что первым этапом будет соединение оборудования с ПК и установка драйверов. Руководство на эту тему вы найдете в другой нашей статье по ссылке ниже.
Установка драйверов осуществляется одним из пяти доступных методов. Каждый из них отличается по своему алгоритму и будет наиболее подходящим в определенных ситуациях. Вам лишь понадобится выбрать тот вариант, который кажется самым удобным. Ознакомьтесь с ними в следующем материале:

Шаг 2: Создание локальной сети
Обязательным пунктом является создание и правильная настройка локальной сети. Неважно, какого типа она будет — объединенная сетевыми кабелями или Wi-Fi — процедура конфигурации практически идентична для всех типов.

Что касается добавления домашней группы в разных версиях операционной системы Windows, здесь следует выполнить немного другие действия. Развернутую инструкцию по этой теме вы можете найти в статье от нашего автора по ссылке ниже.

Шаг 3: Предоставление общего доступа
Все участники сети смогут взаимодействовать с подключенным принтером в том случае, если его владелец включит функцию общего доступа. К слову, она требуется не только для периферии, но и применима к файлам и папкам. Поэтому вы можете сразу расшарить все необходимые данные. Подробнее об этом читайте далее.

Одной из самых распространенных ошибок с предоставлением общего доступа считается 0x000006D9. Она появляется при попытке сохранения новых параметров. В большинстве ситуаций связана с проблемами в работе защитника Виндовс, поэтому и решается путем его активации. Однако иногда неполадка возникает в связи со сбоями в реестре. Тогда его придется проверить на ошибки, почистить от мусора и восстановить. Руководства на тему решения появившейся проблемы вы найдете в следующей статье.

Шаг 4: Подключение и печать
Процесс конфигурации закончен, теперь перенесемся на другие рабочие машины локальной сети, чтобы продемонстрировать, как начать использовать добавленное устройство. В первую очередь вам нужно выполнить следующее:
- Откройте меню «Компьютер» и в разделе «Сеть» выберите вашу локальную группу.

Отобразится список присутствующих девайсов.

Найдите необходимый локальный принтер, нажмите на него правкой кнопкой мыши и выберите пункт «Подключить».

Теперь оборудование будет отображаться у вас в окне «Устройства и принтеры». Для удобства работы перейдите в «Панель управления».

Откройте раздел «Устройства и принтеры».

Правой кнопкой мыши кликните на только что добавленном девайсе и нажмите на «Использовать по умолчанию».

Теперь выбранный принтер будет отображаться во всех программах, где присутствует функция печати. Если вам необходимо узнать IP-адрес этого оборудования, воспользуйтесь инструкциями из статьи по ссылке ниже.

На этом завершена процедура соединения и настройки печатного устройства для локальной сети. Теперь девайс может быть подключен ко всем компьютерам группы. Приведенные выше четыре шага должны помочь вам справиться с поставленной задачей без особых трудностей. При возникновении неполадок с службой Active Directory советуем прочитать следующий материал, чтобы оперативно решить ошибку.
Как настроить общий доступ к сетевому принтеру?
Чтобы настроить общий доступ к сетевому принтеру, необходимо вернуться в «Панель управления» и перейти в «Устройства и принтеры». Далее, кликнуть правой кнопкой мыши по иконке нужного принтера и в выпадающем меню выбрать «Свойства принтера», затем открыть вкладку «Доступ».


Вам необходимо включить опцию «Общий доступ к данному принтеру» и в поле ниже ввести имя ресурса (принтера). Желательно чтобы имя не содержало пробелы, а также было лаконичным, так как вам придется вводите данное имя при настройке сетевого принтера на других компьютерах локальной сети. Не забудьте нажать кнопки «Применить» и «ОK».
Всё, общий доступ к принтеру открыт и его можно смело называть «сетевой принтер».
Настраиваем компьютер, с которого будем печатать.
Компьютер к которому подключен принтер включен и настроен, открыт общий доступ по сети к принтеру. Теперь настраиваем другой компьютер с которого будем вести печать.
Заходим Пуск \ Панель управления \ Оборудование и звук \ Устройства и принтеры.
Жмем по кнопке «Установка принтера».
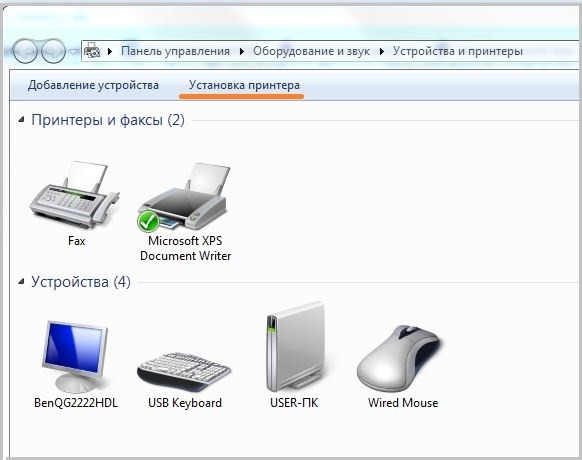
После нажатия по кнопке «Установка принтера» появится окошко в котором выбираем «Добавить сетевой, беспроводной или Bluetooth-принтер».
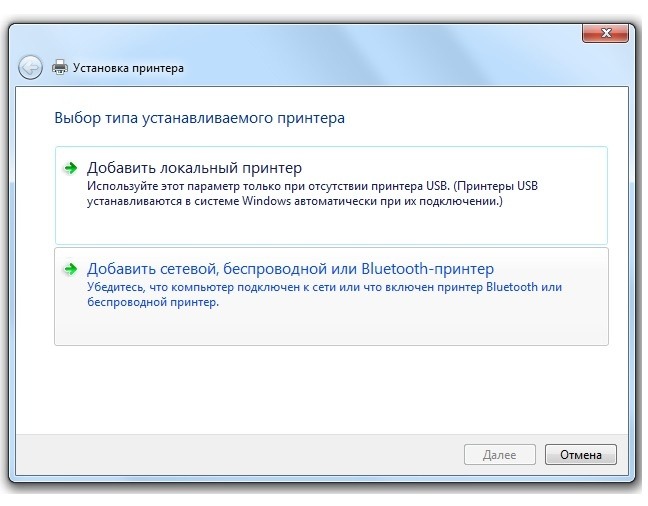
После система виндовс в автоматическом режиме начнет поиск всех доступных принтеров в вашей локальной сети. Если система находит несколько устройств (принтеров) выбираем тот к которому необходимо подключится. Если компьютер не видит принтер, проверьте провода локальной сети и перезагрузите компьютер к которому подключен принтер.
Во время подключения система спросит несколько раз о доверии к устройстве и предложит установить для него драйвера. Со всем предложенным соглашаемся и жмем «Далее».

После в списке появится добавленный удаленный принтер с которого вы без проблем сможете печатать.
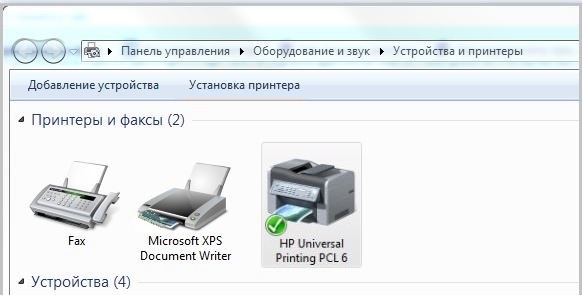
В этой статье мы детально и пошагово расписали как подключить принтер по сети.
Что необходимо для подключения печатного устройства по сети
Сразу стоит оговориться, что по условиям подключения печатные устройства подразделяются на два типа. Первые для подключения к компьютеру имеют в своем арсенале только проводной интерфейс USB, вторые способны подключаться непосредственно через роутер посредством сетевого кабеля или дистанционно по WiFi соединению. Плюсы печатных устройств второго типа очевидны, тем более, если речь идет о возможности подключения по WiFi. Они мобильны, вследствие чего не имеют привязки к месту нахождения рабочего компьютера. Кроме этого, что немало важно, они независимы, то есть печатать на них можно независимо от того, включены ли другие компьютеры в локальной сети или нет.
В рамках данной статьи рассмотрим подключение печатного устройства первого типа. Итак, что необходимо для того, чтобы печатать на одном МФУ с нескольких компьютеров. Во-первых, перед тем, как подключить сетевой принтер, все компьютеры, с которых планируется вывод документов на печать, должны быть связаны между собой. То есть между ними необходимо организовать и настроить локальную сеть.
Во-вторых, печатное устройство должно быть подключено кабелем USB к любому из компьютеров в локальной сети и готово к работе. Под готовностью понимается, что все необходимое программное обеспечение (драйвера) для печатного устройства установлены. Если же диск с драйверами утерян и встал вопрос как их установить без него, то с процедурой установки можно подробно ознакомиться в статье «Как установить принтер без установочного диска».
Установка сетевого принтера
Штатная ситуация: принтер со связью с одним компьютером, который в свою очередь подключен к маршрутизатору (кабель или беспроводная связь). Распечатать документ можно только с этого устройства, если не настроен общий доступ. Если к роутеру подключены еще другие компьютеры, ноутбуки и открыт доступ, с любого ПК можно задать команду на печать документа. Уже сегодня многие модели средств печати способны напрямую устанавливать связь с роутером. Они способны удаленно печатать и подсоединяться к сети напрямую через кабель или по Wi-Fi.
Для срочной печати нет необходимости держать ПК включенным, принтер всегда готов к работе. Изначально в Windows 10 была возможность настройки при помощи домашней группы, однако позже эту функцию убрали, и в новых версиях операционной системы её просто-напросто нет. Но с задачей легко справиться вручную. Прежде чем переходить к описанию настроек, важно уяснить некоторые детали:
- Следует включить все устройства локальной сети.
- На персональном компьютере, к которому напрямую подключено средство печати, должны быть установлены все необходимые драйверы, одним словом, распечатывать документы на нем можно без каких-либо проблем.
- Одинаковые рабочие группы и разные имена компьютеров, соблюдены правильные настройки локальной сети.
Практически не имеет значения, под управлением какой операционной системы работают остальные устройства сети. К примеру, на компьютере напрямую подключенному к принтеру может быть «десятка», на остальных машинах та же «десятка», «восьмерка» или «семерка». Проблемы могут возникнуть с Windows XP, так как система уже давно утратила актуальность и сегодня встречается за редким исключением.
Предоставление общего доступа к принтеру на основном компьютере
Предоставить общий доступ к принтеру можно двумя способами: с помощью параметров или панели управления.
Предоставление общего доступа к принтеру с помощью параметров
Нажмите кнопку Пуск , а затем выберите Параметры > Устройства > Принтеры и сканеры.
Выберите принтер, к которому требуется предоставить общий доступ, и нажмите кнопку Управление.
Выберите Свойства принтера и перейдите на вкладку Доступ.
На вкладке “Доступ” установите флажок Общий доступ к данному принтеру.
При необходимости переименуйте этот общий принтер. Это имя будет использоваться для подключения к принтеру c второстепенного компьютера.
Предоставление общего доступа к принтеру с помощью панели управления
Введите панель управления в поле поиска на панели задач, а затем в списке результатов выберите Панель управления.
В разделе “Оборудование и звук” выберите Просмотр устройств и принтеров.
Нажмите и удерживайте (или щелкните правой кнопкой мыши) принтер, к которому требуется предоставить общий доступ, выберите пункт Свойства принтера и перейдите на вкладку Доступ.
На вкладке “Доступ” установите флажок Общий доступ к данному принтеру.
При необходимости переименуйте этот общий принтер. Это имя будет использоваться для подключения к принтеру c второстепенного компьютера.
Нажмите кнопку Пуск , а затем выберите Параметры > Устройства > Принтеры и сканеры.
Выберите принтер, к которому требуется предоставить общий доступ, и нажмите кнопку Управление.
Выберите Свойства принтера и перейдите на вкладку Доступ.
На вкладке “Доступ” установите флажок Общий доступ к данному принтеру.
При необходимости переименуйте этот общий принтер. Это имя будет использоваться для подключения к принтеру c второстепенного компьютера.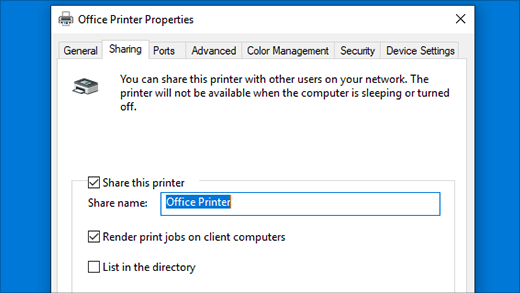
Введите панель управления в поле поиска на панели задач, а затем в списке результатов выберите Панель управления.
В разделе “Оборудование и звук” выберите Просмотр устройств и принтеров.
Нажмите и удерживайте (или щелкните правой кнопкой мыши) принтер, к которому требуется предоставить общий доступ, выберите пункт Свойства принтера и перейдите на вкладку Доступ.
На вкладке “Доступ” установите флажок Общий доступ к данному принтеру.
При необходимости переименуйте этот общий принтер. Это имя будет использоваться для подключения к принтеру c второстепенного компьютера.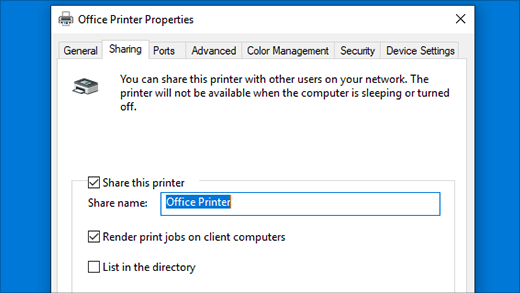
Общий доступ к принтеру (расшариваем принтер)
Для расшаривания принтера необходимо проследовать в меню Панель управления -> Оборудование и звук -> Устройства и принтеры.

Также вы можете сразу открыть данное окно следующим образом: нажмите на клавиатуре комбинацию клавиш Win + R, в открывшемся окне Выполнить введите control printers, а после нажмите OK.

В данном окне вы увидите все установленные в системе принтеры. Кликните правой клавишей мышки по тому принтеру, который вы хотите сделать общим, дабы появилась возможность печати на него с других компьютеров в сети. В отобразившемся контекстном меню выберите пункт Свойства принтера.

В открывшемся окне свойств принтера переключитесь на вкладку Доступ. Там сначала нажмите кнопку Настройка общего доступа, а после поставьте галочку у пункта Общий доступ к данному принтеру.
При желании вы можете также изменить имя принтера, которое будет отображаться на других компьютерах.

Теперь перейдите во вкладку Безопасность. Здесь выберите в блоке Группы или пользователи пункт Все и для них разрешите печать, установив соответствующую галочку. С остальных пунктов управления принтером снимите галочки.
Если затрудняетесь, то посмотрите на изображение и в точности произведите настройку.
После внесения изменений нажмите клавишу OK для сохранения настроек.
На этом расшаривание принтера можно считать оконченным. Теперь перейдём к настройке компьютера(ов), с которого(ых) будет осуществляться печать.
Как подключить принтер по беспроводной сети
Подключение через сеть понадобится не только при использовании принтера несколькими компьютерами.
Беспроводная сеть Wi-Fi – самый удобный вариант подключения. Есть 2 способа подключения:
- При помощи мастера установки.
- Через Wi-Fi protected setup.
Мастер установки
Для подключения беспроводного принтера при помощи мастера установки, нам понадобятся:
- Пароль от Wi-Fi или ключ для шифрования беспроводной сети.
- Имя сети, его еще называют SSID. Необходим для идентификации сети.
Перед началом подключения нужно выяснить, поддерживает ли принтер возможность подключения через мастера. Он должен поддерживать ключ шифрования или пароль от Wi-Fi.

Процесс подключения через мастера состоит из трех этапов:
- Заходим в “Управление принтером”, и выбираем меню “Настройка”, пункт “Сеть”. Высвечивает окно с отображением всех доступных беспроводных сетей. Необходимая нам должна быть создана заранее.
- Выбираем необходимую беспроводную сеть в представленном списке. Если в списке ее нет, вводим имя через клавиатуру, при этом необходимо учитывать регистр.
- Вводится пароль от Wi-Fi или ключ шифрования беспроводной сети. Здесь так же необходимо учитывать регистр.
Принтер был подключен через мастера.
Wi-Fi protected setup
Protected setup не обладает хорошей защитой. Все из-за того, что система очень уязвимая и подобрать нужный к ней пин-код очень просто.
Но у данного способа есть преимущества. Во-первых, не нужно знать имя сети. Во-вторых, подключение производится без ключа шифрования беспроводной сети или пароля от Wi-Fi.
Сначала нужно убедиться, что принтер поддерживает данный вид подключения. Для этого следует посетить сайт производителя и проверить технические характеристики устройства. Теперь нужно защитить сеть при помощи WPA (защищенный доступ). Wired Equivalent Privacy не подойдет. Последний шаг – отключение фильтрации Media Access Control адресов на Wi-Fi роутере.
- Нужно узнать Pin code. Он находится внизу роутера.
- Включаем WSP на роутере. Для этого в разделе Securuty в строке WPS Setup выбираем пункт Enable WPS Setup.
- Запускаем WPS на цифровой панели принтера.
- После того, как WPS был включен на принтере, нужно включить WPS на роутере в течении двух минут.
- Загорается индикатор соединения.
Принтер был подключен к сети.
Для более наглядного примера подключения принтера по локальной сети можно посмотреть это видео:



